Enable or Disable Developer Options on Android Phone
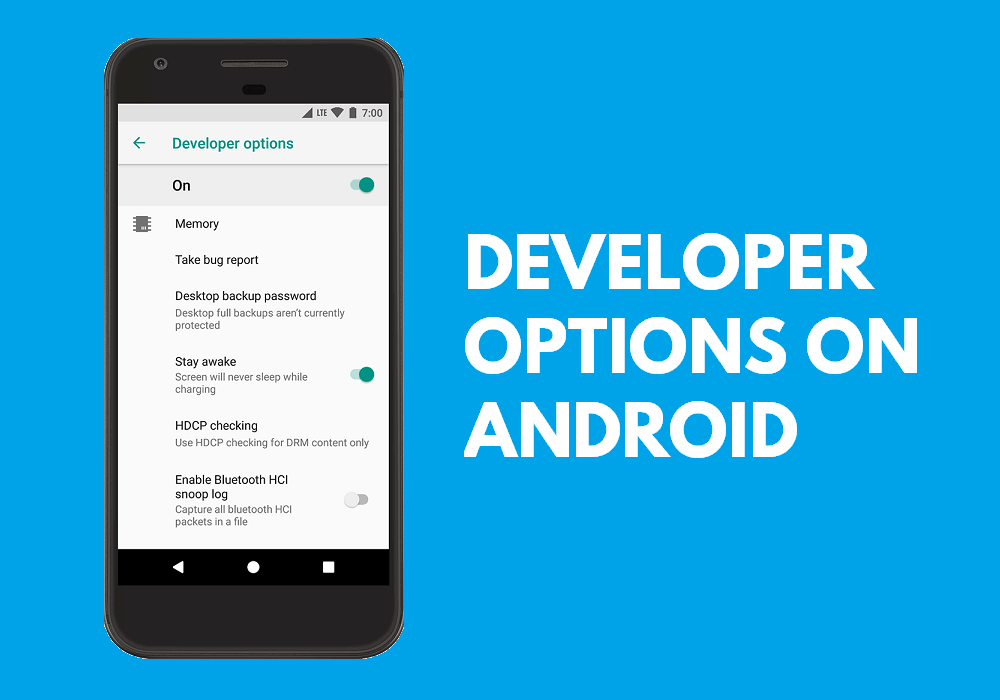
Android has millions of users worldwide. It has various functionalities in-built. You can almost do everything including recharges, bill payments, and a lot more using your Android phone. But have you ever come across some hidden options? Are you aware of a hidden menu in Android that provides you with additional options?
Android has some hidden options called Developer Options. These options add additional functionalities to the system. You can perform USB debugging, or you can monitor CPU Usage on your screen, or you can turn off animations. Apart from these, the Developer Options feature has a lot more for you to explore. But these features remain hidden under the Developer Options. They won’t show up until you enable Developer Options on your Android Phone.
Curious about why the Developer Options menu is hidden? It is for the use of developers. If some normal users mess with the Developer Options, it can alter the phone’s operations. Hence, your phone hides Developer Options by default. You can not view these options unless you enable Developer Options.
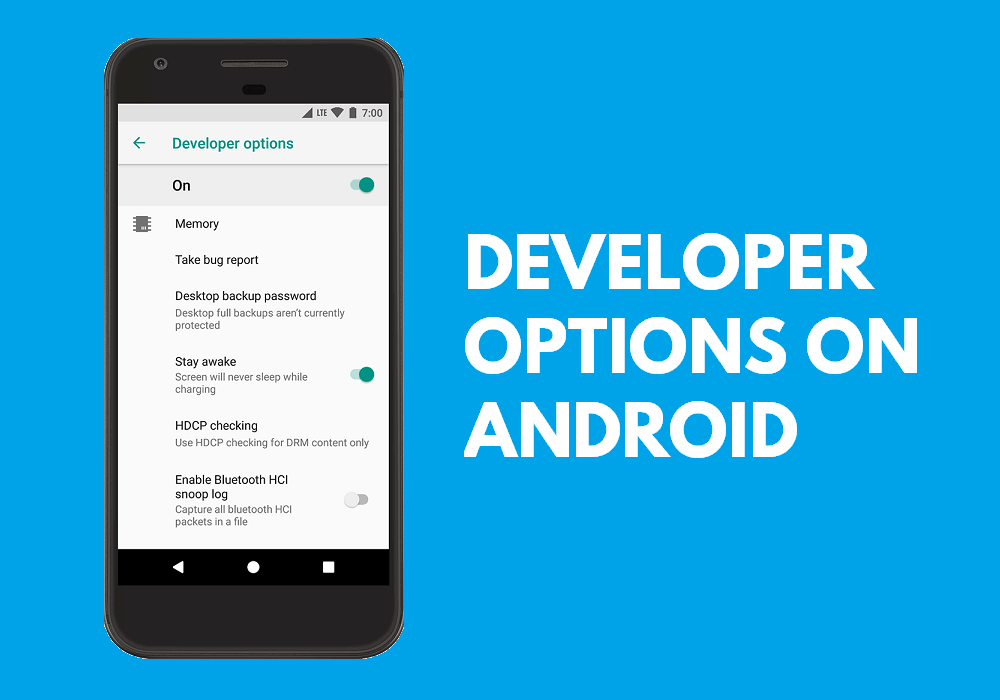
Why use developer settings?
The Developer Options contain a lot of useful features. By using Developer Options,
- You can force any app to run in Split-screen mode.
- You can fake your location.
- You can monitor CPU Usage on your Screen.
- You can enable USB debugging options to bridge between your Android and PC devices for debugging.
- You can disable or speed up the animations on your phone.
- You can also identify bug reports.
These are just few of the features of the Developer options, but in reality, there are a lot more features to explore.
See Also:
How to Enable or Disable Images on Yahoo Mail
How to Change Notification Sounds for Different Apps on Samsung
15 Best App to Restore Old Photos Android List
14 Ways to Fix AOL Mail Not Working on Android and iOS
How to Get Strikethrough Font on Android
Enable or Disable Developer Options on Android Phone
So how do you enable or disable Developer Options on Android phones? It is very simple. Let me show you how.
1. Enable Developer Options on Android
To enable Developer Mode in your phone,
1. Open Settings > About Phone.
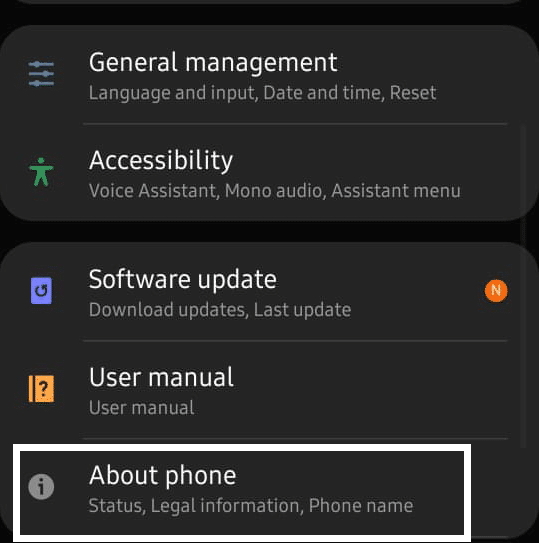
2. Locate the Build number and tap it seven times. (In some devices, you have to go to Settings and choose the software Information in the About phone menu to locate the Build Number). In some devices, the Software Information menu is named as Software info.
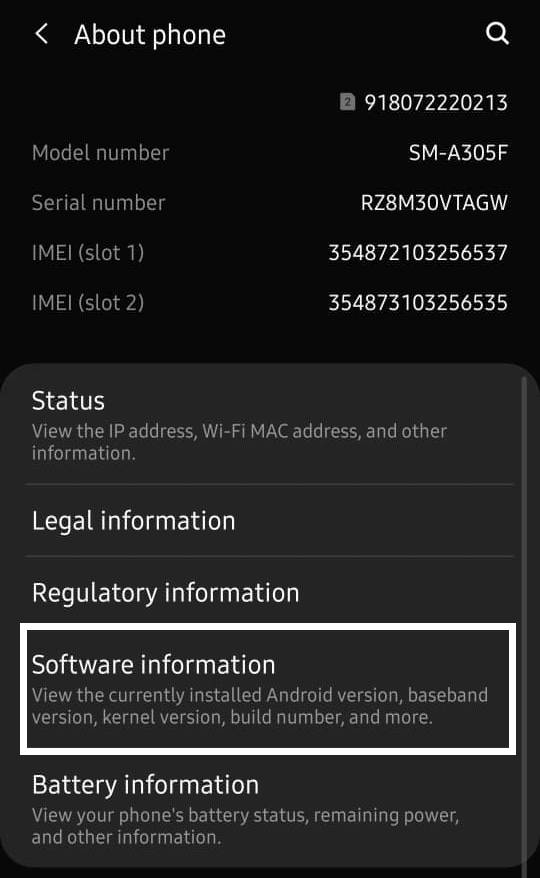
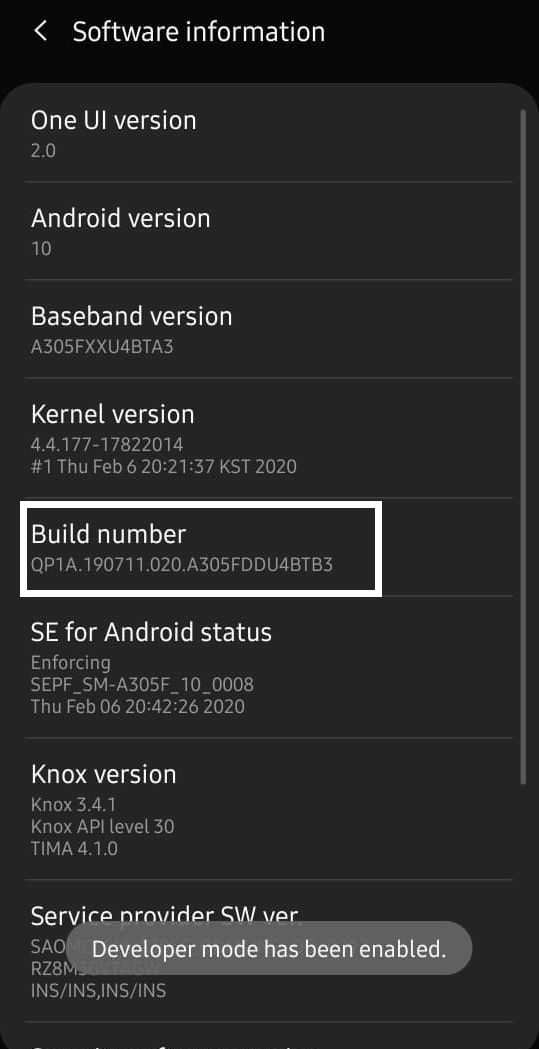
3. When you make a few taps, the system will show you a count of how many steps you are away from becoming a developer. That is, how many more taps you have to make to enable the Developer Options.
Note: Most devices require your screen lock pin, pattern, or password to enable Developer Options. However, some devices might not require such details.
4. After you have successfully done the above steps, you can see a message that you have Developer Options on your Android device. You will either see a message as “You are a developer!” or “Developer mode has been enabled”.
2. Disable Developer Options on Android
If you think you no more need the Developer Options in your phone’s Settings, you can disable Developer Options. You can either disable or entirely hide the Developer Options. To do so there are various methods. You can use any of the methods given below to disable Developer Options.
a. Toggling off the Developer Options
Using this method, you can turn off or disable Developer Options. However, this does not hide the Developer Options from your phone’s Settings. To proceed,
1. Open your phone’s Settings.
2. Tap and open Developer Options.
3. You will see a toggle to enable or disable Developer Options.
4. Turn Off the toggle.
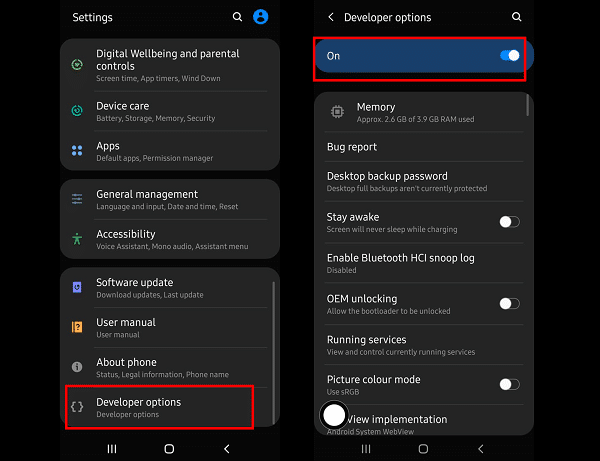
Great! You have successfully disabled the Developer Options on your Android Phone. If you wish to enable Developer Options later, you can turn on the toggle again.
b. Deleting app data of the Settings app
If the previous method failed to work for you, you can try out this method.
1. Open your phone’s Settings.
2. Scroll down and open“Apps”. (In some phones, you can see the options as Applications or Application Manager)
3. Choose the option to filter All apps. Then Find the Settings app.
4. Tap on it to open.
5. Tap on “Clear Data” to clear the app data and cache data of your Settings app. (In some devices, the Clear Data option is under the Storage option of your app settings. Illustrated in the screenshots)
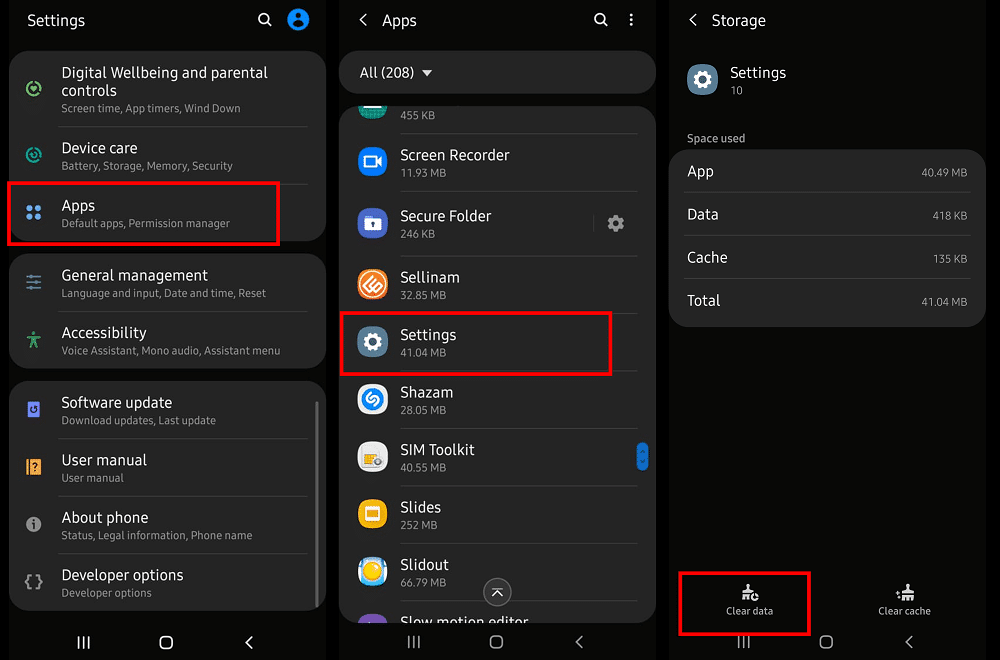
Done! You have successfully hidden options. If it still appears on your Settings, Reboot your smartphone. You will no longer see Developer Options.
c. Factory Resetting your phone
If you really need to get rid of the Developer Options from appearing on your phone’s Settings, you can Factory Reset your phone. This totally resets your phone to Factory Version, and hence the developer mode vanishes. I strongly recommend you to backup your data before you perform this reset.
To revert your phone to factory mode:
1. Open your phone’s Settings.
2. Open the General Management option.
3. Choose Reset.
4. Select “Factory data reset”.
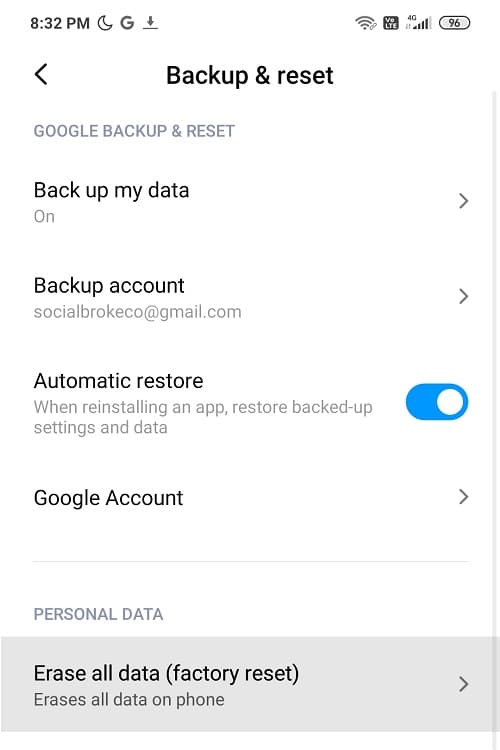
In some devices, you would have to:
1. Open your phone’s Settings.
2. Choose Advances Settings and then Backup & Reset.
3. Ensure that you have chosen the option to back up your data.
4. Then select “Factory data reset”.
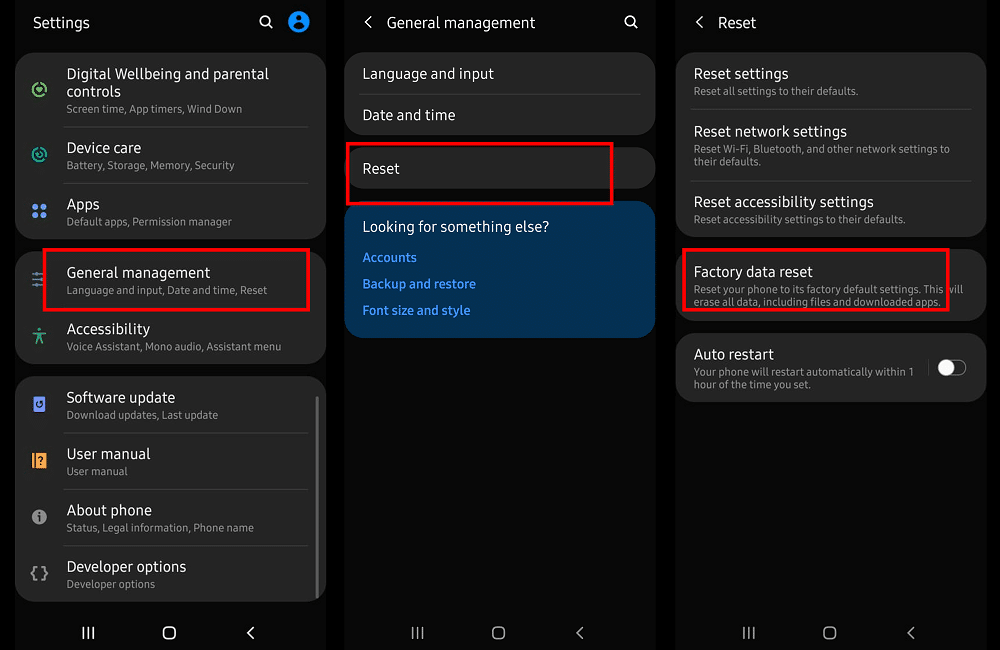
5. Proceed further if asked for any confirmation.
In OnePlus Devices,
- Open your phone’s Settings.
- Choose “System” and then select Reset Options.
- You can find the Erase all data option there.
- Proceed with the options to factory reset your data.
You would have to wait for a while until the process completes. After you restart your device, the Developer Options won’t appear.
I hope using the above methods you were able to Enable or Disable Developer Options on Android Phone. It is recommended that you do not play with the developer options if you do not know what it is. First, have proper knowledge about the developer options then only you should enable or disable the developer options on your phone. Misuse of the Developer Options can result in negative consequences. Hence, you should use them properly. Also, keep in mind that the options vary with different devices.
Recommended:
Have got any suggestion for us? Do comment your suggestions and let me know. Also, mention which method worked for you, and why did you prefer that method. I am always ready to answer your queries. So, always feel free to contact me.