Find Drivers for Unknown Devices in Device Manager
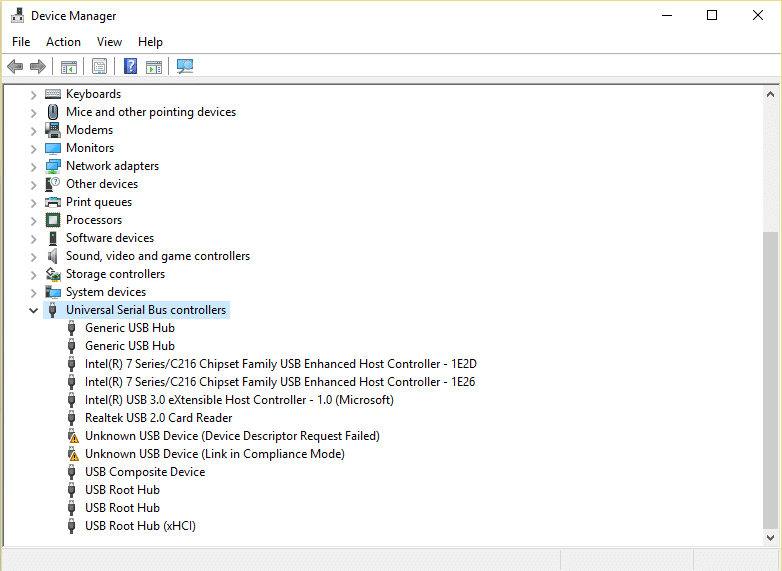
Find Drivers for Unknown Devices in Device Manager: The most common problem a Windows user faces is unable to find the right drivers for unknown devices in Device Manager. We all have been there and we know how frustrating it can get dealing with unknown devices, so this is a simple post about how to find drivers for unknown devices in Device Manager.
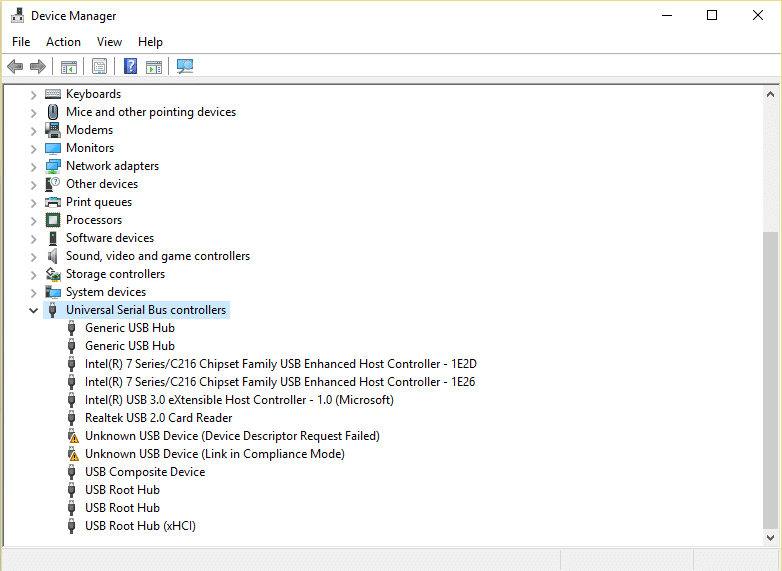
Windows automatically download most of the drivers or update them if the update is available but when this process fails you will see an unknown device with a yellow exclamation mark in the Device Manager. Now you have to manually identify the device and download the driver’s yourself to fix this issue. Don’t worry troubleshooter is here to guide you through the process.
Causes:
- The device installed on the system doesn’t have the necessary device driver.
- You are using outdated device drivers which are conflicting with the system.
- The device installed may have unrecognized Devie ID.
- The most common cause can a faulty hardware or firmware.
Find Drivers for Unknown Devices in Device Manager
It’s recommended to create a restore point (or a registry backup) just in case something goes wrong.
Method 1: Make sure Windows is up to date
1.Press Windows Key + I then select Update & Security.

2.Next, click Check for updates and make sure to install any pending updates.

3.Press Windows Key + R then type services.msc and hit enter.

4.Find Windows Update in the list and right-click then select Properties.
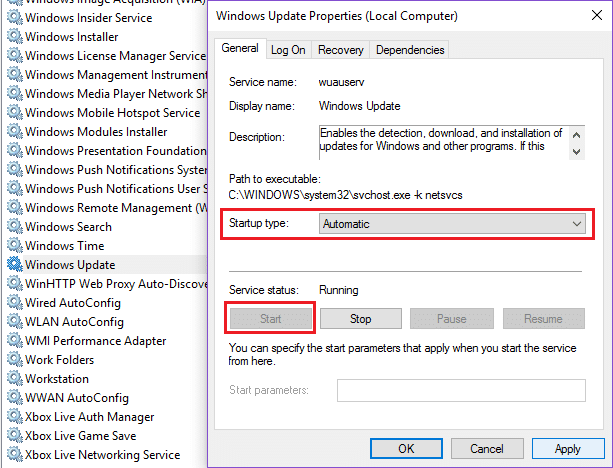
5.Make sure startup type is set to Automatic or Automatic (Delayed Start).
6.Next, click Start and then click Apply followed by OK.
Method 2: Manually locate and download the driver
1.Press Windows Key + R then type “devmgmt.msc” and hit enter to open Device Manager.

2.Expand devices to find the unknown devices (look for the yellow exclamation mark).
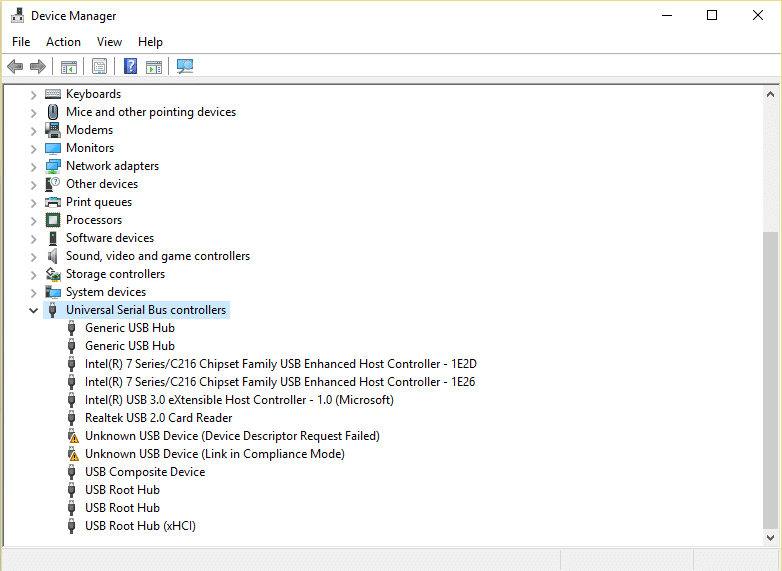
3.Now right click on the unknown device and select properties.
4.Switch to details tab, click the property box and select Hardware Id from the drop-down.
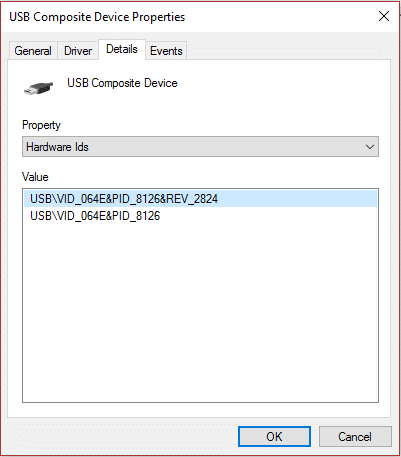
5.You will find a lot of Hardware Id’s and looking at them won’t tell you much of a difference.
6.Google search each of them and you will find the hardware associated with it.
7.Once you have identified the device, download the driver from the manufacturer’s website.
8.Install the driver but if you face a problem or the driver is already installed then update the driver manually.
9.To update the driver manually right-click on the device in Device Manager and select update driver software.

10.On the next window choose “Browse my computer for driver software” and choose an installed driver.
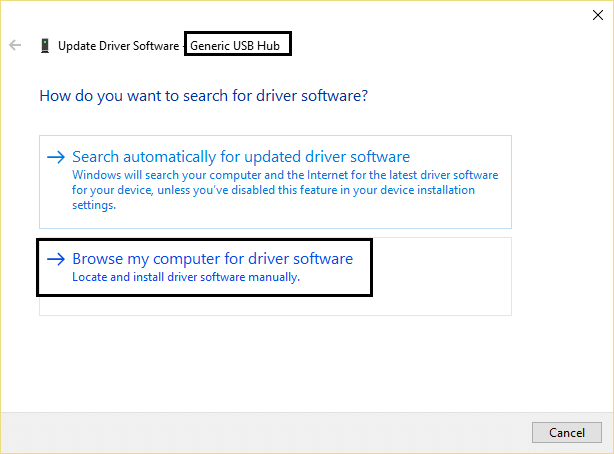
11.Reboot your PC to save changes and once logged in please check if the problem resolves.
Method 3: Automatically Identify Unkown Devices
1.To automatically identify unknown devices in Device Manager you need to install Unknown Device Identifier.
2.It’s a portable app, just download and double click to run the app.
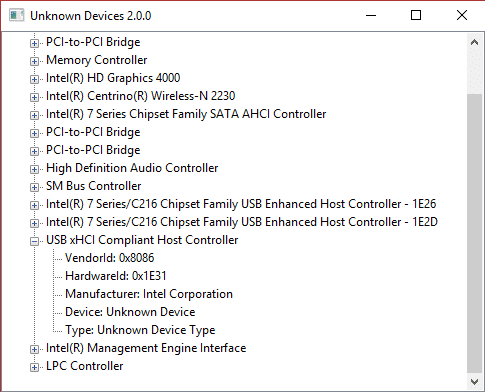
Note: This app only displays PCI and AGP devices. It will not be able to help with ISA based devices and original PCMCIA cards.
3.Once the app is open it will display all the information about the unknown devices.
4.Again Google search the driver’s for the above device and install it to fix the issue.
If the issue is associated with USB Device not recognized then it’s recommended to read this guide on How to Fix USB device not recognized by Windows
That’s it, you were successfully able to Find Drivers for Unknown Devices in Device Manager but if you still have any queries regarding above post then feel free to ask them in the comments section.