Fix 144Hz Not Showing Up in Windows 10 Monitor
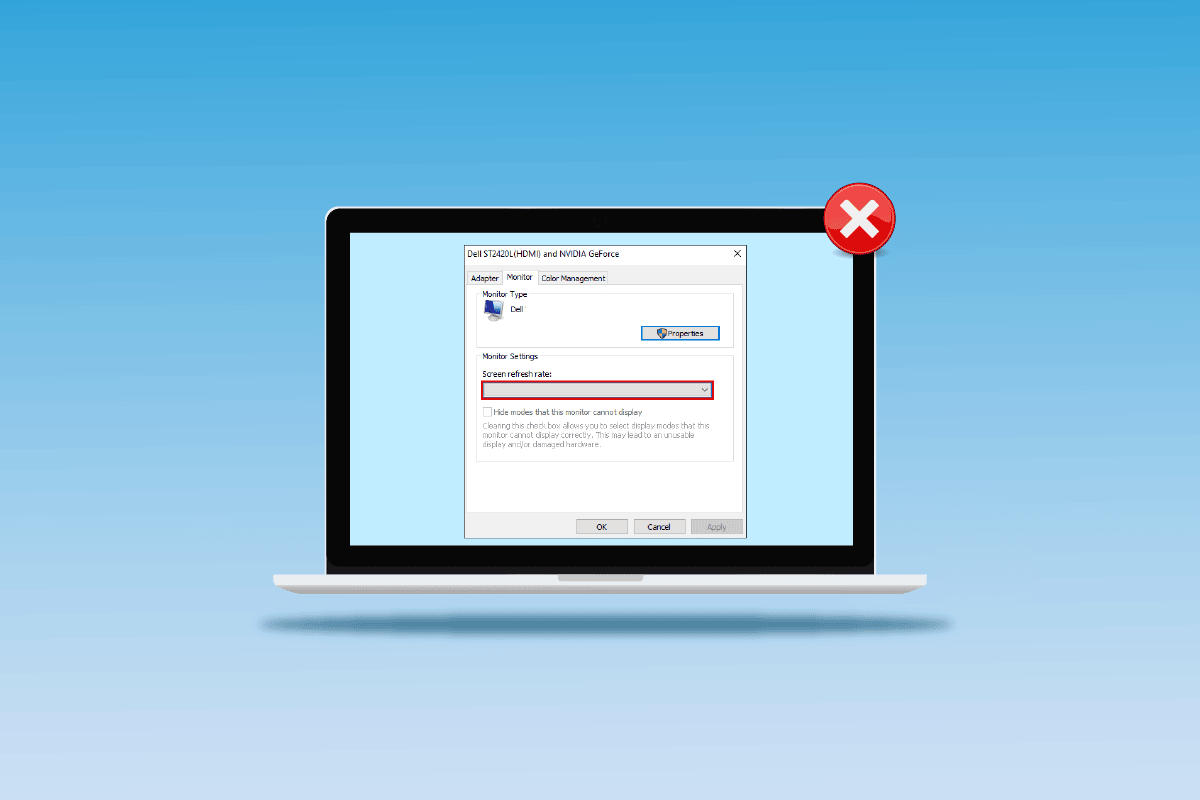
One of the unidentified reasons for screen flickering issues or display resolution is the lower value of the refresh rate. The issue is termed as 144Hz not showing up Windows 10. As stated earlier, the error in the setting may cause issues with the monitor display screen. In case the refresh rate is set to 60Hz, the article has the answer to the question of how do I fix 144Hz monitor only showing 60Hz. This would fix the issue by setting the refresh rate to a higher rate. Also, the answer to the question of how do I enable 144Hz is explained in this article. Read the article till the end to find out the methods to fix the issue on your PC.
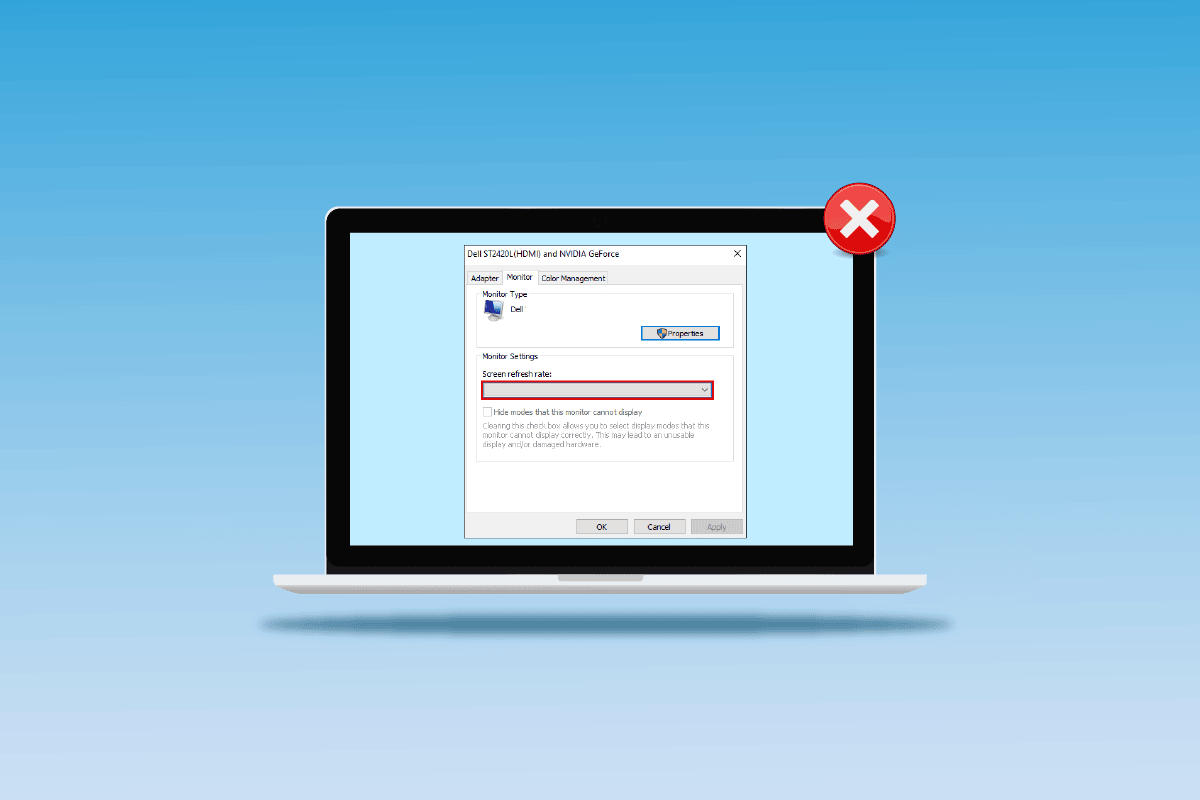
How to Fix 144Hz Not Showing Up in Windows 10 Monitor
144Hz refresh rate means that the display would refresh 144 times in a second to display an image on the screen. The 60Hz refresh rate, on the other hand, would refresh the display on the screen for 75 frames per second.
The following are the advantages of using the 144Hz over any other refresh rate in the monitor display.
- The display quality of the visuals on the screen is better.
- The response time taken by the monitor to display any visual is increased.
- The FPS of Frame per Second rate is improved. This would help in resolving the rendering issues in gaming.
- The flickers that occur while any video is played or the input lag or motion blur of the video is reduced.
- On the whole, the overall quality of the visuals on the display screen is improved.
What Causes of 144Hz Not Showing up Issue in Windows 10
The following are the reasons for which the issue with the 144Hz resolution would occur on Windows 10 PC.
- Default monitor setting- At most times, the monitor of the Windows PC may not support the 144Hz refresh rate.
- Hardware Issues- If there are issues with the hardware such as connecting ports or connecting cables of your Windows PC are damaged or connected improperly, you may experience this issue.
- Outdated Display Driver- The refresh rate may not be supported by an outdated Display driver on your PC.
Method 1: Basic Troubleshooting Methods
As a preliminary approach, you can try using the basic troubleshooting methods to enable 144Hz explained in this section.
1A. Fix Hardware Issues
Most of the time the issue is caused due to issues in the hardware of the Windows PC and other connected devices. You can try the following options as an answer to the question of how do I fix 144Hz monitor only showing 60Hz and see if the issue with the hardware connections is resolved.
- To connect the monitor of the Windows PC, try using the DisplayPort instead of the HDMI port.
- Ensure that you are connecting the connection cable to the corresponding ports, that is, the HDMI cable to the HDMI port.
- Use HDMI 2.0 or DisplayPort 1.2 or a dual-link DVI cable for a better visual.
- If the connection port is damaged, connect the cable to another port.
- If the connecting cable is damaged, replace the cable with a new one and use the cable provided with the PC preferably.
1B. Check Configurations of Device
If the connecting device does not support the 144Hz refresh rate, you may experience 144Hz not showing up Windows 10 issue. You can check for the configurations by referring to the user guide manual or on the official website to find out if the question of how do I enable 144Hz is suited to the device.
Option I: On Windows PC
You can check for the specifications of the Windows PC on the official website using your default web browser. For explanatory purposes, Dell is chosen as the PC manufacturer. Choose the version in the drop-down menu and check if the PC monitor can support 144Hz. You can visit the manufacturer support page (e.g. Dell) and check the your monitor specs.
Note: To know your device model, follow our guide to check monitor model in Windows 10.
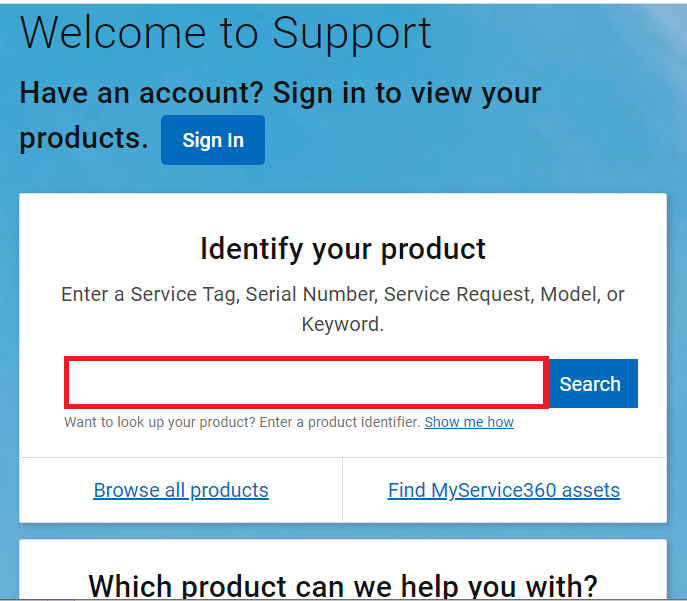
Also Read: How to Setup 3 Monitors on a Laptop
Option II: On Xbox Console
If you have connected your Xbox console to the Windows PC, ensure that the console supports the 144Hz refresh rate to display the visuals. You can check for the specifications using your default web browser. For explanatory purposes, the screen configurations of the Xbox One console are described as shown below.
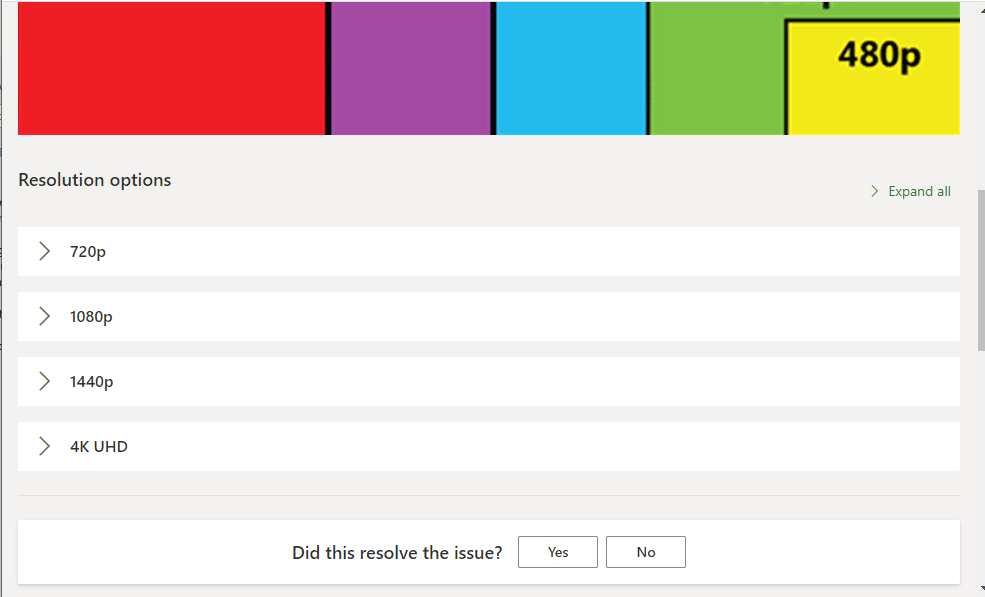
1C. Update Windows OS
Another method to fix 144Hz not showing up Windows 10 issue easily is to update the Windows OS on your PC. You can refer to the instructions in the guide to download and install Windows 10 latest updates.
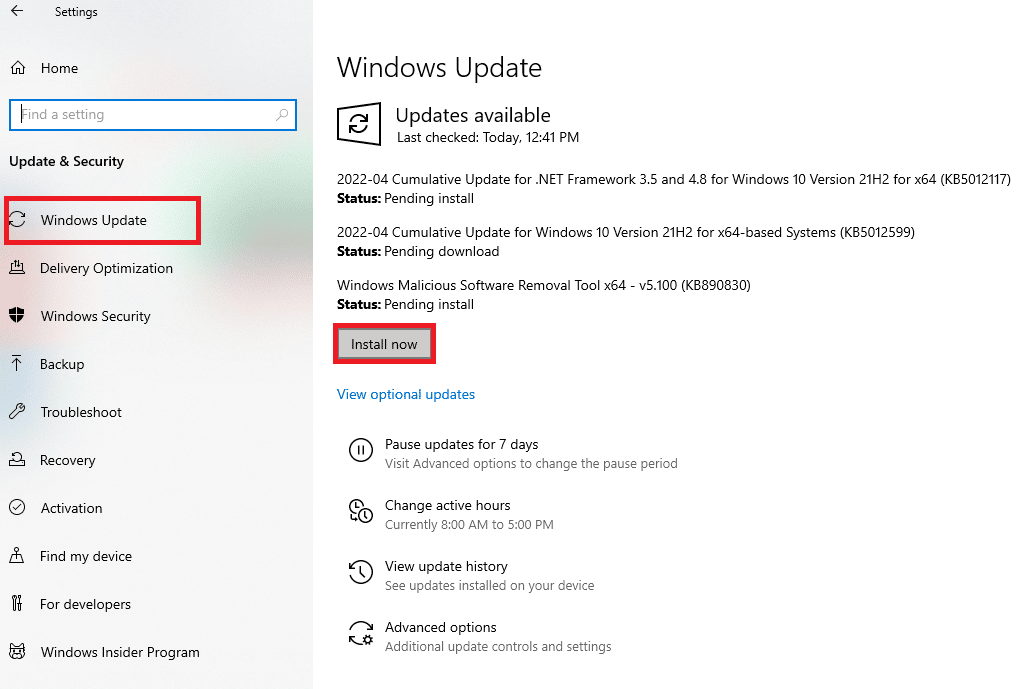
Method 2: Update Display Drivers
If the above methods did not work and you are still thinking how do I enable 144Hz, then outdated display drivers may be stopping you to do so. Since the refresh rate is directly dependent on the visuals, it is necessary to ensure that the display driver on your PC is updated to the latest version. You can use the guide in the link given here to find out the methods to update graphics driver in Windows 10 on your PC.
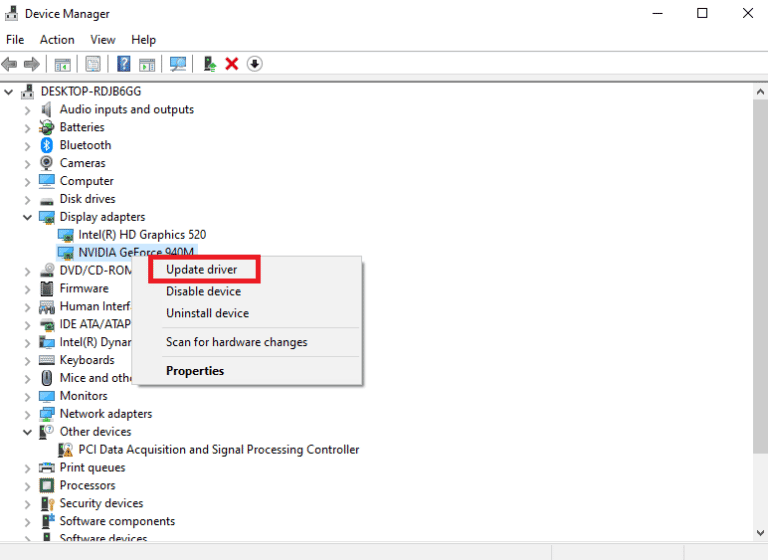
Also Read: Fix Windows Found Drivers for Your Device but Encountered an Error
Method 3: Rollback Driver Updates
If your system had been working correctly and began to malfunction after an update, rolling back the drivers might help. The rollback of the driver will delete the current driver installed in the system and replace it with its previous version. To Rollback drivers, read out our guide on How to Rollback drivers on Windows 10.
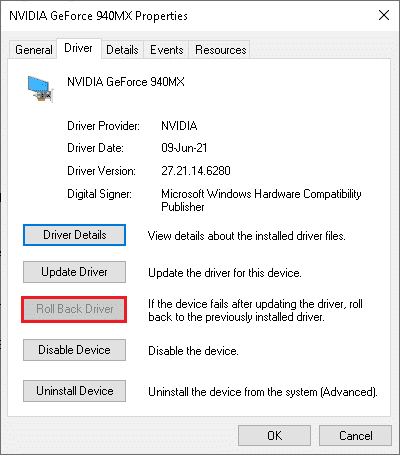
Method 4: Reinstall Display Drivers
If updating the display driver does not solve the issue, you can try reinstalling it on your PC. To do this, follow the instructions in our guide to uninstall and reinstall device drivers on Windows 10.
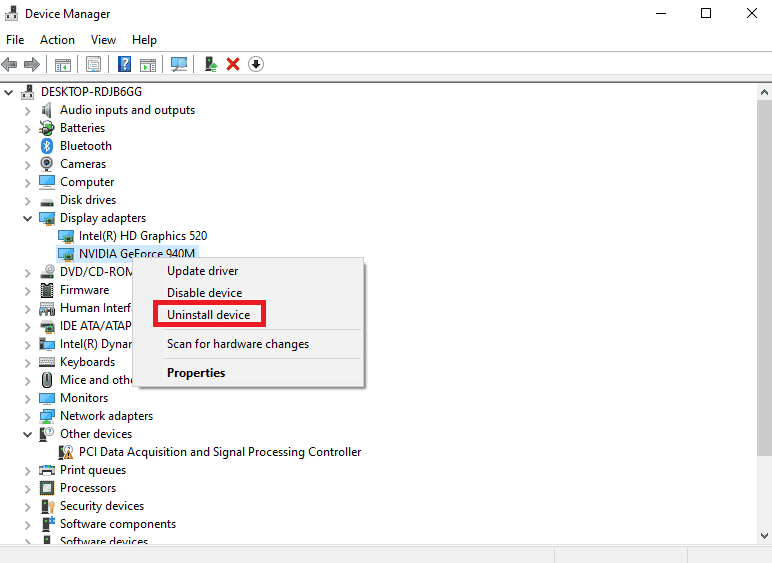
Also Read: Fix NVIDIA Driver Not Compatible with this Version of Windows
Method 5: Modify Display Settings
Most of the time, the display setting may be configured incorrectly and you may not be able to use the refresh rate. As an answer to the question of how do I fix 144Hz monitor only showing 60Hz, you can check the display settings and alter it on your PC to fix the issue.
Option I: Through Monitor Display Settings
The first option is to alter the monitor display settings on your PC and customize the refresh rate to 144Hz. This is the major answer to the question of how do I enable 144Hz on your Windows PC.
1. Open the Settings app using the Windows + I keys and click on the System option in the menu.
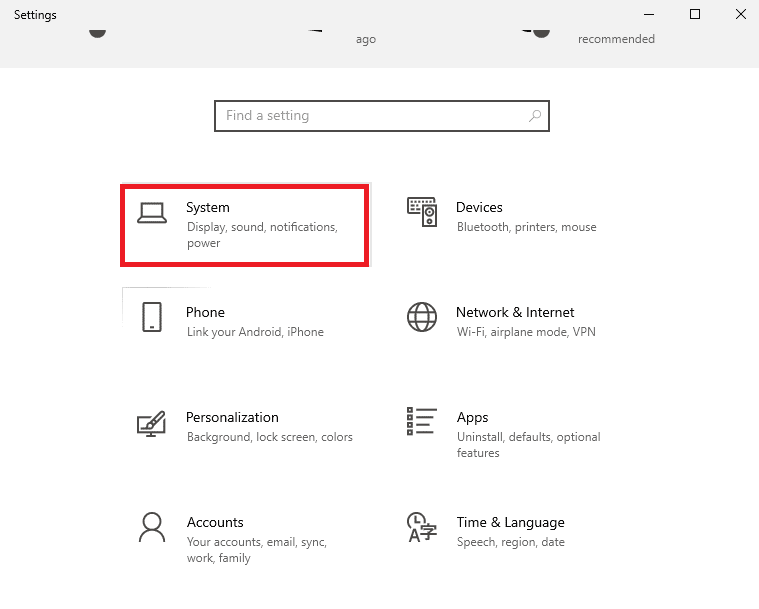
2. In the Display tab, click on the Advanced display settings option in the Multiple displays section.
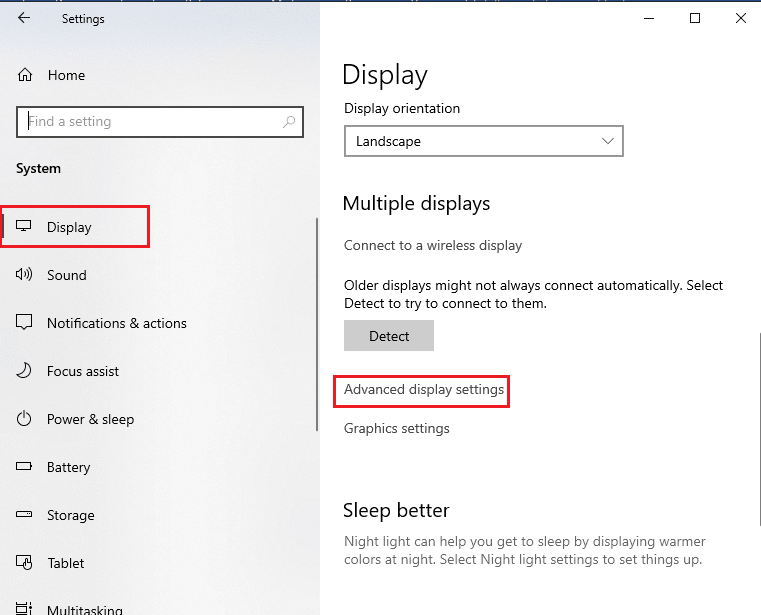
3. You can find the Refresh rate (Hz) in the Display information section.
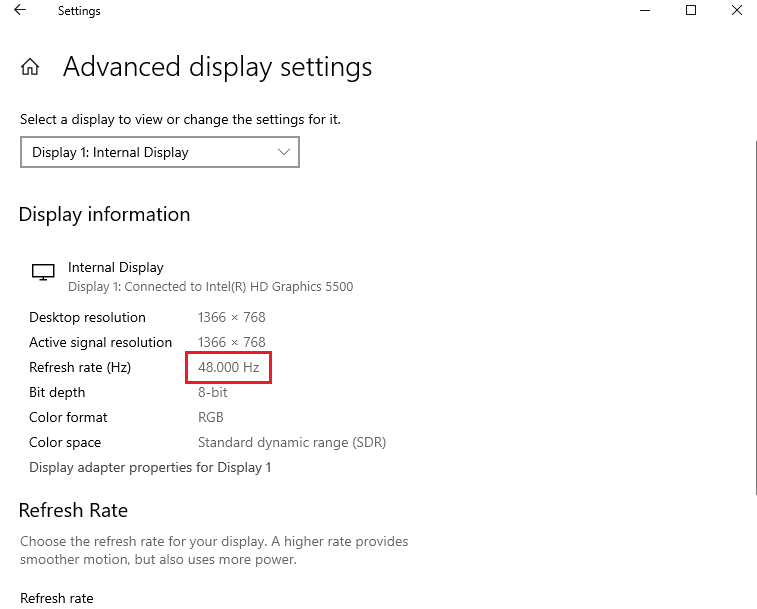
4. To alter the refresh rate, click on the Display adapter properties for Display1 option.
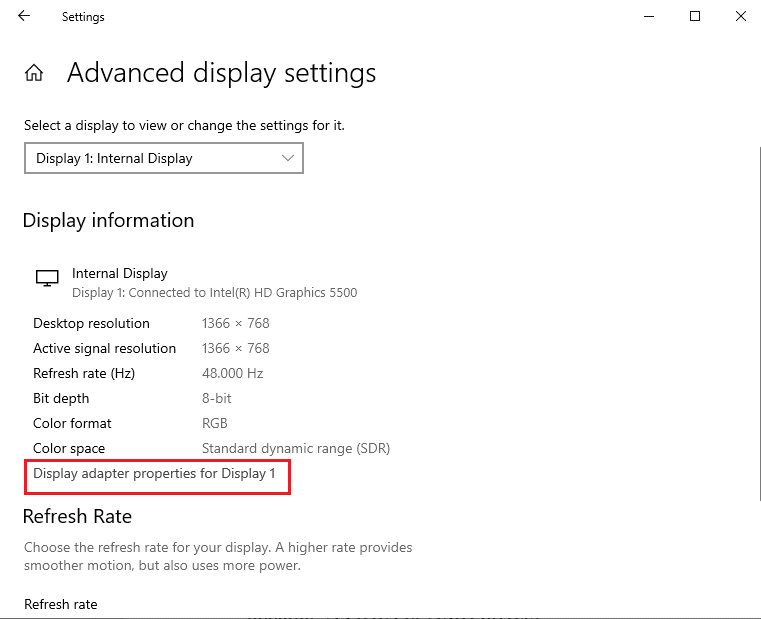
5. Navigate to the Monitor tab and click on the required refresh rate in the drop-down menu of the Screen refresh rate.
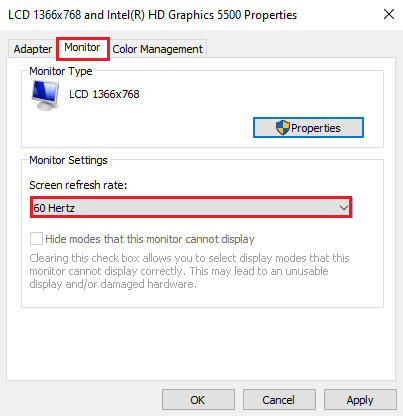
6. To apply the change, click on the Apply button.
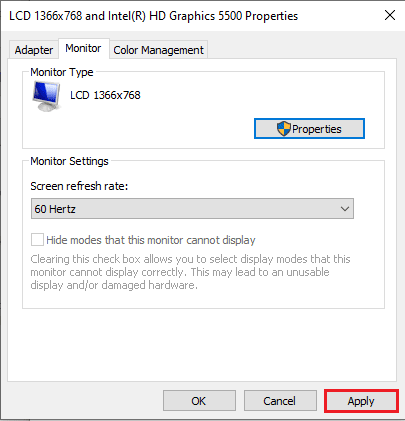
7. Click on the Keep changes button in the confirmation window.
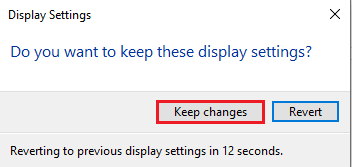
8. Click on the OK button and check if the refresh rate is altered.
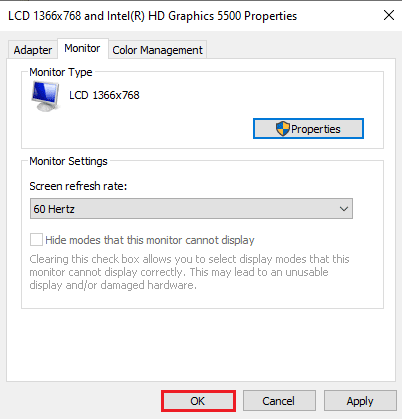
Also Read: Change DPI Scaling Level for Displays in Windows 10
Option II: Through NVIDIA Control Panel
If you are using the NVIDIA Graphics card, you can use the NVIDIA Control Panel to alter the display settings to fix 144Hz not showing up Windows 10 issue.
1. Press any empty space on Desktop and click on the NVIDIA Control Panel option.
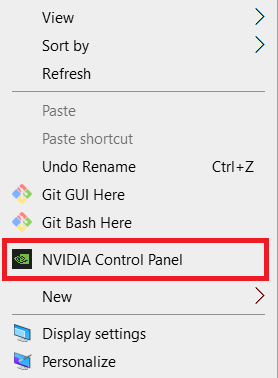
2. In the Display tab on the left pane, click on the Change resolution option.
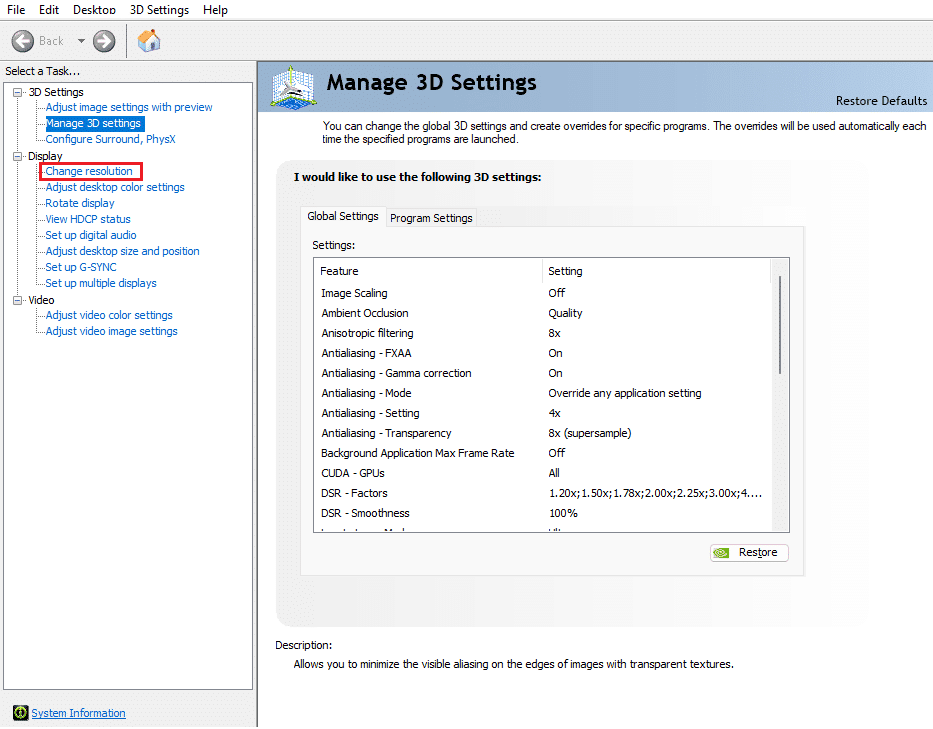
3. Select the 144Hz option in the Refresh rate drop-down menu.
4. If you cannot select the refresh rate, click on the Customize… button.
5. Click on the Create Custom Resolution… button.
6. In the Display mode (as reported by Windows) section, type the value 144 in the Refresh rate (Hz) field.
7. Click on the Test button to check the display settings.
8. Click on the Yes button on the confirmation window to save the setting.
Also Read: Fix NVIDIA Display Settings Are Not Available Error
Option III: Through AMD Catalyst Control Center
If you are using a Gaming PC, you can use this option as an answer to the question of how do I fix 144Hz monitor only showing 60Hz. The method to alter the refresh rate on the AMD Radeon Graphics card using the AMD Catalyst Control Center is elaborated here.
1. In the Desktop, right-click on any empty space, and select the AMD Catalyst Control Center option.
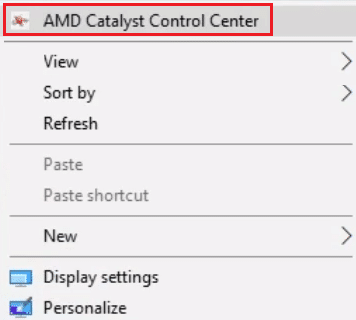
2. Expand the Desktop Management tab on the left pane and click on the Desktop Properties option.
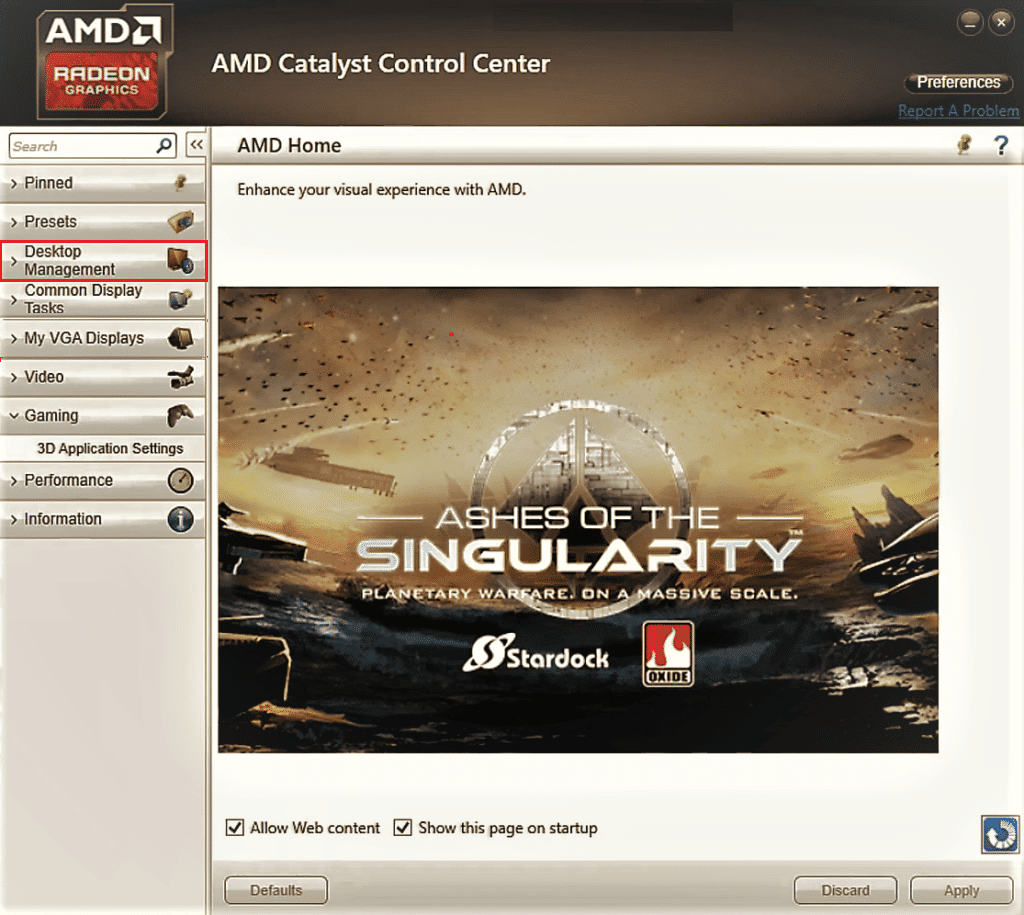
3. Set the Refresh rate to 144Hz in the Settings section and click on the Create button.
Thus, if you were having query on how do I enable 144Hz, then this is the solution.
Pro Tip: Adjust In-Game Settings
As an additional method to fix 144Hz not showing up Windows 10 issue, you can try adjusting the display settings of the gaming apps you have installed on your PC. This would fix the incompatibility between the gaming apps and display settings and help you in finding the answer to the question of how do I enable 144Hz.
Note: For explanatory purposes, the in-game settings of the Skyrim game are used.
1. Launch the Skyrim game in Stream
2. Open the in- game settings.
3. In the Detail section, click on the Advanced… option.
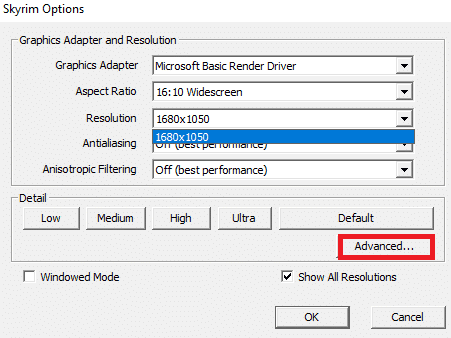
4. In the Detail tab, set the Shadow Quality and Shadow Distance options to Low using the drop-down menu and click on the OK button.
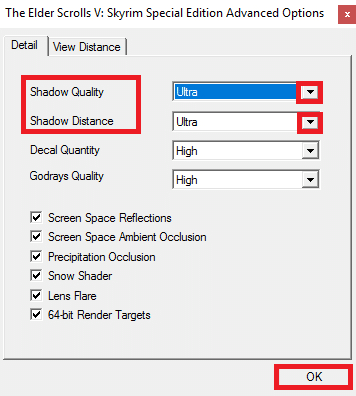
5. Relaunch the Skyrim game using the search bar and see if the issue is resolved.
Recommended:
The methods to fix 144Hz not showing up Windows 10 issue are explained in the article. Let us know which of the methods is a perfect solution for the question of how do I fix 144Hz monitor only showing 60Hz. Also, please use the comments section to share your suggestions and queries.