Fix An Error Occurred While Starting Roblox
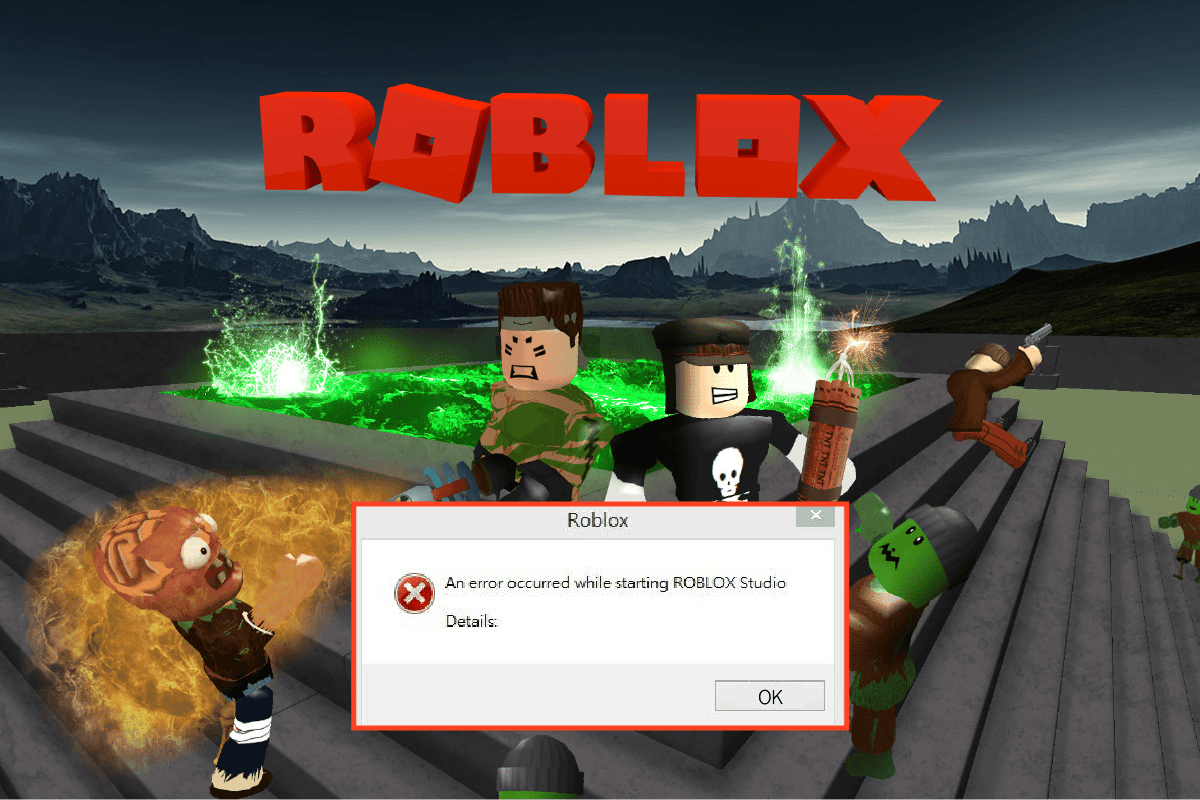
Owing to the minimum system requirements and variety of options, Roblox has become the most popular app for the gaming experience. Roblox is a platform that provides a great online gaming experience. On this platform, players enjoy millions of adventures, mini-games, and worlds created and pre-designed by other people. In addition to this, it is a huge multiplayer online game creation platform that allows you to create your own games in the Roblox studio. Now, the basic question arises, what is Roblox Studio? To put it in simple words, it is the game creation platform on which the users can create and modify the games. However, there is a message that troubles the user experience, which is, An error occurred while starting Roblox. The causes for this error and the methods to fix the error message are explained in this article. You can follow the steps in the methods given here to fix Roblox not loading issue.
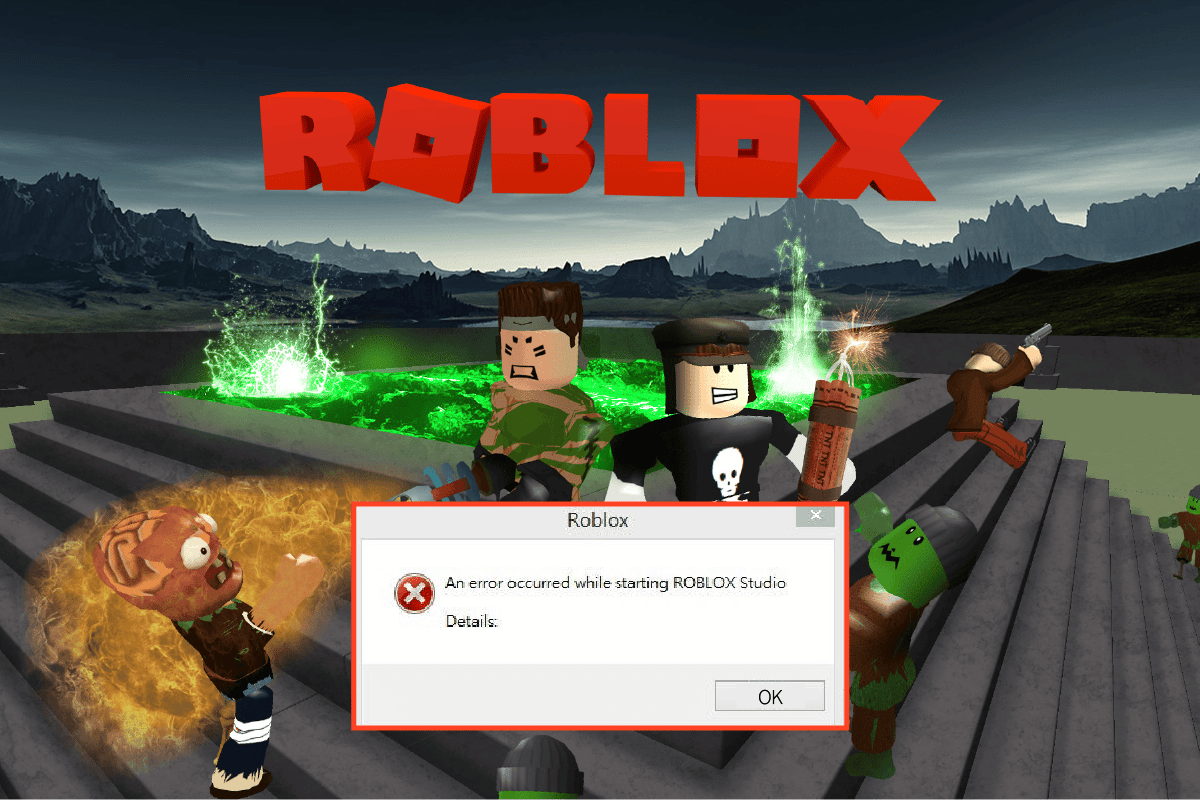
How to Fix An Error Occurred While Starting Roblox
Roblox Studio is the building tool of the Roblox platform. It is used to create places in the game you are trying to develop and alter the visual graphics of the game.
- The developers have access to a better set of tools that are comprehensive and intricate.
- The tools can be used for various operations from manipulating the objects or terrain to creating complex scripts to experience the functions of the game.
- The Studio also allows to control and create expression for the characters in the game.
- One of the best features of the studio is that you can use it in online and app versions.
- Also, you can test the gaming experience of the game developed in an isolated environment before uploading it to the official website.
- You can click on the link given here to install the Roblox Studio on your PC.
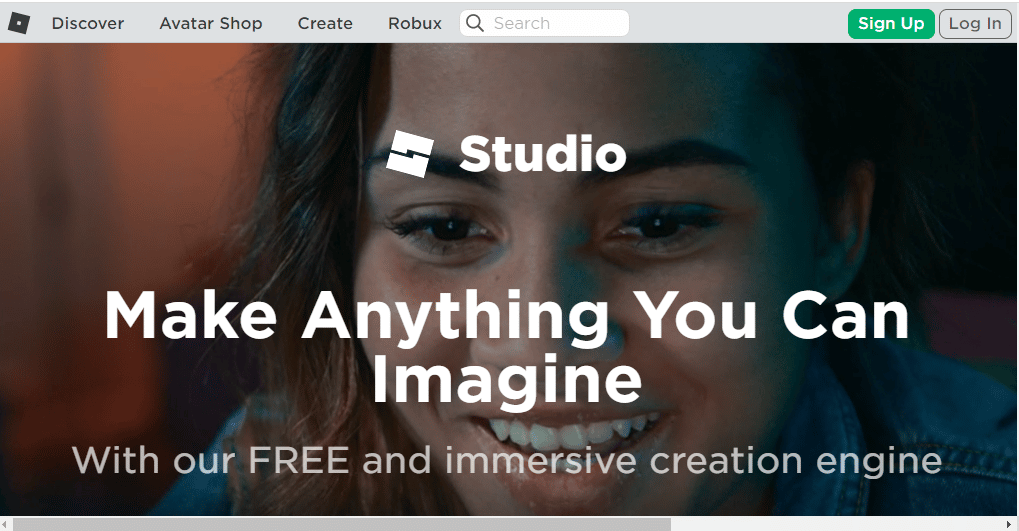
System Requirements
The requirements of the Roblox Studio are listed in this section. You can avoid An error occurred while starting Roblox if the Roblox Studio is properly installed.
- Operating System– The operating system of the PC has to be a minimum of Windows 7 and higher with the Internet Explorer to be in version 11 or higher. If you are using Windows 8 or 8.1, you can open the app in Desktop Mode or Metro Mode. If you are using macOS, the OS has to be 10.11 El Captain and above.
- Graphics card– The Graphics card installed on your PC has to be aged less than 5 years old to support the game app and the Studio.
- GPU Processor– The clock speed of the GPU has to be a minimum of 1.6 GHz or better.
- System Memory– The PC must have at least of 1GB System Memory to support the app and the Studio.
- Internet access speed– The speed of the Internet connection has to be a minimum of 4 to 8 Mbps to ensure that the game can be played without any lag.
It is better to use a Mouse while using the app on your Windows Laptop.
Installation Process
After knowing the answer to the question of what is Roblox Studio, it is necessary to know the method to install it. The process to install the Roblox Studio on your Windows PC is explained in this section. If the steps given in this section are implemented perfectly, you can avoid An error occurred while starting Roblox.
1. Press the Windows key, search for the Google Chrome app, and press the Enter key.
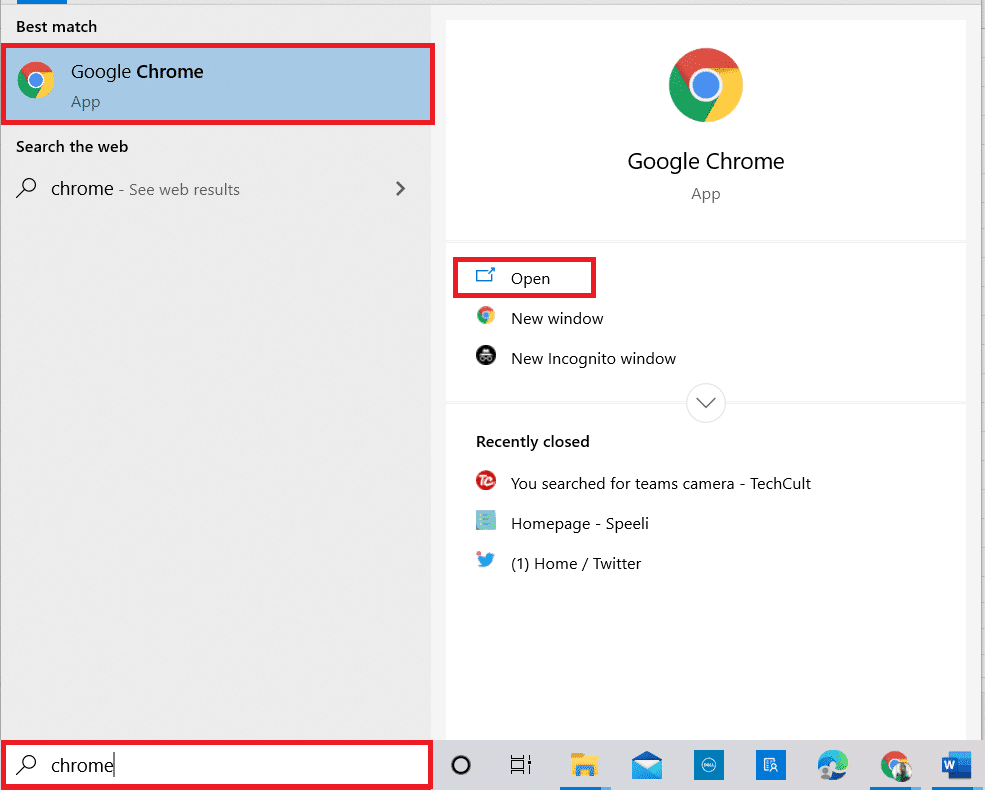
2. Open the official website of Roblox studio website and log in to your account using the sign-in credentials.
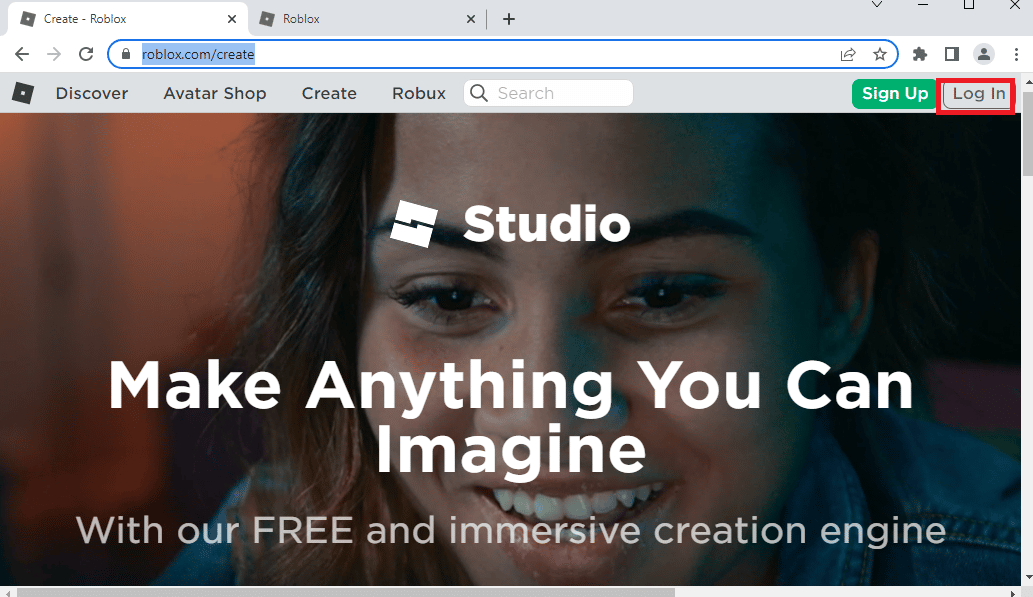
3. Click on the Start Creating button.
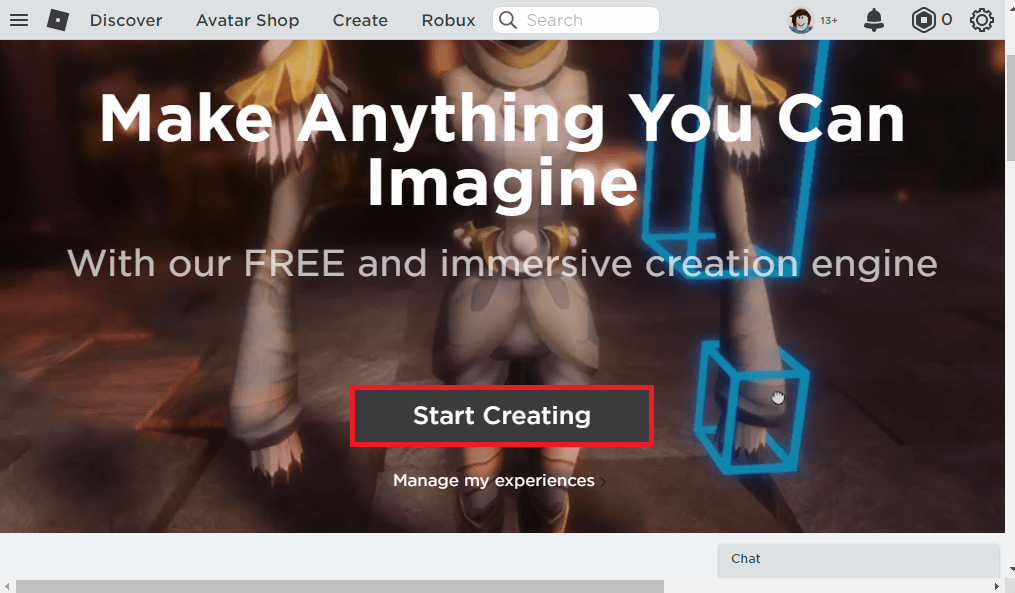
4. Click on the Download Studio button and run the downloaded file.
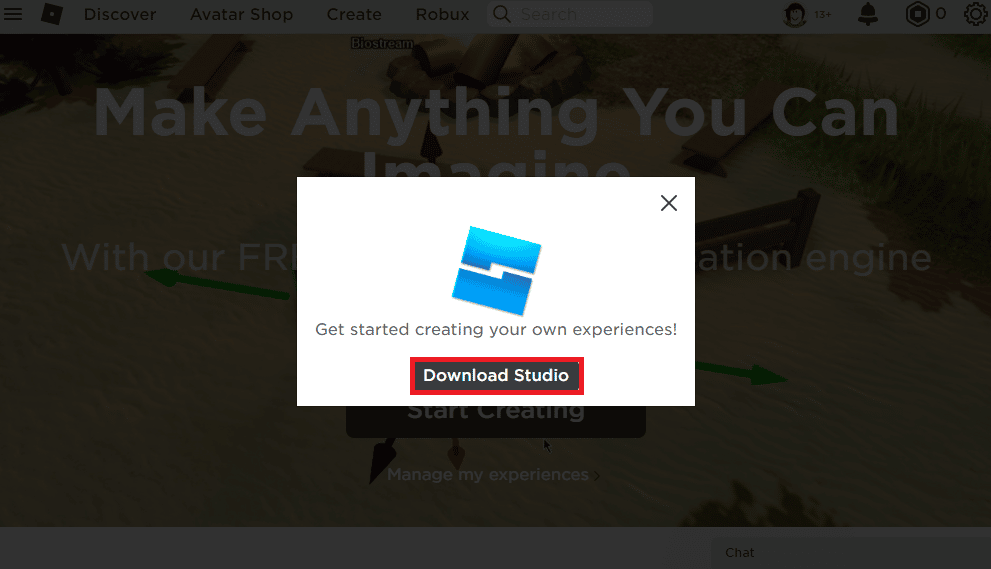
5. Click on the Next button on the installation wizard and Finish button on the last window.
Also Read: A List Of Roblox Admin Commands
What Causes Roblox Not Loading Issue?
The possible reasons for the error on the Roblox platform are described below in this section.
- Poor Internet Connection- The error in the Internet Connection may cause the error. The error on the ISP or Internet Service Provider and network configuration issues may be the main reason for this error.
- Proxies and VPN Services- The proxies and VPN services on your PC may disturb the functioning of the Roblox platform.
- Administrative Privileges- The Roblox app may not be given administrative privileges and the app may not function normally on your PC.
- Altered Router Settings- If you have altered the settings of your Wi-Fi router, you may have mistakenly blocked the Roblox platform and An error occurred while starting Roblox would occur.
- Proxy Settings- If the LAN settings of the Network connection are selected or misconfigured, you may face this error.
- Corrupt Internet Protocol Suite- The TCP-IP or the Internet Protocol Suite of the Network connection may be corrupt or misconfigured.
- Third-party Applications- The interference from third-party applications such as security software may disturb the normal functioning of the Roblox app.
- Roblox Server is under Maintenance- At times, the server of the Roblox platform may be under maintenance and you may face this error.
If the Roblox website is not streaming on your default web browser, you can switch to using a different web browser. It is recommended to use the Microsoft Edge browser as an alternative to Google Chrome. However, when you are using the Roblox platform on a web browser, you may face this error due to minor glitches in the browser. In this case, you can try using the app version of the Roblox platform to avoid such errors.
Method 1: Basic Troubleshooting Methods
You can try the basic troubleshooting methods to fix the error on starting Roblox on your PC.
1A. Perform Clean Boot
To fix the error on your Windows PC, you can perform a Clean Boot to clear the issues. Follow the steps in the link provided here to perform a clean boot on your PC to fix the error on the Roblox platform.
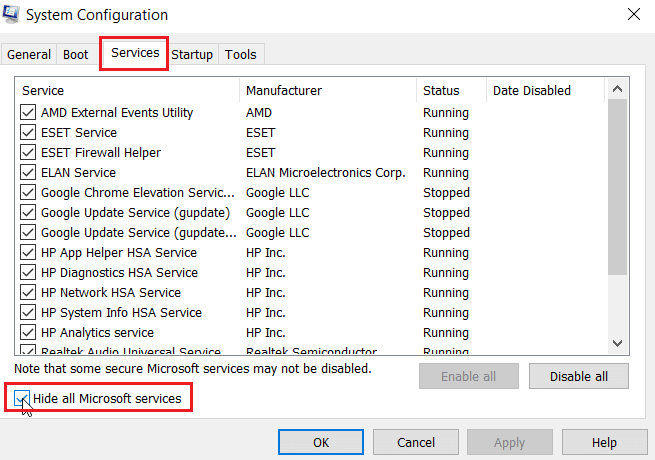
1B. Power Cycle Windows PC
The next method to fix Roblox not loading issue is to clear the glitches on the PC to power cycle your Windows PC.
1. Press the Windows key, click on the power icon, and click on the Shut down option.
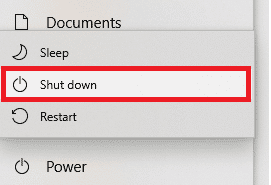
2. Unplug the power cable from the power outlet and re-plug it after 60 seconds.
3. Press the power button and log in to your user account.
1C. Troubleshoot Network Connection
The next method to fix An error occurred while starting Roblox is to fix network connectivity problems in your PC. The detailed answer to the question of what is Roblox Studio has specified a requirement of steady internet access. The glitch in the Internet Connection can be fixed by resetting the Wi-Fi Router. Read our guide to troubleshoot network connectivity problems on Windows 10.
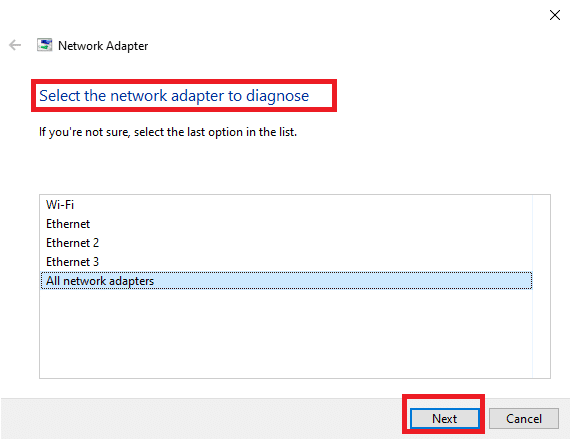
Also Read: Fix Ethernet Doesn’t Have a Valid IP Configuration Error
1D. Check Roblox Server Status
You can check the status of the Roblox server and check if it is functional or under maintenance to find the cause of An error occurred while starting Roblox. Check the Roblox server status on the link given here on your default web browser. If the server is under maintenance, you have to wait until the Roblox server is functional.
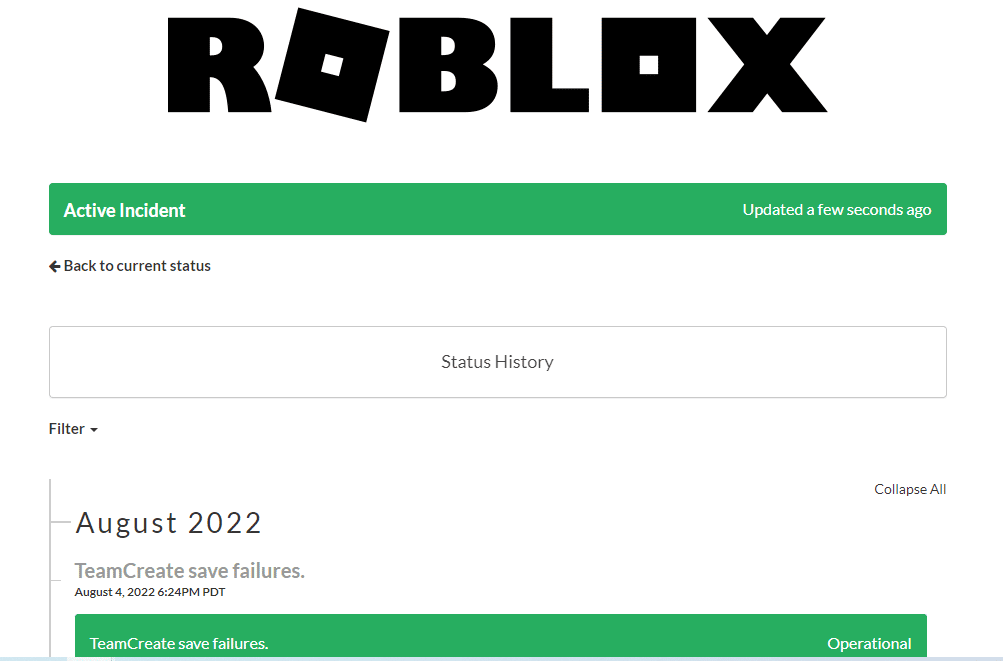
1E. Re-login to Roblox App
You can try logging out of your Roblox account and re-login to the account to fix the error.
1. From the search bar, open the Google Chrome web browser.
2. Open the Roblox account login page, click on the Account settings icon, and click on the Logout option.
![]()
3. Enter the user account credentials and click on the Log In button to re-login to your account.
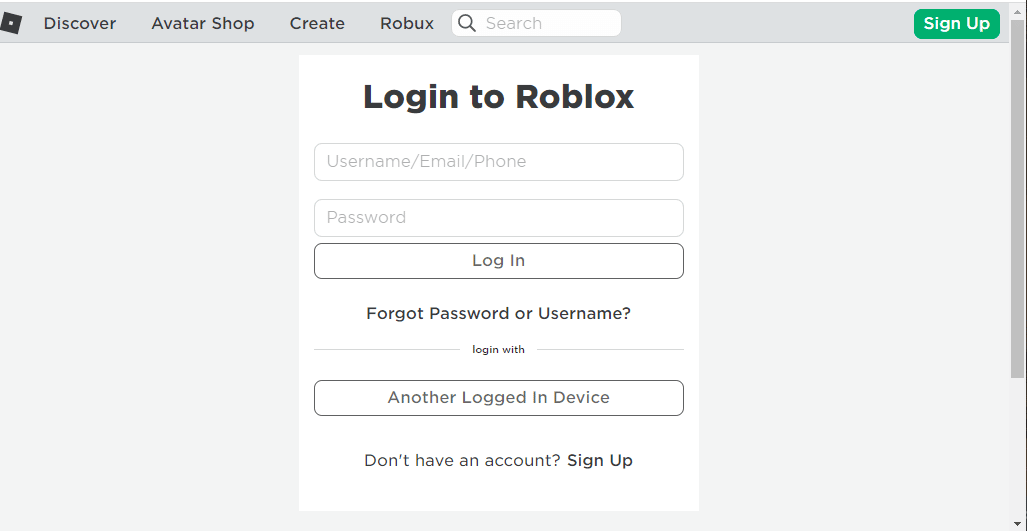
1F. Clear Web Browser Cache
The cached data on the Google Chrome web browser can hinder the usage of Roblox on the app. You can follow the instructions on the link given to clear the cache on the web browser to fix the issue.
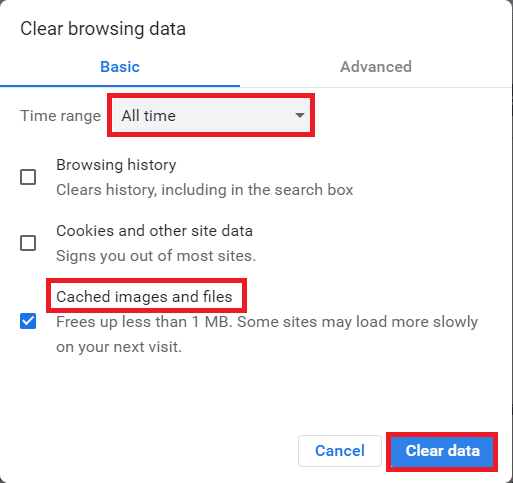
1G. Disable Browser Extensions
If you have numerous web extensions like Ad-blockers on the browser, you may face An error occurred while starting Roblox. You can try disabling them on the browser to fix the error.
1. Hit the Windows key, search for the Google Chrome app, and hit the Enter key.
2. Click on the three vertical dots at the top-right corner. Click on the More tools option and click on the Extensions option in the adjacent menu.
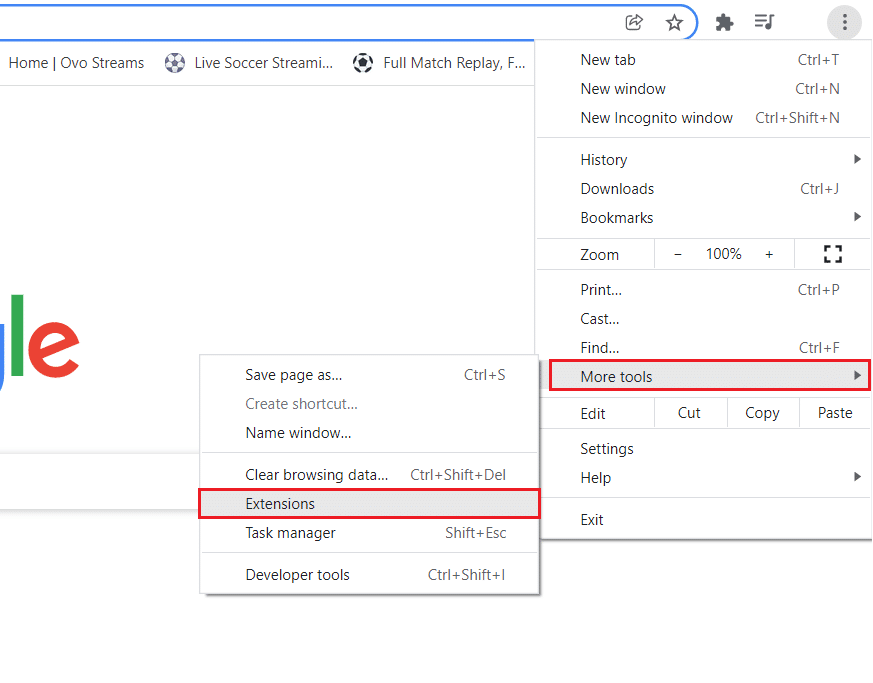
3. Toggle off the web extensions to disable them.
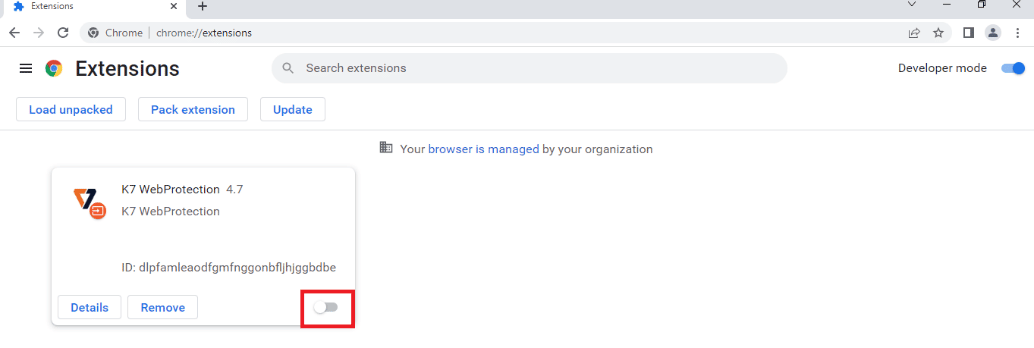
1H. Update Graphics Driver
Since Roblox is highly dependent on media, it needs an updated Graphics driver. Also, the detailed answer to the question of what is Roblox Studio requires an updated Graphics card driver. You can follow the steps given in the link to update the Graphics driver on your PC to fix the error.

Also Read: Fix Valorant Graphics Driver Crashed in Windows 10
1I. Close Background Apps
If you have opened a lot of apps on your PC, you can try closing all the apps running in the background to fix Roblox not loading error. Follow the steps on the link given here to close the background apps on your PC.
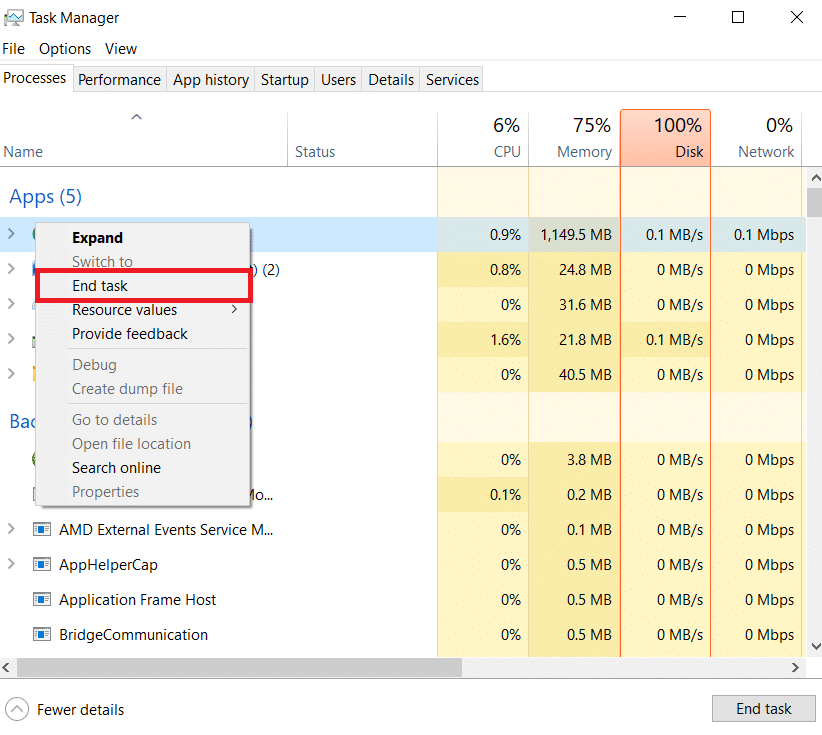
1J. Turn off Antivirus Software
The third-party antivirus software on your PC may not allow the Roblox website and app on your PC. You can implement the steps in the link provided here to turn off the antivirus software to fix the error.
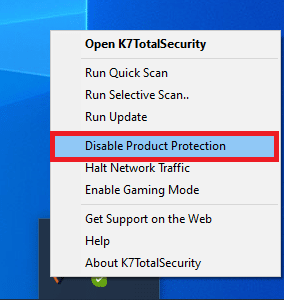
1K. Add Roblox to Exception in Windows Firewall
If the Roblox website is not given an exception in your Windows Firewall app, you might experience An error occurred while starting Roblox. You can follow our guide on how to block or unblock programs in Windows Defender Firewall and add the Roblox website as an exception to the Windows Firewall app.
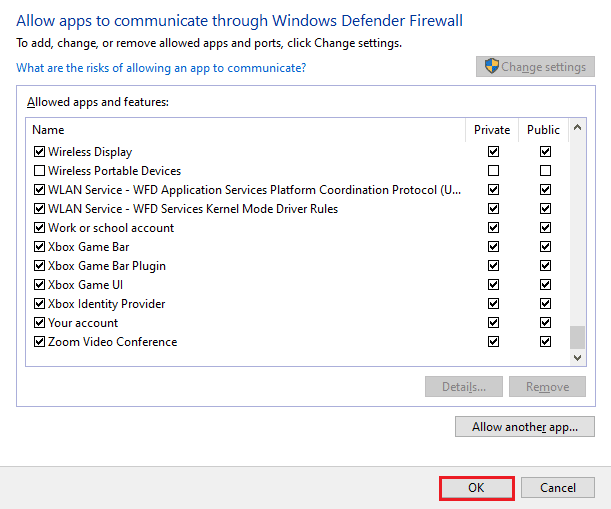
1L. Modify VPN and Proxy Server Settings
If the error in starting the Roblox website or app is due to the geo-restrictions imposed on the region or due to the ISP error, you can try using a VPN service on your PC. You can use the link provided here to add a VPN service on your PC to fix Roblox not loading issue with the geo-restrictions and ISP error.
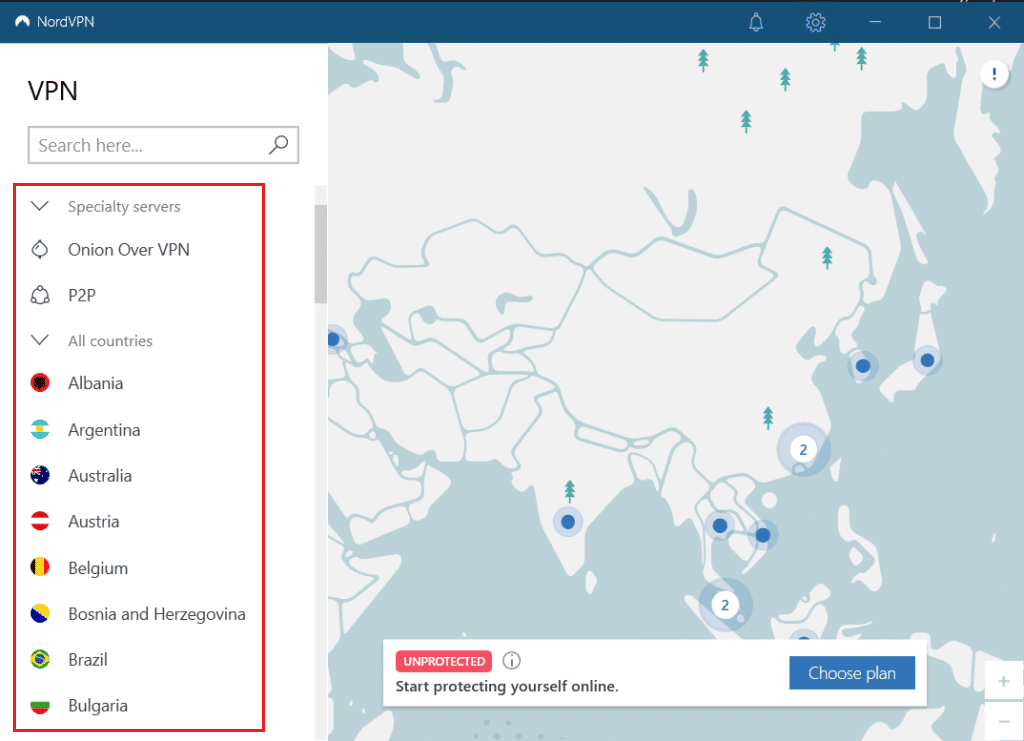
If the VPN Service and proxy are enabled on your PC, you may not be able to fix the error. You can try disabling the VPN and Proxy using the steps given in the link to fix the error.
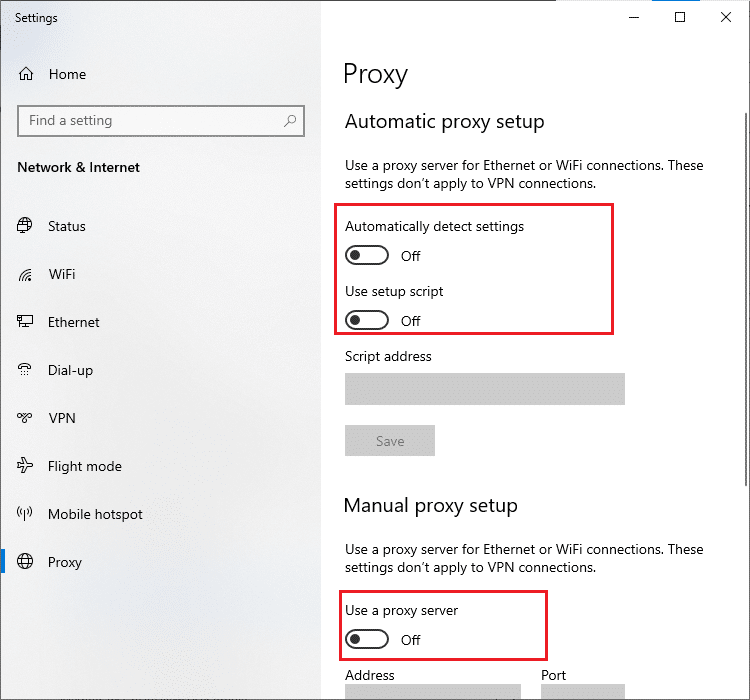
1M. Flush DNS Cache
To fix an error occurred while starting Roblox on the Roblox website, you can flush the DNS or Domain Name System cache of the Wi-Fi network. With reference to the answer to the question of what is Roblox Studio, it is necessary to have an uninterrupted Internet Connection. You can implement the steps provided in the link given here to flush the DNS cache of your Network connection on your PC.
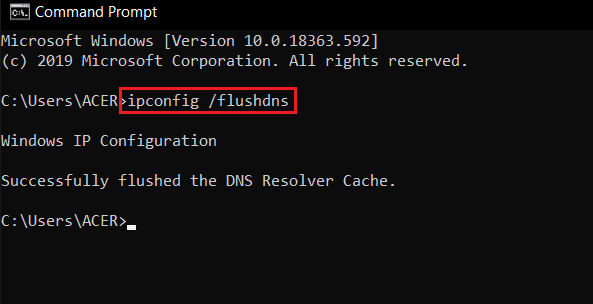
1N. Change DNS Server Address
Another option to fix the issue with the DNS or Domain Name System is to change the DNS Server address. You can follow the steps in the link provided here to change the DNS Server address on your PC.
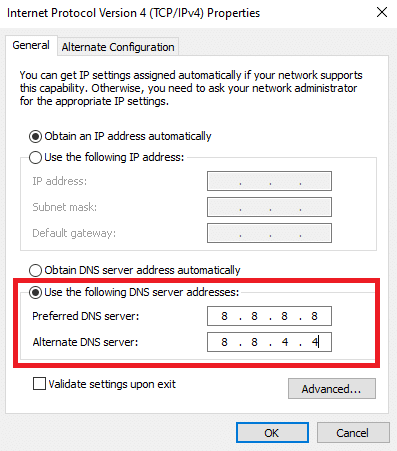
Method 2: Open Roblox App in Compatibility Mode
If the Roblox app is incompatible, it may not work on your PC and you may face An error occurred while starting Roblox. You can try opening the Roblox app in compatibility mode and choose the Windows 8 version preferably to fix Roblox not loading issue. Also, if you are using Windows 8 version, make sure to use the Game mode as described as the answer to the question of what is Roblox Studio in this article.
1. Open the Downloads folder using the location path mentioned above.
2. Open the Properties window of the RobloxPlayerLauncher.exe in the location.
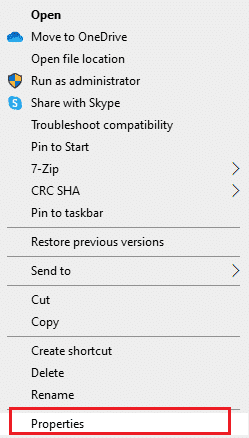
3. Move to the Compatibility tab, select the Run this program in compatibility mode for option in the Compatibility mode section, and click on the Apply and OK buttons.
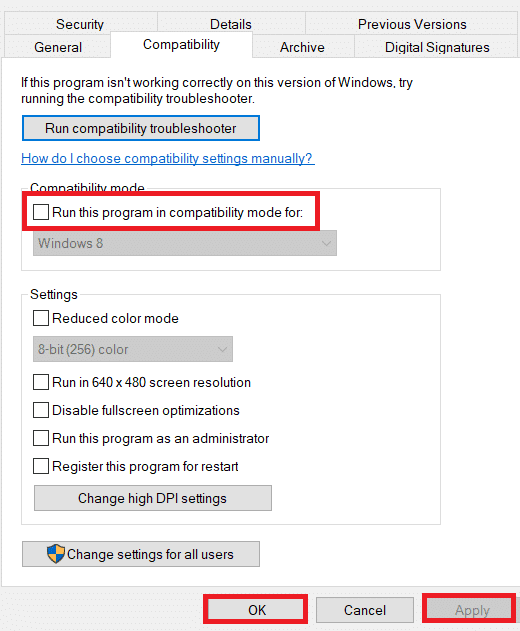
Also Read: 33 Best Scary Roblox Games to Play with Friends
Method 3: Run Roblox App as Administrator
If the Roblox app is not given administrative privileges, you may experience this error. You can follow the steps in the method to run the Roblox app as an Administrator to fix the error.
1. Press the Windows+ E keys to open Windows Explorer and move to the Downloads folder by following the location path.
This PC > Local Disk (C:) > Users > Username > Downloads
2. Right-click on the RobloxPlayerLauncher.exe file and click on the Properties option.
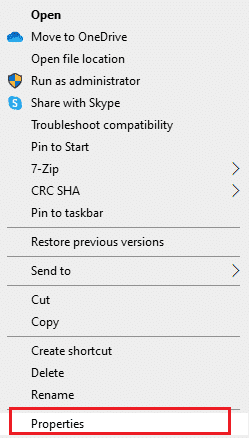
3. Move to the Compatibility tab, select the Run this program as an administrator option in the Settings section, and click on the Apply and OK buttons.
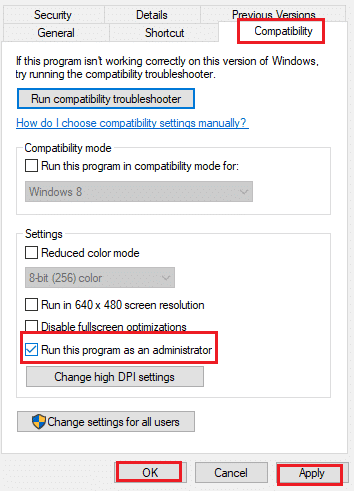
Method 4: Disable Full Screen Optimization
If the Full Screen optimization of the Roblox app is enabled, you may face an error while starting the app. You can deselect the option in the properties window to fix Roblox not loading error.
1. Launch Windows Explorer and open the Downloads folder.
2. Select the Properties option from the drop-down menu of the RobloxPlayerLauncher.exe file.
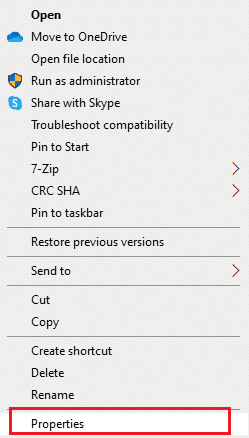
3. Move to the Compatibility tab, select the Disable fullscreen optimizations option in the Settings section, and click on the Apply and OK buttons.
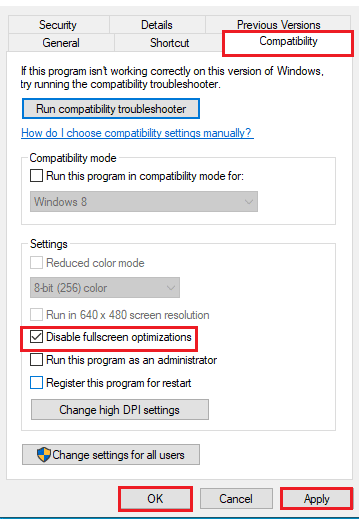
Method 5: Lower In-Game Graphics
If the graphics for supporting media on the Roblox platform are set to the highest range, you may experience this Roblox not loading error. You can lower the in-game graphics to fix An error occurred while starting Roblox on the platform.
1. Open the Roblox app.
2. Play a game on the platform and press the Esc key.
Note: Alternatively, you can click on the Roblox logo at the top-left corner of the website.
3. Click on the Settings icon at the top-right corner and click on the Settings option.
4. Set the Graphics Mode to the Manual option.
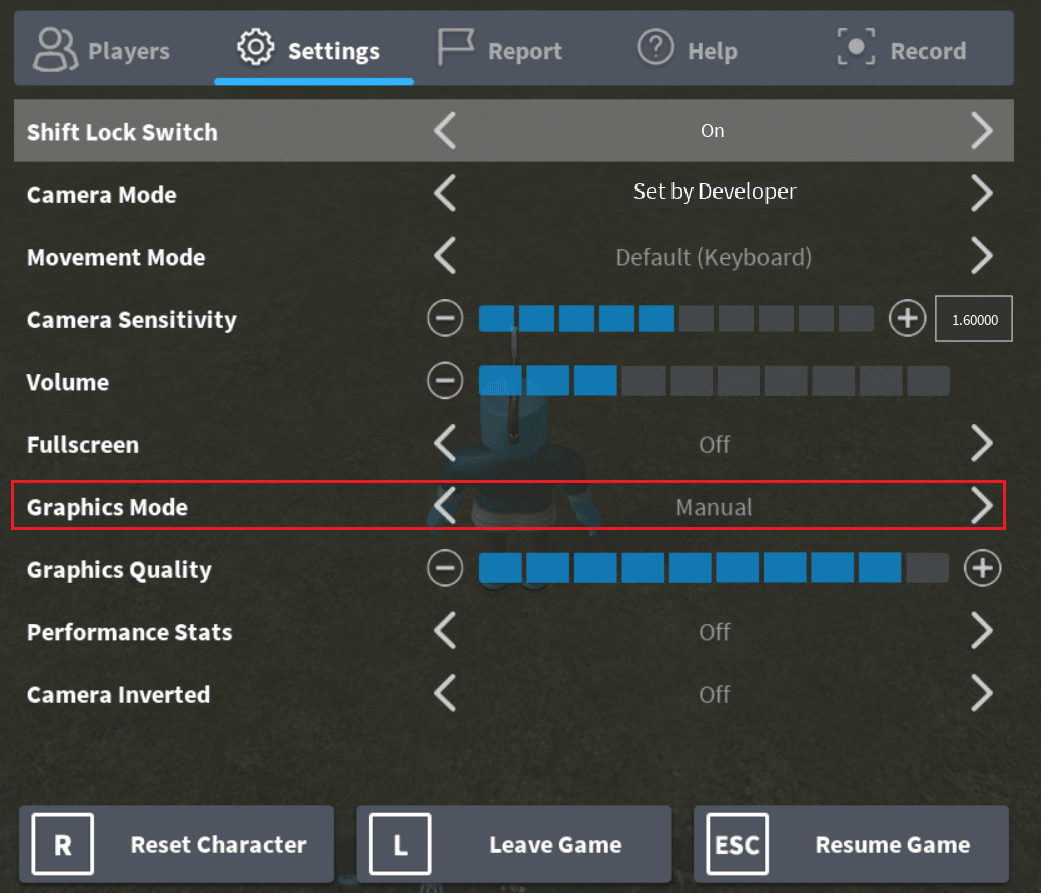
5. Lower the Graphics Quality by clicking on the left arrow key button.
Also Read: 26 Best Tycoon Games on Roblox
Method 6: Modify Proxy Server Settings
If the Proxy server settings are set incorrectly on your PC for the particular Wi-Fi network connection, you can deselect the option to fix An error occurred while starting Roblox. This would alter the proxy server settings and you can easily play any game on the Roblox platform.
Step I: Boot into Safe Mode
The first step in this method is to boot your PC into safe mode. This would help in altering the proxy server settings of your PC. Follow the steps in the article using the link given here to boot into Safe mode on your PC.
![]()
Step II: Open Internet Options
The next step is to open the Internet options and alter the LAN settings of the network connection to fix Roblox not loading issue. You can deselect the proxy server settings using Internet Options.
1. Use the windows search bar to search for Internet Options and click on Open.
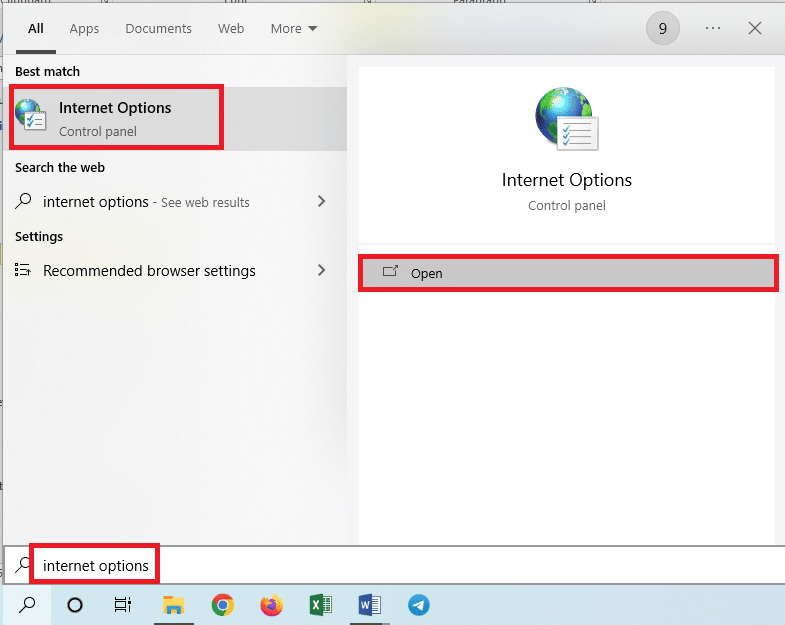
2. Move to the Connections tab and click on the LAN settings button in the Local Area Network (LAN) settings section.
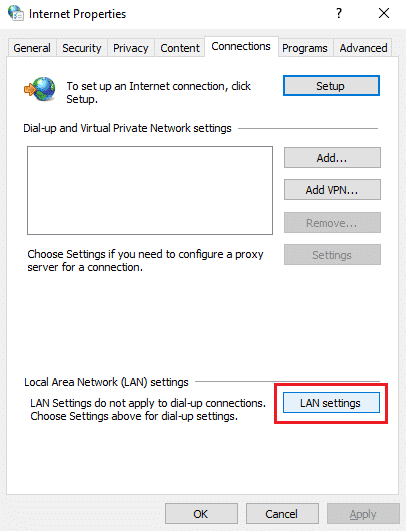
3. Deselect the Use a proxy server for your LAN (These settings will not apply to dial-up or VPN connections) option in the Proxy server section and click on the OK button.
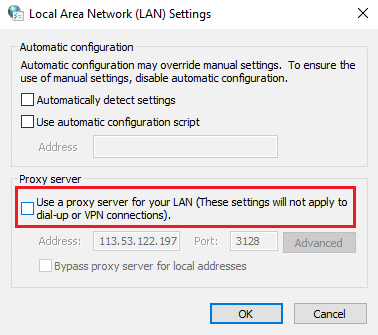
Step III: Exit out of Safe Boot
The final step to fix An error occurred while starting Roblox is to exit out of the Safe boot and try using the Roblox app on your PC.
1. Open the System Configuration app from the windows search bar.
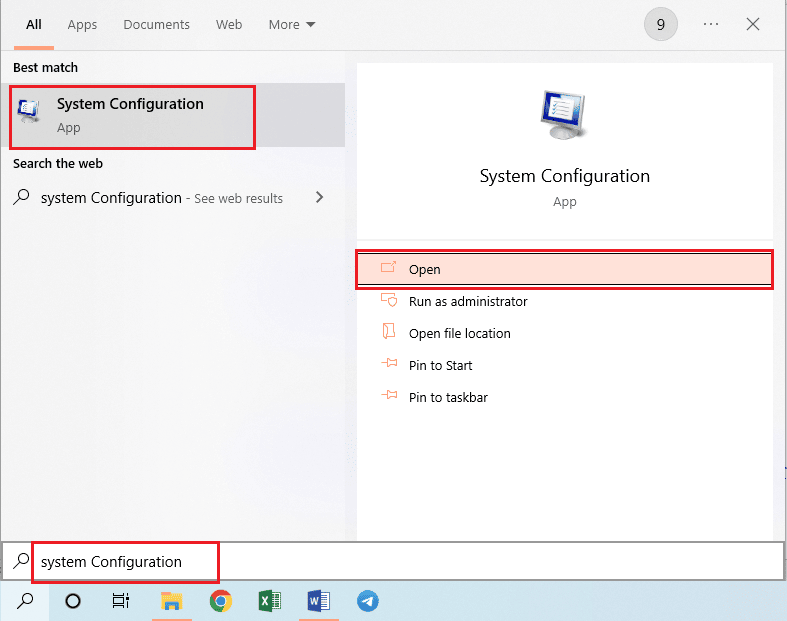
2. Move to the Boot tab, deselect the Safe boot option in the Boot options section, and click on the OK button.
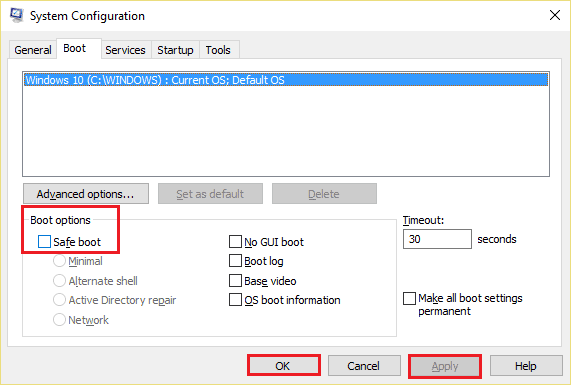
3. Finally, reboot the PC to implement the changes on your PC.
Also Read: How to Fix Roblox Error 279
Method 7: Reset TCP-IP with Netsh
The Internet Protocol Suite or TCP-IP on your Windows PC may be configured incorrectly. You can reset the setting using the Netsh command on the Command Prompt app to fix Roblox not loading error. This would also meet the requirement of the Internet access required as mentioned as an answer to the question of what is Roblox Studio.
1. Hit the Windows key, type Command Prompt app and click on Run as administrator.
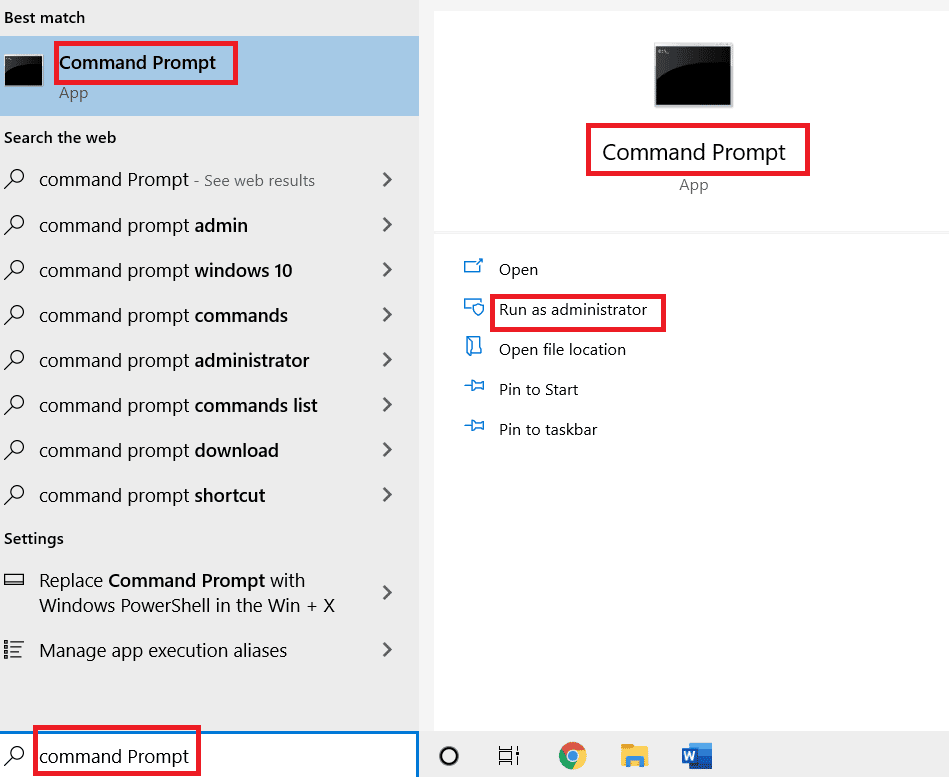
2. Type the following command and press the Enter key to reset the Internet Protocol suite on your PC.
netsh int ip reset c:esetlo.txt
Note: If the above command does not work, you can try using the following command to reset the Internet Protocol Suite. netsh in tip reset c:resetlog.txt
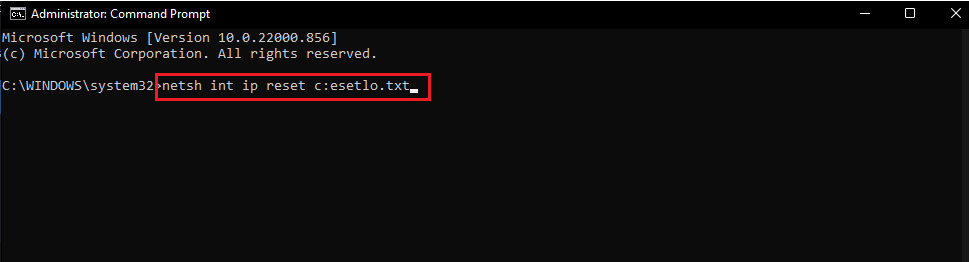
3. Using the START menu, restart your PC for the changes to take place.
Method 8: Update Roblox App
If the Roblox app is not updated on your PC, you can update the app using the Microsoft Store to fix An error occurred while starting Roblox.
1. Press the Windows key, type Microsoft Store, then click on Open.
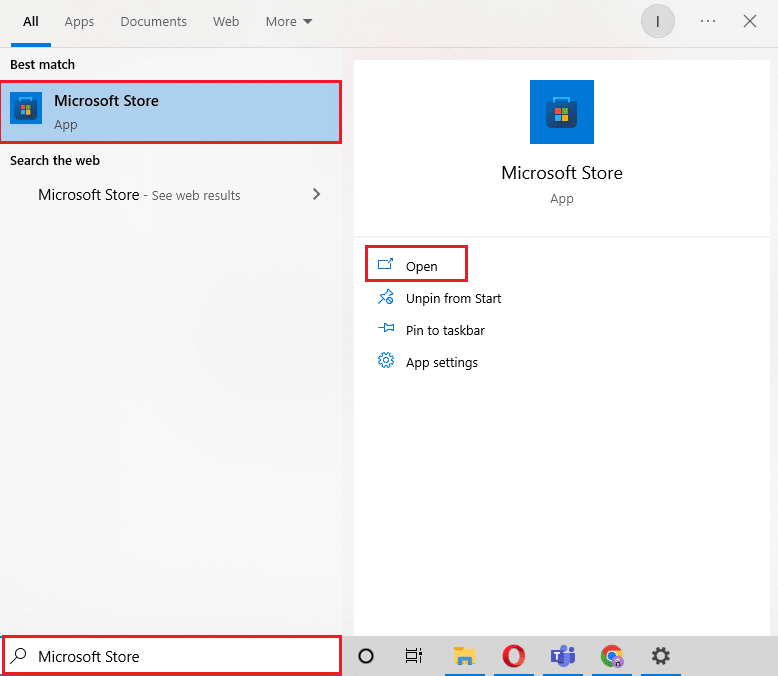
2. Click on Library.
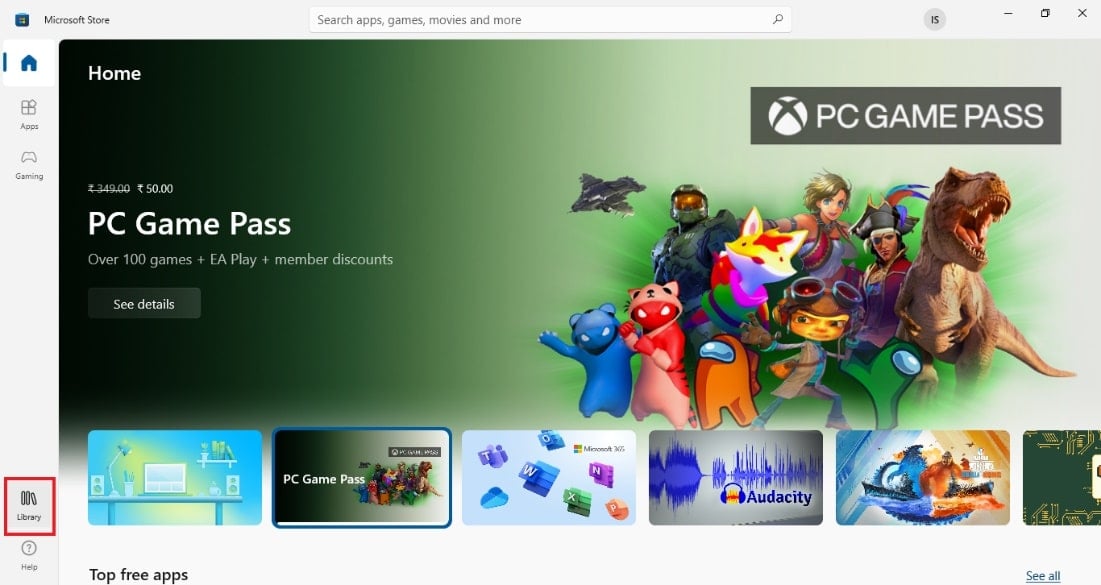
3. Click on Get updates at the top right corner.
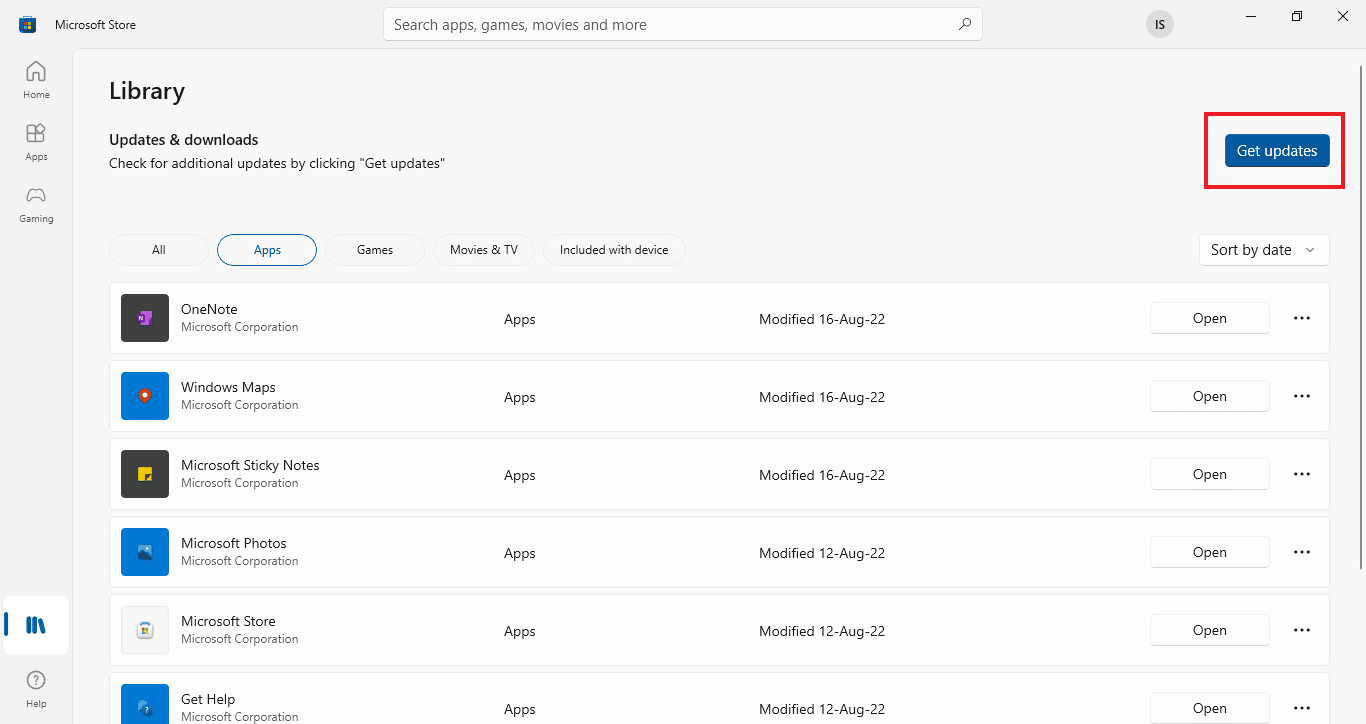
Also Read: Is Roblox Getting Deleted?
Method 9: Reinstall Roblox App
If Roblox not loading error is still not resolved, you can try reinstalling the app on your Windows PC.
Step I: Delete Roblox AppData Folder
As a first step, you have to delete the files on the AppData folder in Windows Explorer.
1. Open the windows search bar, type %appdata%, and click on Open.
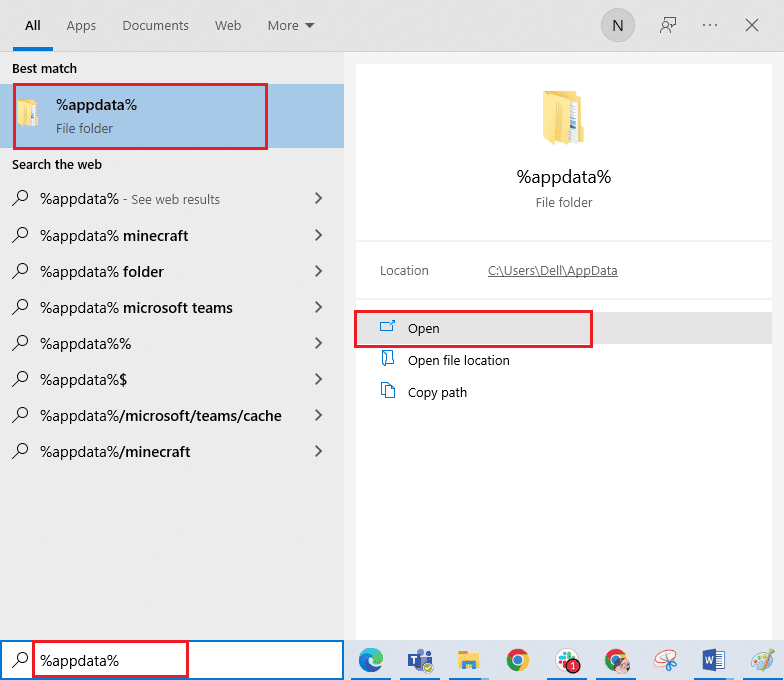
2. Right-click on the Roblox folder and click on the Delete option.
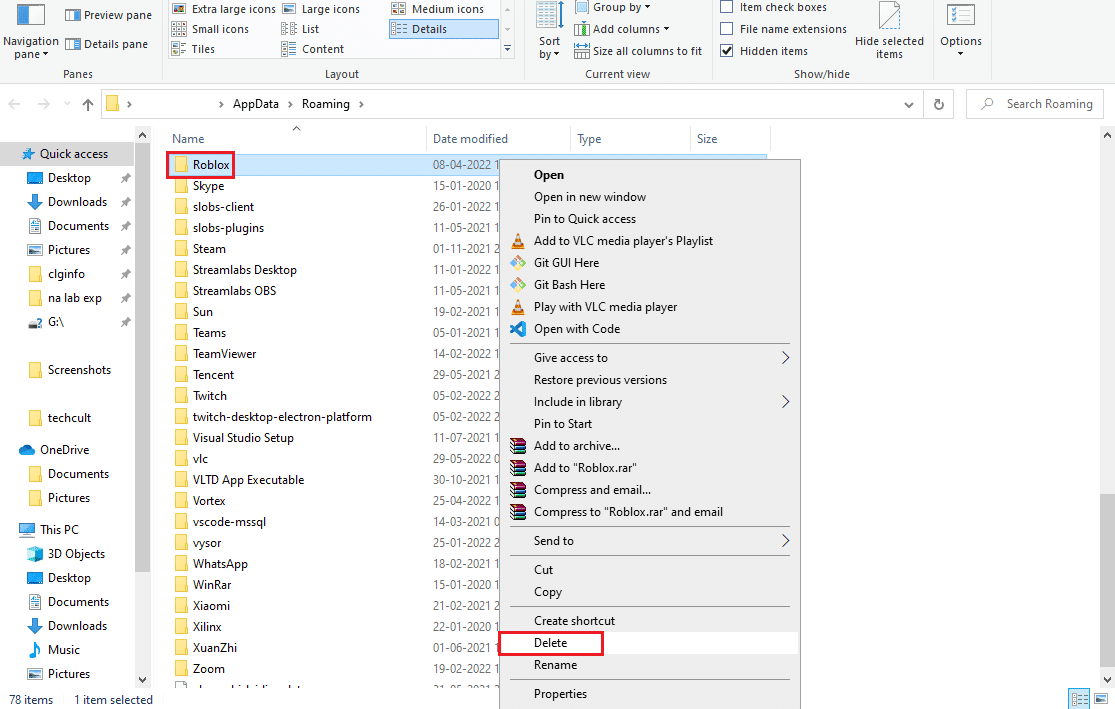
3. Press the Windows key, type %localappdata% in the field, and click on Open.

4. Delete the Roblox folder by following the step explained above and restart your PC.
Step II: Uninstall Roblox App
The next step to fix An error occurred while starting Roblox is to uninstall the existing version of the Roblox app on your PC using the Control Panel app.
1. Hit the Windows key, type Control Panel app and click on Open.
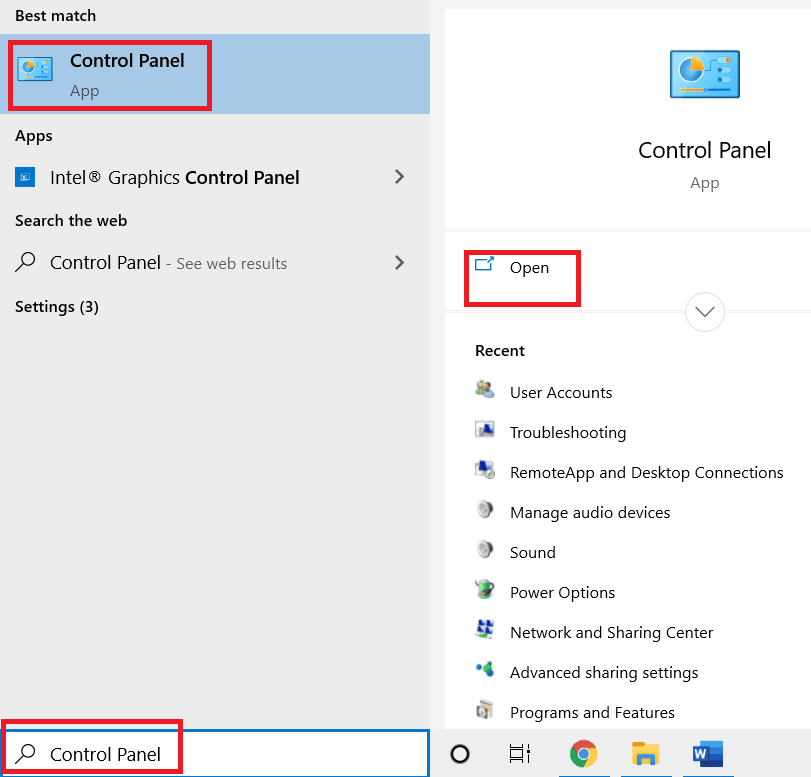
2. Select the Category option in the View by drop-down menu at the top-right corner. Click on the Uninstall a program option in the Programs section.
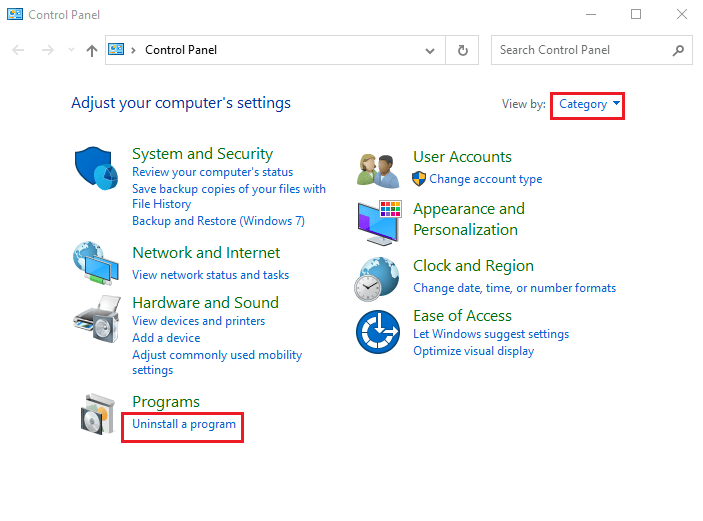
3. Select the Roblox app and click on the Uninstall button at the top bar.
4. Click on the Next button on the windows in the uninstallation wizard and click on the Finish button to uninstall the Roblox app.
Also Read: Fix Roblox Won’t Install in Windows 10
Step III: Reinstall Roblox App
The last step to fix Roblox not loading error is to reinstall the latest version of the Roblox app on your Windows PC using the default web browser. This would also help in installing the Roblox Studio app. You can refer to the Installation procedure in what is Roblox Studio section to review the method.
1. From the windows search bar, search for the Google Chrome app and click on the Open option on the right pane.
2. Open the official website of Roblox and click on any game.
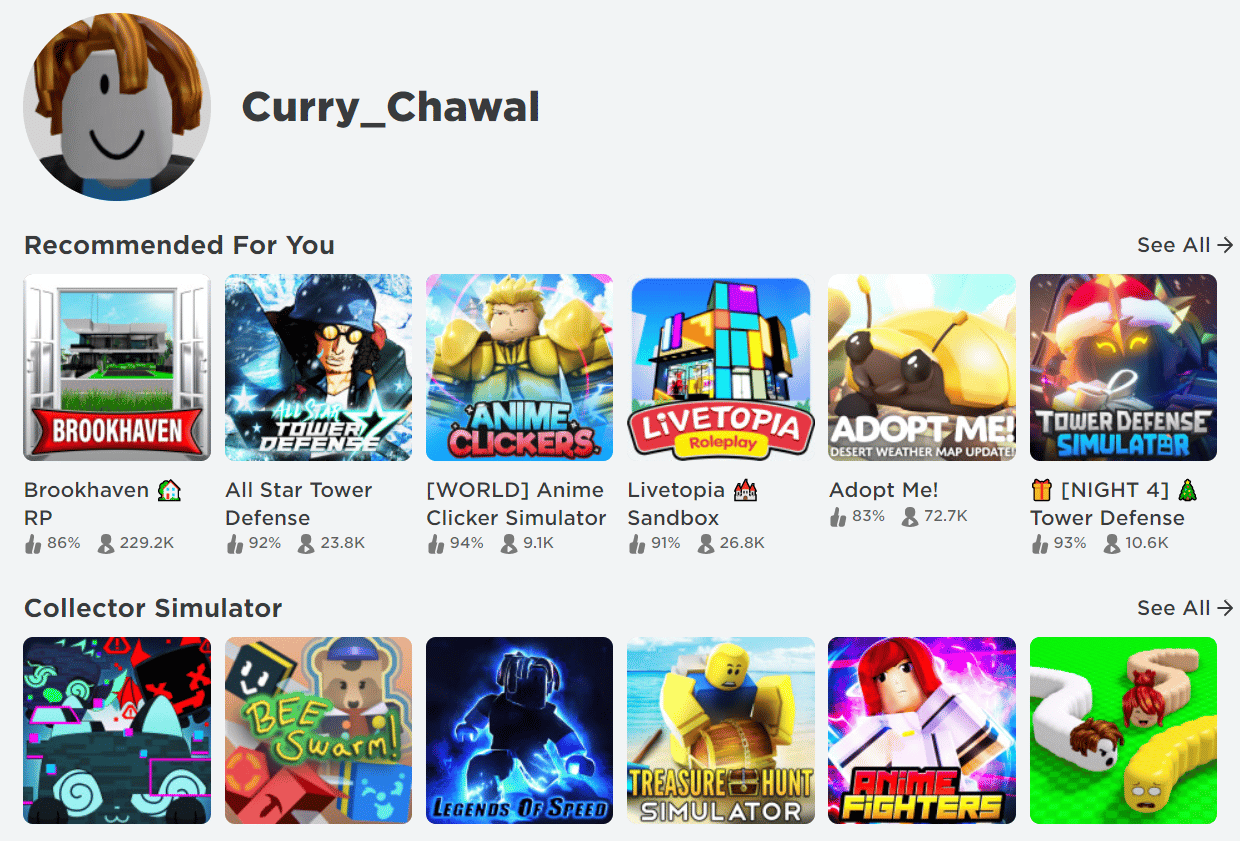
3. Click on the Play button to start the game.
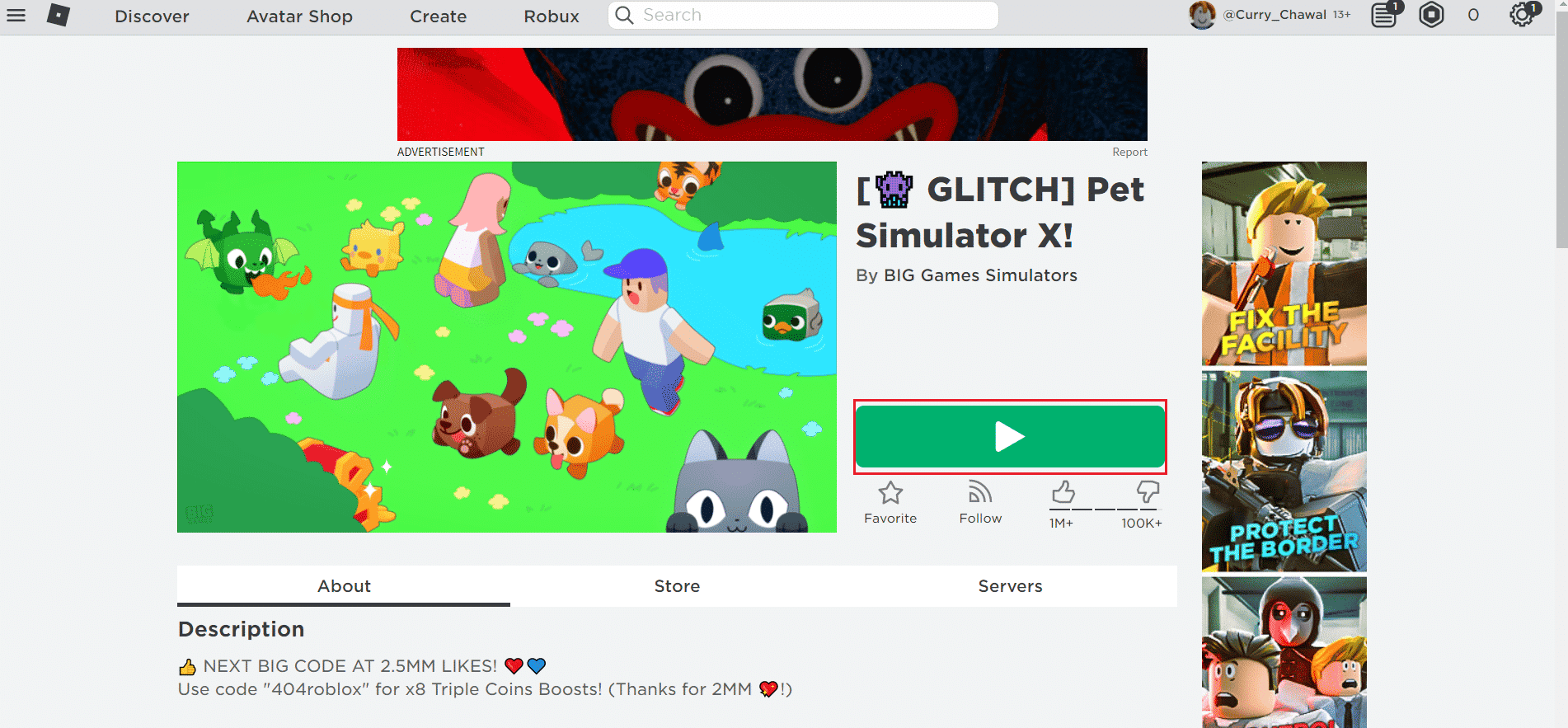
4. Click on the Download and install Roblox button to download the Roblox app.
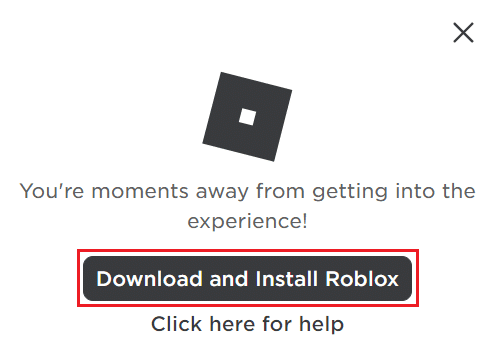
5. Double-click on the RobloxPlayerLauncher.exe setup file to run the downloaded file.
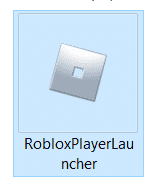
6. You can see the download process in the Installing Roblox… window.
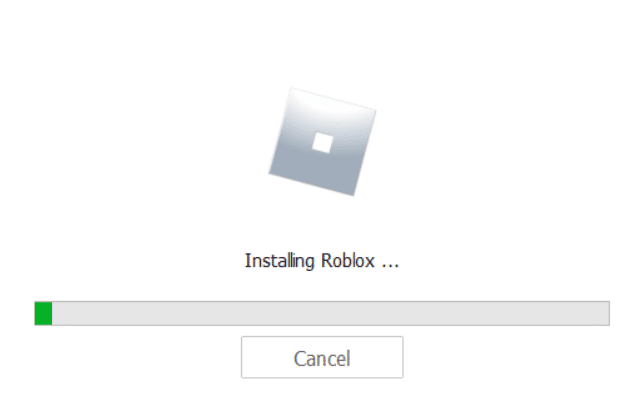
7. After the app is installed, you will see the message ROBLOX IS SUCCESSFULLY INSTALLED!
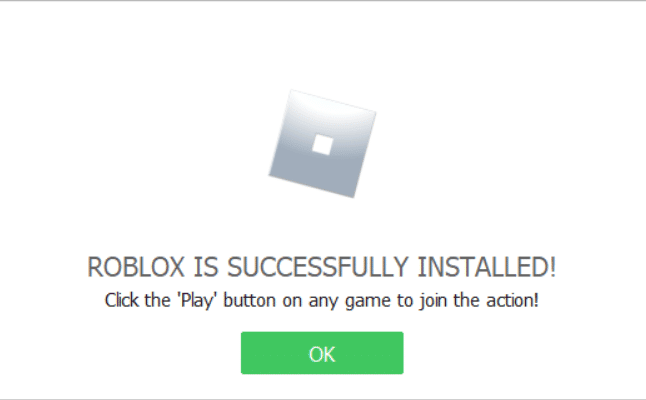
Recommended:
The causes of an error occurred while starting Roblox and the methods to fix Roblox not loading error are explained in this article. Please leave your suggestions and queries in the comments section below.