Fix AppHangB1 Error on Steam
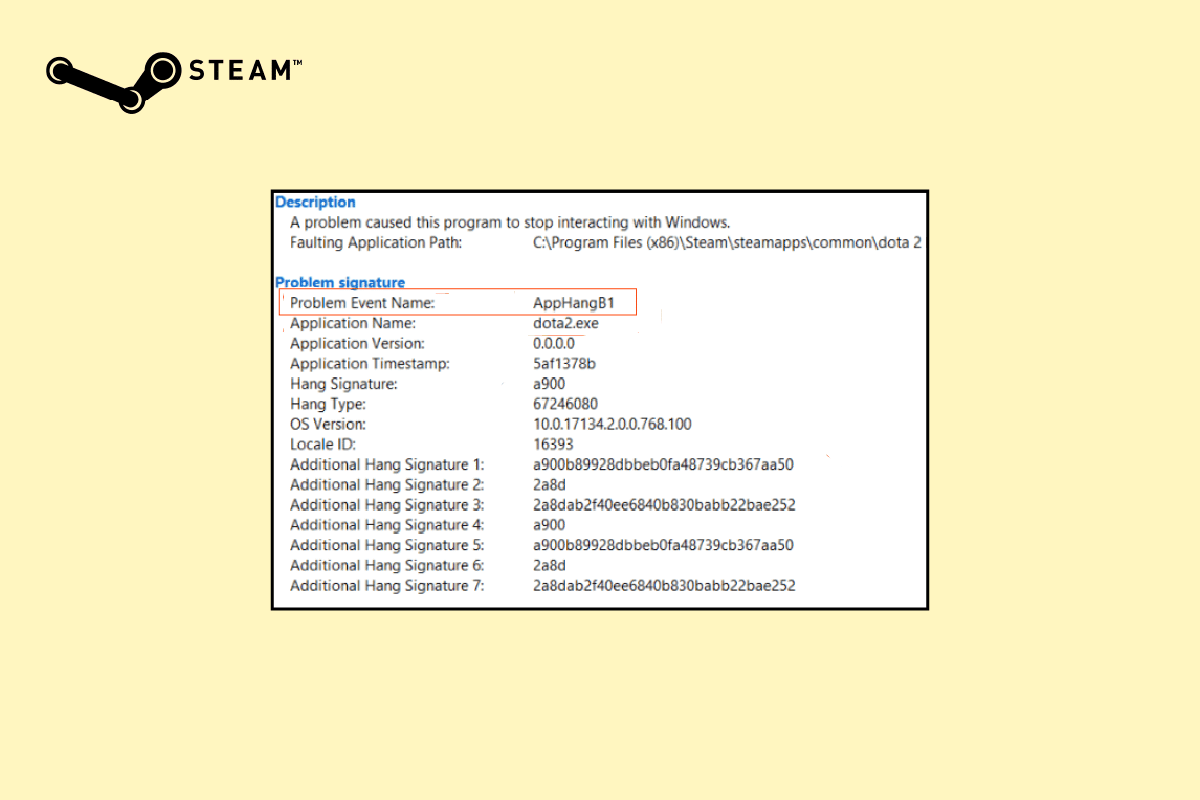
Excessive use of RGB and issues with Steam are two things that unite every PC gamer around the globe. As you may already know, Steam is currently the most popular digital game distributor and boasts over 120 million monthly active users. However, the Steam client application is known to misbehave every now and then. AppHangB1 Windows 10 error is among the more commonly reported errors and prevents users from launching games within Steam. Sometimes, problem event name AppHangB1 is also encountered when opening the Steam application itself. In this article, we will go over all the potential causes of this Steam error and provide you with multiple ways to fix AppHangB1 error on Steam.
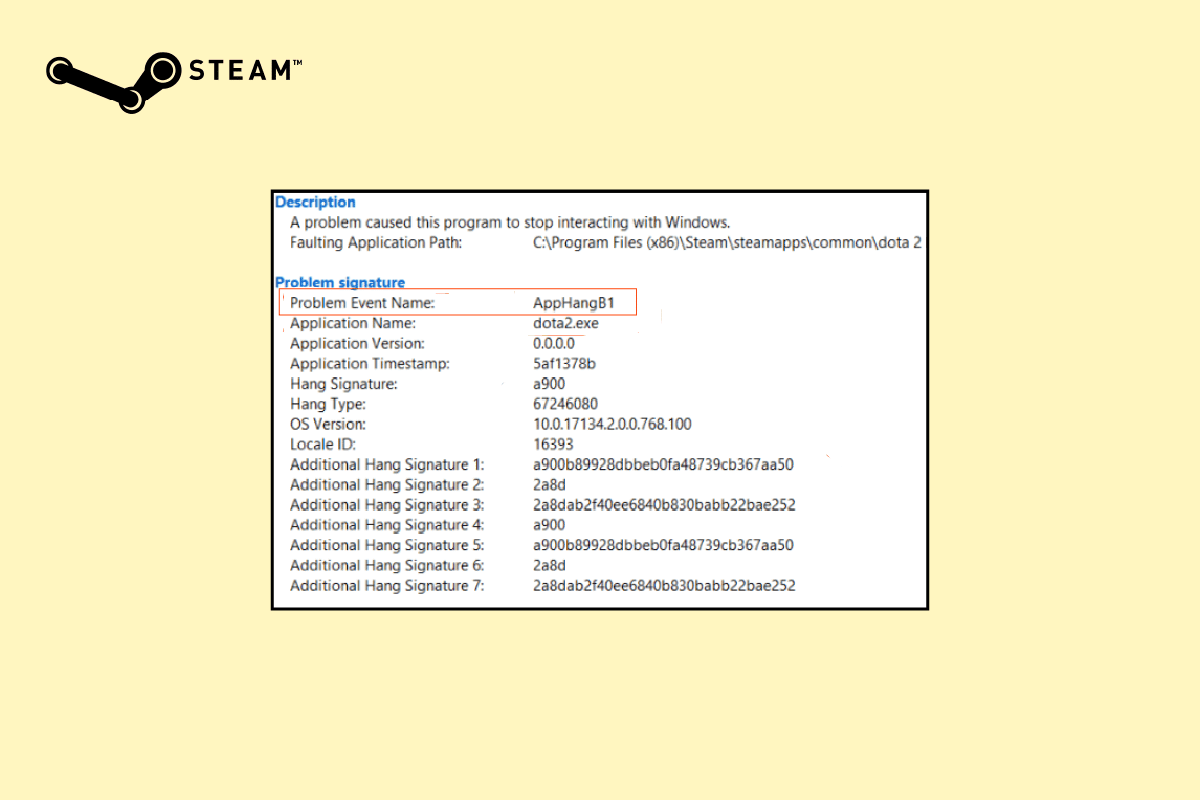
How to Fix AppHangB1 Error on Steam Windows 10 PC
Thanks to Steam’s massive popularity, each known issue has already been unraveled and solved by its user base. The same is the case with AppHangB1 error. Following are the various reasons that may be prompting this error on your computer:
- Strict antivirus and firewall settings
- Incorrectly configured Steam’s launch settings
- Corrupt game files
- Corrupt Steam’s library files
- Bugs in the application/application files
Method 1: Run Compatibility Troubleshooter
If the latest version of Windows does not work for the program, you can face this issue. In this case, run the compatibility troubleshooter to resolve it. Follow the below steps:
1. Right-click on the Steam client and select Troubleshoot compatibility.
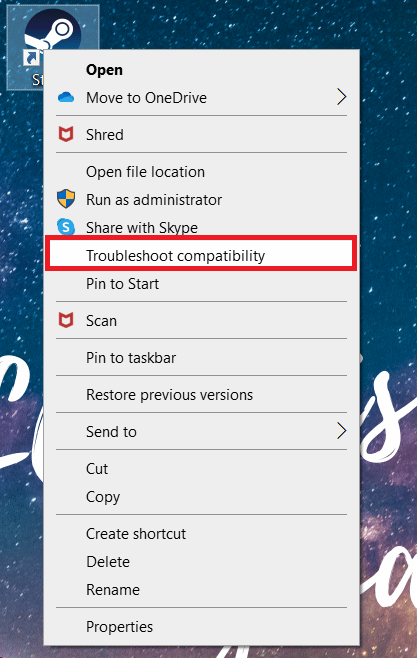
2. Select Try recommended settings.
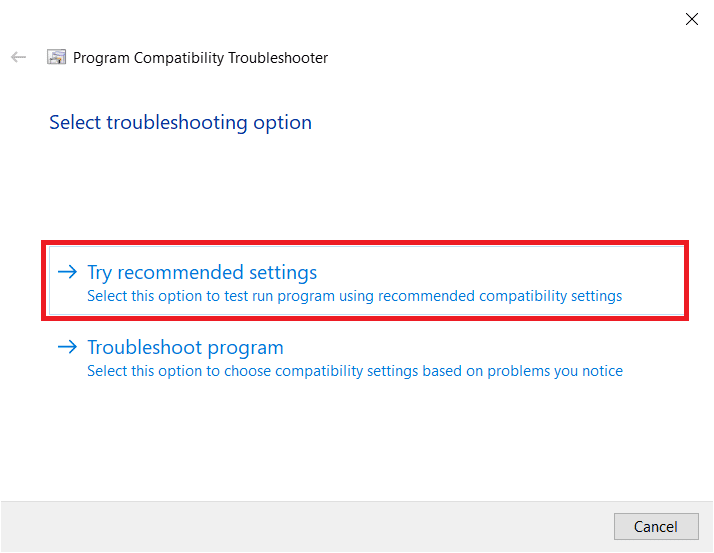
3. Click on Test the program…
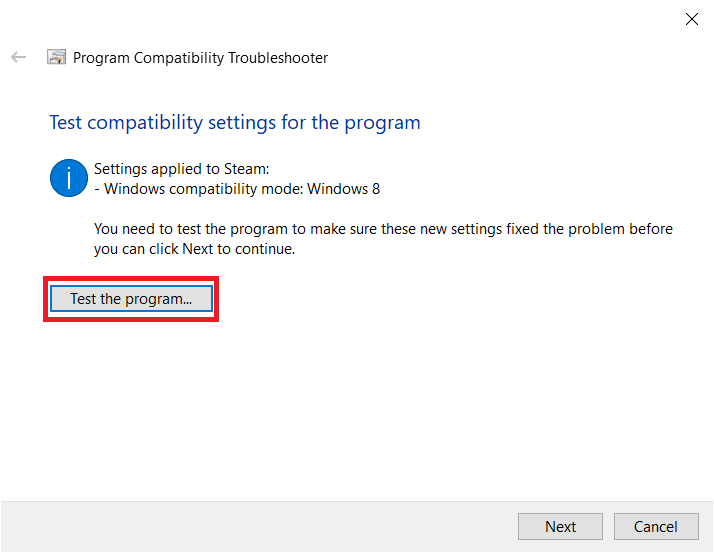
4. Once the testing is done, click on Next.
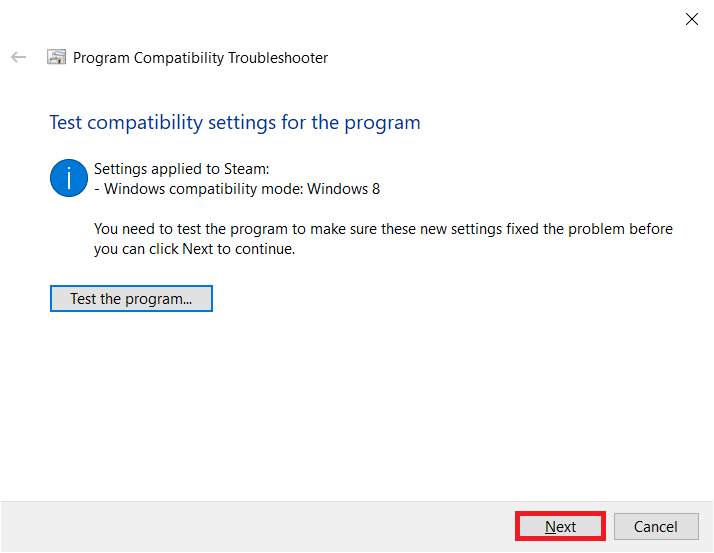
5. Click on Yes, save these settings for this program.
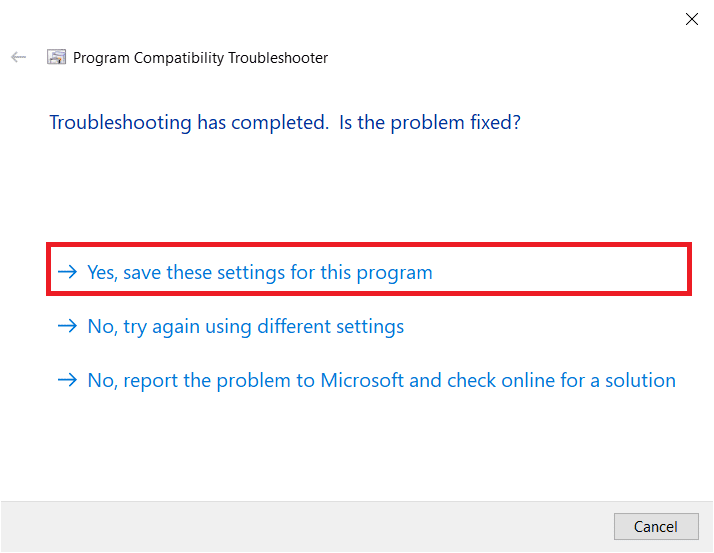
6. Click on Close.
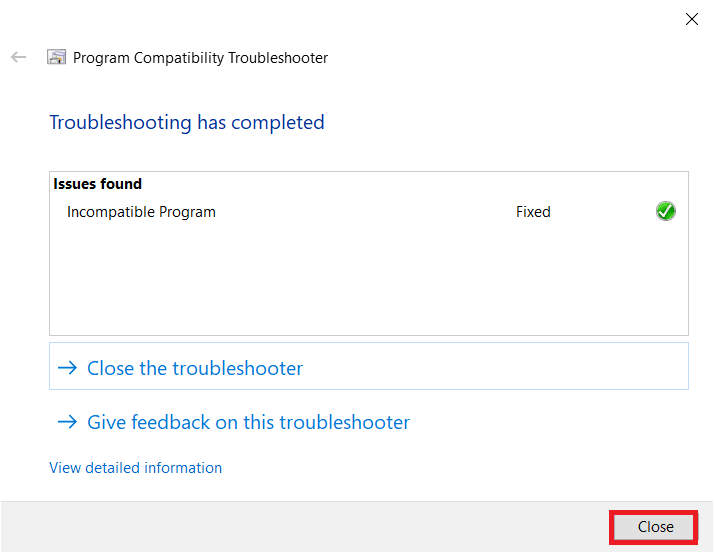
Method 2: Update Steam
Developers regularly roll out updates to fix bugs and issues with existing app versions. So, if you haven’t updated the Steam application in a while, consider doing so. You can manually update the application by following the below steps:
1. Open Steam Client.
2. Click on Steam at the top left corner and select Check for Steam Client Updates…
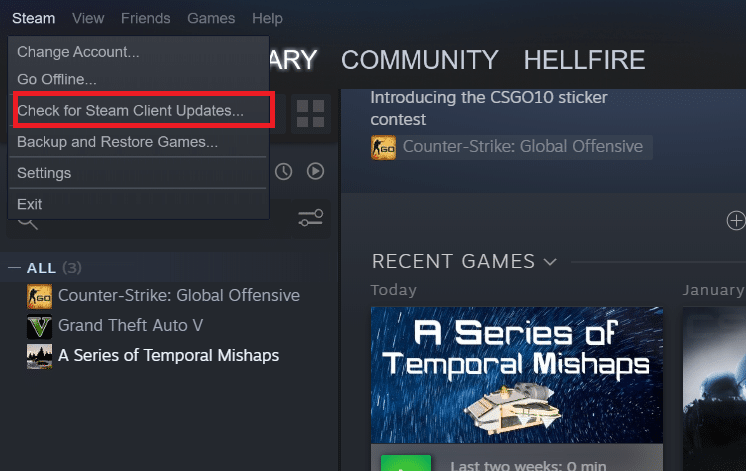
3A. If any new updates are available, wait until the update is complete and click on RESTART STEAM.
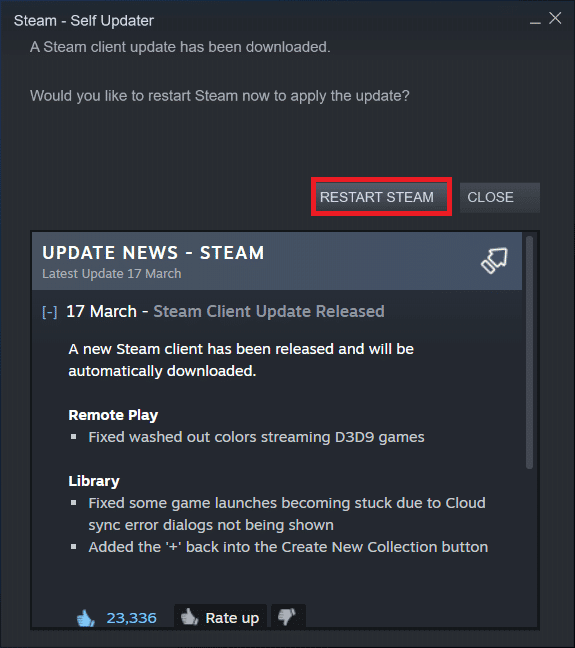
3B. If the Steam client is already up-to-date, it will display Your Steam client is up-to-date.
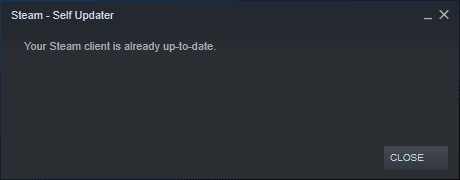
Also Read: Fix Error Code 118 Steam in Windows 10
Method 3: Verify Integrity of Game Files
As mentioned earlier AppHangB1 error is sometimes experienced when launching a specific Steam game. If that is the case for you, this solution might help resolve the error. With games constantly updated, the countless number of official and third-party mods installed, etc., the essential game files may take a hit sometimes and be rendered corrupt. So, using Steam’s built-in functionality, ensure that the game files aren’t compromised.
Read our guide on How to verify the integrity of game files on Steam? and implement the same.
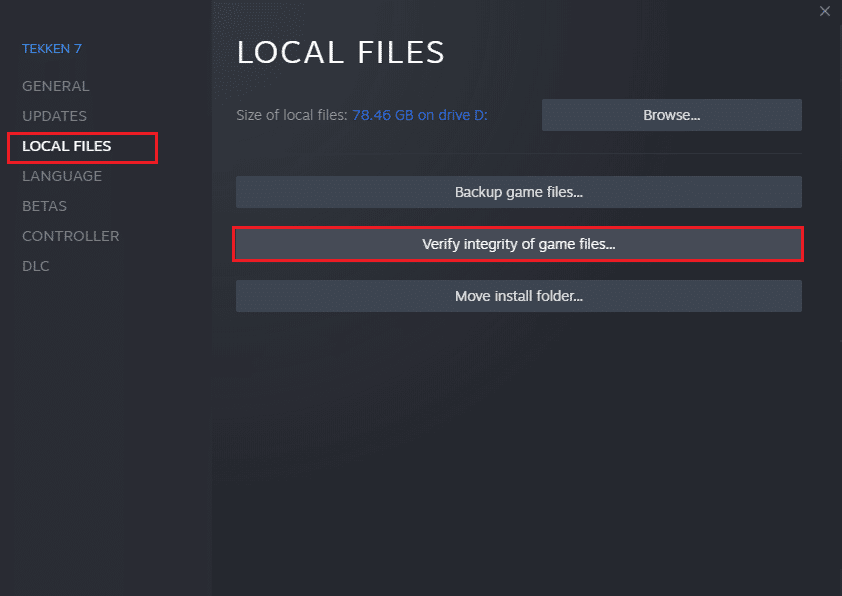
Method 4: Repair Steam Library
While the previous method focused on a particular game, you can also try repairing all the Steam library files to resolve AppHangB1 error on Steam. The method to do so is quite simple and as explained:
1. With your Steam application open, click on Steam and select Settings.
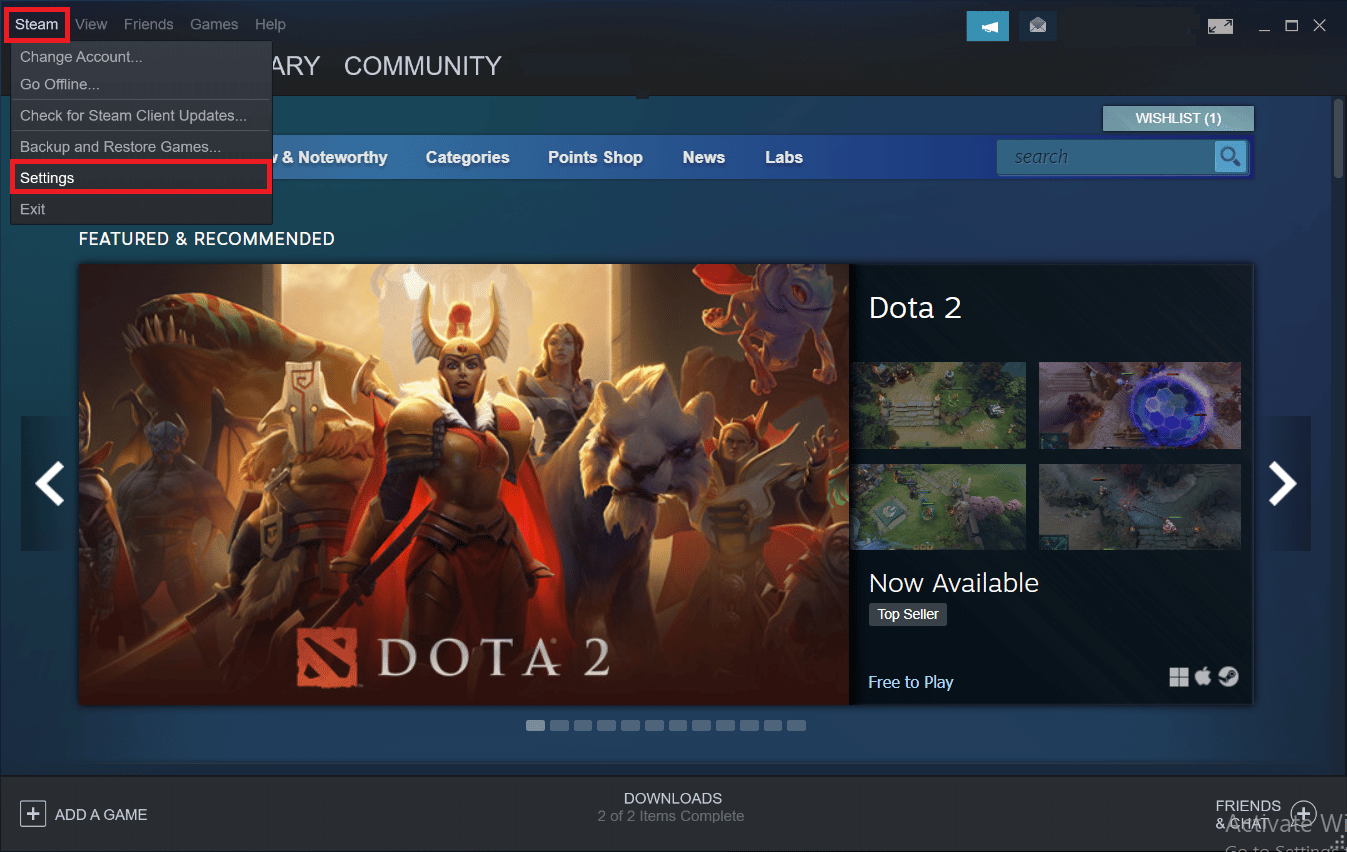
2. Click on Downloads in the index menu.
3. Click on STEAM LIBRARY FOLDERS under the Content Libraries section.
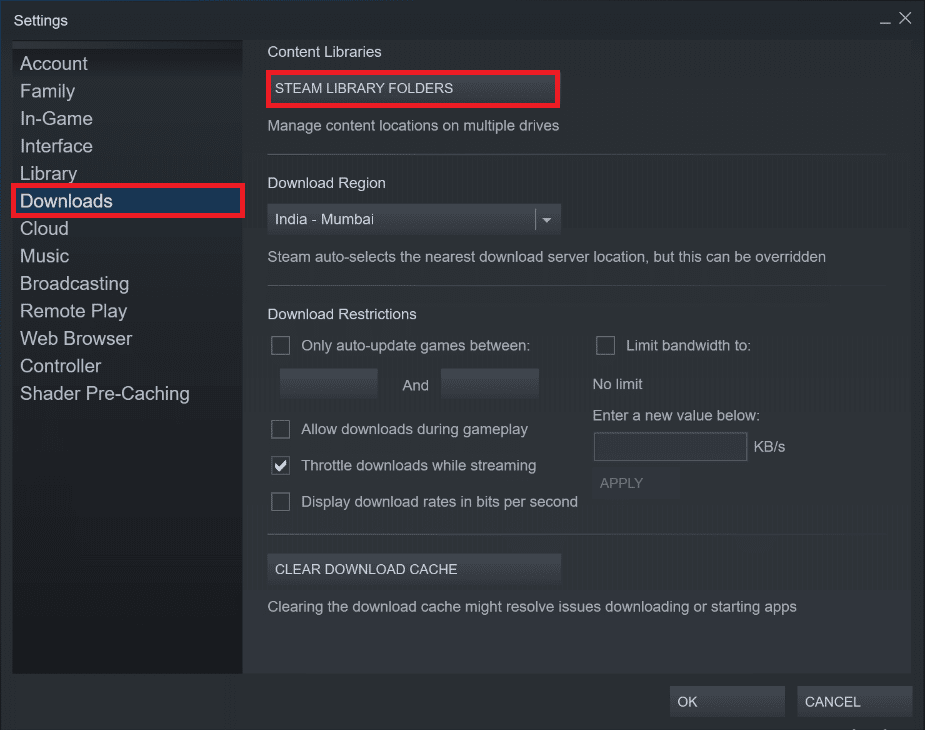
4. Figure out which drive contains the files for the game that you are having trouble launching and click on the three dots icon. Select Repair Folder.
![]()
Also Read: Fix Steam VR Error 306 in Windows 10
Method 5: Refresh Steam
Another method that seems to be resolving many Steam application-related issues is refreshing/resetting Steam. You will remove any corrupt files by manually deleting all Steam files and forcing Steam to re-download fresh copies of all essential files.
1. Press the Windows and E keys together to launch File Explorer.
2. Navigate to the following path:
C:Program Files (x86)Steam
Note: The Steam installation folder can be found in other folders also. In that case, navigate to the respective folder.
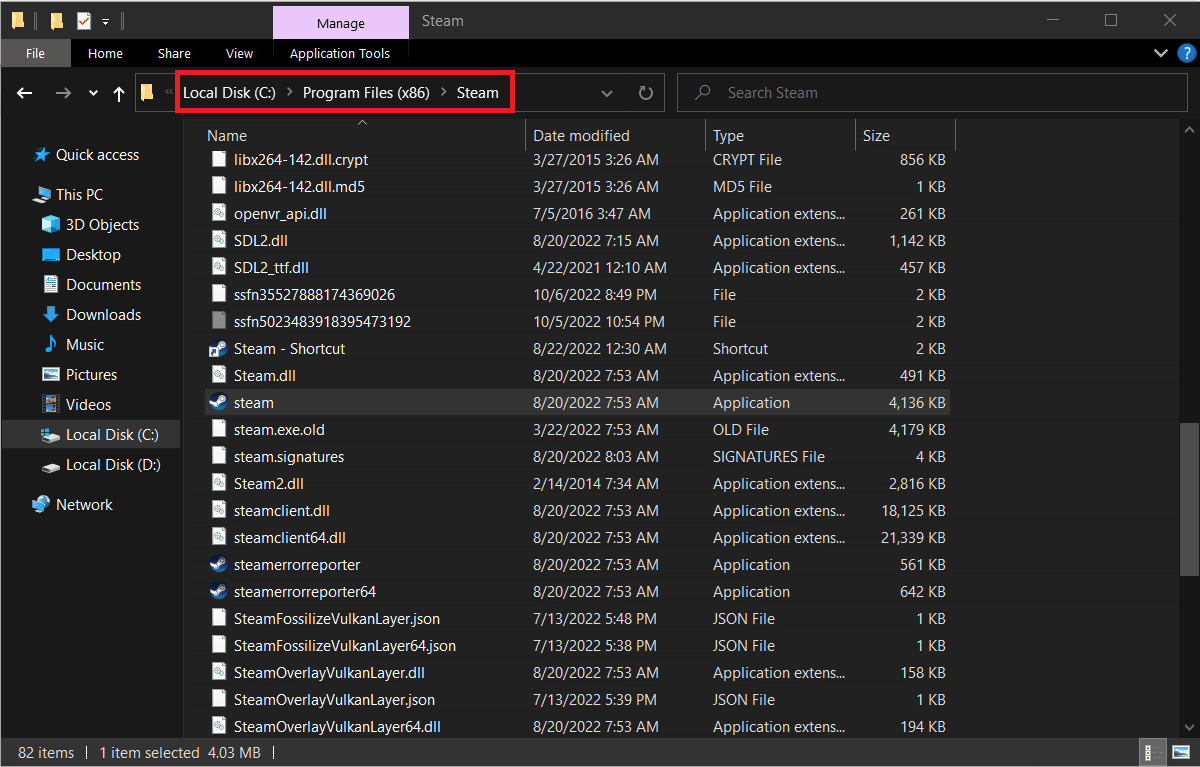
3. Select all the items except the steamapps folder, userdata folder, and steam.exe file.
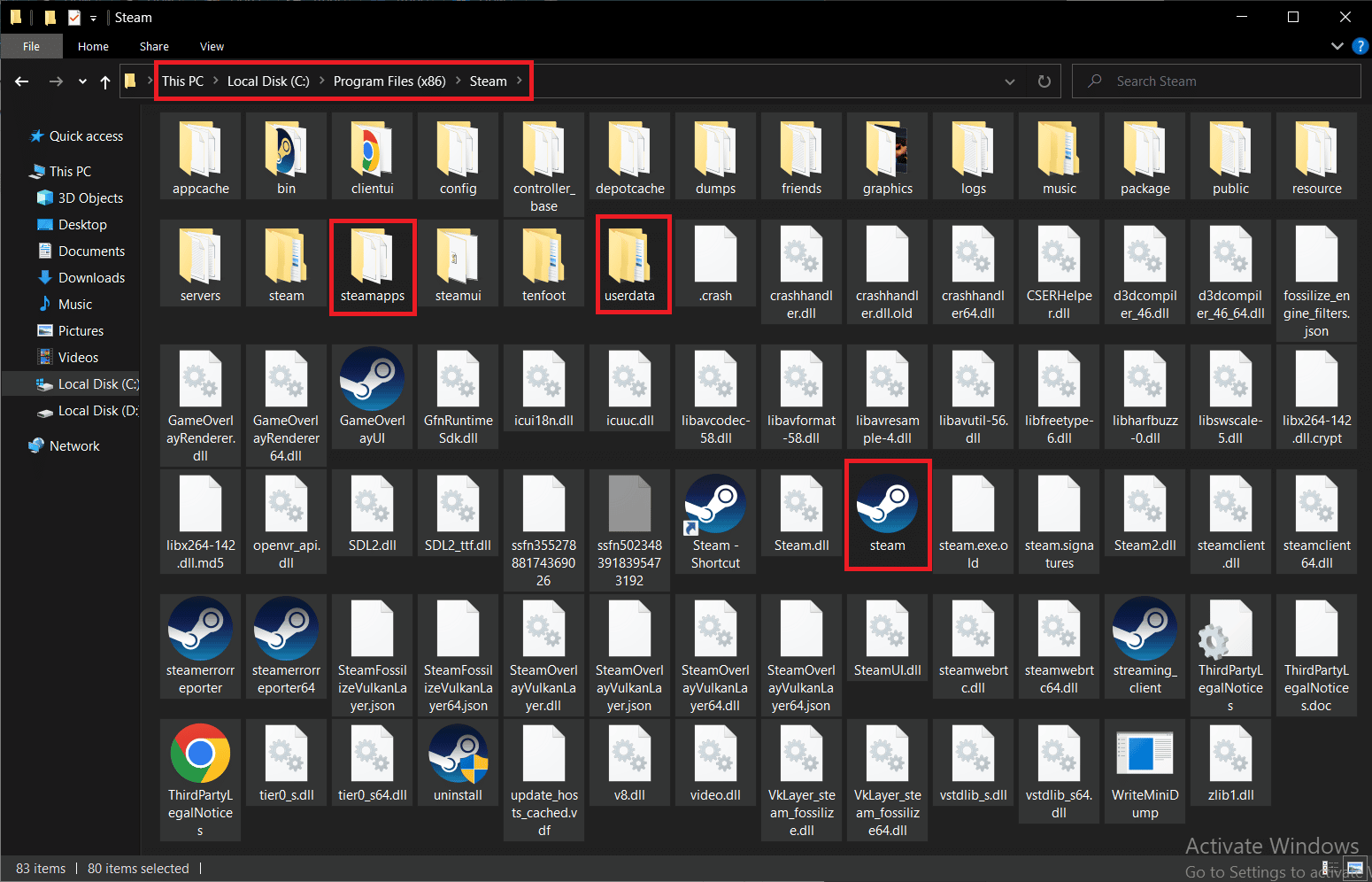
4. Right-click on them and choose the Delete option.
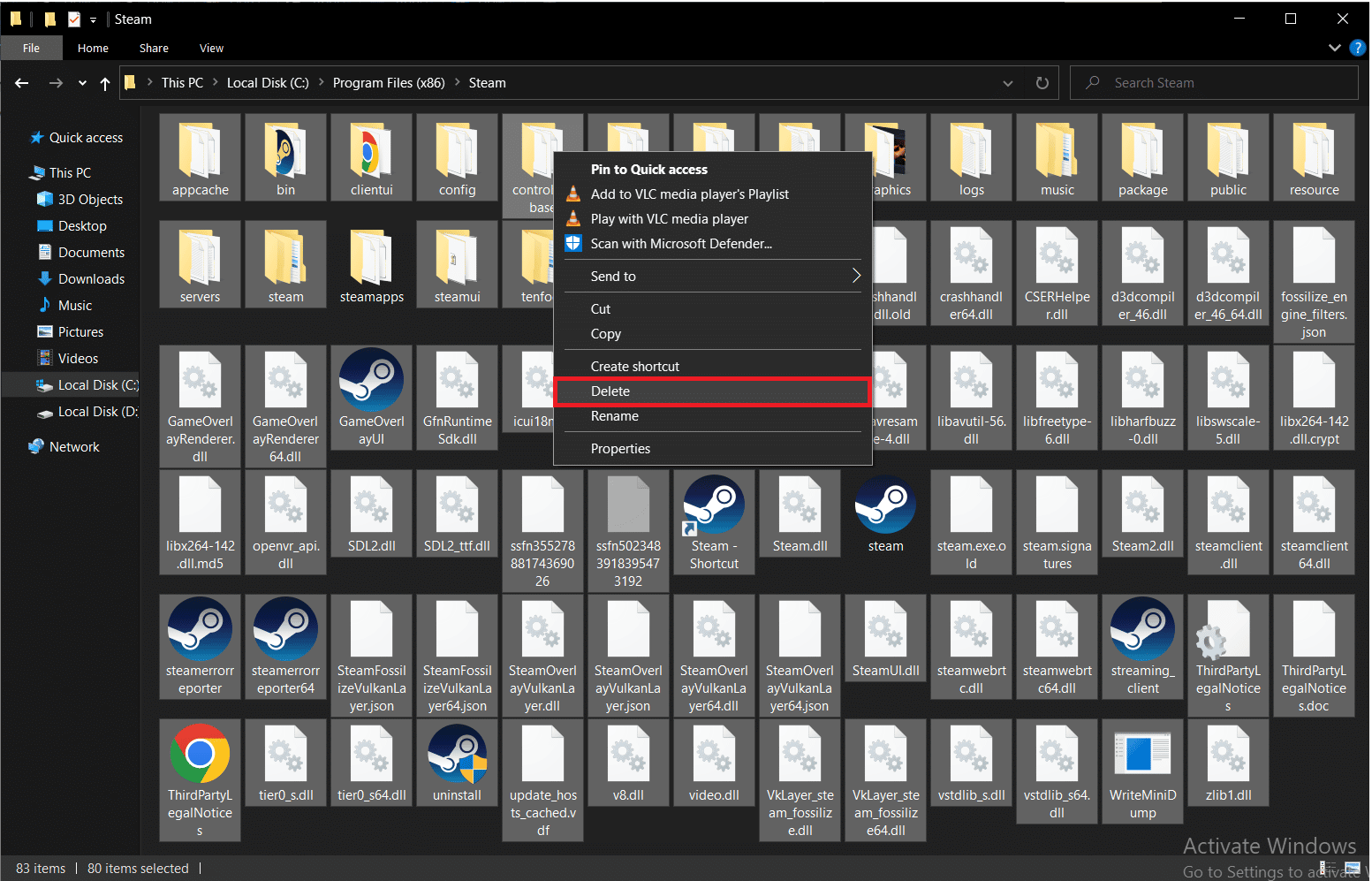
5. Restart your computer and Steam.
Now, Steam will automatically start downloading all the deleted files from the previous step and also download any pending updates.
Method 6: Modify Steam Launch Options
To run games smoothly on your Windows computers, you must have the correct version of DirectX installed. If Steam is launching using an older version of DirectX, you may encounter problem event name AppHangB1 error. Thankfully, you can manually configure Steam and its games to run using a specific version of DirectX.
Note: Before proceeding to the steps, ensure to end every Steam program in the background.
1. Open the File Explorer.
2. Navigate to the Steam installation folder in the following location path:
C:Program Files (x86)Steam
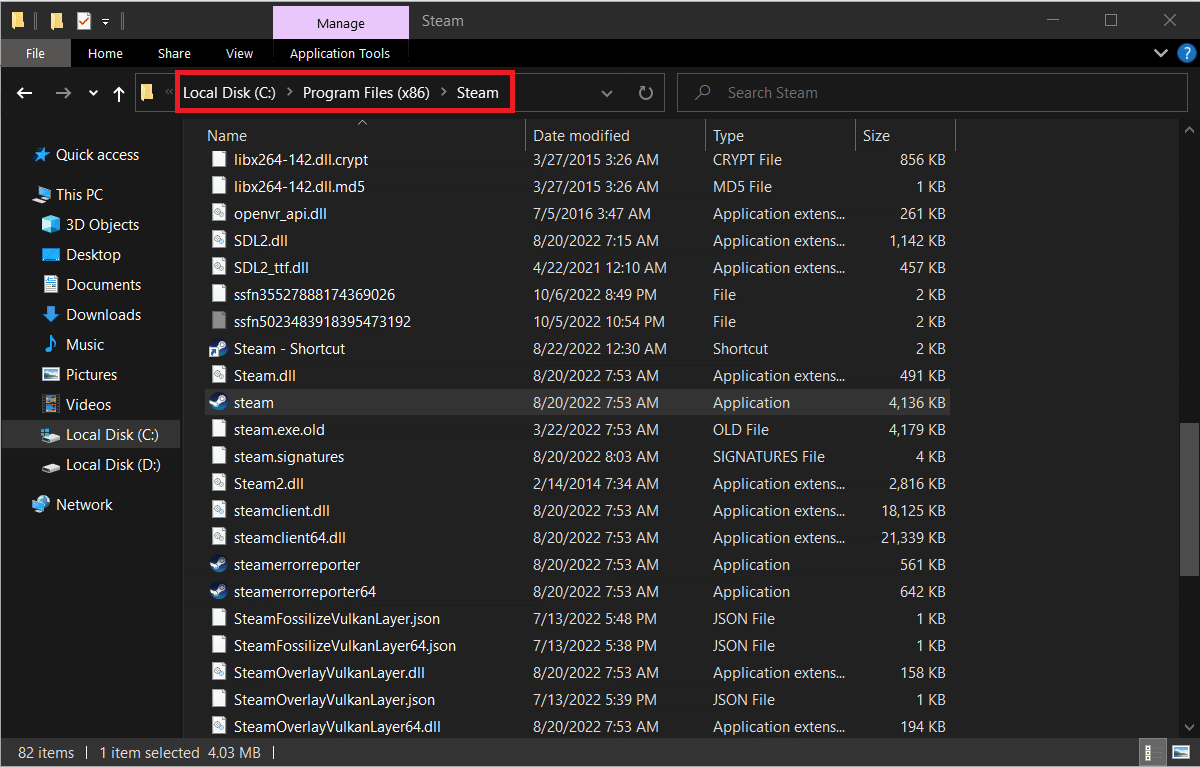
3. Right-click on the Steam application file and select Create shortcut.
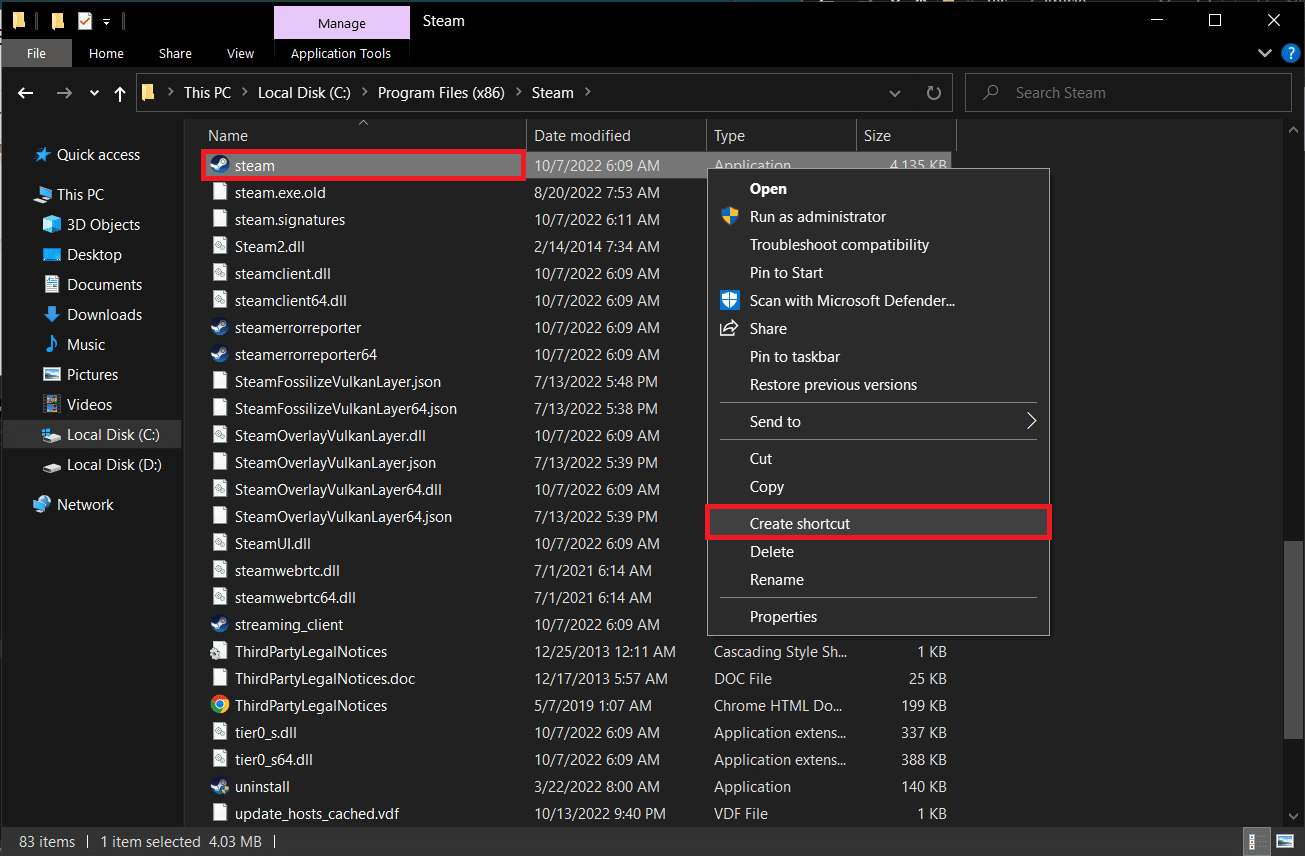
4. Right-click on the newly created Steam shortcut and select Properties.
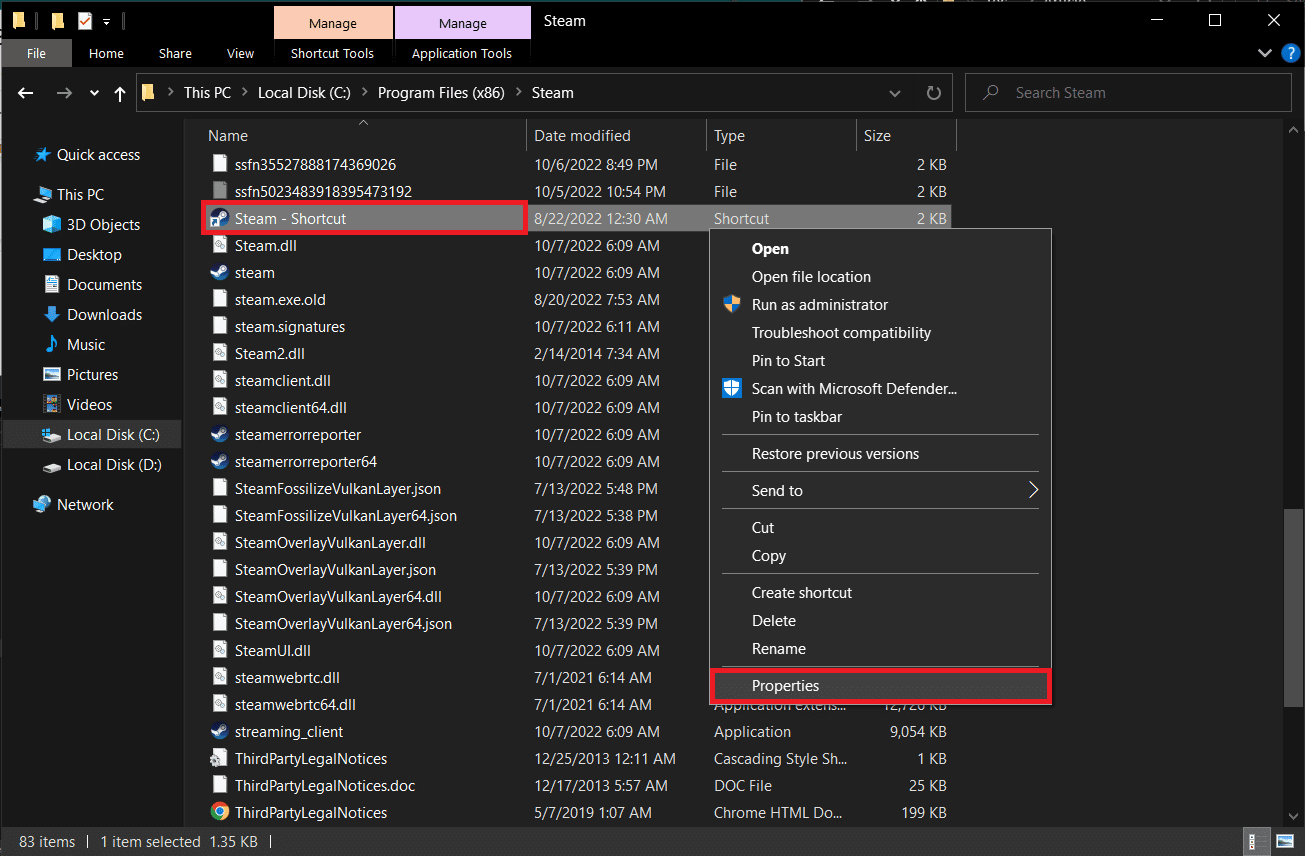
5. Move to the Shortcut tab of the Properties window.
6. Add -dx9 to the end of the existing entry in the Target text box. The final entry should read as;
“C:Program Files (x86)SteamSteam.exe” -dx9
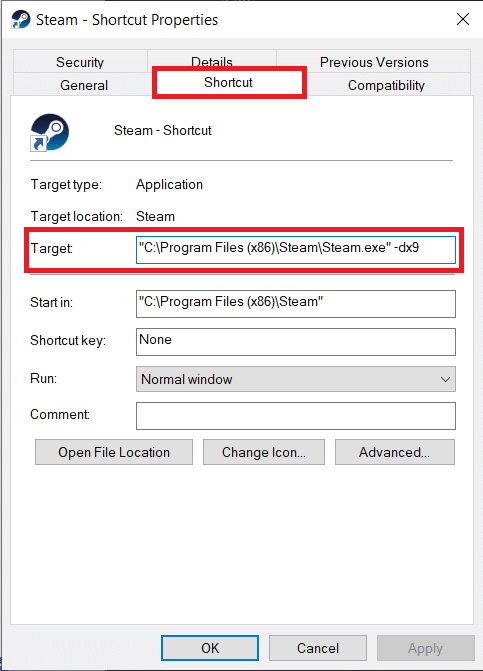
7. Save the modification by clicking on Apply > OK.
Also Read: Fix steam_api64.dll Missing on Windows 10
Method 7: Modify Game Launch Options
If you are facing this Steam error when launching a particular game, follow the below steps to run it using DirectX 9.
1. Launch Steam on your device.
2. Click on LIBRARY.
3. Right-click on the game you are facing a problem and select Properties.
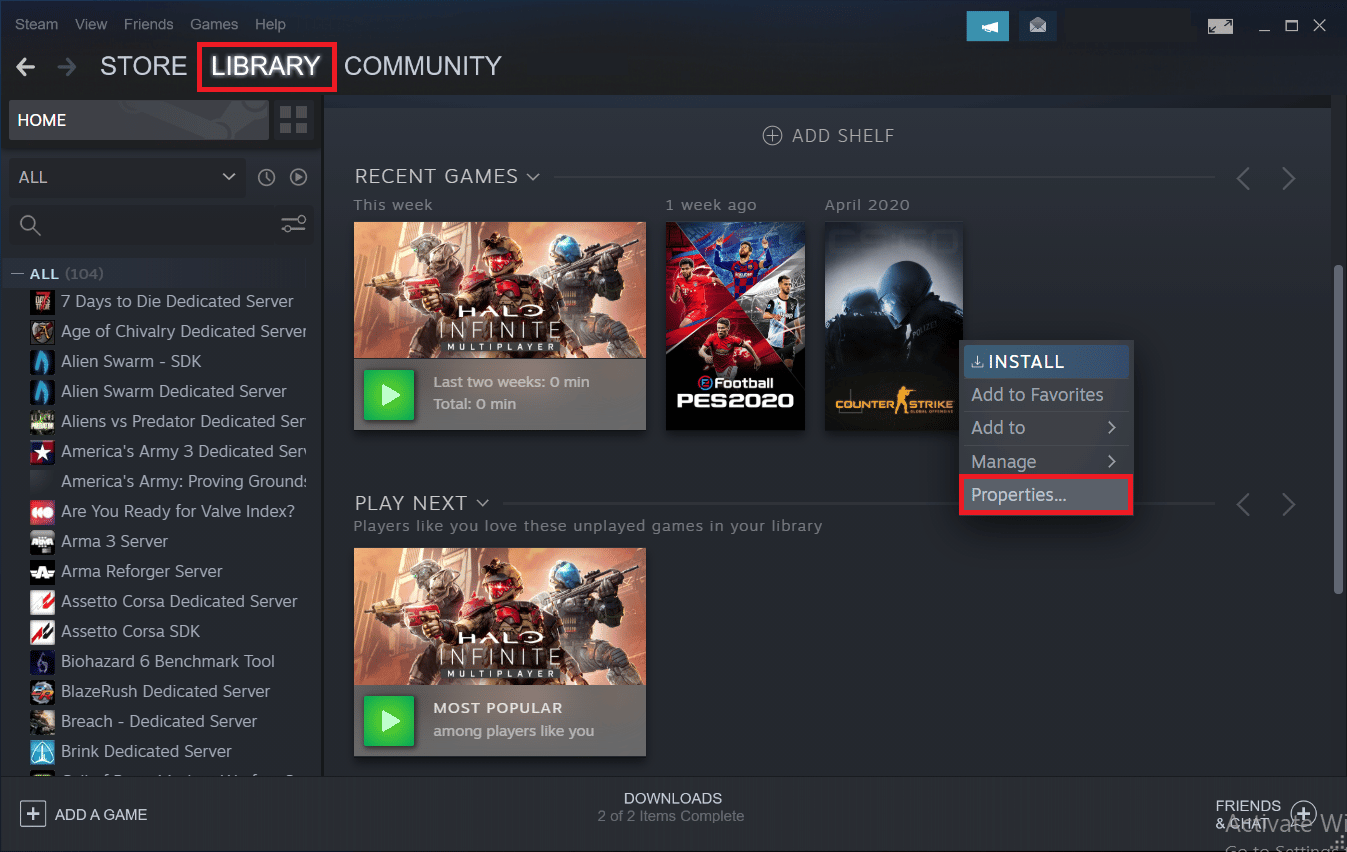
4. Type -dx9 in the text box under LAUNCH OPTIONS and close the window.
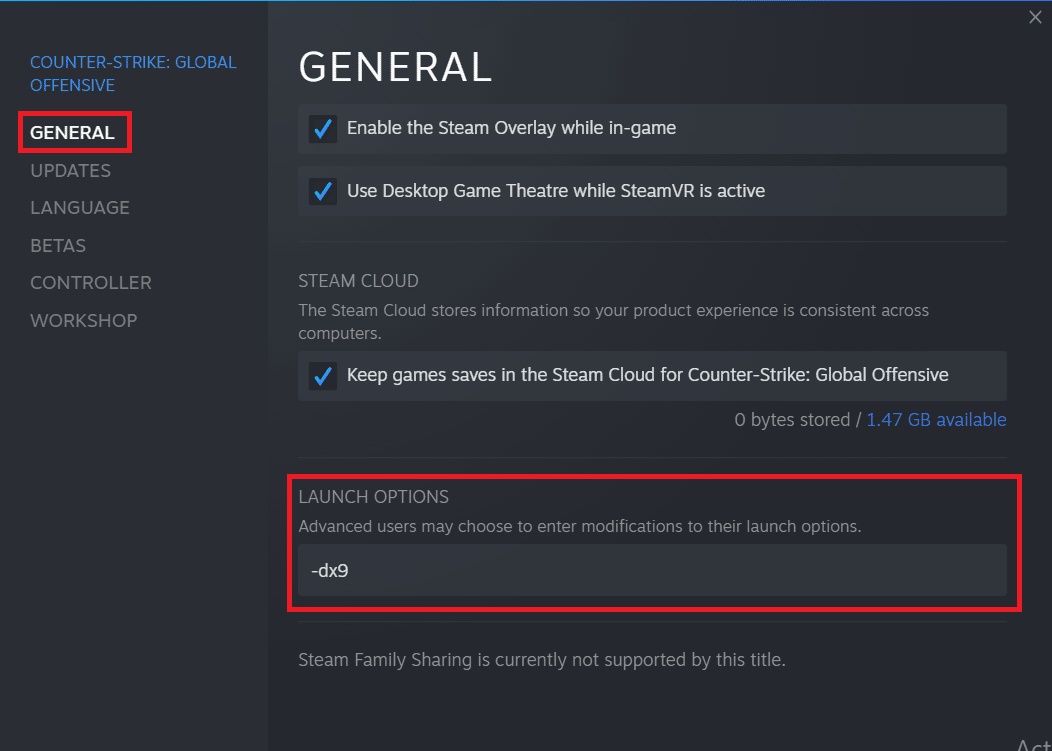
Note: If launching Steam and the problematic game with DirectX9 doesn’t resolve the issue, try launching them with DirectX11 (add -dx11 instead of -dx9).
Also Read: Fix Unable to Initialize Steam API in Windows 10
Method 8: Run Malware Scan
If any of the above-mentioned methods didn’t aid you in resolving AppHangB1 Windows 10 error, it is likely that the issue is with the operating system and not Steam itself. Perform a thorough malware scan on your computer to rule out the possibility of a virus or a malicious application hindering Steam and its processes.
Read and follow the instructions in our guide on How do I Run a Virus Scan on my Computer.
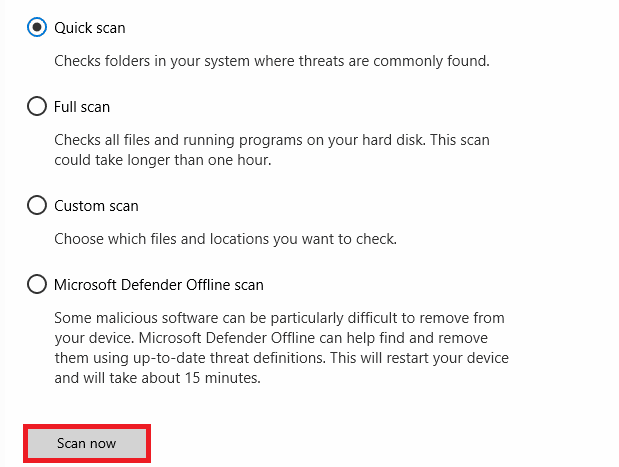
If you want to remove malware from your computer, follow our guide on How to Remove Malware from your PC in Windows 10 and implement the same.
Method 9: Repair System Files
If the above method doesn’t work, you can run the built-in tools to repair the corrupt system files causing this AppHangB1 error on Steam. The corrupt misconfigured files can be repaired using the inbuilt utilities of your Windows 10 PC, namely System File Checker and Deployment Image Servicing and Management. Furthermore, perform the system repair scans to fix corrupt files if the issue started arising after a recent update. Read our guide on How to Repair System Files on Windows 10 and follow the steps as instructed to repair all your corrupt files.
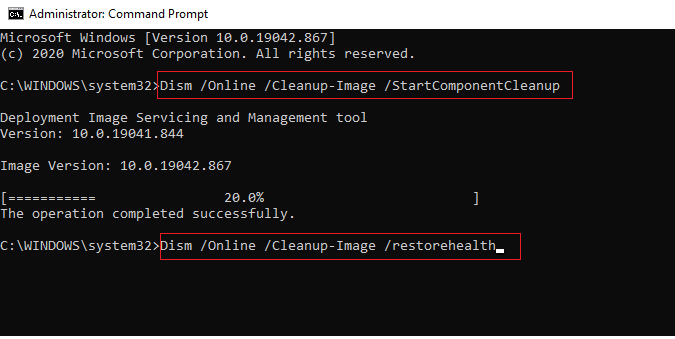
Method 10: Disable Windows Firewall (Not Recommended)
If the above method does not help you with the error because it was created with a newer version, you can try disabling Windows Firewall on your PC. The Windows Defender Firewall protects against viruses and malware that can put your data and system at risk. Even though it is not recommended to disable Windows Firewall as it can make your system vulnerable and susceptible to viruses, you can try disabling it temporarily to check if it is the specific cause behind the issue. Our guide on How to Disable Windows 10 Firewall will help you to attempt this method with utmost safety.
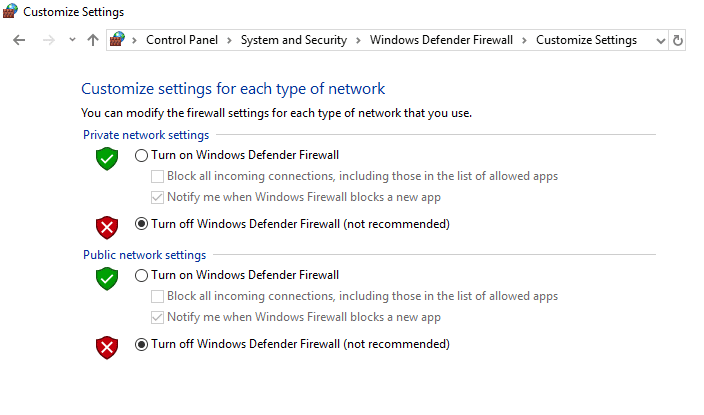
Also Read: Fix Steam Content File Locked Error
Method 11: Disable Antivirus (If Applicable)
Certain antivirus programs are infamous for overly protecting your computer and flagging even the most innocent apps as threats. Steam is an application that relies heavily on the internet for its functionality. If your antivirus program/firewall restricts Steam from communicating with its servers, issues such as AppHangB1 error are likely to occur.
You can try disabling your antivirus program/firewall temporarily to check if the error continues to occur. Read our guide on How to Disable Antivirus Temporarily on Windows 10 and follow the instructions to disable your Antivirus program temporarily on your PC.
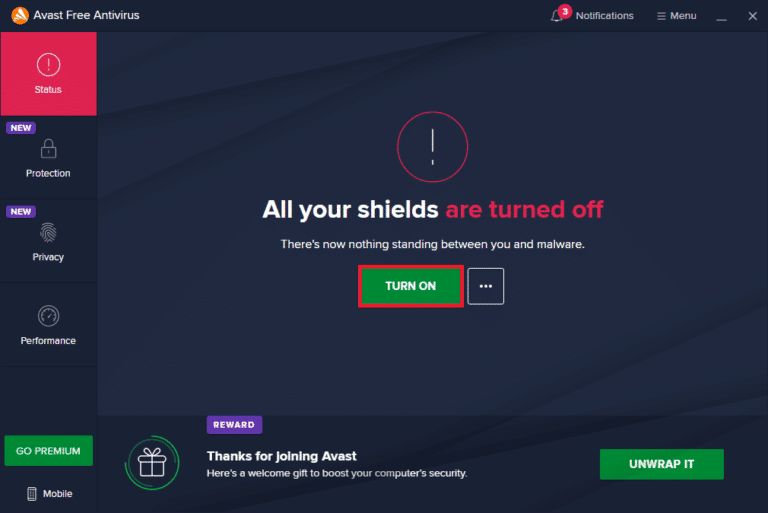
Method 12: Allow Through Windows Firewall
If you don’t want to disable the Firewall, you can allow the game or Steam through Windows Firewall. To allow Steam or game in your Windows Defender Firewall, follow our guide on Allow or Block Apps through the Windows Firewall and implement the steps as instructed.
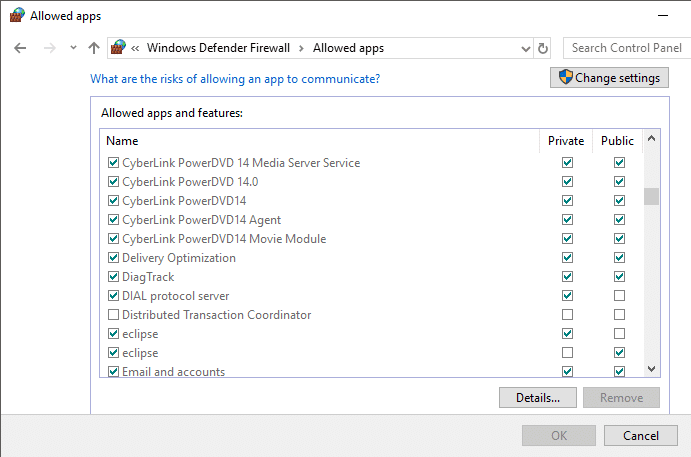
Recommended:
We hope you were able to fix AppHangB1 error on Steam and get back to gaming using the above solutions. Let us and the other readers know which solution worked for you in the comments section below. If you have any doubts or queries, drop them in the comment section.