Fix Archeage Authentication Failed Issues

Archeage is an MMORPG game which is played by more than 2 million gamers. However, if you are playing the game, then you may face Archeage authentication failed issues. Well, you should not worry if you are facing this problem. We bring to you a helpful guide that will teach you how to fix Archeage not launching in Windows PC. So, continue reading!

How to Fix Archeage Authentication Failed Issues in Windows 10
Before going through the troubleshooting methods to fix Archeage not launching issues, ensure your system meets the requirements to play the game. Following we have listed Archeage requirements in Windows PC.
| Minimum Requirements | Recommended Requirements | |
| Processor | Intel® Core™2 Duo | Intel® Core™ i7 |
| Storage | 70GB HDD (NTFS format Disk) | 70GB HDD / SSD (NTFS format Disk) |
| Memory | 2GB RAM | 4GB RAM / 8GB RAM (64-bit) |
| Graphics | NVIDIA GeForce 8000 series 512MB / AMD Radeon HD 4000 series 512MB | NVIDIA GeForce GTX 660, AMD Radeon HD 7850 |
| OS | Windows 8.1 | Windows 10 |
Hence, these are the minimum and recommended Archeage requirements to play the game in your PC. If your system meets the given requirements then, follow these troubleshooting methods to fix the issue.
Method 1: Verify Archeage Server Status
Sometimes, there is a game server outage which may lead to Archeage not launching issue. Visit the Archeage Downdetector page to check the Archeage server status.
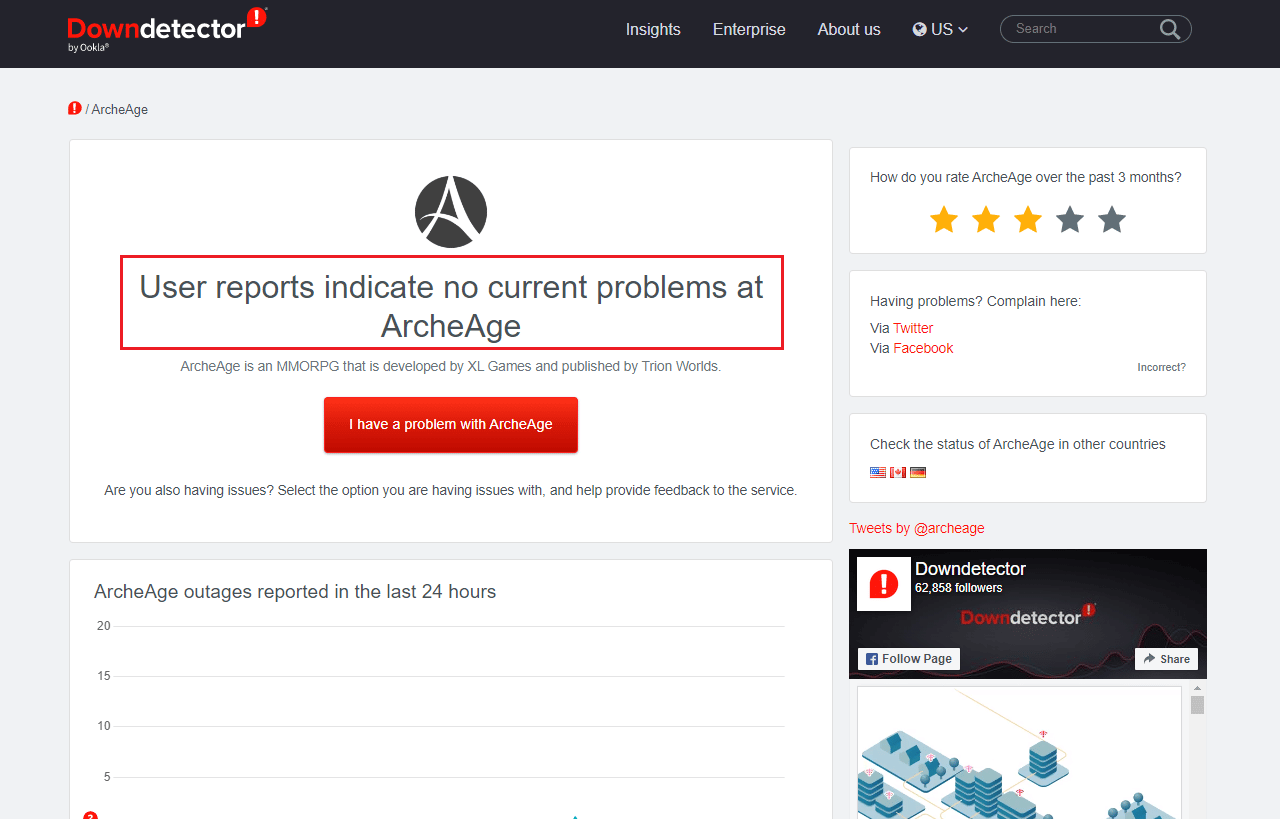
Also Read: Fix MultiVersus Not Launching in Windows 10
Method 2: Re-login Archeage
Firstly if the servers are running, you can try to re-login to your Archeage account to solve Archeage authentication failed issue. You may have entered wrong account credentials, so try to enter your username and password correctly and login to Archeage. Here are the steps to do so.
1. Launch the Archeage game.
2. Enter your username and password.
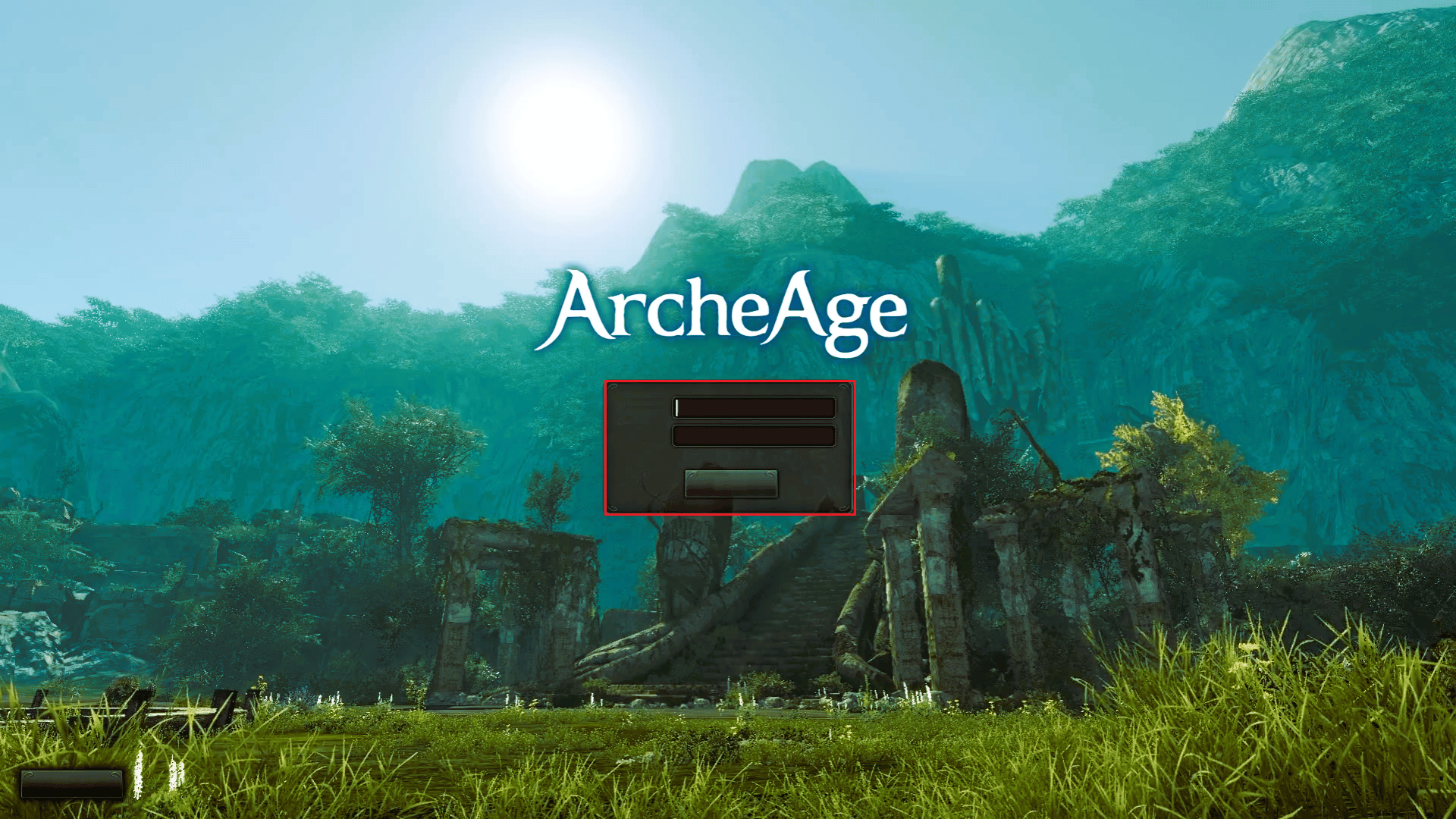
3. Finally, select the Login button.
Method 3: Troubleshoot Internet Connectivity
Due to network issues, you can face Archeage not launching issue. So, try to troubleshoot your network connectivity to fix this problem. Read our guide on how to troubleshoot internet connectivity on Windows 10.
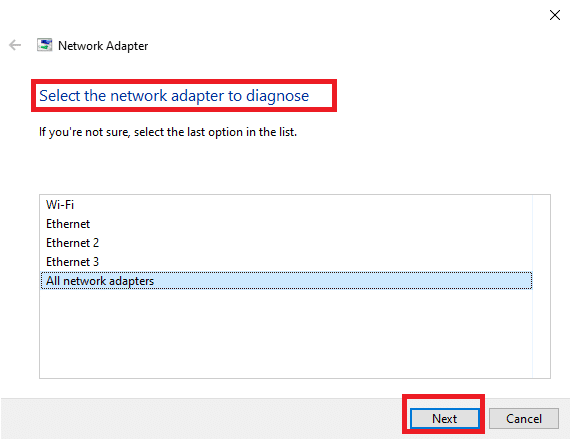
Also Read: Fix Windows 10 Network Profile Missing Problem
Method 4: Reinstall Archeage
To fix Archeage authentication failed, try to reinstall Archeage game in your PC. Follow the steps listed below to do so.
1. Hit the Windows key, type Control Panel, then click on Open.
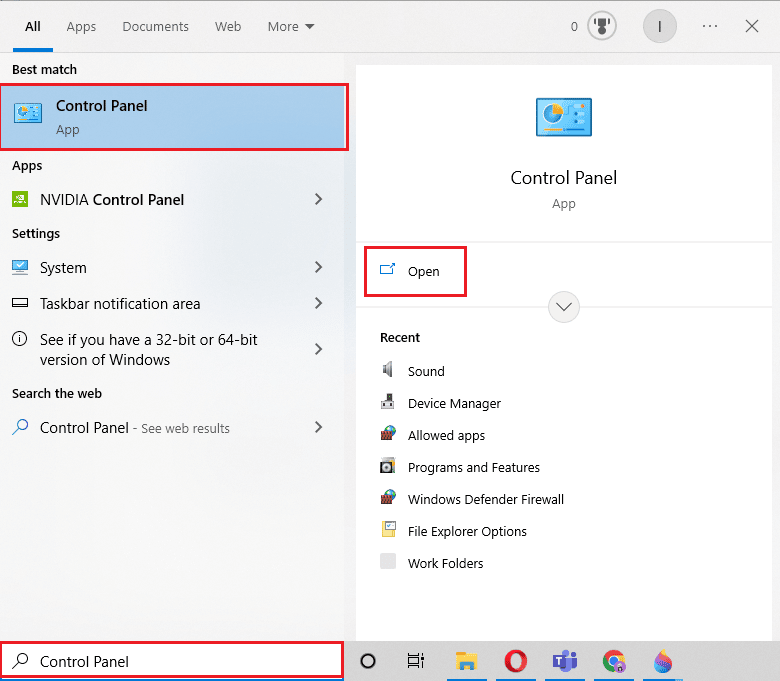
2. Set the View by > Category, then click on the Uninstall a program option.
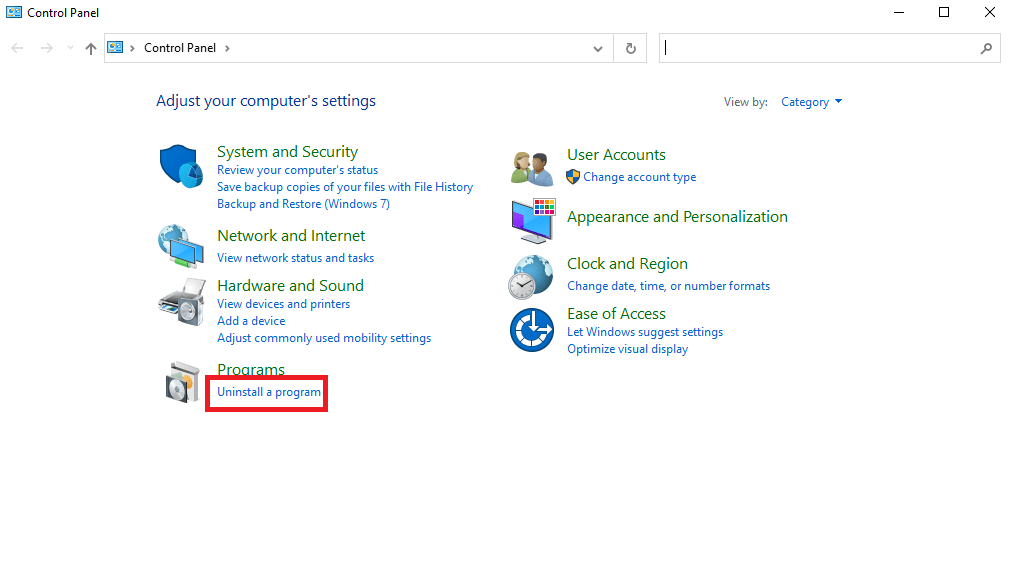
3. From the list of installed programs, navigate to the Archeage game.
4. Right-click on the Archeage game and click on Uninstall.
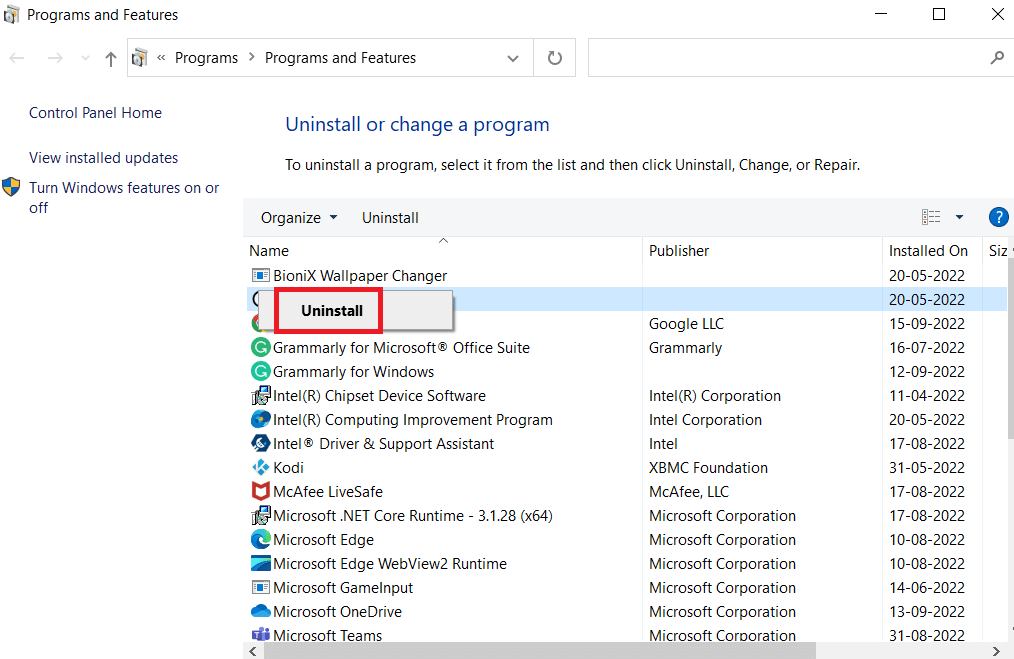
5. Confirm the uninstallation and wait for the process to end.
6. Then, reboot the PC.
7. Visit the Archeage game download page and click on DOWNLOAD option.
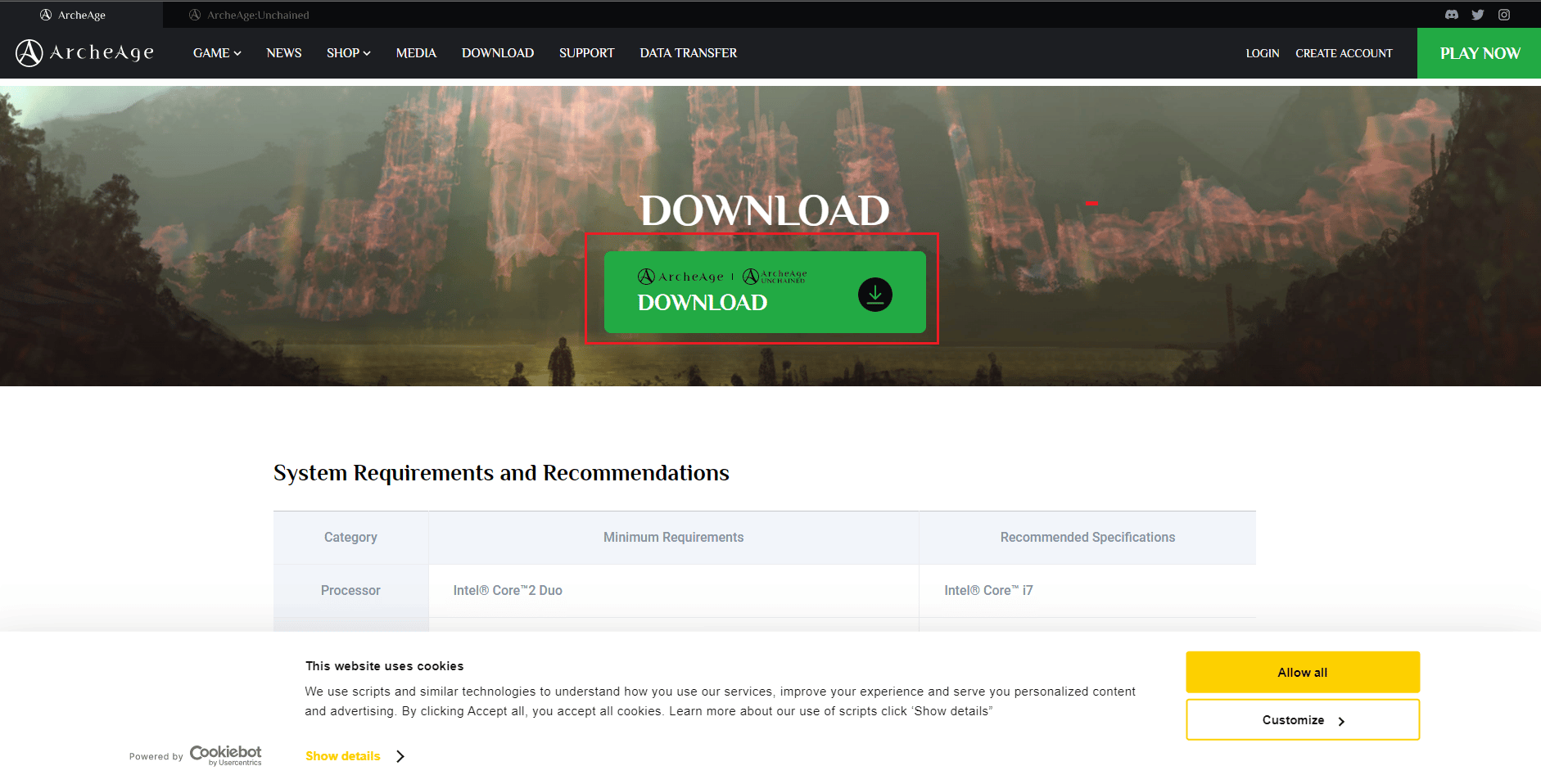
8. Run the downloaded ArcheAgesetup file.
9. Click on Next > button in InstallShield Wizard.
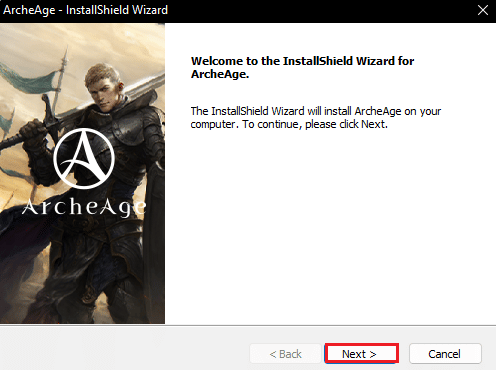
10. Then, accept the License Agreement and click on the Next > button.
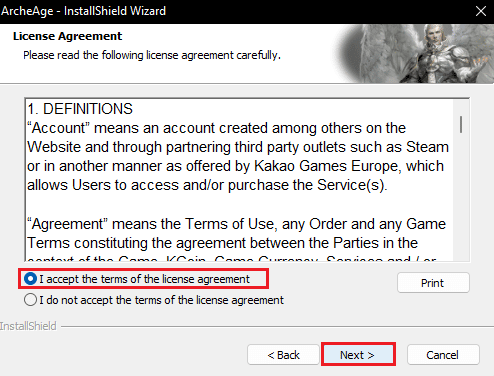
11. Choose a language (e.g. ENGLISH), then click on the Next > button.
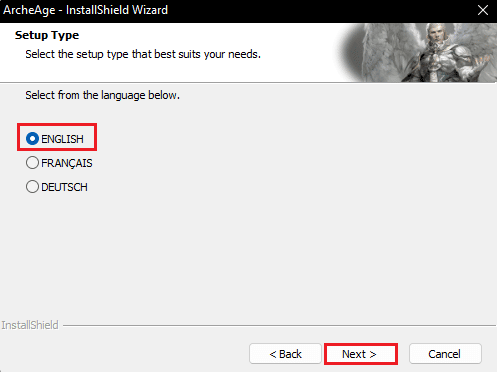
12. Now, select the Destination Folder and click on Next > button.
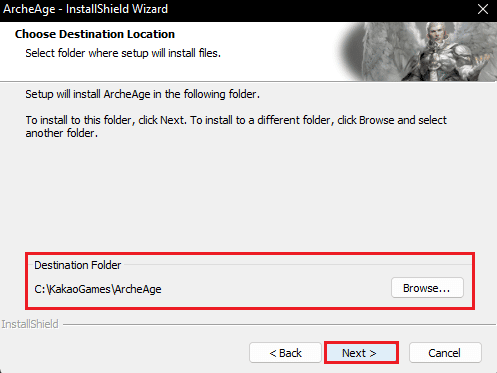
13. Wait for the installation progress to complete.
14. Finally, click on the Finish button.
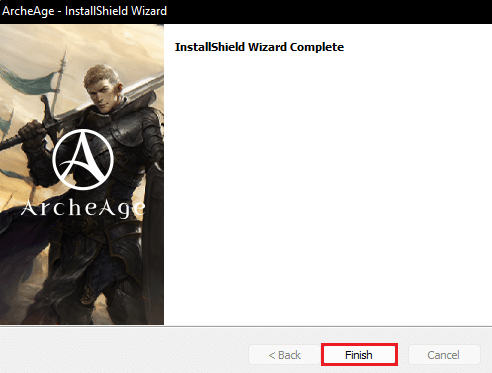
Also Read: Fix Forza Horizon 4 FH001 in Windows 10
Method 5: Contact Archeage Support
As a final resort, go to Archeage support page and search for the solution to fix Archeage not launching problem.
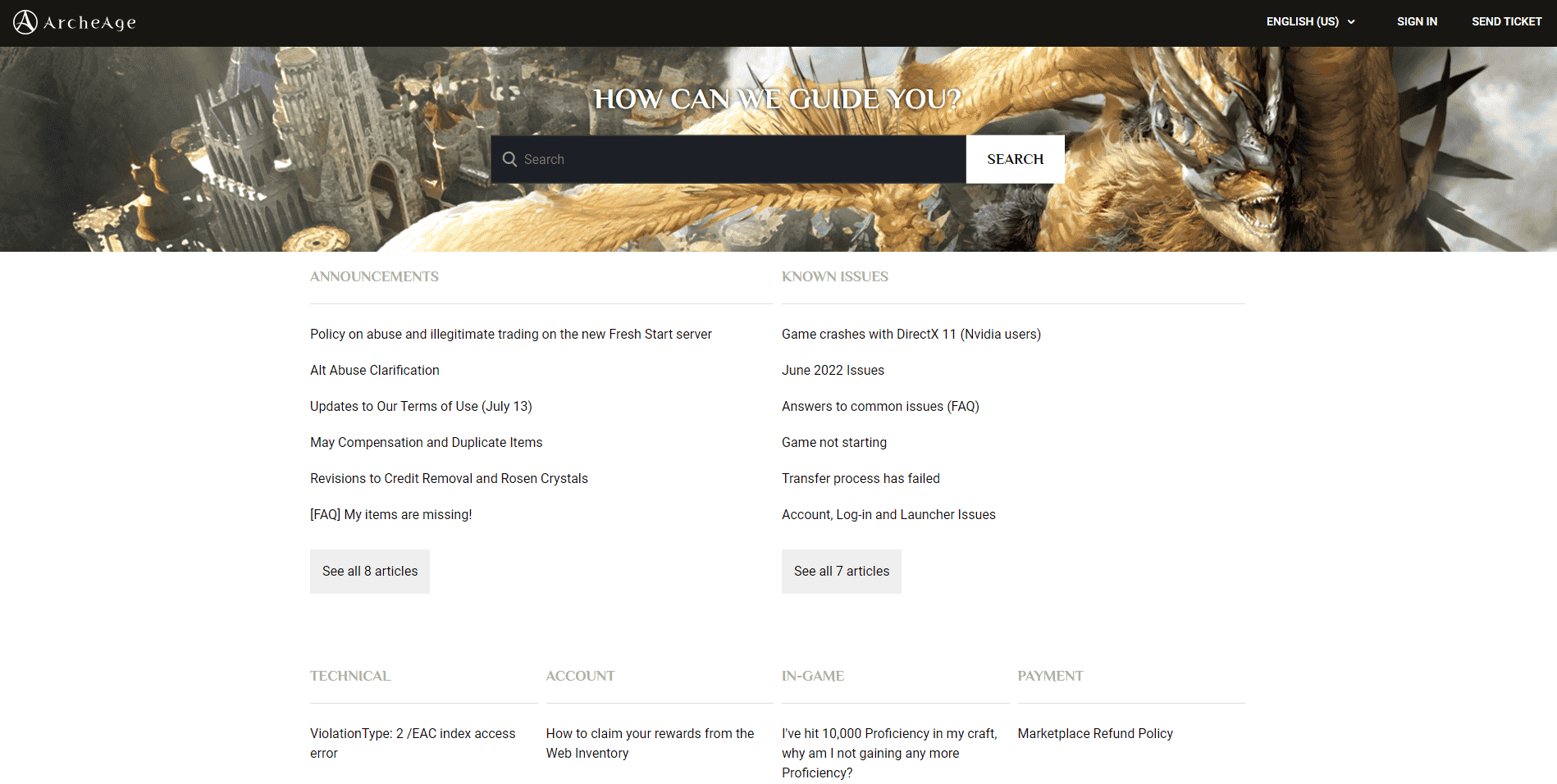
Recommended:
So, we hope you have understood how to fix Archeage authentication failed issues. You can let us know any queries or suggestions about any other topic you want us to make an article on. Drop them in the comments section below for us to know.