Fix Background Images Not Appearing on Lock Screen After Anniversary Update
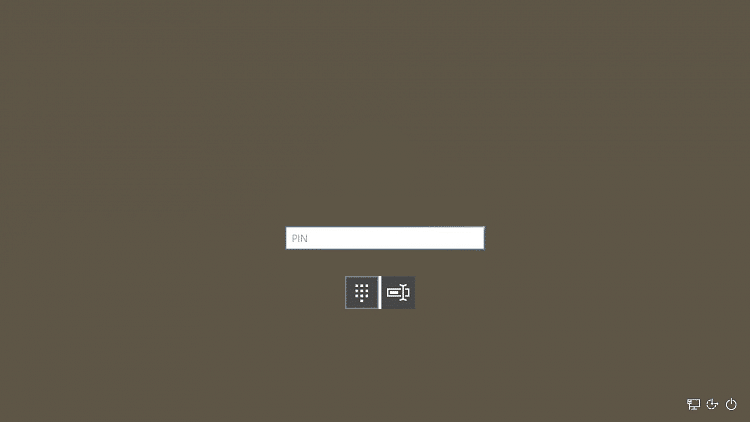
Fix Background Images Not Appearing on Lock Screen After Anniversary Update: There is a new problem in Windows 10 after Anniversary Update where your background images will not appear on the lock screen anymore instead you will see a black screen or a solid color. Although Windows update is supposed to fix the problem with Windows, but this Anniversary update seems to create a lot of problems, but it also fixes a lot of security loopholes so it’s very important to install this update.
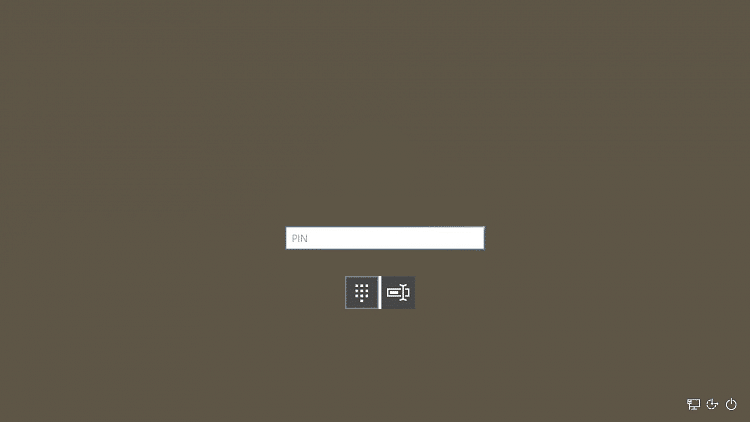
Before the Anniversary update on the login screen when you hit a key or swipe up you would get Windows default image as background, also you had an option to choose among this image or solid colors. Now with the update, you can easily choose the lock screen background to appear on the sign-in screen as well but the problem is it doesn’t work as it was supposed to do. So without wasting any time let’s see how to fix this issue with the below-listed troubleshooting steps.
Fix Background Images Not Appearing on Lock Screen After Anniversary Update
Make sure to create a restore point just in case something goes wrong.
Method 1: Enable Windows Animations
1.Press Windows Key + I to open Settings then click Personalization.
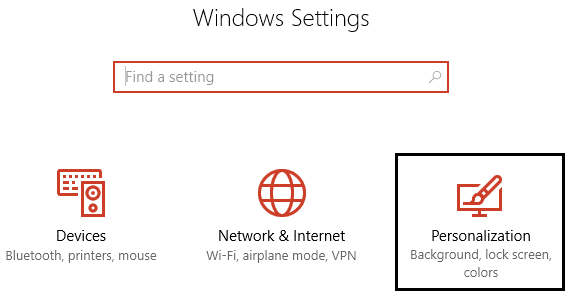
2.Then from the left-hand menu select Lock Screen.
3.Make sure “Show lock screen background picture on the sign-in screen” toggle is ON.
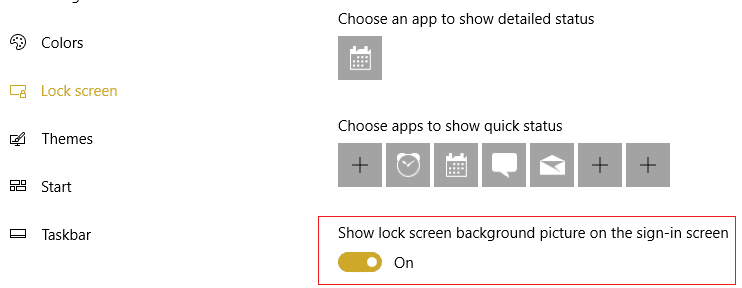
4.Right-click on This PC and select Properties.

5.Now click on Advanced system settings from the left menu.

6.Within the Advanced tab, click on Settings under Performance

7.Make sure to check mark “Animate windows when minimizing and maximizing.“
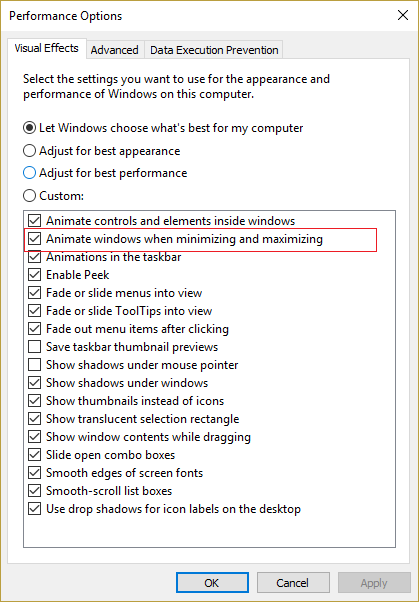
8.Then click Apply followed by OK to save the settings.
Method 2: Reset Windows Spotlight
1.Press Windows Key + I to open Settings then click Personalization.
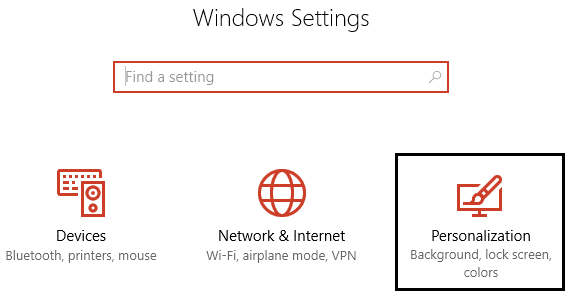
2.Then from the left-hand menu select Lock Screen.
3.Under Background select Picture or Slideshow (it’s just temporary).
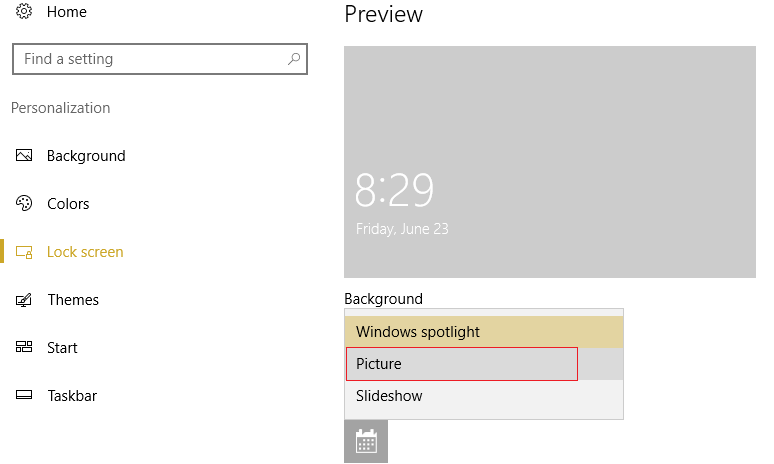
4.Now press Windows Key + R then type the following path and hit Enter:
%USERPROFILE%/AppDataLocalPackagesMicrosoft.Windows.ContentDeliveryManager_cw5n1h2txyewyLocalStateAssets
5.Select all the files under Assets folder by pressing Ctrl + A then permanently delete these file by pressing Shift + Delete.
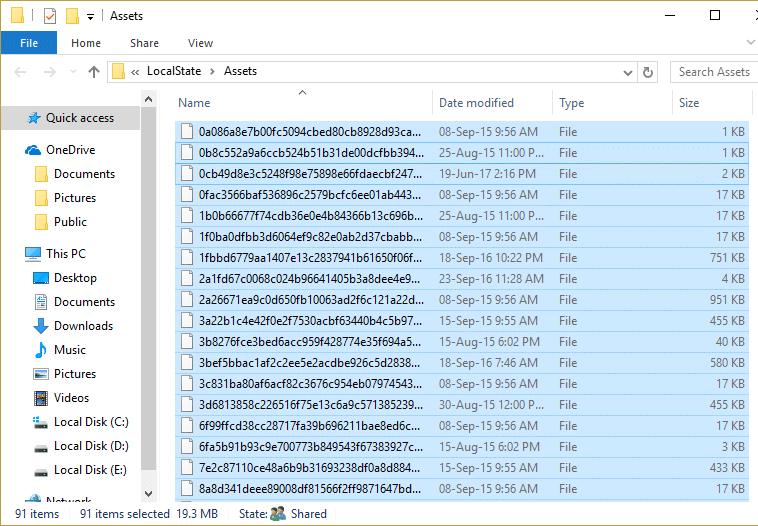
6.The above step would clear all the old images. Again press Windows Key + R then type the following path and hit Enter:
%USERPROFILE%/AppDataLocalPackagesMicrosoft.Windows.ContentDeliveryManager_cw5n1h2txyewySettings
7.Right-click on Settings.dat and roaming.lock then click Rename and name them as settings.dat.bak and roaming.lock.bak.
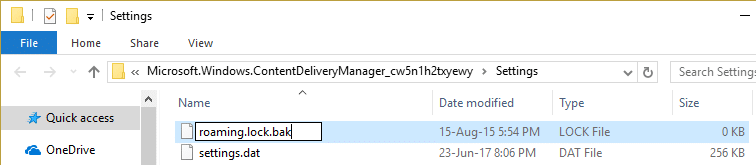
8.Reboot your PC to save changes.
9.Then again go to Personalization and under Background again select Windows Spotlight.
10.Once done press Windows Key + L to go to your lock screen check out the amazing background. This should Fix Background Images Not Appearing on Lock Screen After Anniversary Update problem.
Method 3: Run Shell Command
1.Again go to Personalization and make sure Windows Spotlight is selected under Background.
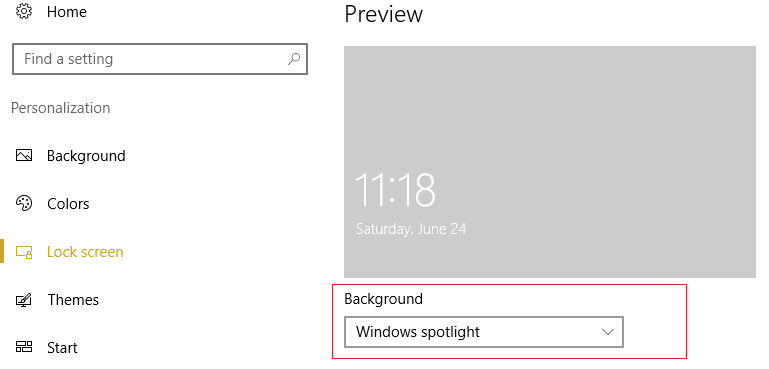
2.Now type PowerShell in Windows search then right-click on it and select Run as Administrator.

3.Type the following command in PowerShell to reset Windows Spotlight and hit Enter:
Get-AppxPackage -allusers *ContentDeliveryManager* | foreach {Add-AppxPackage "$($_.InstallLocation)appxmanifest.xml" -DisableDevelopmentMode -register }
4.Let the command run and then reboot your PC to save changes.
Recommended for you:
That’s it you have successfully Fix Background Images Not Appearing on Lock Screen After Anniversary Update if you still have any queries regarding this post feel free to ask them in the comment’s section.