Fix Bluetooth Peripheral Device Driver Not Found Error
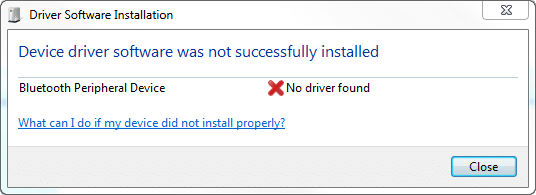
When you try to connect your Bluetooth device to Windows 10 PC you may face the error message “Bluetooth peripheral device driver not found“. The main cause of this error message is an outdated, incompatible, or corrupted device driver for your Bluetooth device. Because of this error message, you won’t be able to add a new Bluetooth device to your PC, Bluetooth-enabled devices like mobile phones, wireless mouse or keyboard, etc can’t be used on your computer.
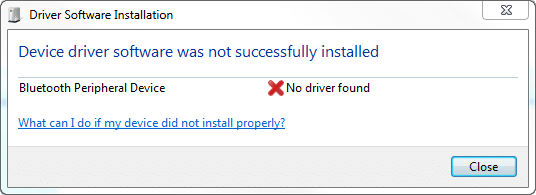
To fix this issue you need to re-install the device driver for your Bluetooth device. To do this you can either install the drivers manually or download the latest driver from the manufacturer’s website. Anyway, without wasting any time let’s see How to Fix Bluetooth Peripheral Device Driver Not Found Error with the help of the below-listed tutorial.
Fix Bluetooth Peripheral Device Driver Not Found Error
Make sure to create a restore point just in case something goes wrong.
Method 1: Update Bluetooth Device Driver Manually
1.Press Windows Key + R then type devmgmt.msc and hit Enter to open Device Manager.

2.Expand Other devices then right-click on Bluetooth Peripheral Device and select Update driver.
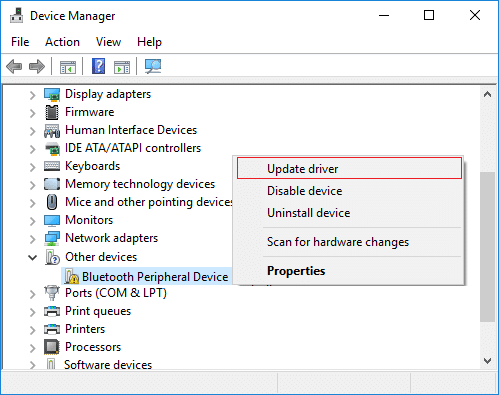
Note: You will see a number of Bluetooth device drivers (Bluetooth Peripheral Device ) with a yellow exclamation mark, you need to follow these steps for all the listed Bluetooth device.
3.Select “Search automatically for updated driver software”

4.Wait for Windows to search the internet for latest drivers, if found Windows will automatically download and install the latest driver.
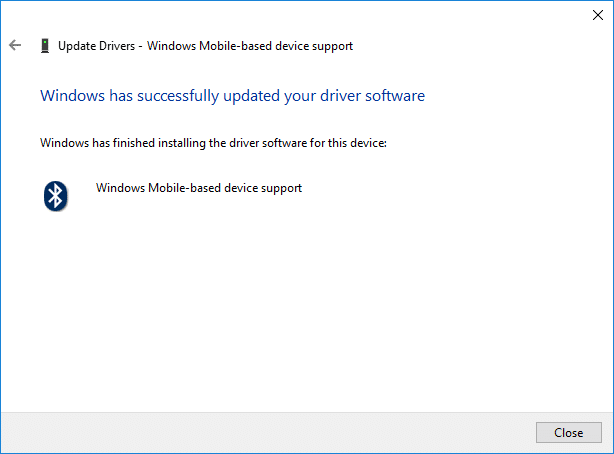
5.If this doesn’t fix the issue or Windows was unable to find new drivers, right-click on your Bluetooth device and select Update driver again.
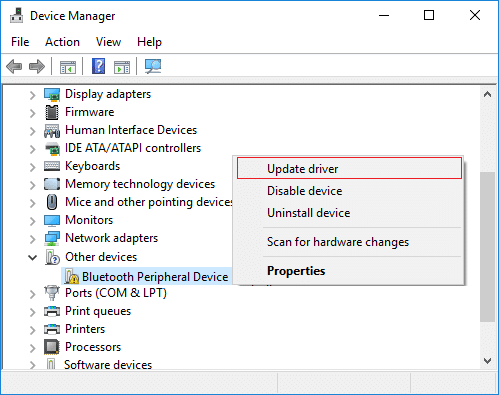
6.This time select “Browse my computer for driver software“.

7.Next, click on “Let me pick from a list of available drivers on my computer“.

8.Select the latest available driver from the list and click Next.
9.Wait for Windows to install this driver and then reboot your PC to save changes.
See if you’re able to Fix Bluetooth BCM20702A0 error or Peripheral Device Driver Not Found Error if not then continue with the next method.
Method 2: Download drivers from manufacturer’s website
If you know the manufacturer of your Bluetooth device, then navigate to it’s website then go to Driver & Download section, where you can easily download the latest available driver for your Bluetooth device. Once you have downloaded the drivers, make sure to install it and restart your PC to save changes.
Method 3: For Microsoft Mobile Device
1.Press Windows Key + R then type the following and hit OK:
control /name microsoft.system
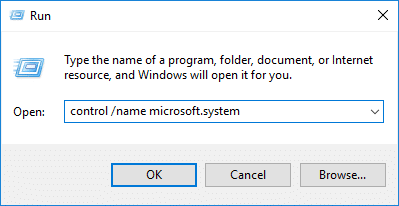
2.Under “System type” you will get the information about your system architecture i.e. either you have a 64-bit or 32-bit Windows.
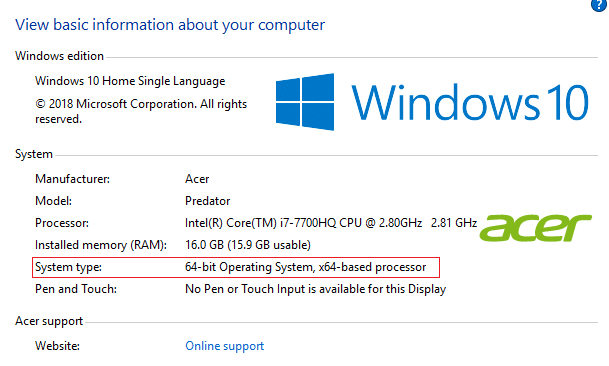
3.Now depending on your system type, download the Microsoft Mobile Device Center from the link below:
Download Microsoft Windows Mobile Device Center 6.1
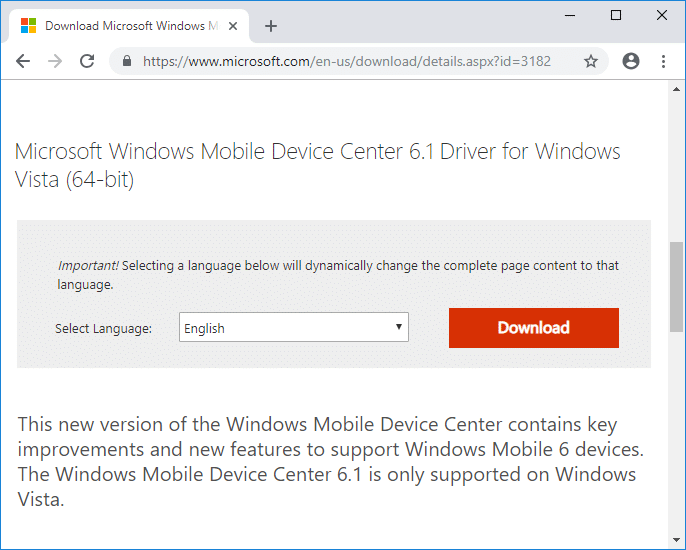
4.Once you have downloaded the Microsoft Mobile Device Center for your computer, double-click on drvupdate-x86 or drvupdate amd64 exe file to run the installation.
5.Next, press Windows Key + R then devmgmt.msc and hit Enter to open Device Manager.

6.Expand Other devices then right-click on Bluetooth Peripheral Device (with yellow exclamation mark) and select Update driver.
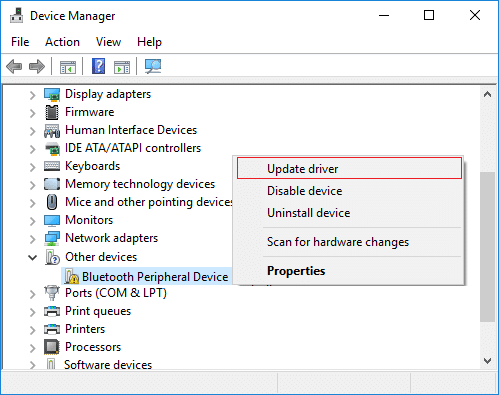
Note: You need to follow this for every Bluetooth device drivers (Bluetooth Peripheral Device ) with a yellow exclamation mark.
7.Select “Browse my computer for driver software“.

8.Next, click on “Let me pick from a list of available drivers on my computer“.

9.From the list select “Bluetooth Radios“.
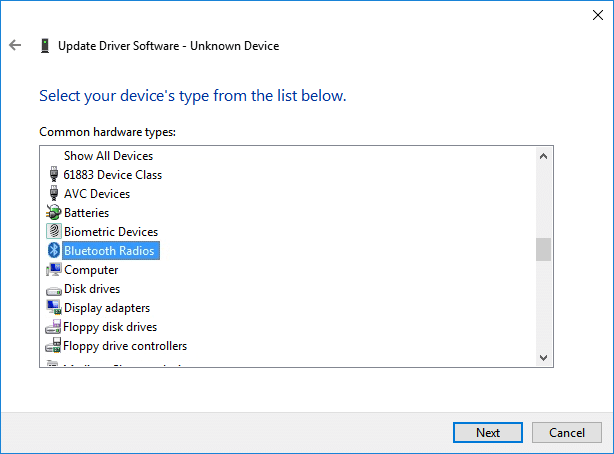
10.Now from the left-hand pane, select Microsoft Corporation then in the right window select Windows Mobile-based device support.
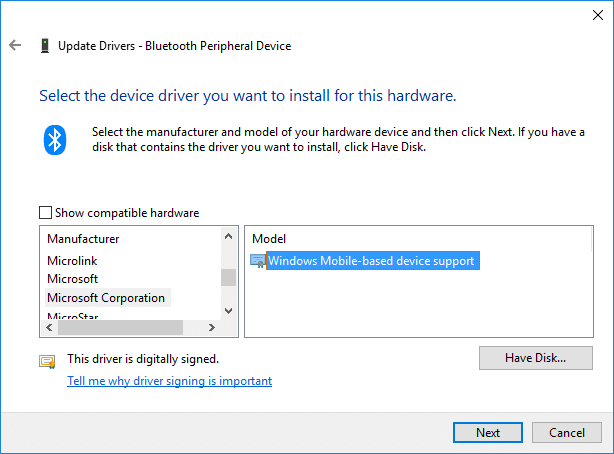
11.Then click Next to continue with the installation of the, ignore any warnings which may arise.
12.Finally, click Finish and to verify if you’re able to Fix Bluetooth Peripheral Device Driver Not Found Error, open Device Manager.
13.Expand Bluetooth Radios and there you would find Windows Mobile-based device support which means you were able to fix the above error.
Recommended:
That’s it you have successfully Fix Bluetooth Peripheral Device Driver Not Found Error but if you still have any questions regarding this tutorial then feel free to ask them in the comment’s section.