Fix Bluetooth won’t turn ON in Windows 10
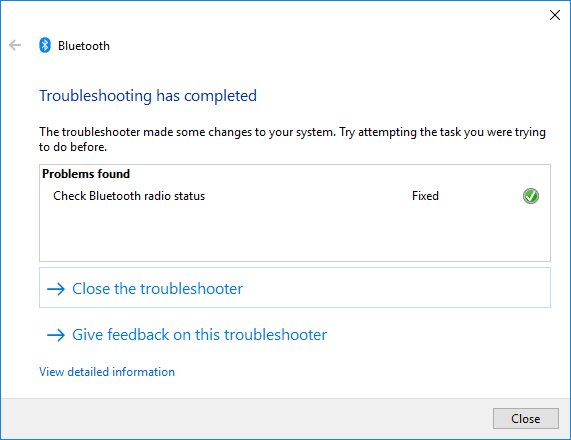
If you want to connect your mobile or any other device with Windows 10 Bluetooth, you navigate to Settings > Devices > Bluetooth & other devices and turn off the toggle under Bluetooth to either Enable Bluetooth or Disable Bluetooth. Once you enable the Bluetooth, you will be able to connect any other devices with Windows 10 via Bluetooth. Well, the problem which users are facing seems to be they are not able to turn on Bluetooth on Windows 10. Here are some issue which users are facing with Bluetooth on Windows 10:
No option to turn on Bluetooth in Windows 10 Device does not have Bluetooth Bluetooth won't turn on Windows 10 Bluetooth missing toggle in Windows 10 No Bluetooth toggle in Windows 10 No Bluetooth switch Windows 10 Can't turn on Bluetooth Windows 8 Option to turn Bluetooth on or off is missing from Windows 10
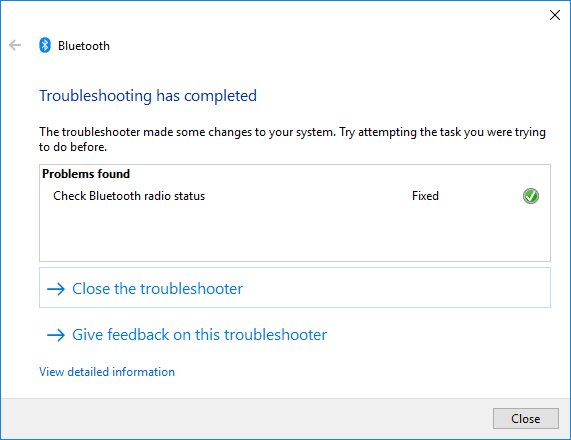
As we already know that Windows 10 has a lot of incompatibility issues which range from Video card drivers, No sound issues, HDMI issue or Bluetooth connectivity. So you can be sure that Bluetooth driver error & Bluetooth won’t turn On issue you are facing is because of corrupt or incompatible Bluetooth drivers with the new operating system. Anyway, users don’t get an option to turn on Bluetooth, they see the switch or toggle under Bluetooth, but it is either greyed out or doesn’t respond. As soon as you click on the toggle, it will revert to its original state, and you won’t be able to turn on Bluetooth. Anyway, without wasting any time, let’s see How to Fix Bluetooth won’t turn ON in Windows 10 with the help of the below-listed guide.
Fix Bluetooth won’t turn ON in Windows 10
Make sure to create a restore point just in case something goes wrong.
Method 1: Run Hardware and devices troubleshooter
1. Press the Windows key + R button to open the Run dialogue box.
2. Type ‘control‘ and then press Enter.

3. Open Control Panel and search Troubleshooting in the Search Bar on the top right side and click on Troubleshooting.

4. Next, click on View all in the left pane.
5. Click and run the Troubleshooter for Hardware and Device.
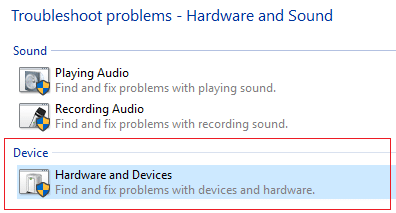
6. The above Troubleshooter may be able to Fix Bluetooth won’t turn ON in Windows 10.
Method 2: Enable Bluetooth Services
1. Press Windows Key + R then type services.msc and hit Enter.

2. Right-click on Bluetooth Support service then selects Properties.
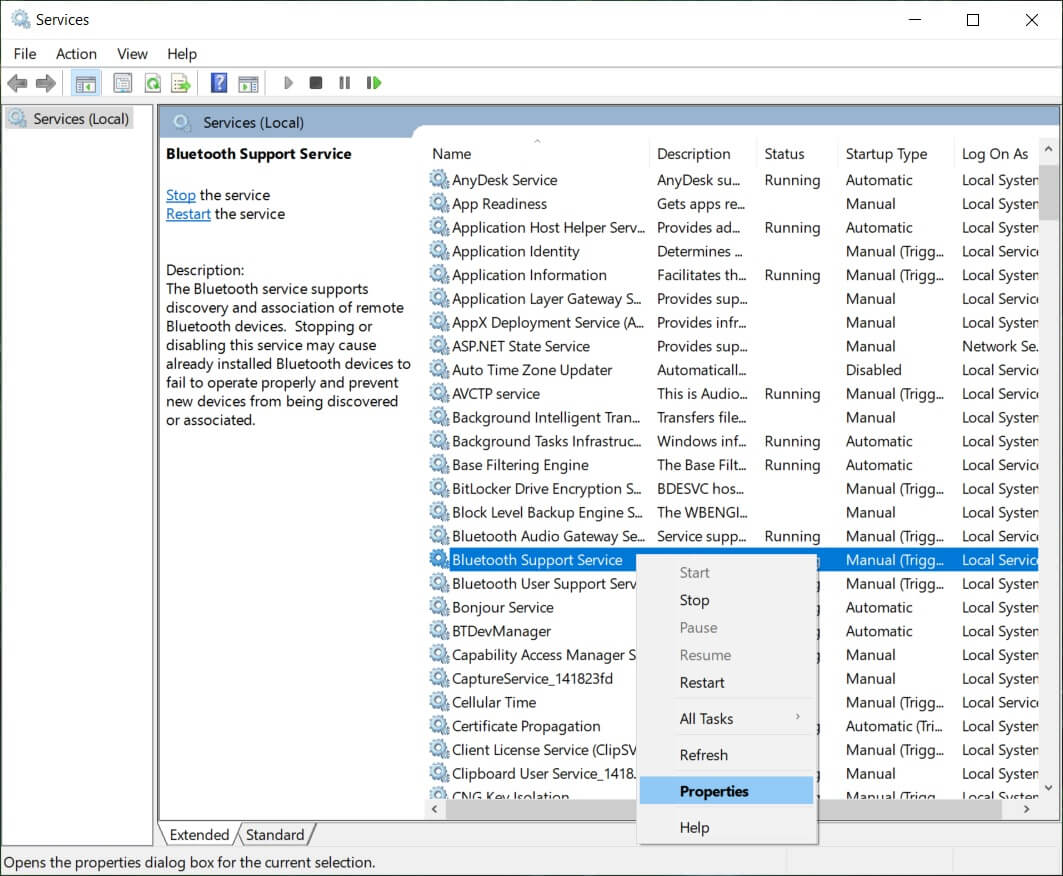
3. Make sure to set the Startup type to Automatic and if the service is not already running, click Start.
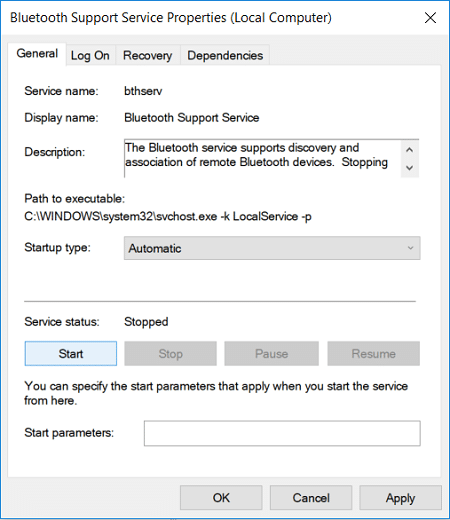
4. Click Apply, followed by OK.
5. Reboot your PC to save changes and see if you’re able to Fix Bluetooth won’t turn ON in Windows 10.
7. After the reboot open Windows 10 Settings and see if you can access Bluetooth Settings.
Method 3: Enable Bluetooth in Device Manager
Note: Make sure Airplane Mode is disabled.
1. Press Windows Key + R then type devmgmt.msc and hit Enter.

2. Expand Bluetooth, then right-click on your Bluetooth device and select Enable.
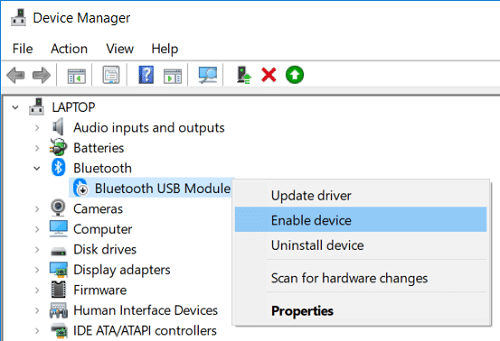
3. Now press Windows Key + I to open Settings then click on Devices.
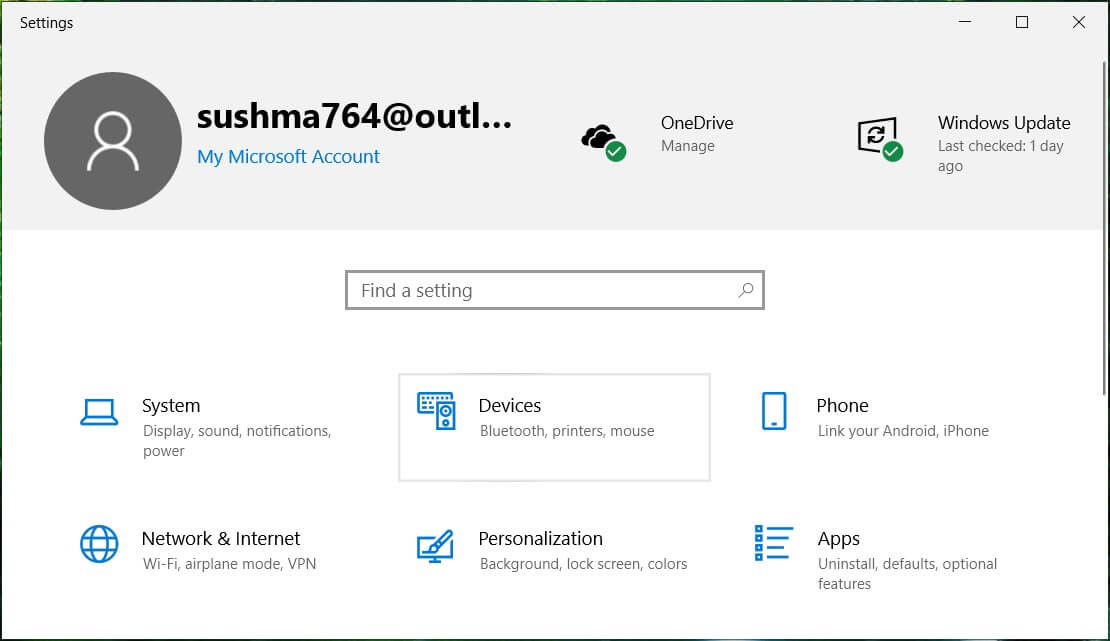
4. From the left-hand menu, click on Bluetooth & Other Devices.
5. Now in the right window pane toggle the switch under Bluetooth to ON to Enable Bluetooth in Windows 10.
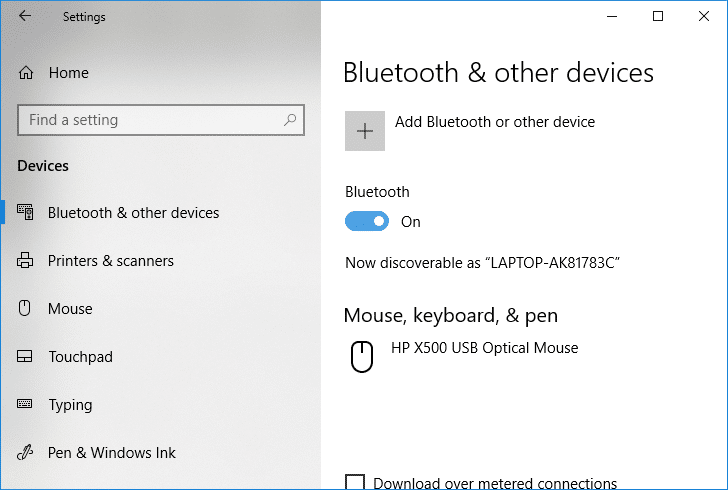
6. When finished close everything and rebooted your PC.
Method 4: Update Bluetooth Drivers
1. Press Windows Key + R then type devmgmt.msc and hit Enter to open Device Manager.

2. From the Menu, click on View, then select “Show hidden devices“.
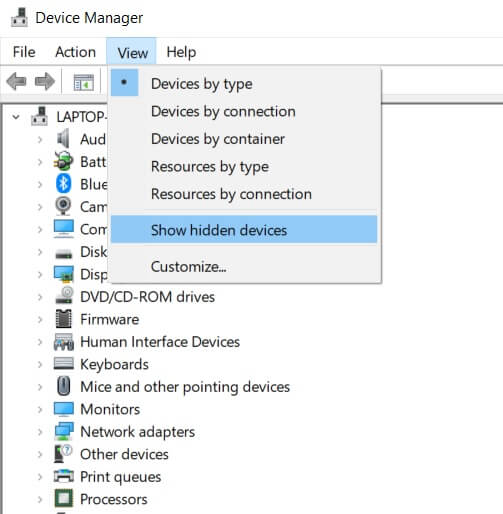
3. Next, expand Bluetooth and right-click on “Bluetooth USB Module” or “Bluetooth Generic Adapter” then select Update driver.

4. Select “Search automatically for updated driver software” and let it finish the process.

5. If the above step could fix your problem then good, if not then continue.
6. Again select “Update Driver Software” but this time on the next screen select “Browse my computer for driver software.”

7. Now select “Let me pick from a list of available drivers on my computer.”

8. Finally, select the compatible driver from the list for your Bluetooth device and click Next.
9. Let the above process finish and restart your PC to save changes.
Method 5: Reinstall Bluetooth Drivers
1. Press Windows Key + R then type devmgmt.msc and hit Enter.

2. Expand Bluetooth then right-click on your device and select Uninstall.

3. If asks for confirmation, select Yes to continue.
4. Now right-click in a space inside Device Manager then select “Scan for hardware changes“. This will automatically install the default Bluetooth drivers.

5. Next, open Windows 10 Settings and see if you’re able to access Bluetooth Settings.
Method 6: Run Bluetooth Troubleshooter
1. Press Windows Key + I to open Settings then click on Update & Security.
![]()
2. From the left-hand menu, select Troubleshoot.
3. Now from the right window pane click on “Bluetooth” under Find and fix other problems.
4. Next, click on “Run the troubleshooter” and follow on-screen instructions to run the troubleshooter.
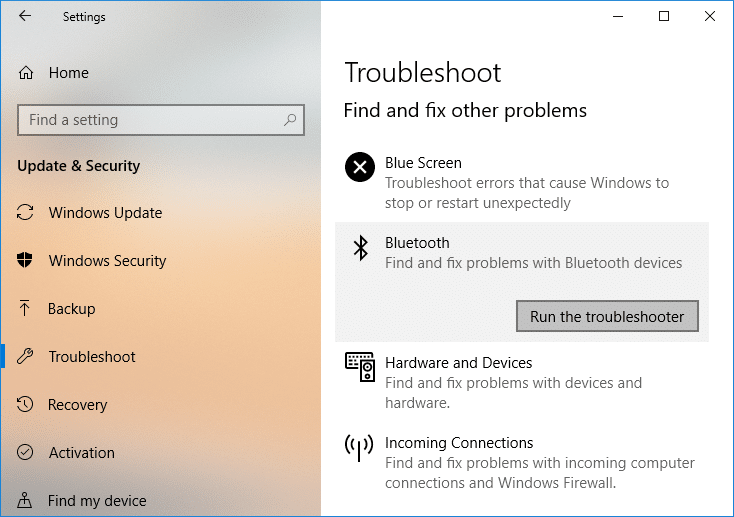
5. Reboot your PC to save changes.
Recommended:
That’s it you have successfully Fix Bluetooth won’t turn ON in Windows 10 but if you still have any questions regarding this tutorial then feel free to ask them in the comment’s section.