Fix Can’t Log In to Spotify with Correct Password
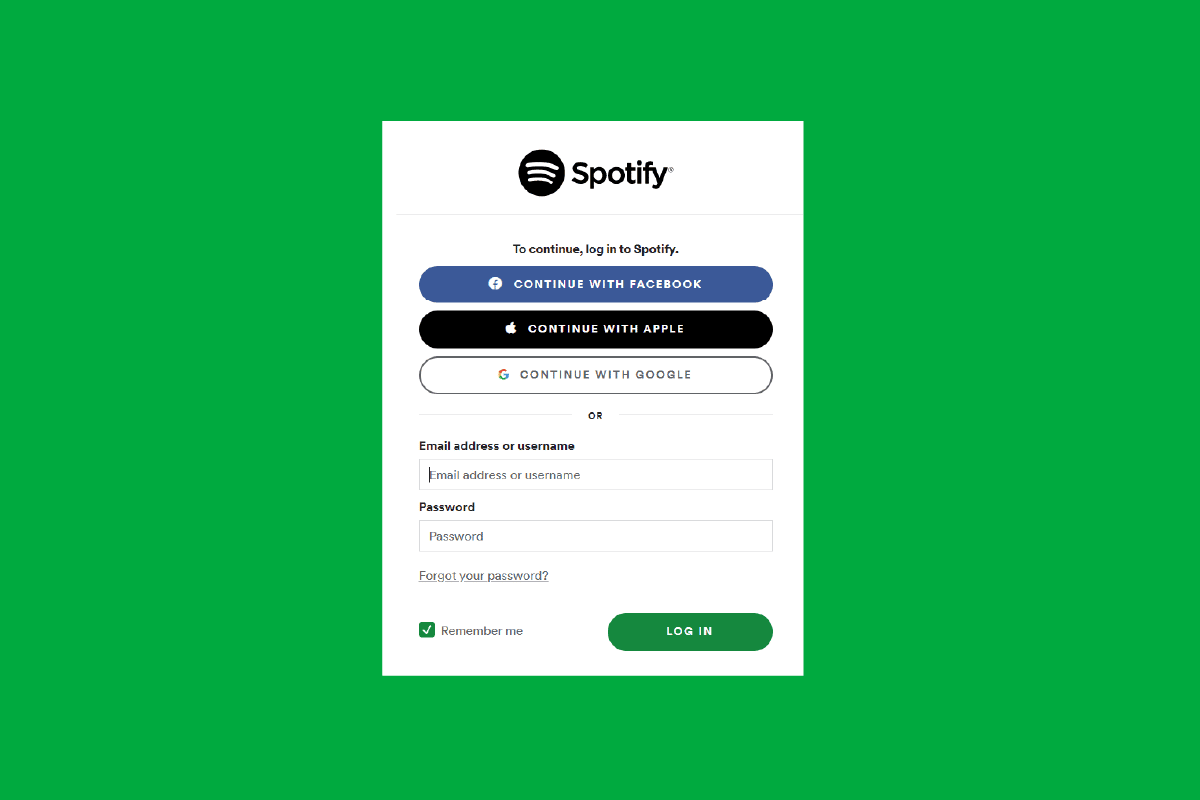
Sometimes you will not be able to log in to your Spotify account even if you can enter the correct password, these times are quite baffling, especially when the Spotify app suddenly locks you out. Don’t worry about this Spotify not letting me log in issue because in this article we will tell you the causes of this issue and ways through which you can fix can’t log in to Spotify with correct password issue.
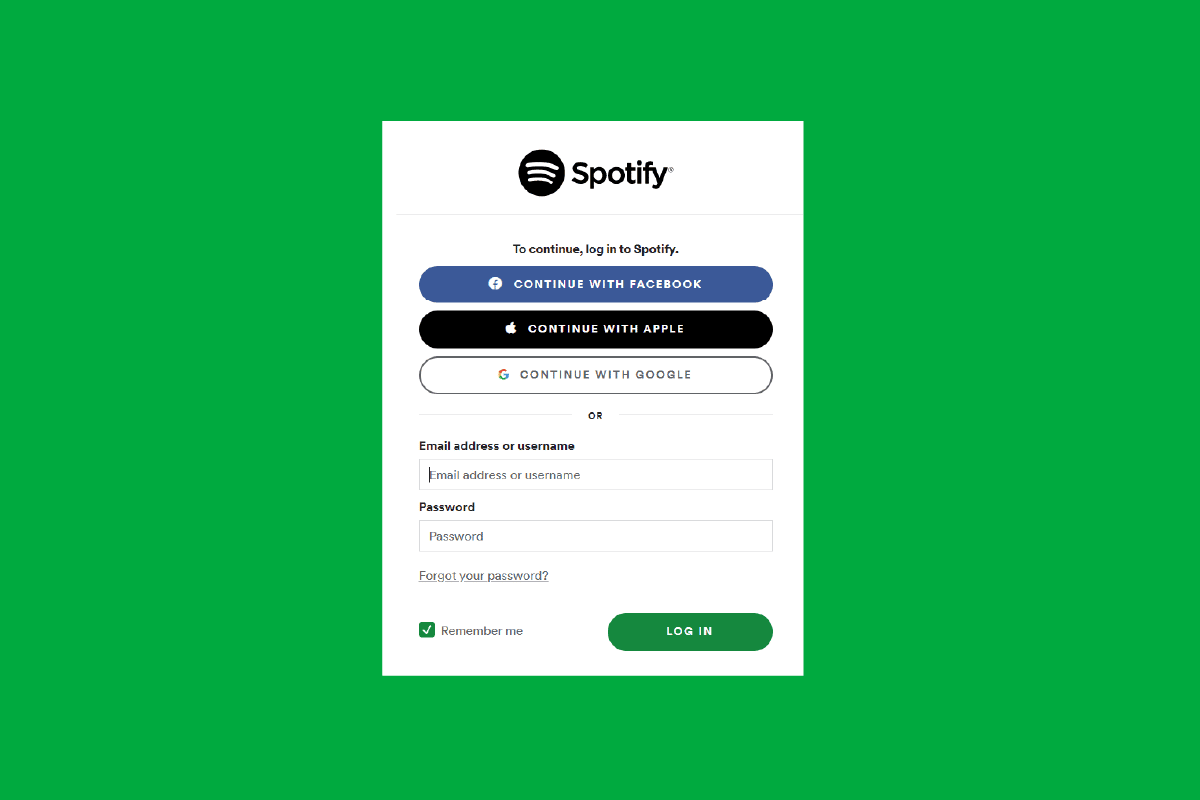
How to Fix Can’t Log In to Spotify with Correct Password
The causes as to why you can’t log in to Spotify with correct password are as follows:
- If you enter inappropriate login details for your Spotify account.
- There can be Internet Traffic if many people try to log in at once.
- A weak network issue can also lead to Spotify not letting me login problem.
- If you are using a Spotify account from a different location.
- Bugs or viruses on your device can also cause Spotify not letting me log in issues.
- If your Spotify account is disabled for a rule’s violation.
- On Spotify, if there is an internal server outrage.
- If cookies and Spotify cache data on your device are corrupt.
Method 1: Verify Login Details
Sometimes you are not able to log in to your Spotify account because you might have accidentally entered the incorrect username or password. So, try to check whether you have entered the correct password. If you figure out that the details you were entering were incorrect then correct the details and log in.
Method 2: Reset Spotify Password
If you can’t log in to Spotify with correct password or have forgotten your login details like username and password, then try resetting your Spotify password. Follow these simple steps to reset:
Option I: On Mac
1. Go to the Spotify Reset your password page.
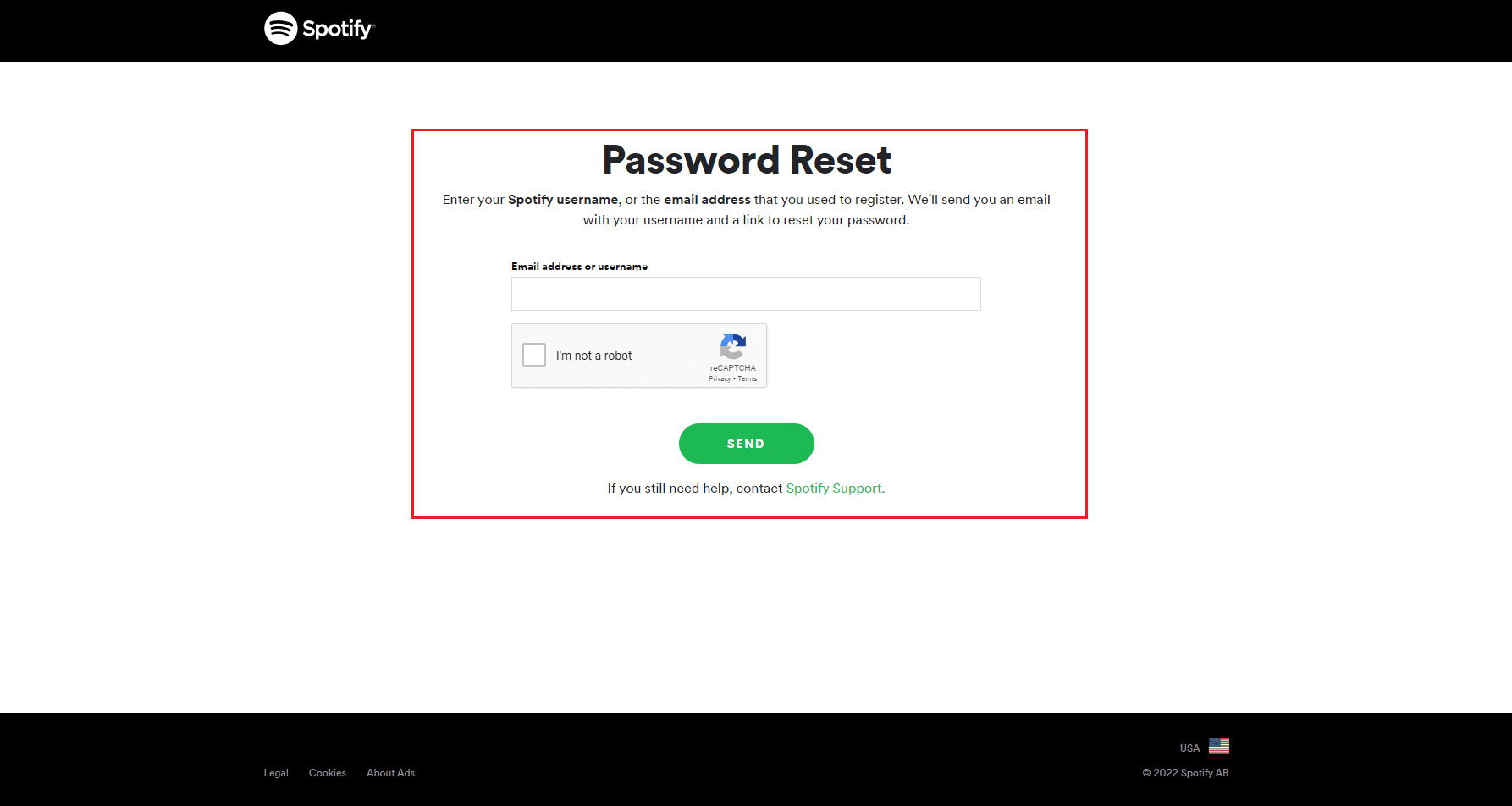
2. Then, write your Spotify email or username that you used to register on Spotify.
3. Next, tap on the SEND button
Option II: On iOS
1. Click on Login without password, on the login page of Spotify.
2. Next, Type your email address or username.
3. Then, click on the Get Link button
4. After that, Spotify will email you a link that you can use to log in. From your email, click on the GO TO SPOTIFY button.
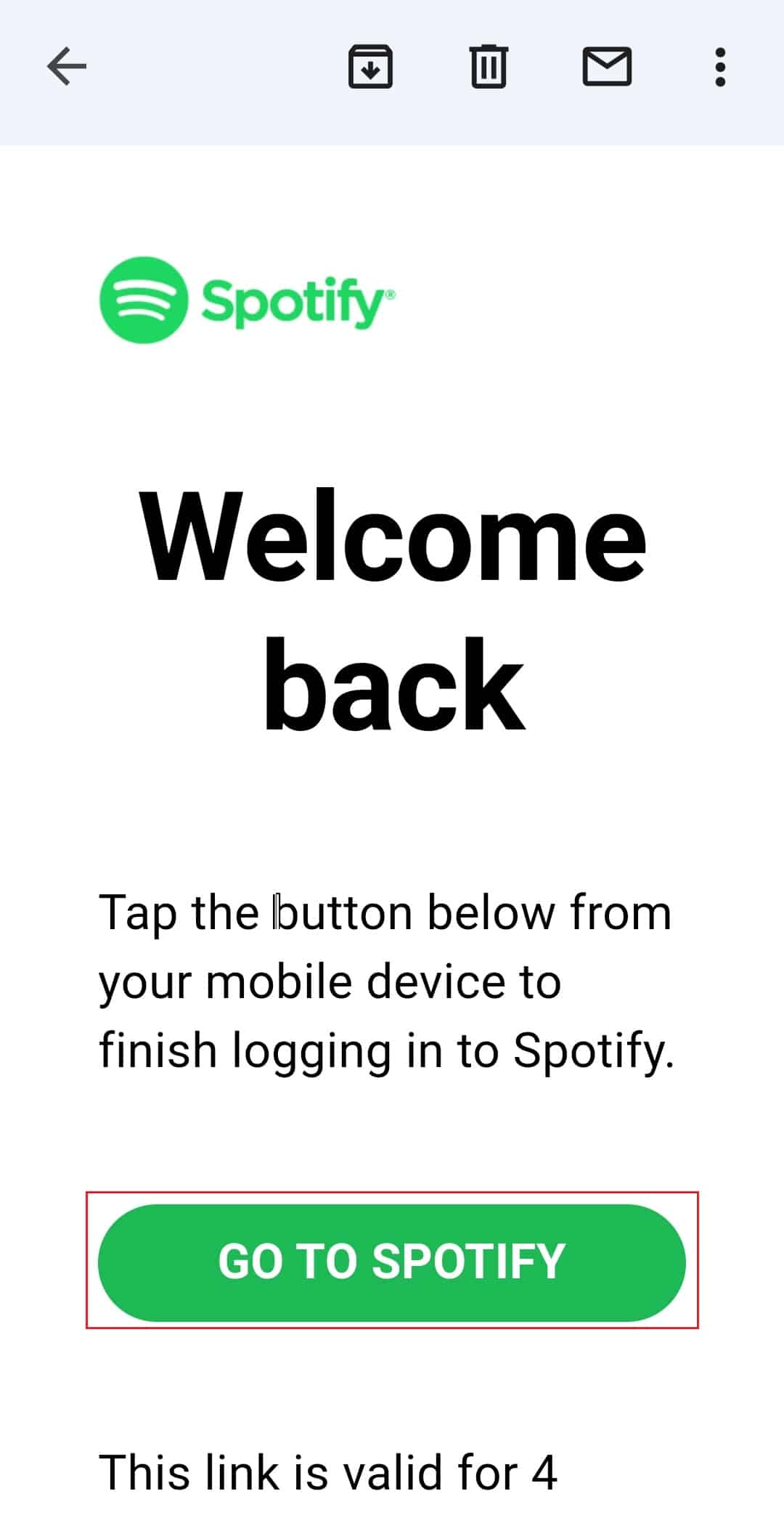
Also Read: How to Change Spotify Playlist Picture
Method 3: Restart Device
There are times when you come across Spotify not letting me login issue. This might be because of system malware on your device that is leading the Spotify app to crash. In this case, you can try to restart or reboot your device so that you can fix the issue. Restarting the device will free up the unneeded RAM consumption on your device. It will refresh the system from freezing and glitches. Follow these easy steps to restart your device:
Option I: On iOS
1. Press and hold the volume up or down button and the side button simultaneously.
2. After that, you have to hold both buttons until the slide to power off is visible on the screen.
3. Then, swipe the red and white power icon from left to right to turn off your iPhone.
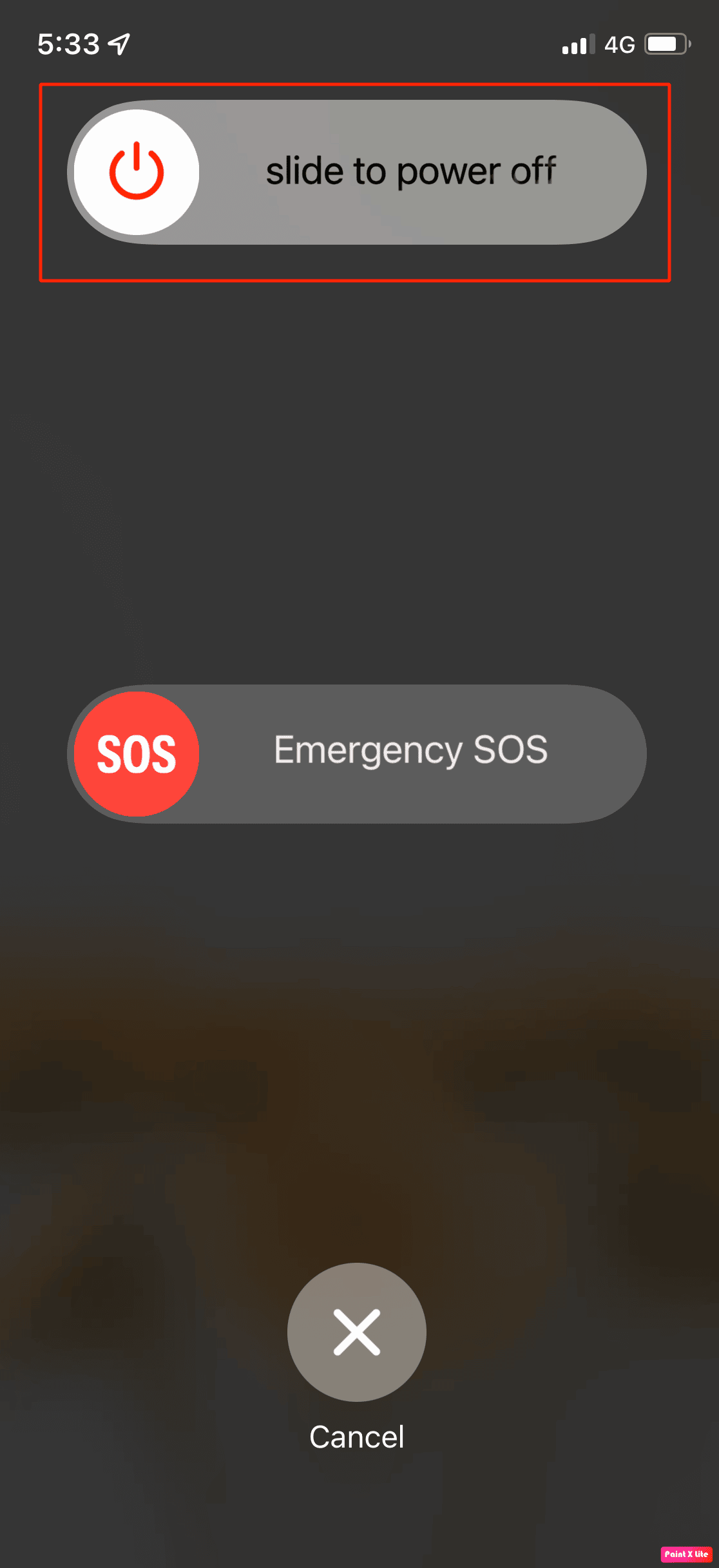
4. After that, wait for 60 seconds so your iPhone can completely shut down.
5. Then, press and hold the side button until the Apple logo appears on the screen. Your iPhone will switch on again after some time.
Option II: On Mac
1. On your Mac, choose the Apple menu then tap on the Restart option.
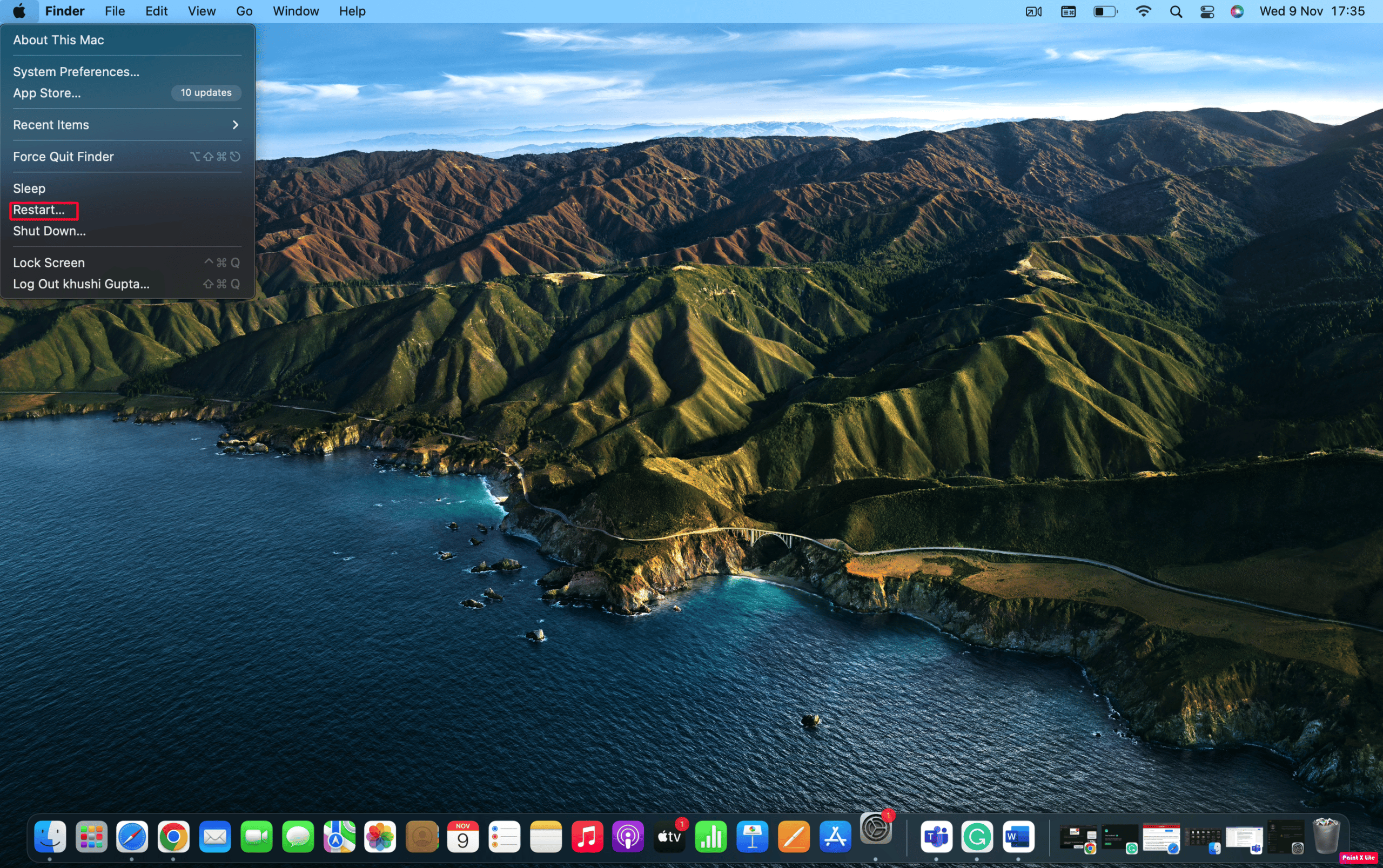
Method 4: Restart Spotify App
To resolve can’t log in to Spotify with correct password you can try closing and starting the app to fix some glitches.
Also Read: How to Clear Queue in Spotify?
Method 5: Update Spotify App
You should try updating your Spotify app as Spotify keeps on releasing new updates to improve the performance and provides fixes for bugs and app crashes. Thus, updating the Spotify app can resolve the Spotify not letting me login issue. The steps to update your Spotify are as follows:
Option I: On iOS
1. Open App Store.
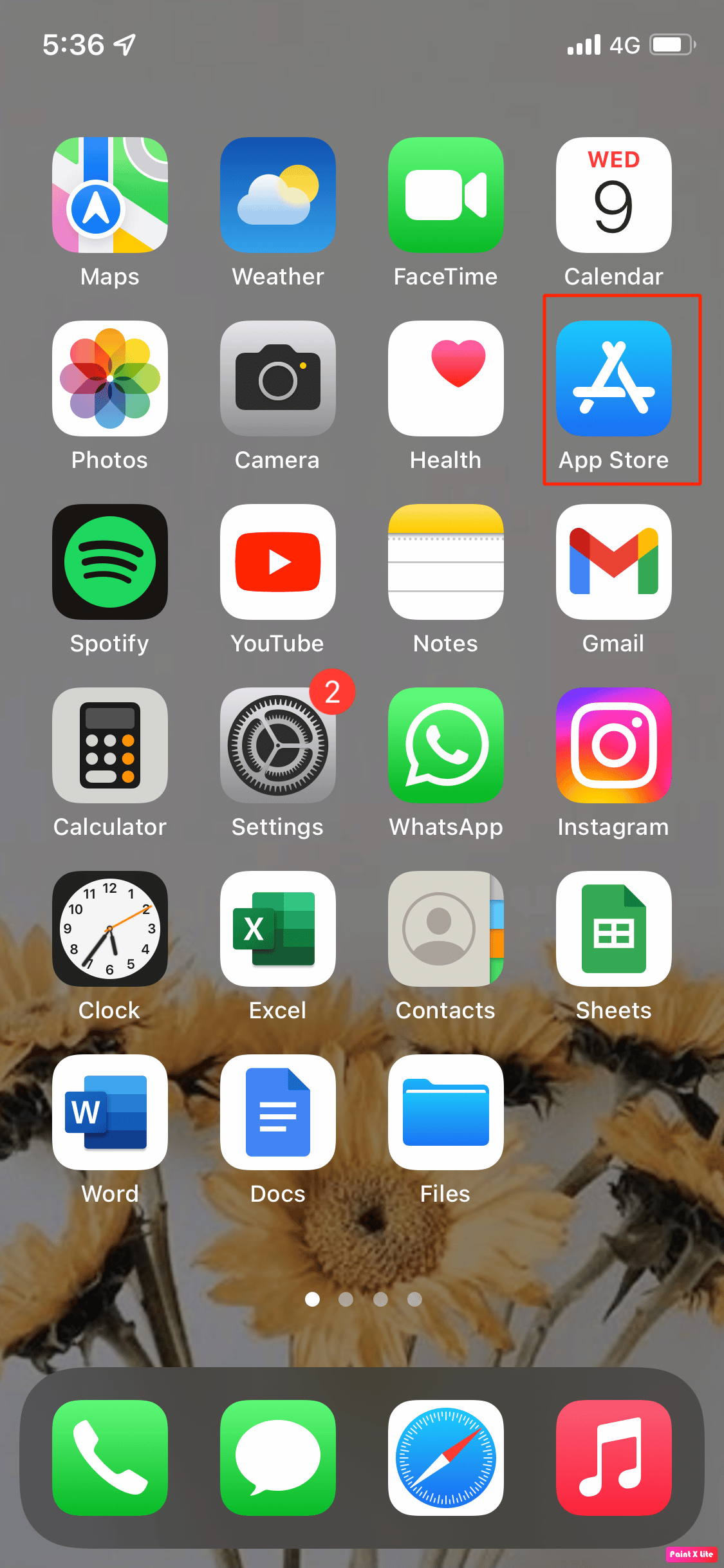
2. After that, tap on your account icon in the upper right-hand corner of the screen.
![]()
3. Then, scroll down to the app updates section and see if an update is available for Spotify.
4. If an update is available, then click the blue Update button to its right.
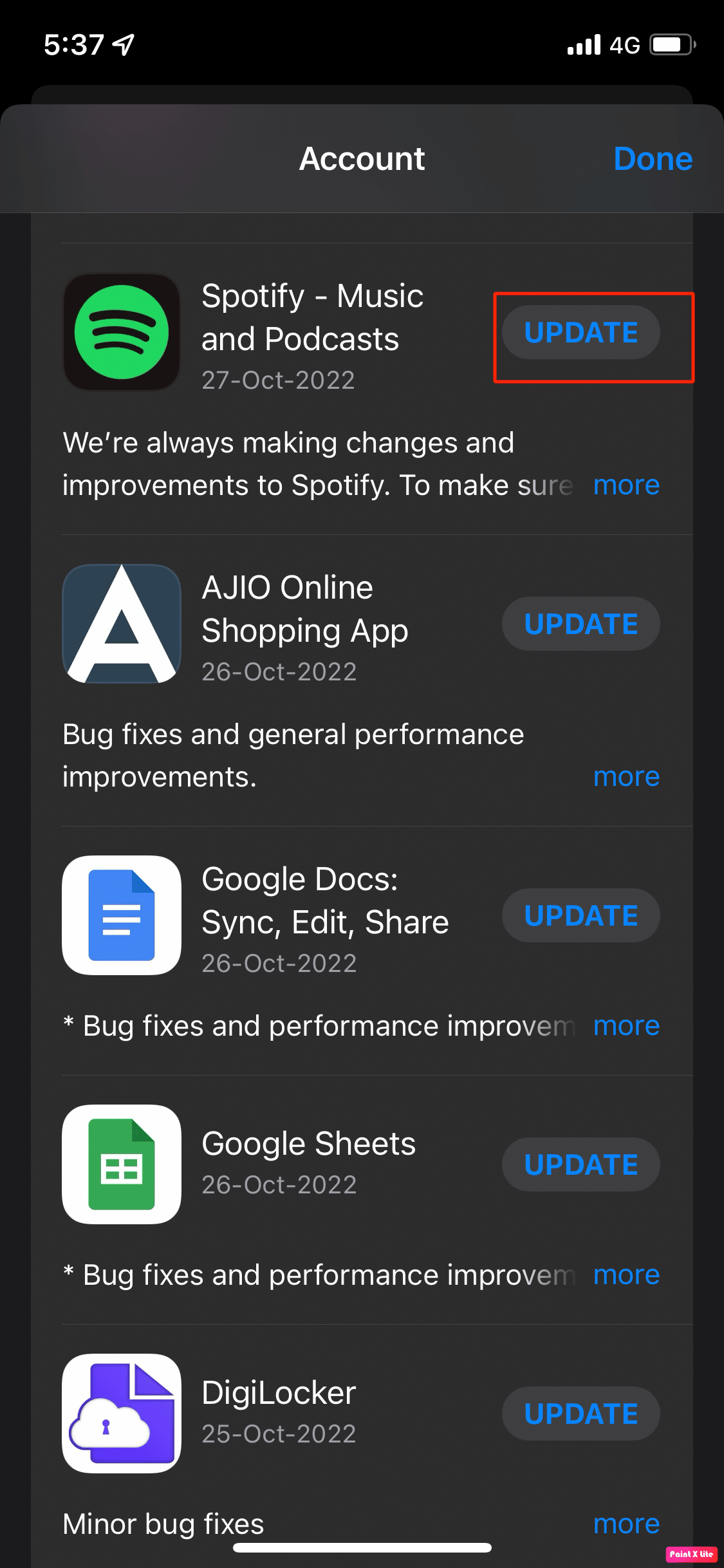
Option II: On Mac
1. Open the Spotify app.
2. Then, click on your Profile on Spotify in the top left corner.
3. Select About Spotify from the drop-down menu.
4. A pop-up window will appear, and it will show the current version of Spotify that you have installed.
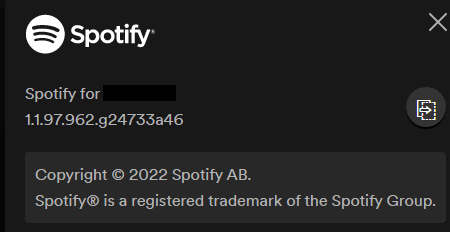
5. Click on the Install button to install the update.
Method 6: Try Logging in from Different Device
This issue can also be resolved if you try logging into your Spotify device from a different device. If you are able to log in then there can be some problem with your device and if you cannot then there might be some fault with your Spotify app.
Also Read: Fix Spotify Not Opening on Windows 10
Method 7: Clear Spotify Cookies and Cache Data
Here are the steps to clear cache data and cookies:
Option I: On iOS
1. First, move to the Settings option on your device.
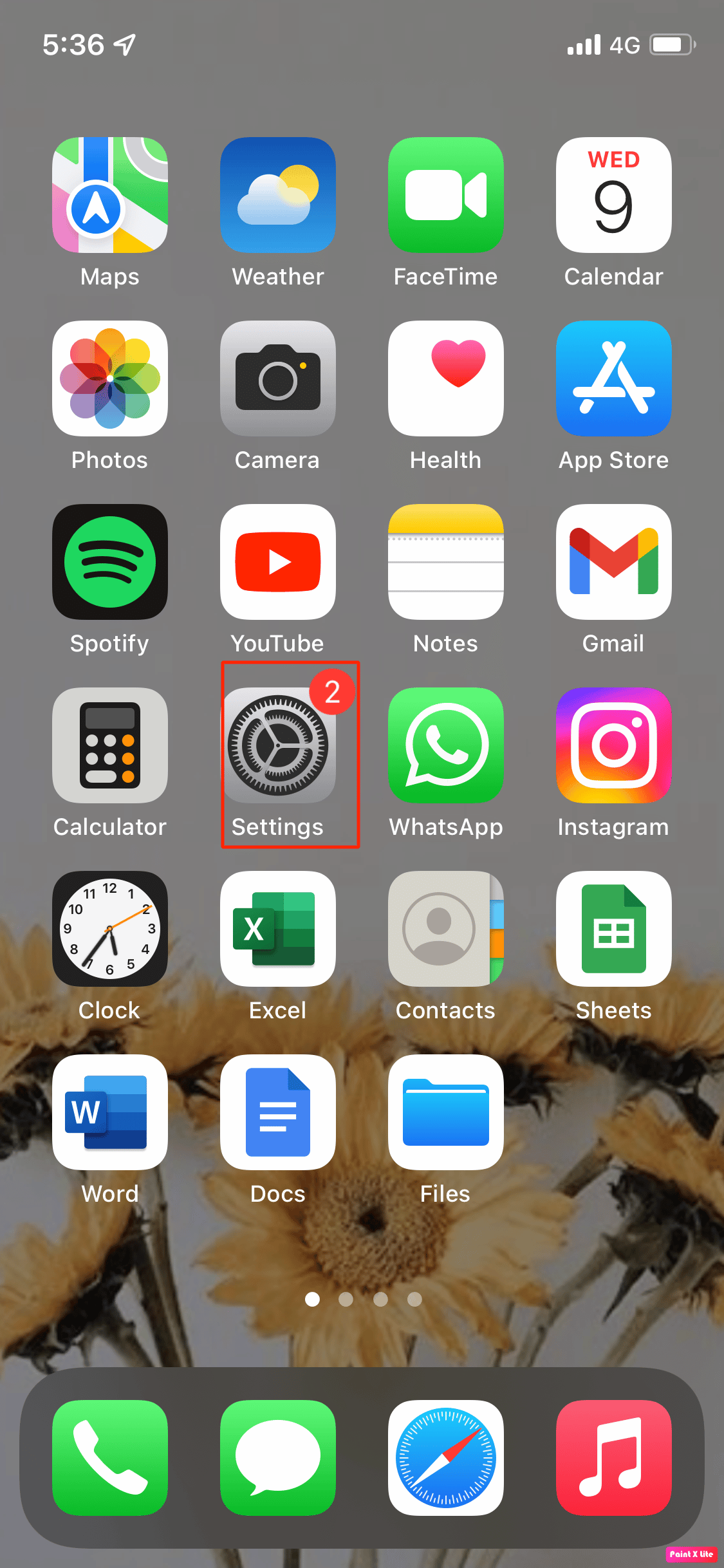
2. After that, click on the General option > iPhone Storage > Spotify.
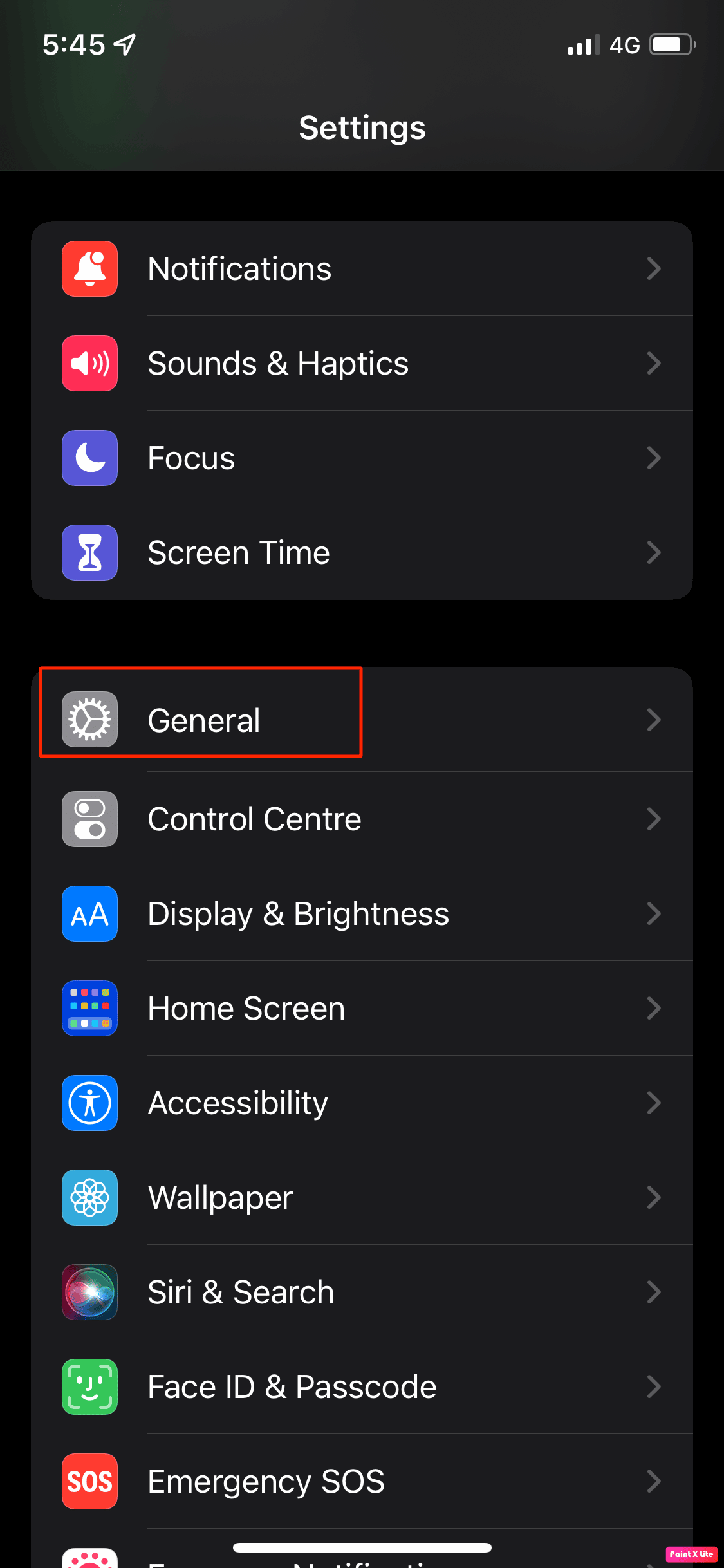
3. Next, click on Delete App.
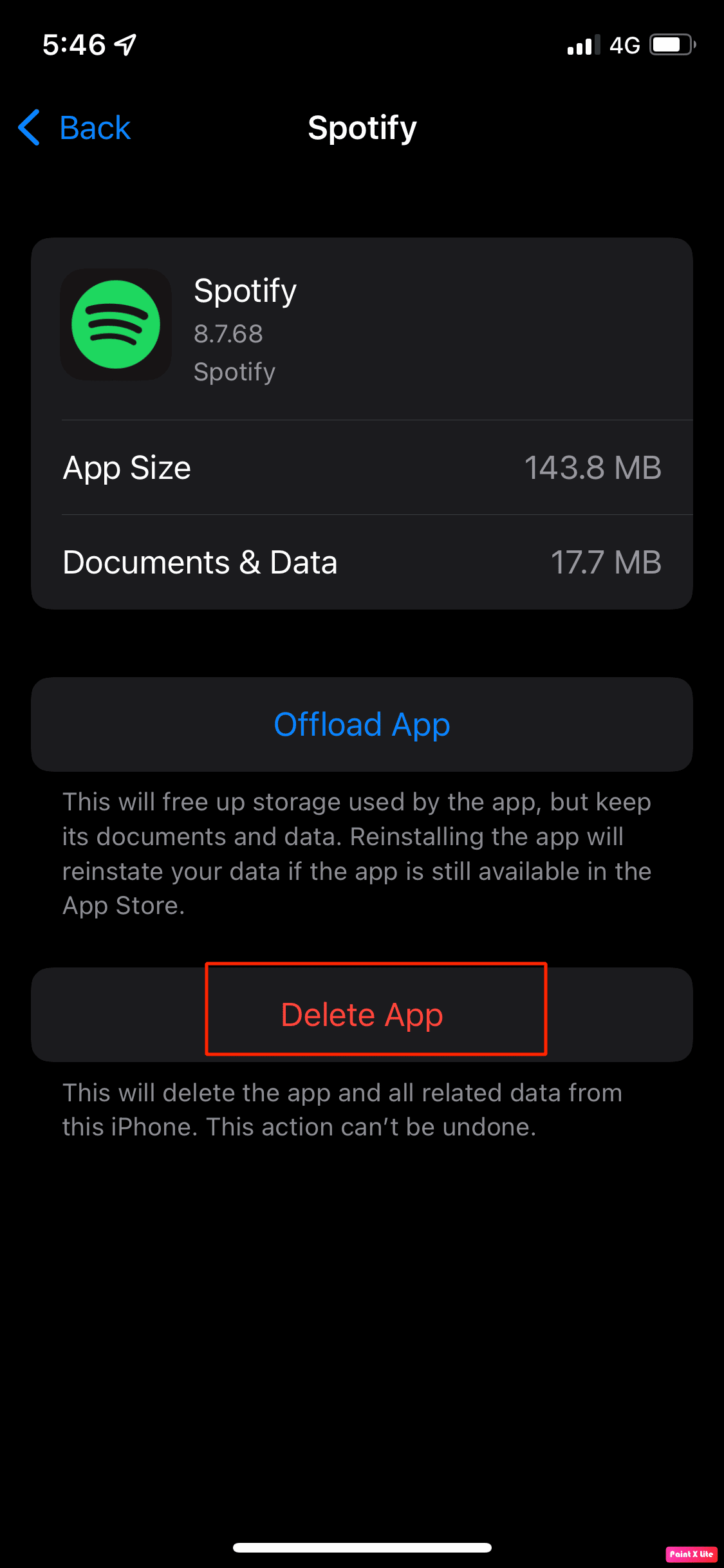
Option II: On Mac
1. First of all, Open Finder on your mac and tap Go at the top of your Mac. Then, select Computer.
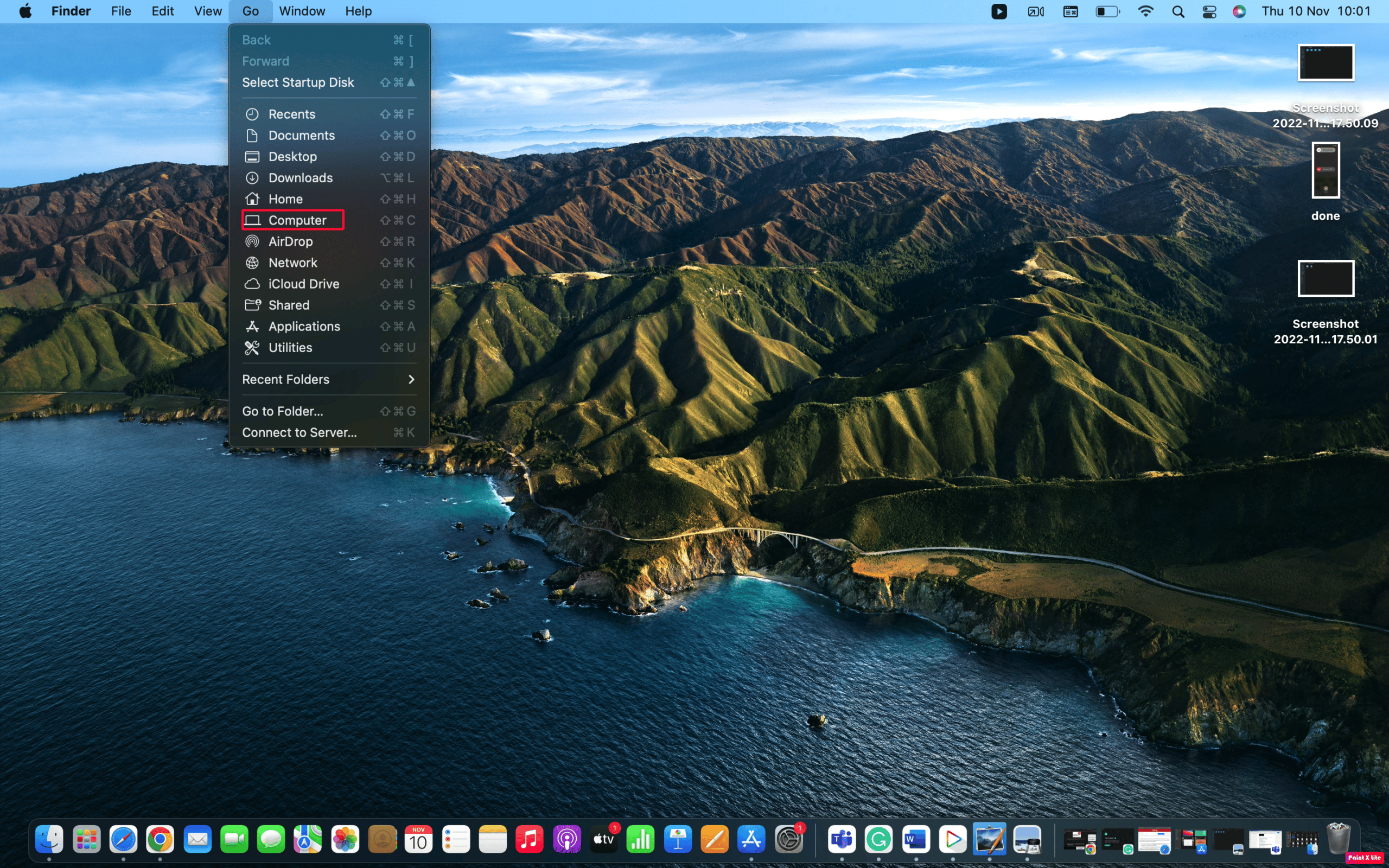
2. Then, double-click on your Macintosh and select Users.
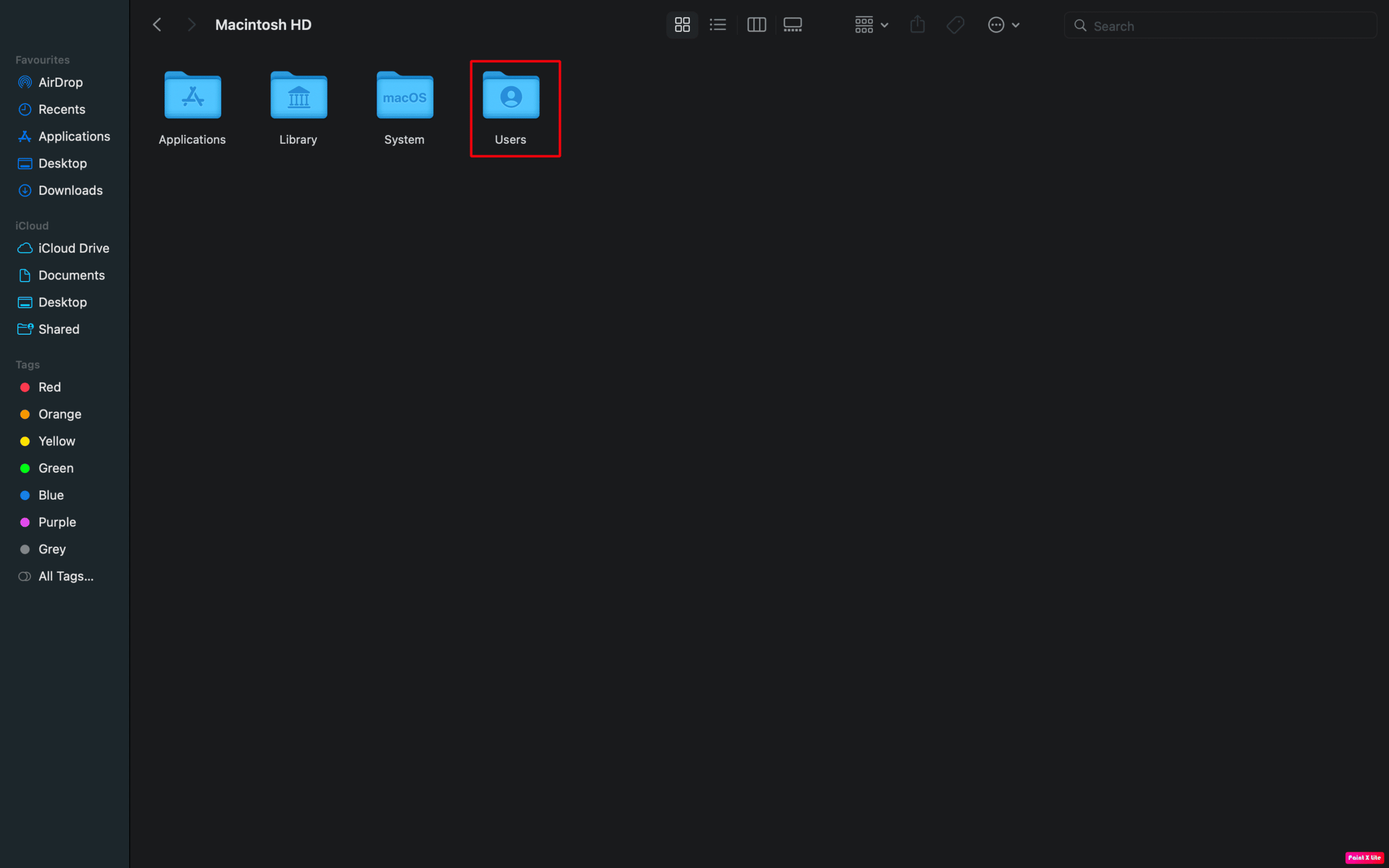
3. After that, choose which profile you are clearing the cache on.
4. Select the Library folder.
5. Search for the Cache folder and open it.
6. Look for com.Spotify.client.
7. Delete the folder located inside com.Spotify.client.
8. Then, drag and drop this into the trash bin.
Also Read: How To Fix Spotify Search Not Working
Method 8: Reinstall Spotify App
You can also try to reinstall your Spotify app to fix can’t log in to Spotify with correct password issue. When you uninstall the app then all your data will be deleted and all your unwanted malware will get cleared. After that, you can start fresh by installing the Spotify app.
Follow these steps to delete and reinstall:
Option I: On Mac
1. First, move to Finder > Applications.
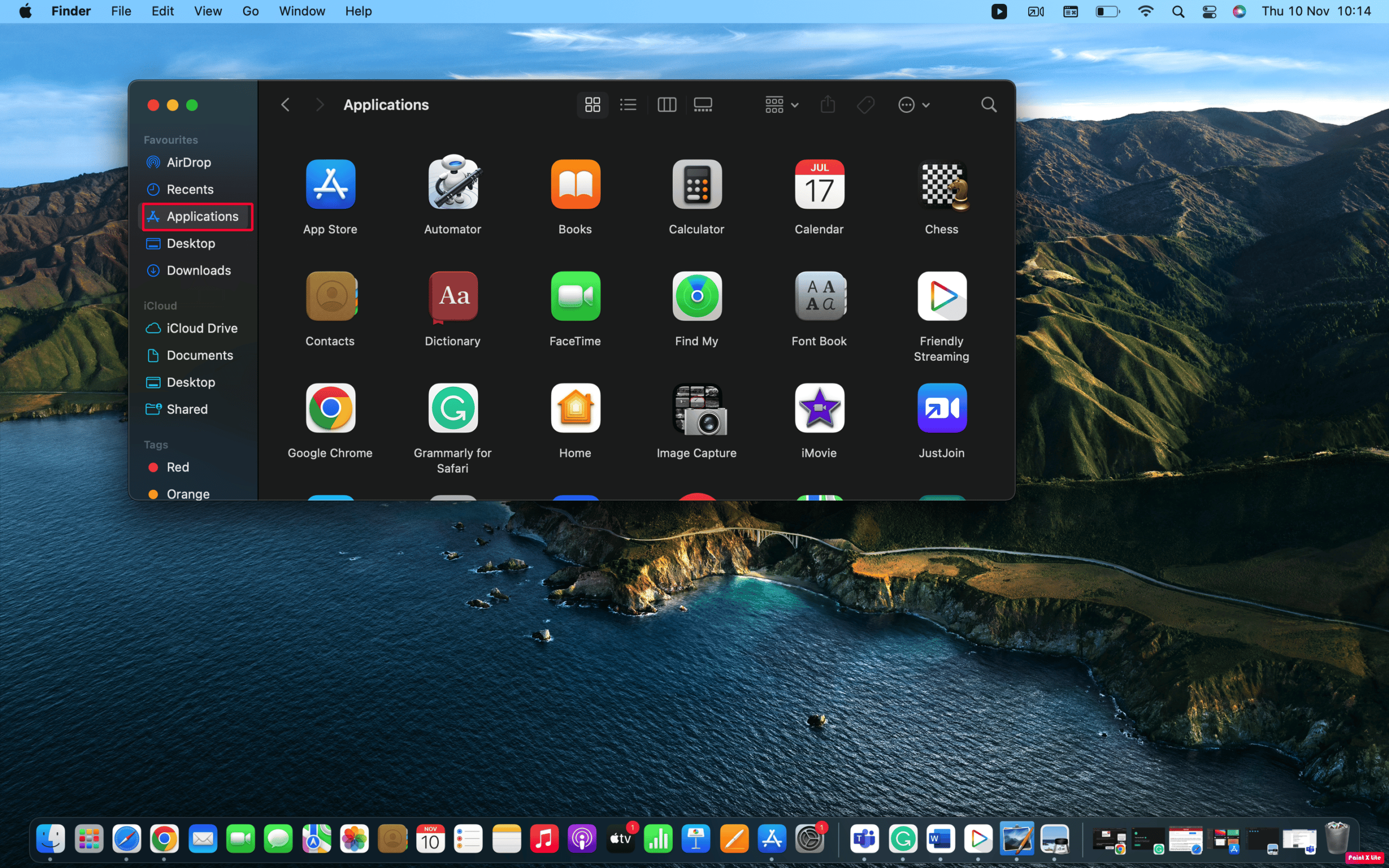
2. Then, find Spotify from the list and right-click on it.
3. After that, choose the Move to Trash option.
4. Then, empty the Trash.
5. Finally, install Spotify from App Store.
Option II: On iOS
1. First, press and hold on the Spotify app icon on your iPhone’s home screen.
2. Then, tap on Remove App when the quick action menu appears.
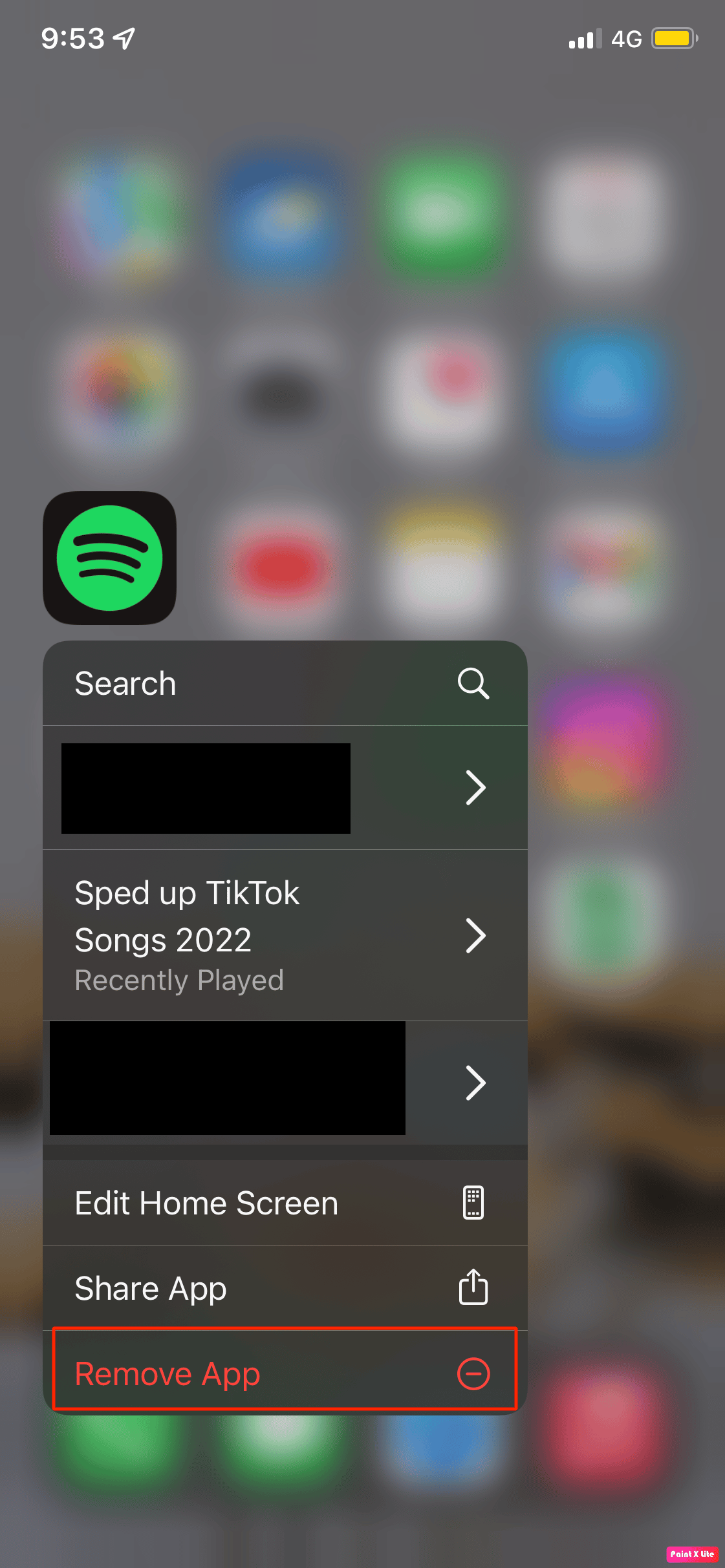
3. Next, tap Delete App > Delete to uninstall Spotify on your iPhone.
4. Finally, Open the App Store and click on Search in the bottom right-hand corner of the screen. Write Spotify into the search bar to install.
Also Read: How Can You Change Your Spotify Plan
Method 9: Try logging in after Some Time
There are times when most of the people using Spotify try to log into Spotify at once, this can cause Internet traffic and you can come across can’t log in to Spotify with correct password issues. So, at this point, the best option is to wait for some time and then try logging in again.
How to Fix Spotify Login Error 404
In order to fix Spotify login error 404, you can try the following steps:
Step I: Check Spotify Server
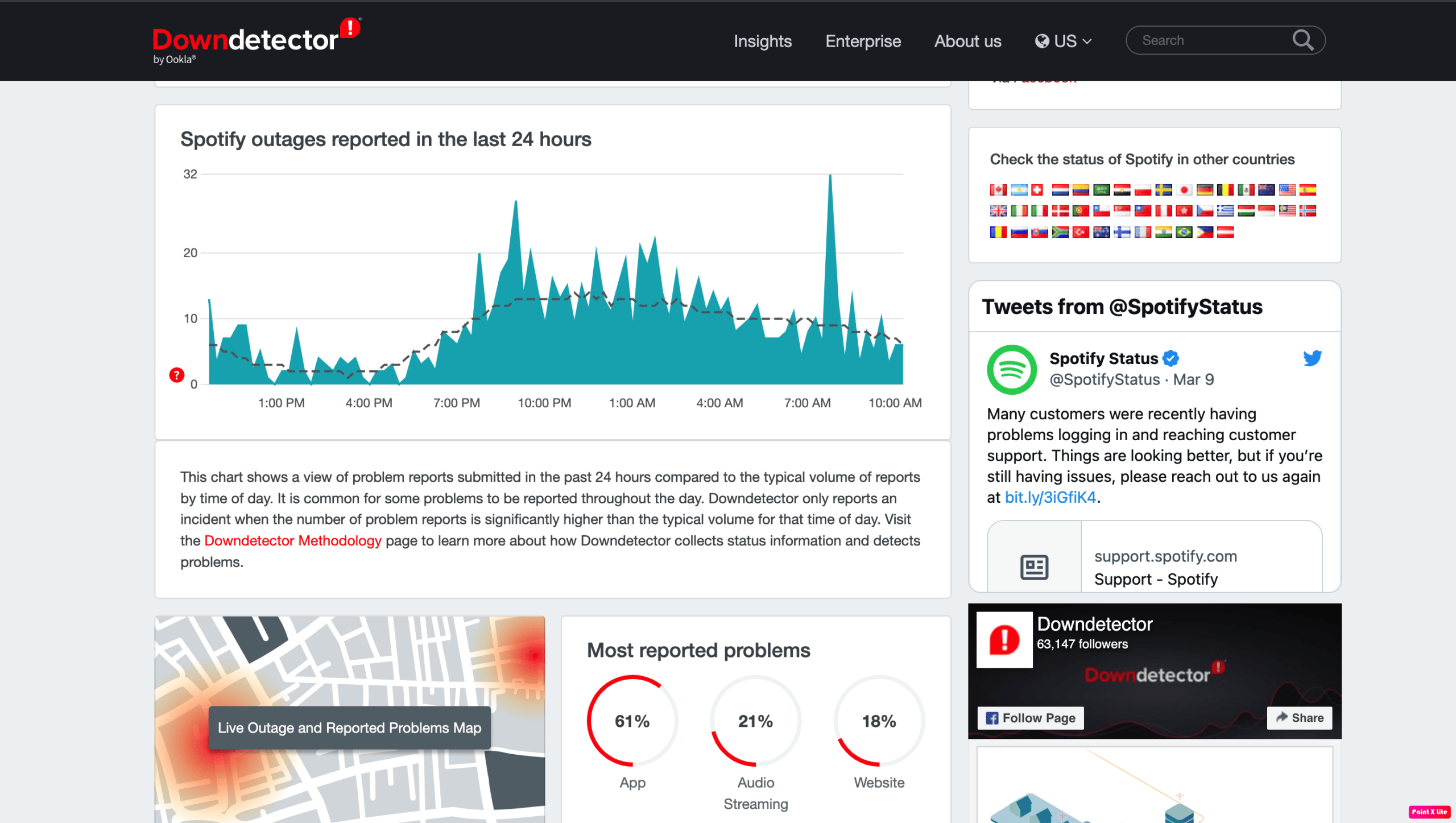
Check Spotify’s servers if they are down before you check your settings. If you do check this then you can save a lot of time. There are many reasons why Spotify’s servers are down some of them are maintenance or other software problems. Because of this, connectivity and network errors with your Spotify application will happen.
You can check Downdetector page for Spotify. Down detector accumulates reports made by its users for certain programs and it is a user-based website. These reports are then numerically displayed by the hour. This step is efficient as by checking their Spotify page, you will be able to figure out if other users are also reporting Spotify server problems.
Step II: Contact Customer Support
Contacting customer support can also help fix Spotify login error 404 issues as getting connected with an employee who is having direct access to your Spotify account can be of help.
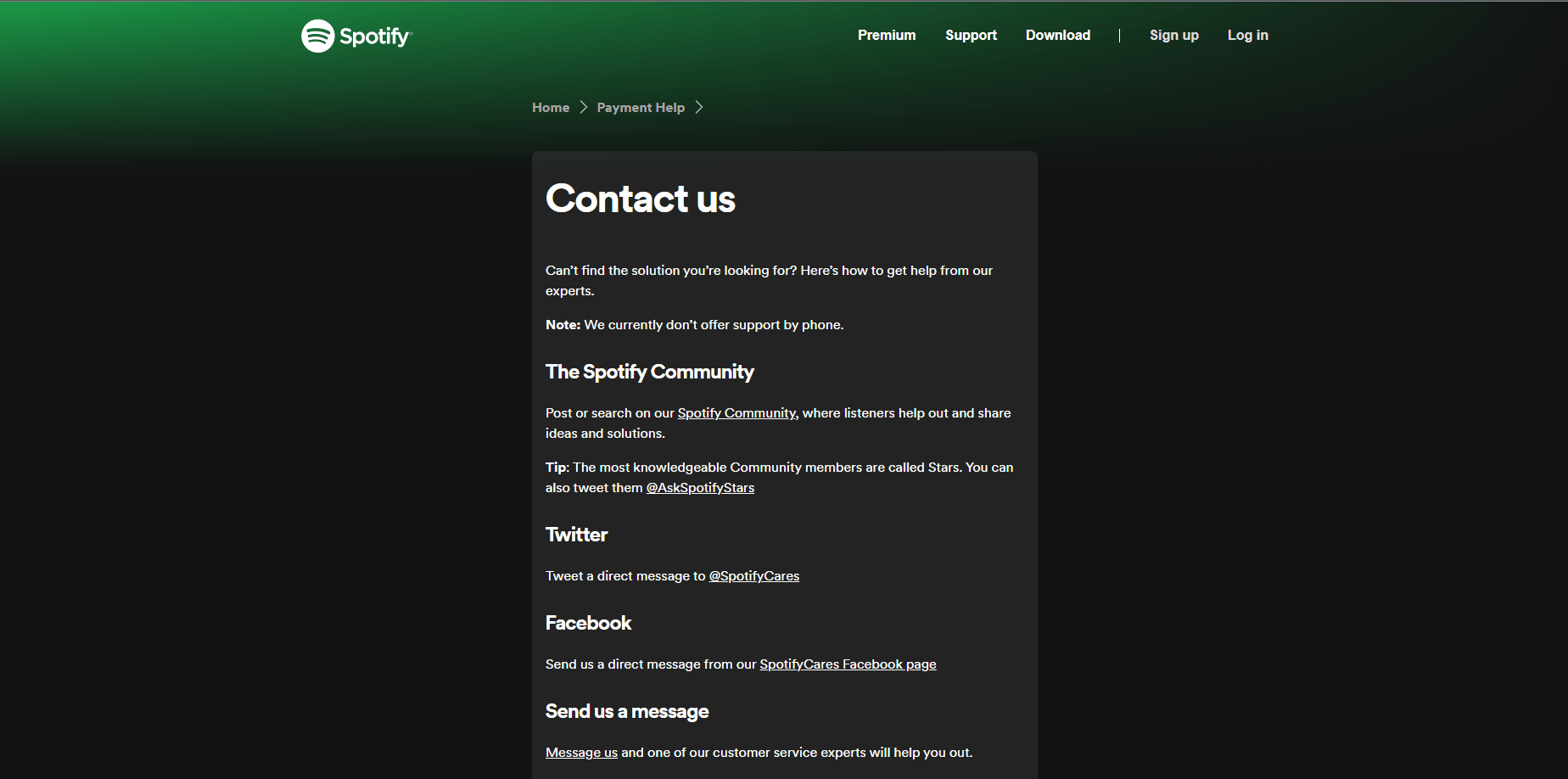
Recommended:
I hope by reading this article all your doubts on how to fix can’t log in to Spotify with correct password issue are clear. Don’t panic when you come across this problem because you can try the fixes we have given above and resolve the issue. We have also provided the causes so that our readers become aware of why this issue is happening. You should check our page regularly for updates. If you have any suggestions or queries, drop them in the comment section below.