Fix Cursor Blinking Issue on Windows 10
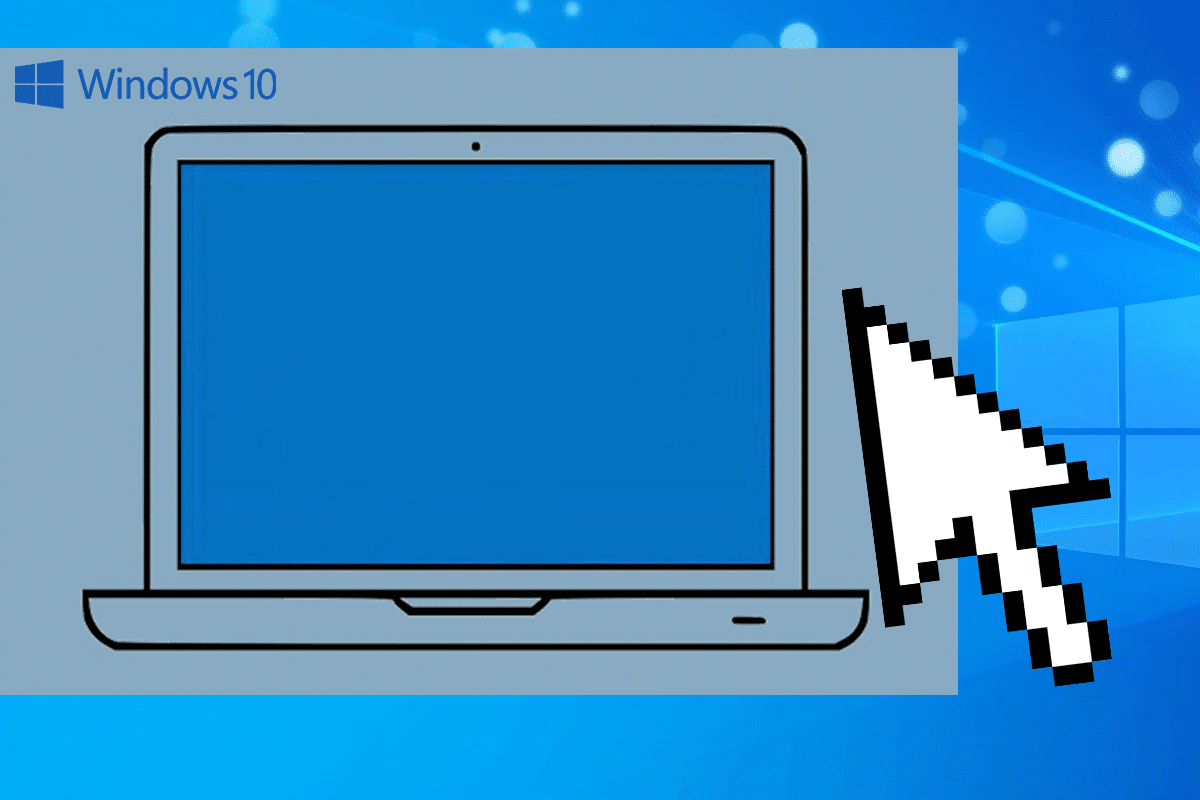
Is your cursor blinking rapidly, making your daily computer operations difficult? When working with Windows 10, a cursor or mouse pointer is normally a non-blinking solid arrow or another form of it. In apps like Microsoft Word, the pointer turns to a vertical bar that blinks to indicate where you are on the page. However, a blinking/flashing/flickering pointer might suggest an issue with the mouse drivers, or Anti-Virus Software, or some other issue. This flickering cursor can be pretty unpleasing to the eyes, and it can make performing computer operations difficult & annoying. If you’re facing this kind of issue on your device, here are a few methods to solve the mouse cursor blinking issue on Windows 10.
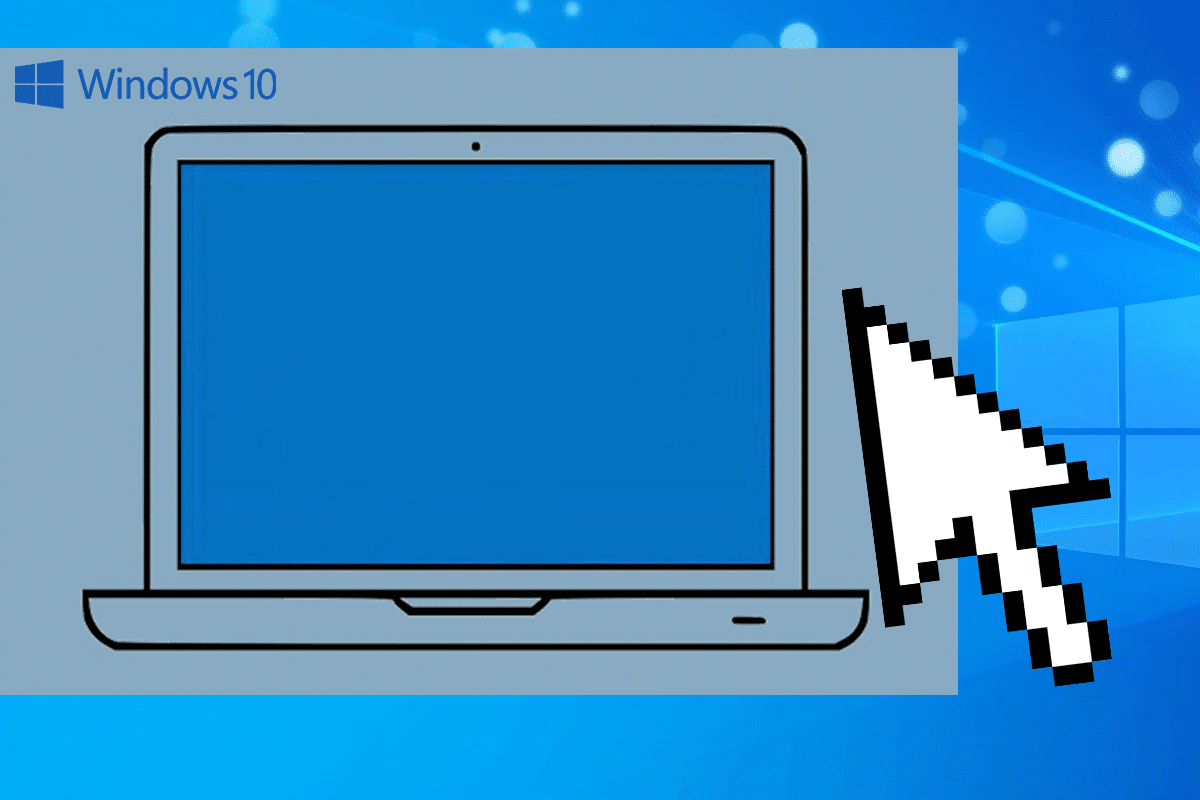
How to Fix Cursor Blinking Issue on Windows 10
Reason Behind Cursor Issue Blinking in Windows 10
Usually, users who have a fingerprint scanner linked to their PCs are the most affected by this issue. Among the other users to be affected by this problem were the ones using unauthorized software or drivers. Besides these two there are multiple reasons behind the cursor blinking in Windows 10 and here are few potential reasons behind the issue.
After receiving multiple reports from users and conducting our own tests, we have concluded that the problem was caused by a variety of factors as listed below:
- Windows Explorer: Windows Explorer is the default file manager in Windows, and it is responsible for all file and desktop operations. You may notice several odd things, such as the cursor blinking if it is in an incorrect status.
- Mouse and keyboard drivers: The mouse and keyboard drivers are the main components that allow the operating system and hardware to communicate. If these are corrupted or out of date, you may face many problems, including the inability to log in and the flickering of the mouse.
- Video drivers: The key components that provide instructions and signals to the monitor for display are video drivers. If they are corrupt or outdated, you might face a variety of issues, like mouse flickering.
- HP Simple Pass: Although it may appear unrelated, HP Simple Pass has been linked to cursor difficulties and blinking. Disabling the program is a good fit for it.
- Biometric devices: Biometric devices are well-known for their utility and convenience of use when it comes to logging in to a device or network. However, they may occasionally clash with the system, resulting in many such problems.
- Antivirus software: If not updated, some antivirus software may become bothersome and cause the cursor blinking in Windows 10.
Let us discuss the various solutions on how to fix the mouse cursor blinking issue in Windows 10.
Method 1: Restart the Windows/File Explorer
As informed earlier, Windows 10 default file manager in Windows Explorer. It has also been developed to include additional capabilities linked to file management, music and video playback, application launch, and so forth. Windows Explorer also includes the desktop and the taskbar.
With each new version of Windows, the appearance, feel, and functionality of Windows Explorer has improved. From Windows 8.0 onwards, Windows Explorer has been renamed File Explorer. Restarting it might help fix the cursor blinking issue. Here’s how to restart it in Window 10:
1. Right-click on the Taskbar and select Task Manager.
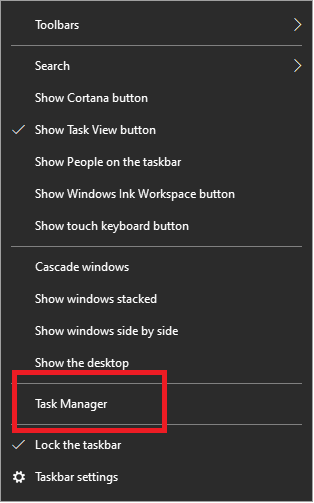
2. Right-click the Windows Explorer and select End task.
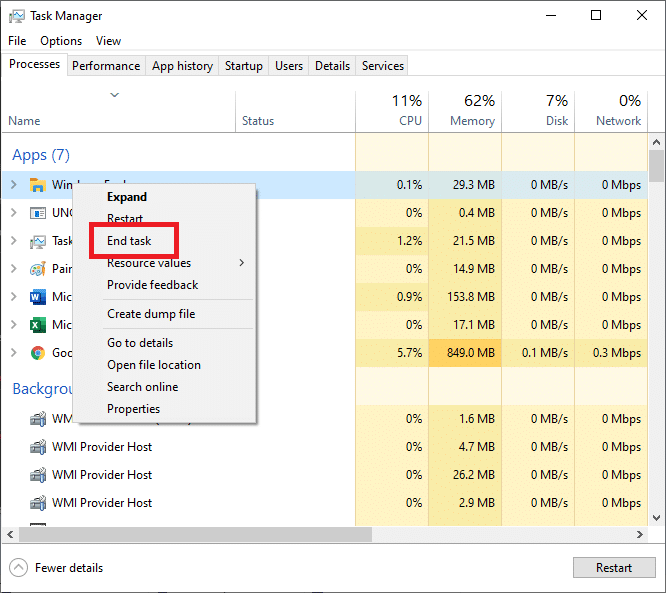
3. Select Run new task from the File Menu in the Task Manager window.
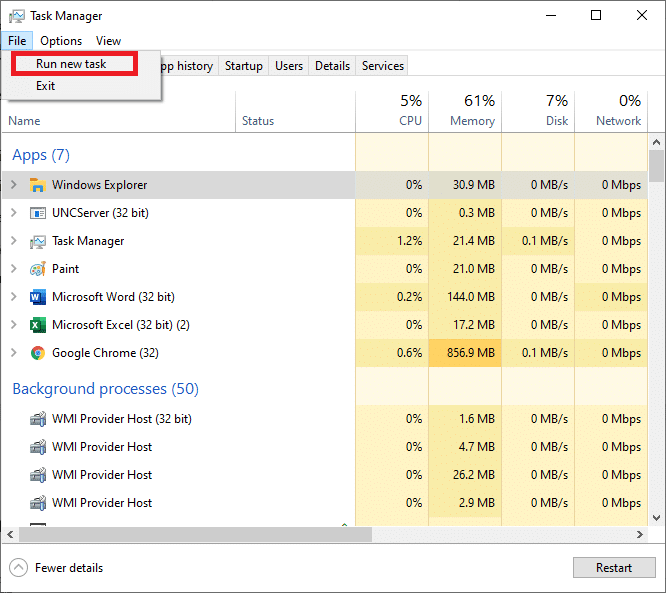
4. Type explorer.exe in the New Task Window and click OK.
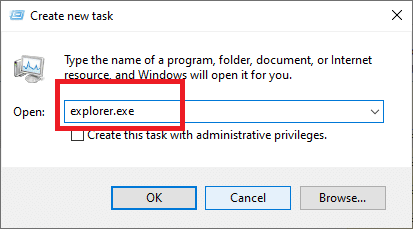
This simple fix has been known to fix this issue if it doesn’t try the following methods to update video drivers and mouse & keyboard drivers.
Also Read: Fix Black Screen With Cursor On Startup
Method 2: Update Video Drivers
Video driver problems can cause the pointer to flicker or vanish completely. Check that the video card drivers for your hardware and operating system are the most recent versions. The video card manufacturer website is a good place to start troubleshoot problems.
Microsoft DirectX drivers are updated regularly, so be sure that you have the most recent version installed. Also, ensure that it is compatible with your system.
Here’s how you can update the video drivers manually:
1. To access the WinX Menu, press the Windows+ X keys together.
2. Go to Device Manager.
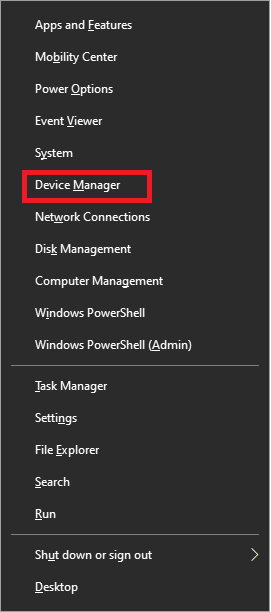
3. Expand the tab marked Sound, video, and game controllers.
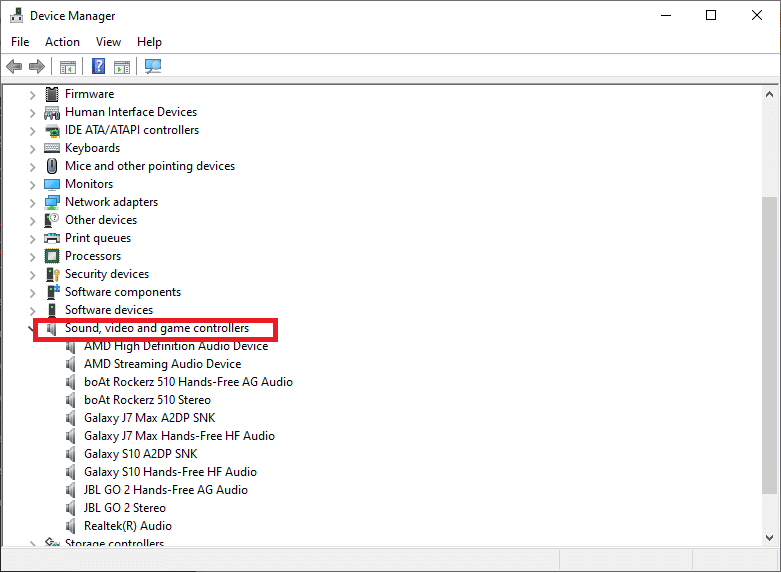
4. Right-click on Video in the Sound, video, and game controllers section of your computer. Then, select Update driver.
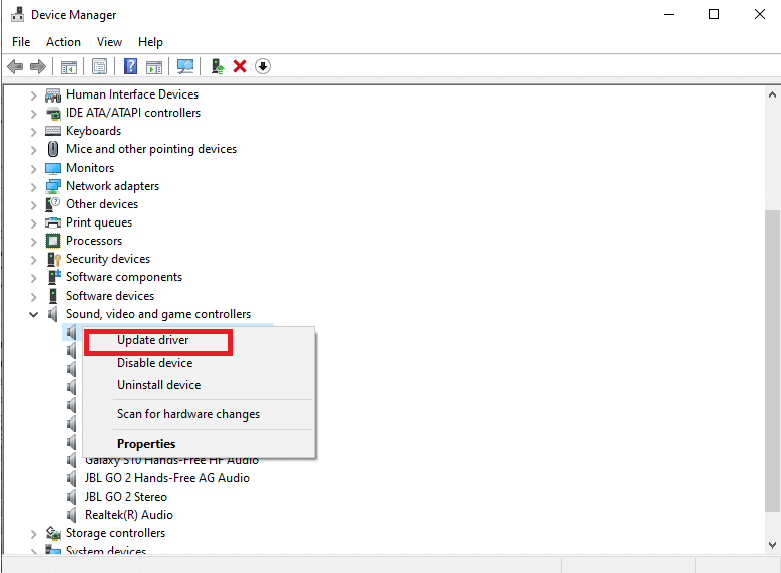
5. Repeat the same process with Display adapters.
6. Restart the PC and check if the cursor blinking issue has been resolved.
Method 3: Update Keyboard & Mouse Drivers
The pointer flickering might be caused by the corrupted or outdated mouse & keyboard drivers:
- Verify that the drivers you have installed on your computer are compatible and recently updated versions.
- Look for information on the manufacturer’s website about hardware and software problems with the applications you’re using on your device.
- When there’s an issue with the mouse or keyboard batteries, your pointer may flicker, especially if you’re using wireless hardware. Change the batteries to fix this issue.
Once you have verified and rectified the above, proceed with the following steps to update the drivers manually:
1.Press the Windows + X keys together to access the WinX Menu.
2. Select Device Manager.
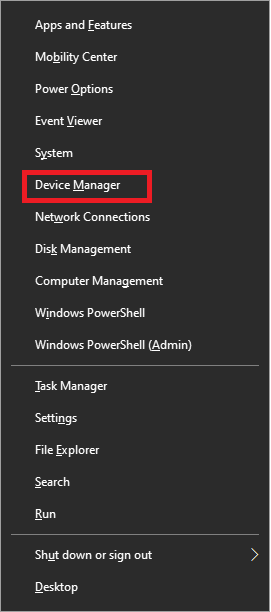
3. Expand the tab titled, Mice and other pointing devices.
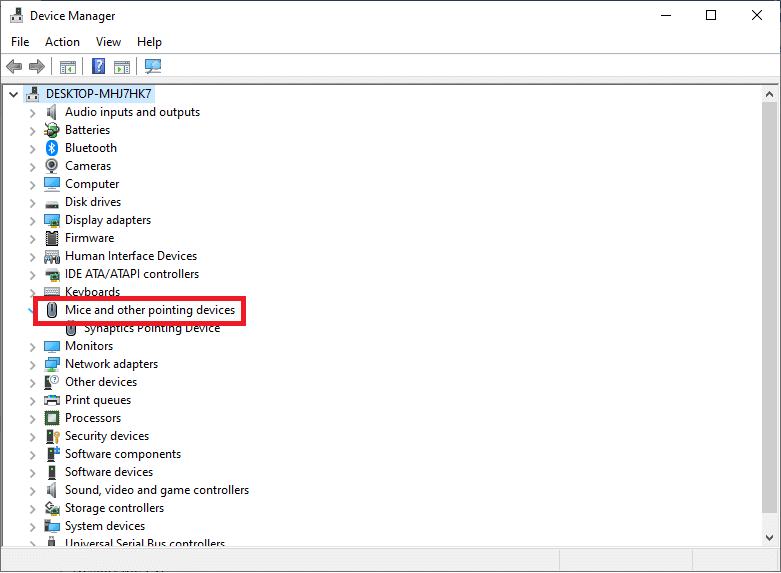
4. Right-click each entry under Mice and other pointing devices and select Update driver.
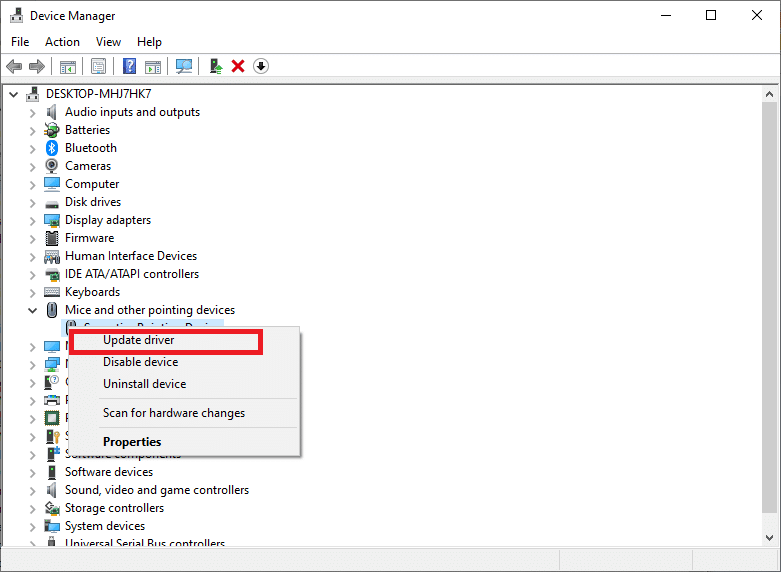
5. Restart the PC and check for the cursor blinking issue.
Also Read: 4 Ways to Fix Mouse Cursor Disappears [GUIDE]
Method 4: Disable Connected Biometric Devices
Biometric Devices exhibit compatibility concerns with Windows 10 OS and old device drivers. If you have a computer with a biometric device and are experiencing this problem, one of the best ways to fix it is to simply disable the biometric device.
Note: Removing the biometric device will render it useless, but the mouse pointer would function fine.
To turn off the biometric device connected to your computer, do the following:
1. Open the WinX Menu by pressing the Windows + X keys together.
2. Go to Device Manager.
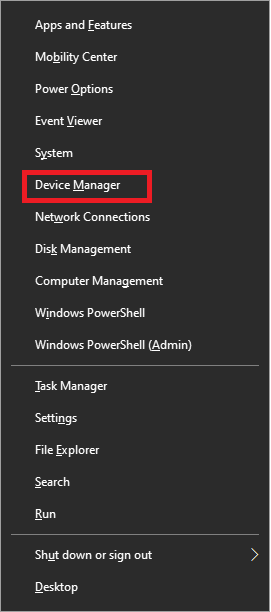
3. Expand the tab of Biometric devices.
4. Right-click the Biometric device and select Disable.
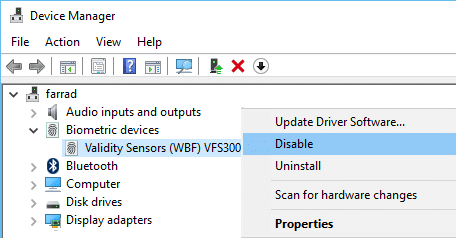
5. Restart your PC to apply the changes.
This should solve any issues arising out of the conflict between your device operating system & biometric device.
Method 5: Disable HP Pass Simple Feature in Windows 10 PC
For HP users with biometric devices attached to their PCs, HP SimplePass is to blame. SimplePass is an HP program for biometric devices. It enables customers to operate a biometric device with an HP computer while also giving them control over what the biometric device does. However, the app may not work properly with Windows 10 and cause cursor blinking problems.
If you’re an HP user who’s facing this difficulty with HP SimplePass installed on your system, all you have to do is disable one of its functions to solve this issue. The steps to do so are:
1. Open HP Simple Pass.
2. From the top-right corner of the window, click the Settings button.
3. Under Personal settings, uncheck the LaunchSite option.
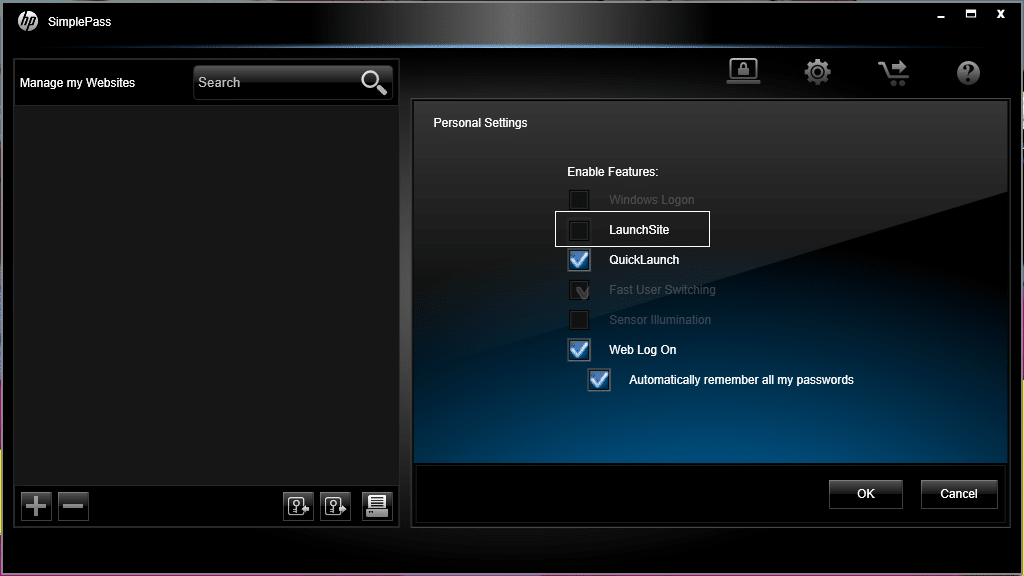
4. Click the OK button to disable this feature to rectify the flickering cursor issue.
Additional Tips to Fix Mouse Cursor Blinking in Windows 10
- Issues with CSS code or scripts running within the browser can produce a flickering cursor in a web browser. To fix this issue, go to a website that doesn’t use CSS or JavaScript and check whether the cursor blinks there or not.
- Anti-virus software can potentially cause the cursor to flicker by interfering with the driver software. For information on product faults and troubleshooting, visit the manufacturer’s website.
Recommended:
We hope that this guide was helpful and you were able to fix mouse cursor blinking issue in Windows 10. If you find yourself struggling during the process, reach out to us through the comments, and we will help you out.