Fix Cursor Or Mouse Pointer Disappear In Chrome Browser
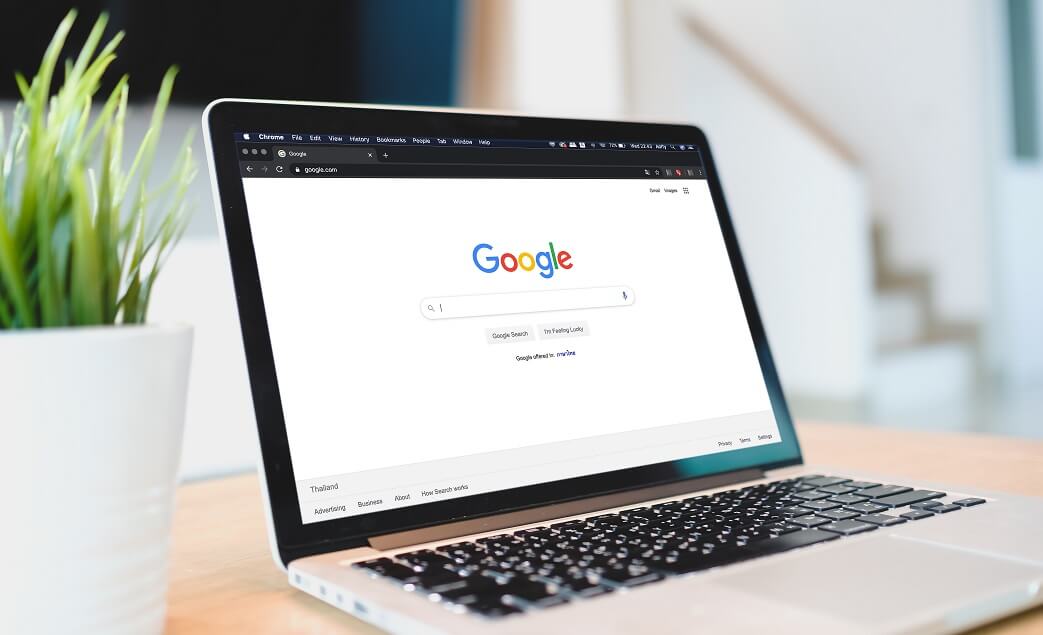
Looking to fix mouse cursor or pointer disappears in Chrome? Then you’re at the right place, let’s see how to fix cursor disappears in Chrome.
The disappearance of the cursor or the mouse pointer while you are trying to navigate through your browser, can be highly frustrating. There could be multiple reasons for this problem, including outdated drivers or unintentional disabling of the mouse settings. Automatic hardware acceleration is also likely to trigger this problem. However, this is a pretty common issue that the user can easily rectify on their own. There are several methods that can be employed to solve this issue. In this guide, we have compiled some of the best tried-and-tested techniques that can help you fix mouse pointer disappear in Chrome issue.
The user can apply the following steps while trying to resolve the mouse cursor disappearing issue in Chrome. It is imperative to close all the tabs you have open in Google Chrome before trying any method given below, as leaving tabs open could cause you to lose data.
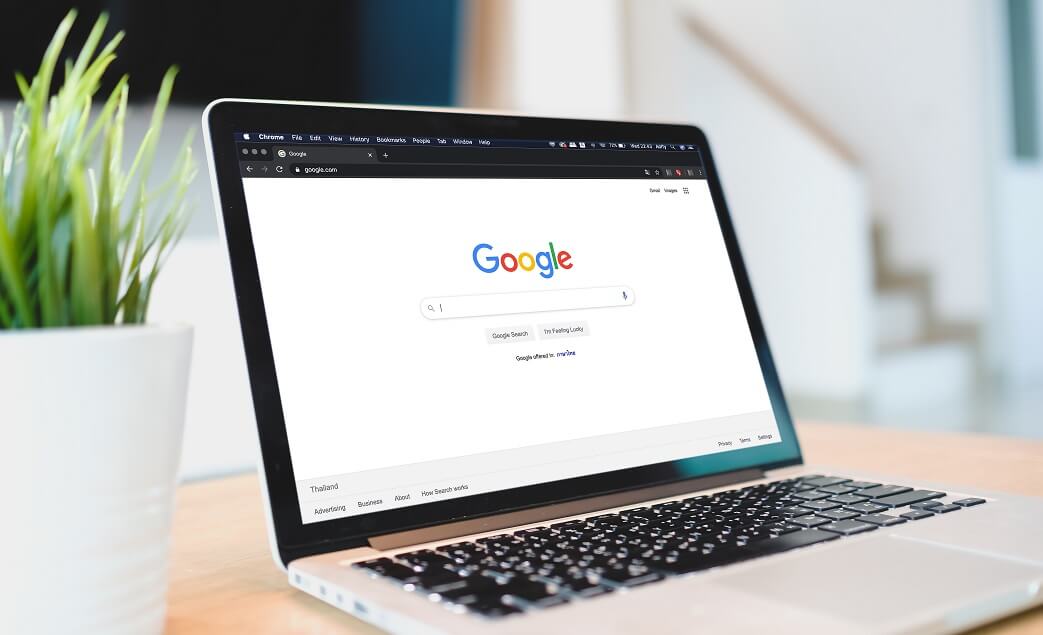
Fix Cursor Or Mouse Pointer Disappear In Chrome Browser
Method 1: Disable Hardware Acceleration in Chrome
This is one of the primary ways to resolve the mouse cursor disappearing issue in Google Chrome. It is highly effective, as well as a simple method that can be employed by the user.
1. First, open Google Chrome and go to the upper right corner.
2. Here, click on the three vertical dots then select the Settings option now.
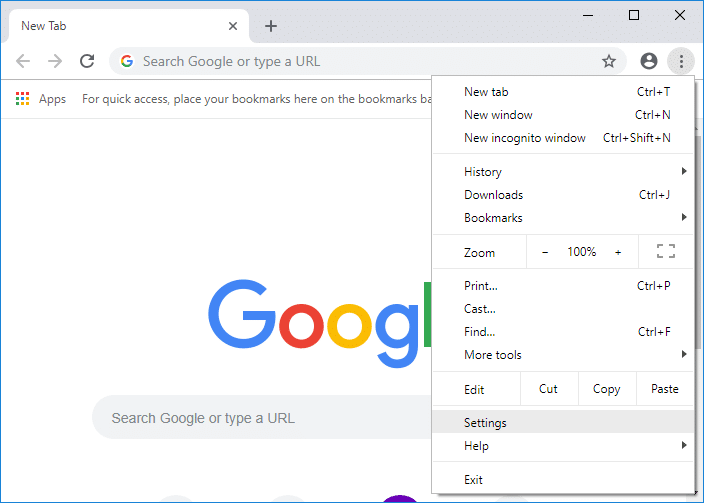
3. In this window, navigate to the bottom then click on the Advanced link.
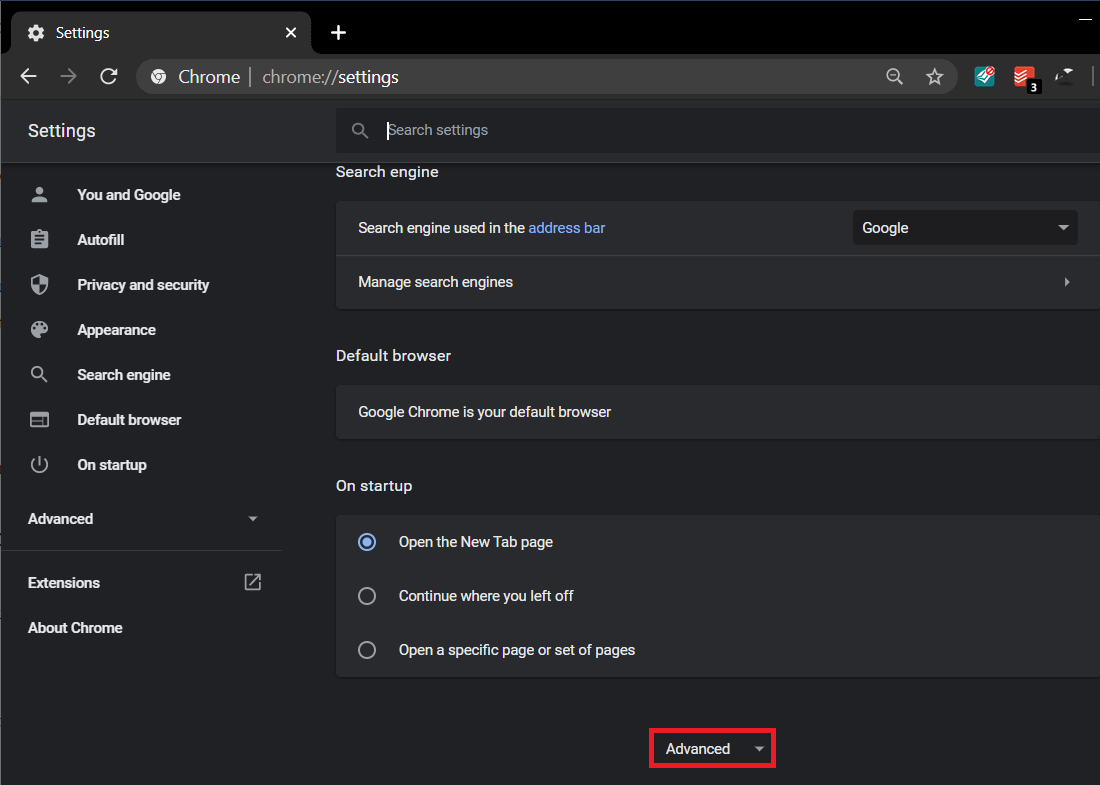
4. After opening the Advanced settings, go to the System option.
5. You will view an option called Use hardware acceleration when available. A slider will be present next to it, switch it off.
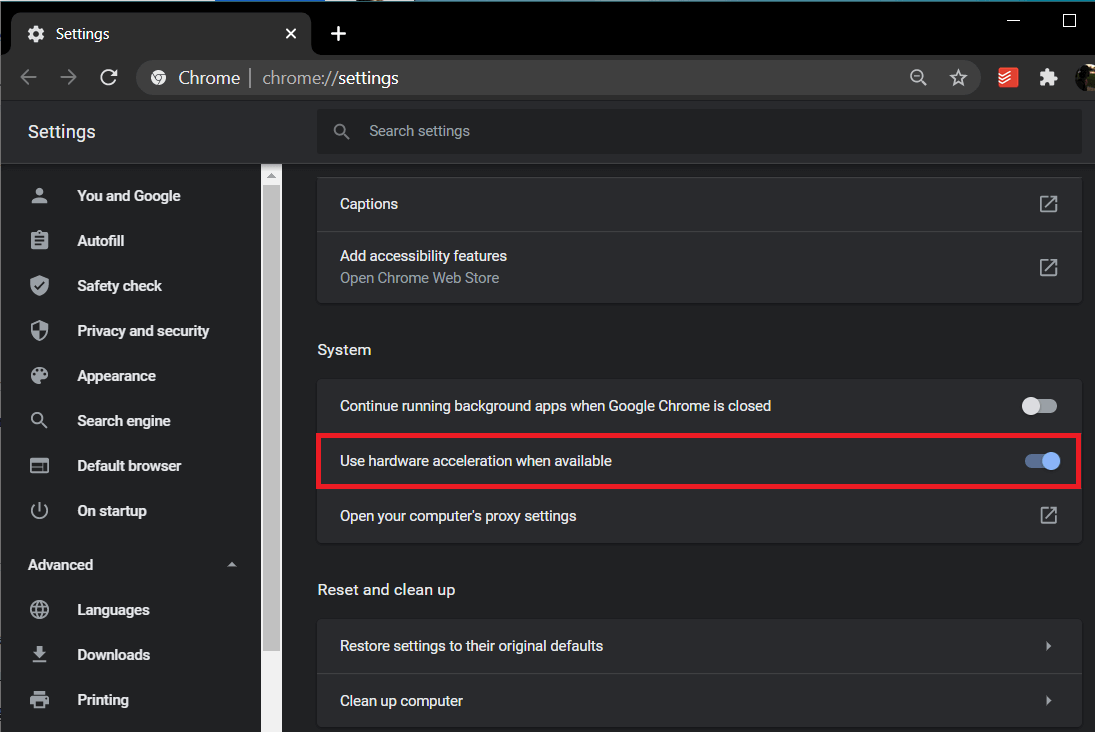
6. Press the Relaunch button next to this slider to relaunch the Chrome browser.
7. Recheck the cursor’s movement in the browser to see if you’re able to fix the mouse pointer disappears in Chrome issue.
Method 2: Killing Chrome From Task Manager And Relaunching
Another method to fix the mouse cursor disappearing in the Chrome issue is by killing Chrome from the task manager and relaunching it. Many users consider this process to be slightly tiresome, but it is highly likely to resolve the problem.
1. First, open the Task Manager. Click the Ctrl+Alt+Del shortcut to carry it out.
2. Next, click on Google Chrome and select the End Task option. It will kill the processes in Google Chrome.
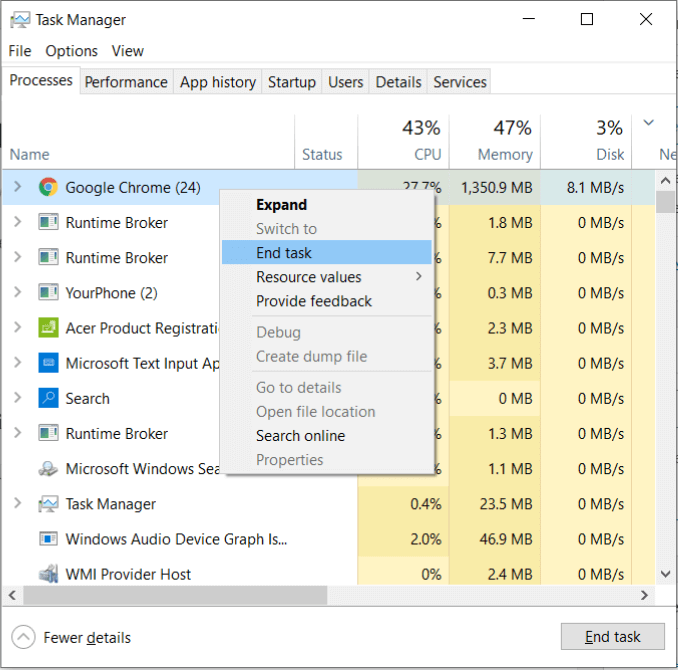
3. Ensure that all the processes in Chrome have ended. All the running Chrome threads should conclude for this method to take effect.
Now relaunch the browser and check the status of the issue.
Method 3: Restart the browser with chrome://restart command
The next technique in our compilation is to restart the Chrome browser instead of killing it from the task manager. Navigate to the URL bar in Chrome and type ‘chrome://restart’ in the browser. Press Enter to relaunch the browser.

It is mandatory to ensure that you do not have any unsaved data in Google Chrome when you do this step, as it will briefly close the existing tabs and extensions.
Method 4: Update Chrome Browser
There are chances that the mouse cursor disappears in Chrome issue is caused due to an outdated browser version. Bugs from the previous version can cause the mouse pointer to malfunction.
1. Open the Chrome browser and go to the upper right corner. Click on the three vertical dots present there.
2. Now, navigate to Help > About Google Chrome.
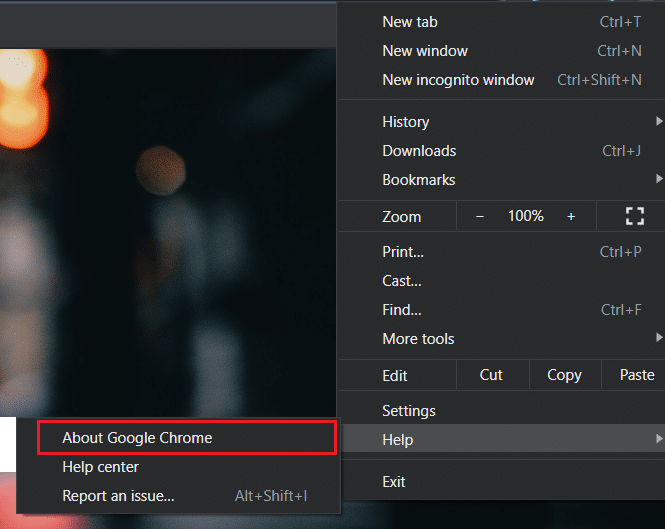
3. Check whether the Google Chrome browser is up to date. If not, make sure to update it to rectify the issue.
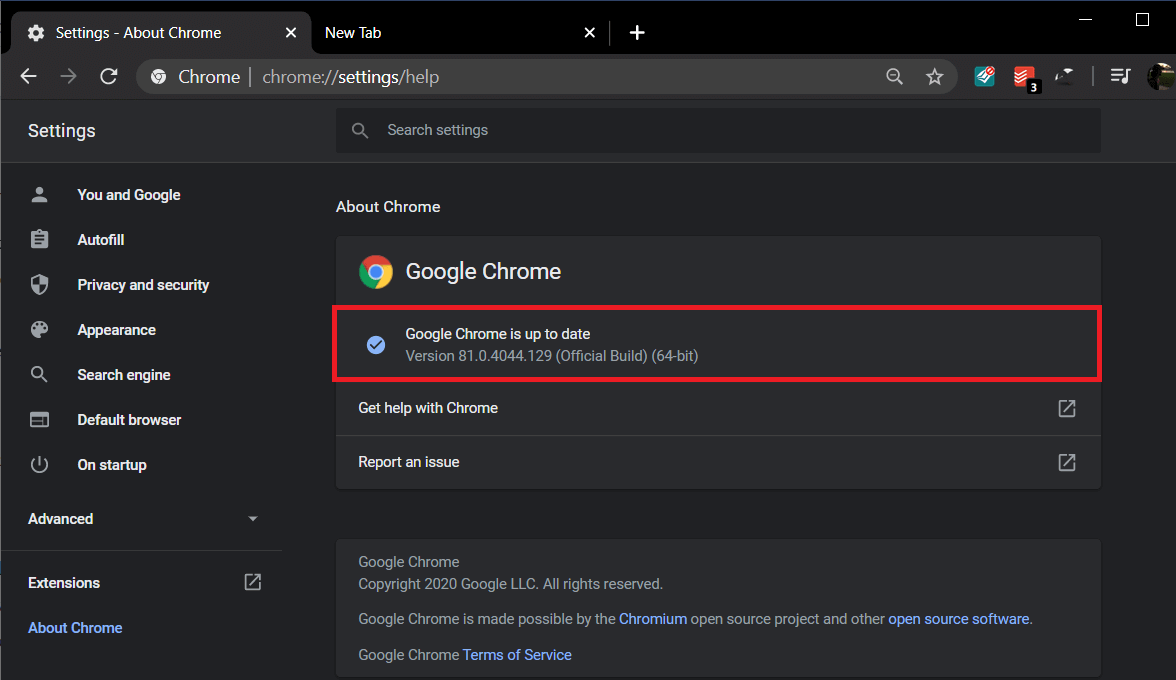
Method 5: Switching To Chrome Canary Browser
This method is generally not recommended as the Canary browser is a developer version. It is highly unstable but you can use it to troubleshoot issues with your Chrome browser. Download Chrome Canary and see if you can launch Chrome properly. However, it is advisable to switch back to the stable browser immediately to avoid loss of data.
Method 6: Switch To Tablet Mode
If you own a touchscreen laptop, this technique might solve the mouse cursor disappears in Chrome issue. All applications will open in a default full-screen display when this mode is enabled. Go to the Action Center from your Taskbar (Press Windows Key + A) and navigate to the Tablet Mode option. Relaunch the browser to check if the mouse pointer has reappeared.
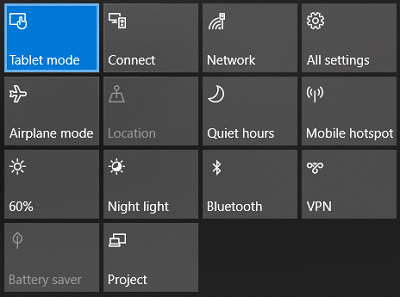
Method 7: Scanning For Malware
Malware could be the reason behind the mouse cursor disappears in the Chrome issue. It can be detected pretty easily in Chrome. Let us look at the steps which are involved.
1. Go to the upper right corner of your browser then click on the three vertical doubts and navigate to Settings.
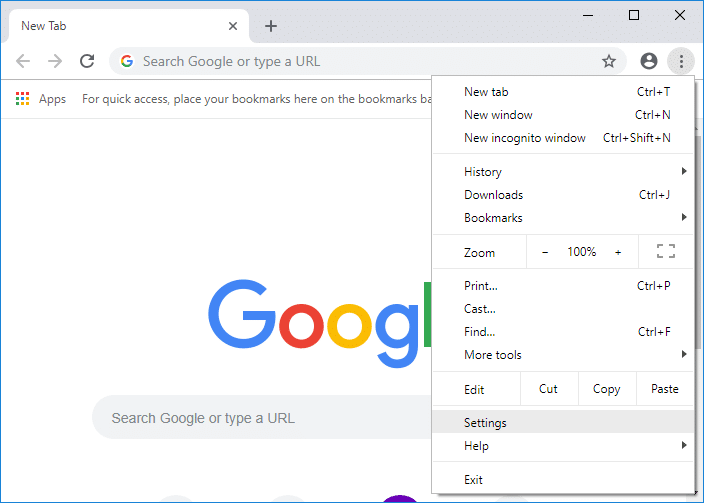
2. Scroll down to the bottom of the window, then click on the Advanced option.
3. Next, under the Reset and clean up section click on the Clean up computer option.
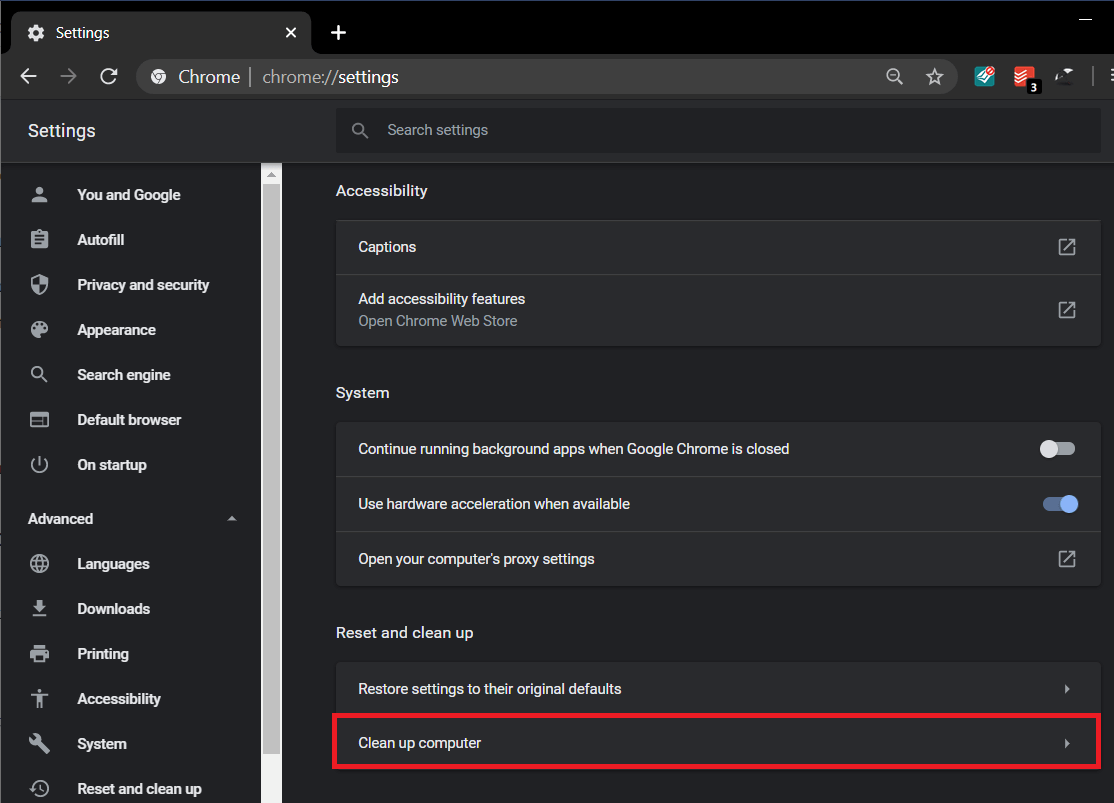
4. Click on the Find button to proceed with the scan.
If the system lists any harmful software, click on the Remove button located next to it to eliminate the threat.
Method 8: Enable the Mouse
It is possible that you might have disabled the cursor settings on your system unintentionally. You can press the required shortcut keys on your keyboard to resolve this issue. Some of the standard shortcuts which are known to rectify this problem are:
- F3 (Fn+F3)
- F7 (Fn+F7)
- F9 (Fn+F9)
- F11 (Fn+F11)
In some laptops, a particular keyboard shortcut is capable of locking the trackpad. Ensure that this option stays disabled while attempting to fix the mouse pointer disappears in Chrome.
Method 9: Perform DISM and SFC Scan
At times, the mouse and keyboard might get corrupted, leading to the loss of associated files. An SFC scan is necessary to identify the root cause of this problem and replace it appropriately. If you are a Windows 10 user, you are also required to perform a DISM scan prior to the SFC scan.
1. Type cmd in Windows Search then click on Run as Administrator.
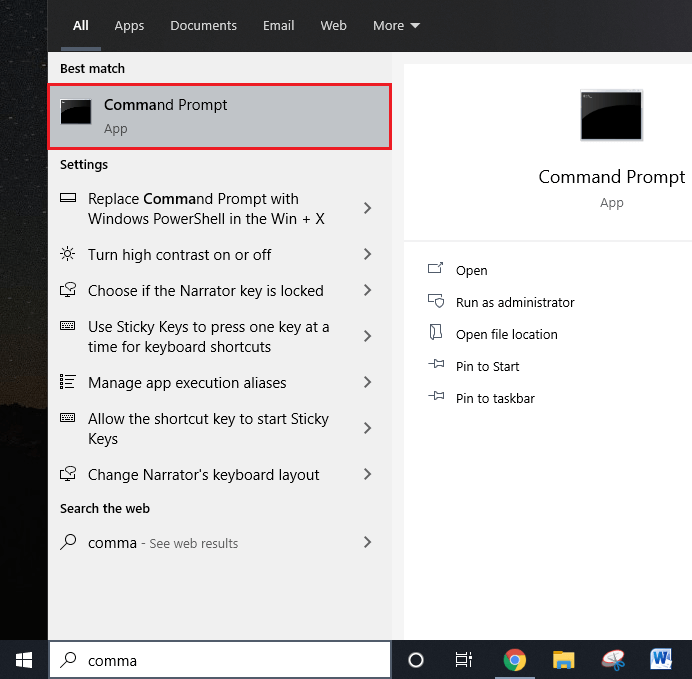
2. Next, type the following command into cmd and hit Enter:
DISM.exe /Online /Cleanup-image /Restorehealth

3. If your repair source is an external media, you will have to type in a different command:
DISM.exe /Online /Cleanup-Image /RestoreHealth /Source:C:RepairSourceWindows/LimitAccess
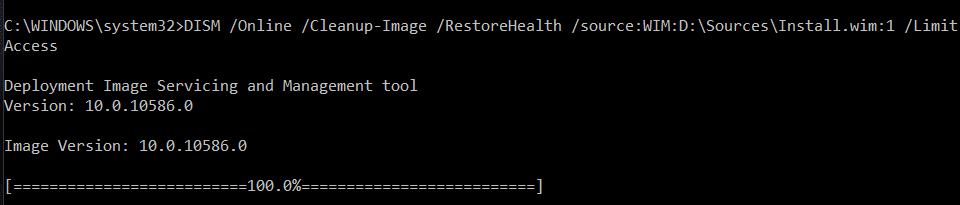
4. After completing the DSIM scan, we have to proceed to the SFC scan.
5. Next, type sfc /scannow and hit Enter.
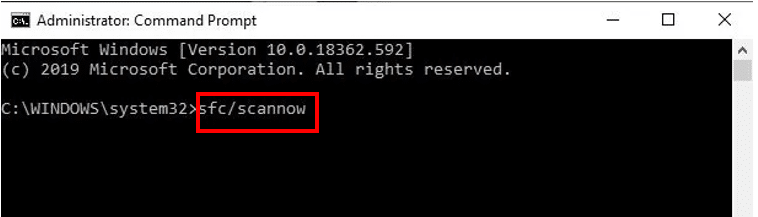
Method 10: Updating Drivers
Sometimes, the mouse cursor disappears in Chrome issue might arise due to outdated keyboard and mouse drivers. You can sort out this issue by following the steps given below:
1. First, press Windows Key + R then type devmgmt.msc and press Enter.
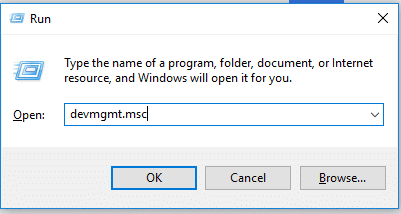
2. This will open the Device Manager console.
3. Go to the Mouse section and select the mouse which you are using. Right-click on it to select the Update driver option.
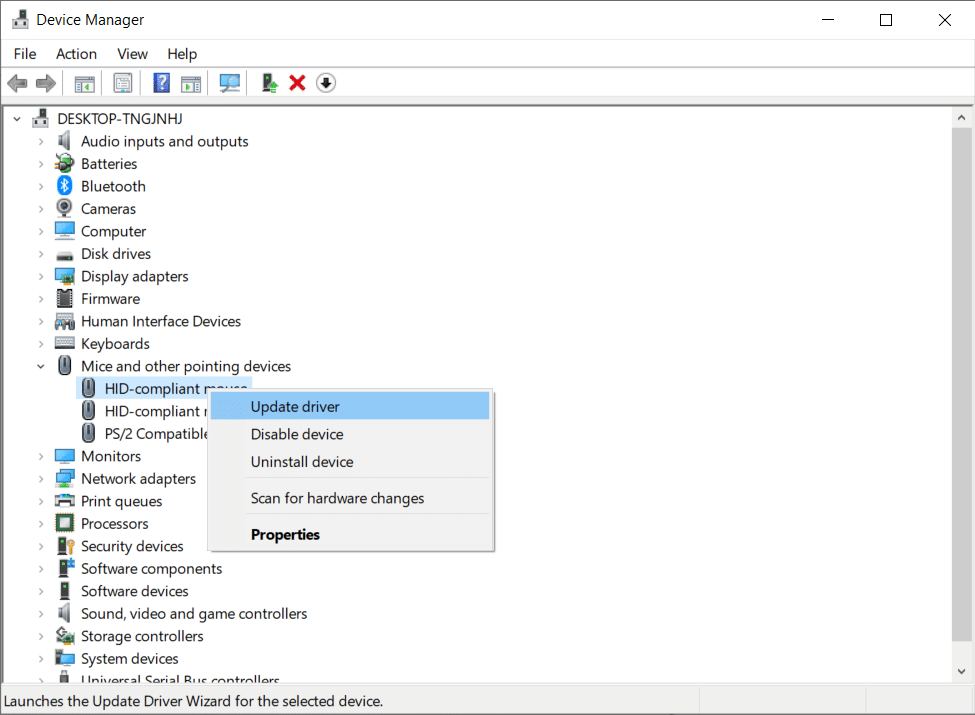
4. Relaunch the browser to check if the mouse pointer appears in Chrome or not.
Method 11: Remove Multiple Mouses
If you are using multiple mouses for your computer, there are chances that this might be the reason behind the mouse cursor disappears in Chrome. Checking the Bluetooth settings of your computer can offer a solution.
1. Press the Windows key + I to open Settings then click on Devices.
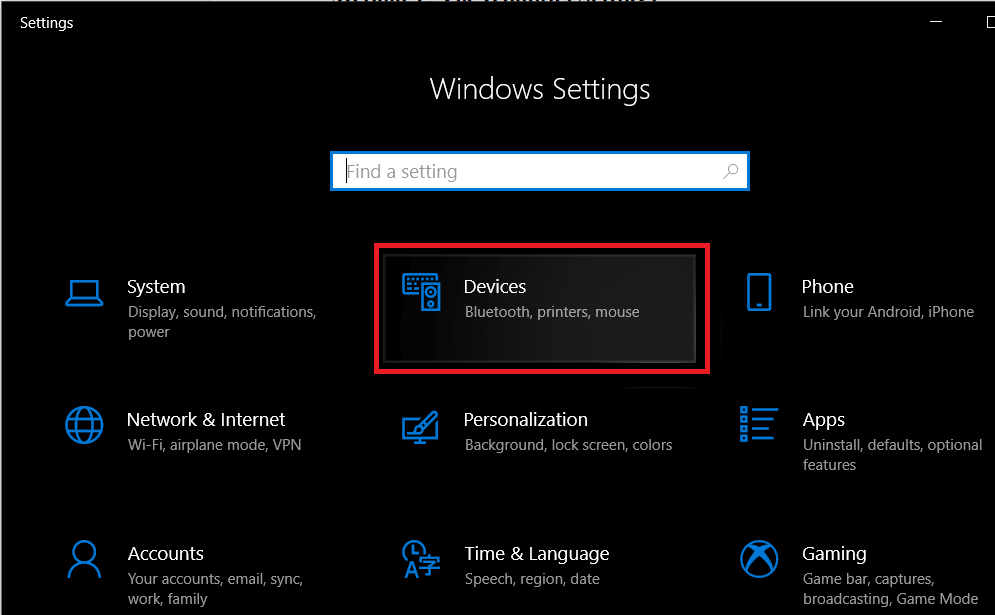
2. Then click on the Bluetooth & other devices and check the settings to see if only one mouse is connected.
3. If there are multiple mouse, then click on them and click on the Remove button.
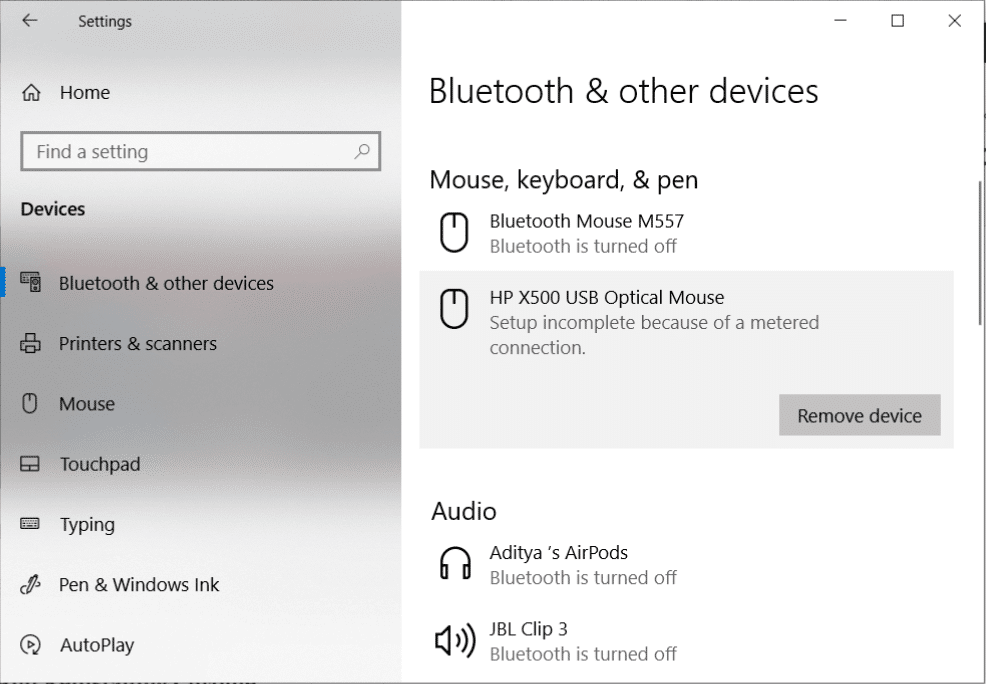
Method 12: Uninstalling And Reinstalling Chrome
1. Open Control Panel and go to Program and Feature.
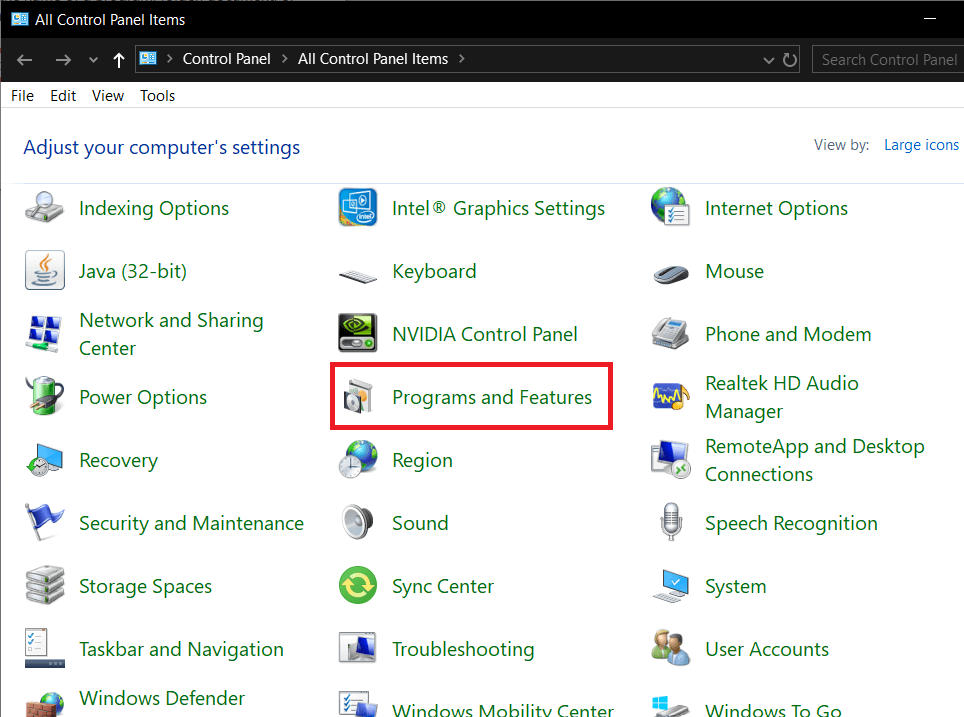
2. Next, select Chrome then right-click and choose Uninstall.
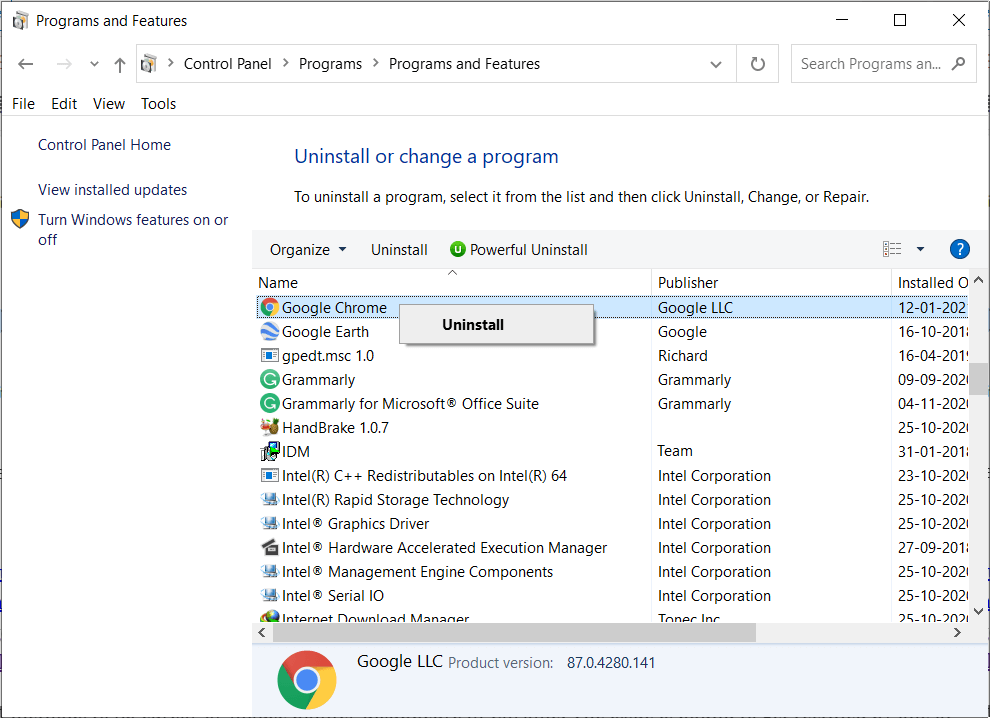
3. After this step, go to any other browser and install Google Chrome.
Recommended:
This is a compilation of the best methods to fix cursor or mouse pointer disappears in Chrome. The issue is bound to get rectified by one of these methods as it is a comprehensive list that possesses almost all the possible solutions.