Fix Daemon Tools Unable to Access Image File MDF
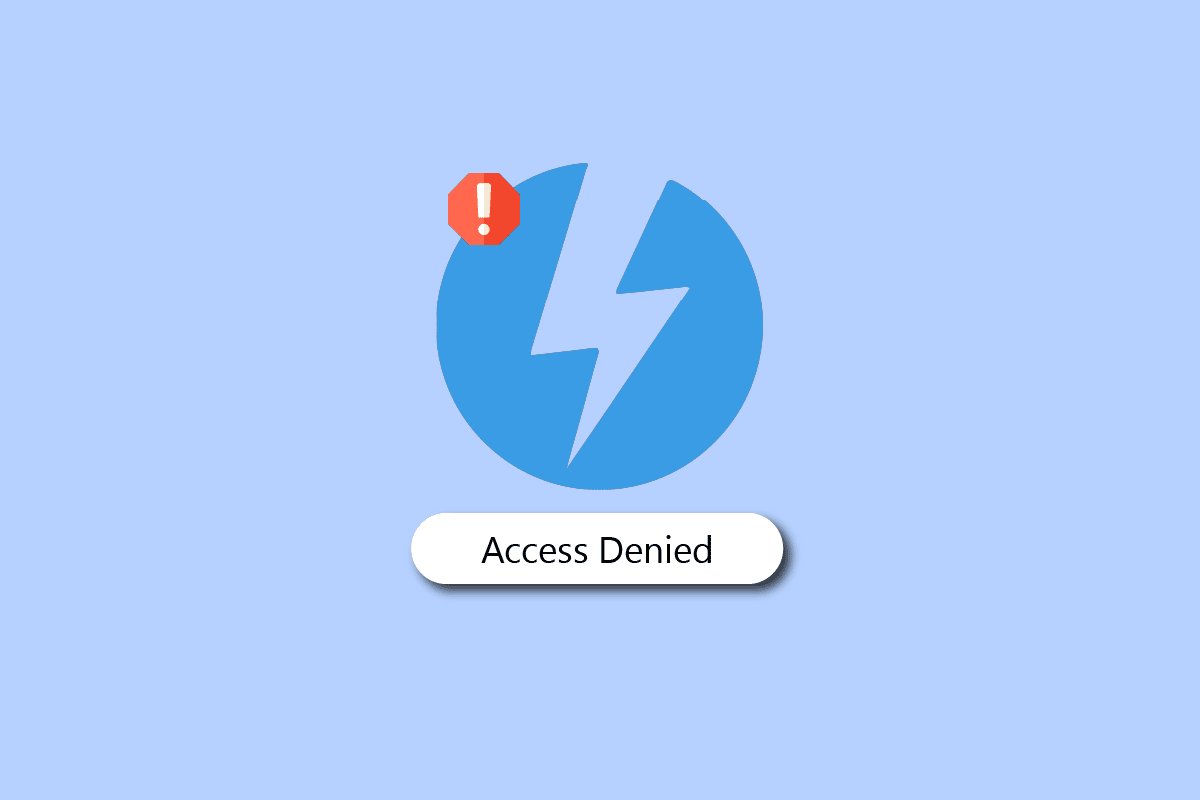
Daemon Tools are imaging tools for PC, this tool can be installed in Windows and Mac operating systems. The Daemon program allows you to create up to 4 virtual CD or DVD drives so you can use the content of your CD/DVDs. Daemon program creates anti copy protection without running into any restrictions. It supports both the DT and SCSI formats. Many times users find Daemon Tools unable to access image file MDF error while trying to run the tool. Mount image Daemon Tools errors are common errors and can be caused by system errors. In the following guide, we will discuss reasons and methods to fix Daemon Tools error unable to access image file.
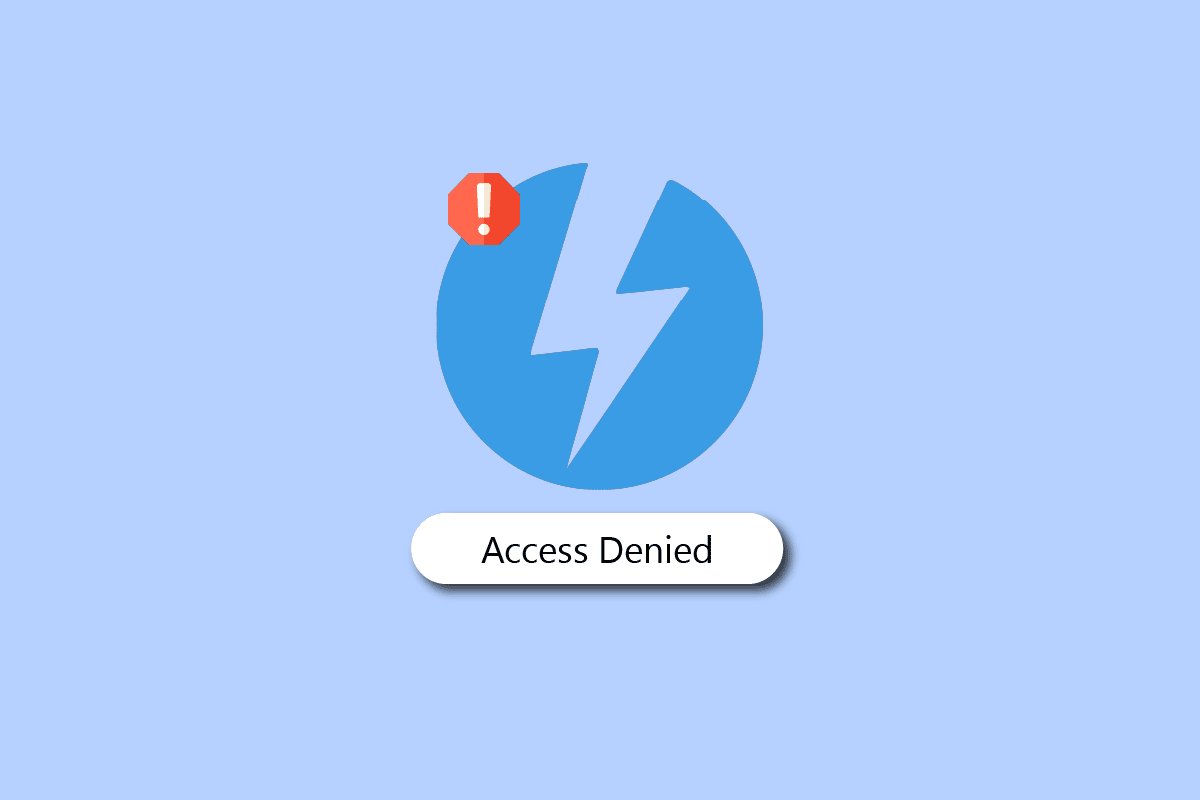
How to Fix Daemon Tools Unable to Access Image File MDF
There can be multiple reasons for the Daemon Tool unable to access image file MDF error. Some of the common reasons are mentioned below.
- Outdated system drivers are one of the most common reasons for this error.
- Improper loading of the Daemon Tools can also cause a number of errors while mounting files with the Daemon tool.
- Corrupt system files are also sometimes responsible for this error.
- Improper configuration in the system registry can also lead to a number of errors such as Daemon Tools unable to access image file MDF issue.
- Malware and viruses can also interfere with the Daemon Tools and result in errors.
- Bugs and errors with the Daemon Tools can also lead to errors with the software.
- Corrupt Windows programs are also responsible for this error.
The following guide will provide you with methods to resolve Daemon Tools unable to access image file MDF issue.
Method 1: Run Daemon Tools as Administrator
If you receive the Daemon Tools unable to access image file MDF error. The first thing that you should try to resolve mount image Daemon Tools issue is to run the tool as an administrator. Running a specific tool with administrative privileges prevents other background apps to interfere with the process. Therefore, running the Daemon Tool as administrator might fix this issue.
1. In the Start menu search, type DAEMON Tools Lite and click on Run as administrator.
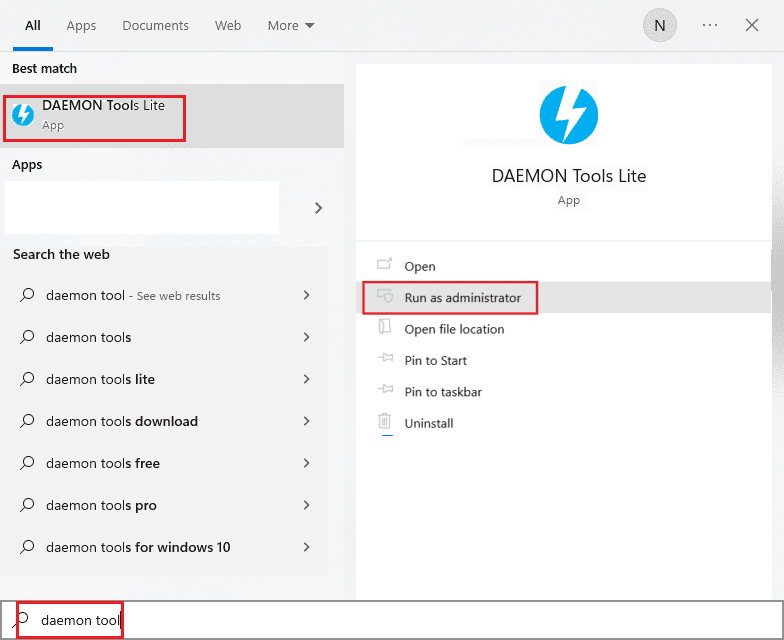
2. Click Allow to grant the tool permission to make changes on your computer.
If running the tool as an administrator does not help you should try the next method.
Method 2: Repair System Files
Sometimes Daemon Tools unable to access image file MDF errors are associated with various system file errors. These errors can occur due to corrupt or misplaced system files on your computer. Corrupt system files can draw various errors on your computer that can be a dangerous threat. Therefore, you should consider repairing these files. Windows have come up with utilities that can help you scan and repair corrupt system files. SFC scan is one such utility that you can use by running the Command Prompt. Check out our How to Repair System Files on Windows 10 guide to safely run scans to locate and repair the corrupted system files on your computer.
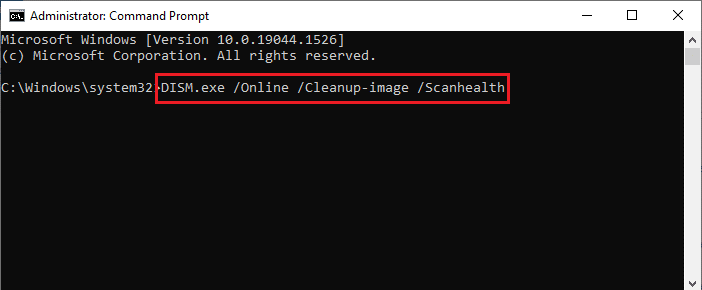
Also Read: Fix NSIS Error Launching Installer in Windows 10
Method 3: Update Graphics Driver
A corrupt system DVD driver is often considered the most common reason for Daemon Tool error on Windows 10 computers. To resolve the recurring mount image Daemon Tools issue you should consider updating the DVD driver on your computer. Any issue with the driver can be troublesome, therefore, read out our guide to Update Graphic drivers in Windows 10.
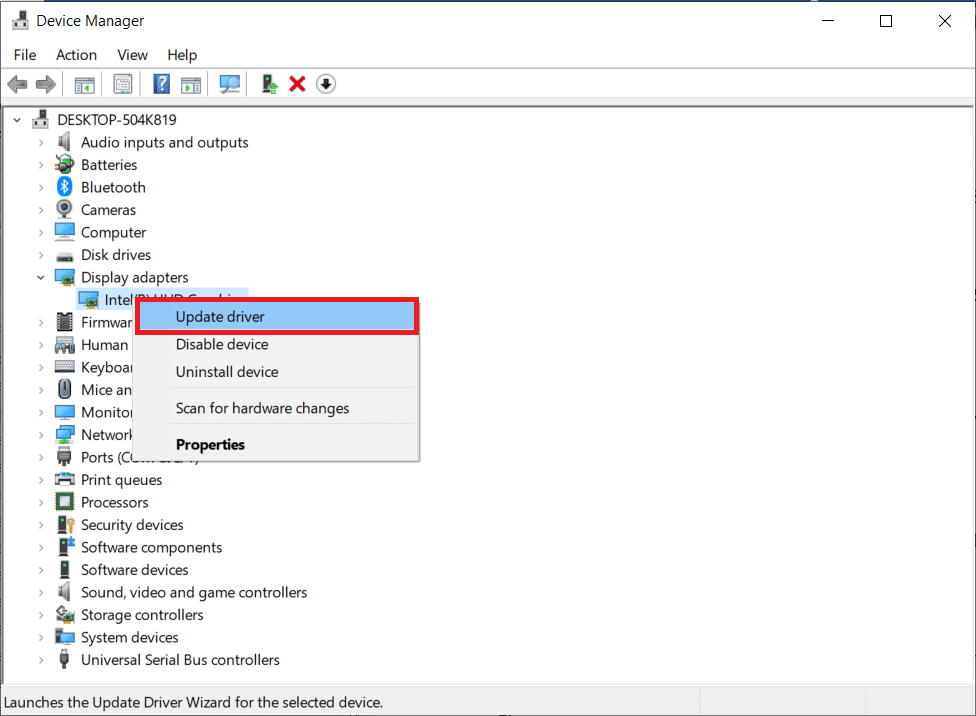
If updating the driver does not fix Daemon Tools error unable to access image file issue then try the next method.
Method 4: Rollback Graphics Driver Updates
If you face compatibility issues, you can always revert back to the previous version. With the rollback driver option in Windows 10, users can uninstall the current drivers from the system and reinstall previously installed drivers automatically. Read out our guide to Rollback Graphic drivers on Windows 10.
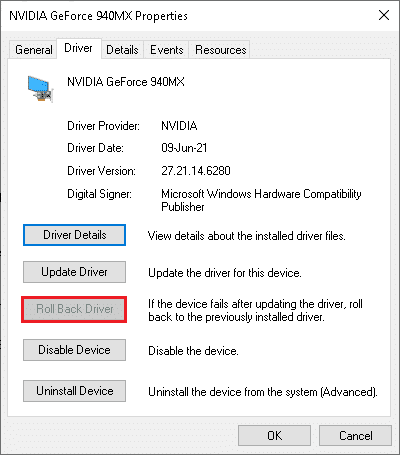
Also Read: Fix Windows Found Drivers for Your Device but Encountered an Error
Method 5: Reinstall Device Drivers
If updating drivers does not resolve Daemon Tools unable to access image file MDF issue and you continue to have the same problem you should consider uninstalling and then reinstalling the DVD drivers on your computer. You can follow our guide to Uninstall and Reinstall Drivers on Windows 10 to implement it.
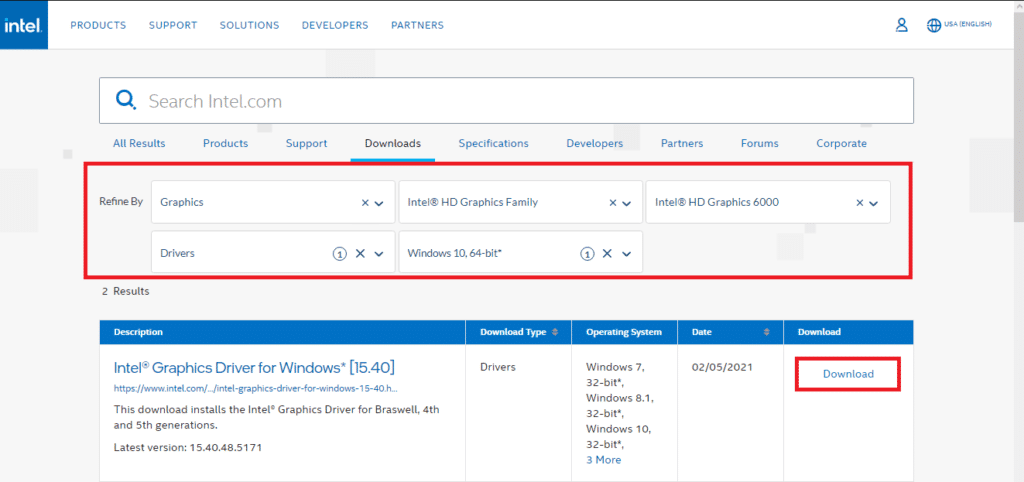
Method 6: Run Malware Scan
The issue with the Daemon Tool can also be caused by malware or a virus on your computer. Viruses and malware can cause serious problems to your computer. To resolve a malware issue on your computer you can run a scan by a third-party antivirus. You can check out our How do I Run a Virus Scan on my Computer? and How to Remove Malware from your PC in Windows 10 guides to resolve the malware issues.
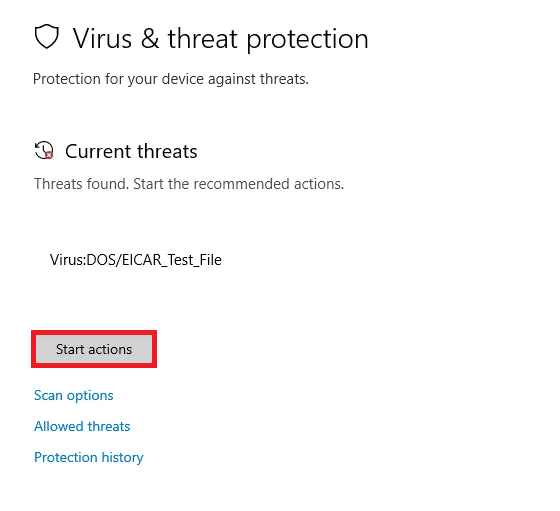
Also Read: Fix System Error Code 1231 in Windows 10
Method 7: Modify System Registry
One of the effective methods to resolve Daemon Tools unable to access image file MDF error is to modify the system registry. Most of the time the reason for the Daemon Tool not processing is caused by system files. You can try to fix Daemon Tools error unable to access image file issue by modifying the system registry.
Note: Follow our guide to Backup and Restore Registry files. Make a backup of registry keys to restore to previous settings in case of manual errors during modification
1. Press the Windows + R keys simultaneously to open the Run dialog box.
2. Type Regedit.exe and hit the Enter key to open the Registry Editor.
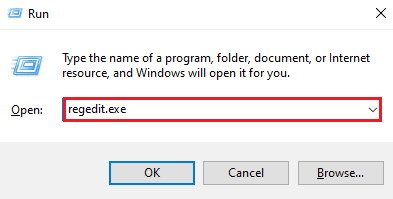
3. Navigate to the following location path.
ComputerHKEY_LOCAL_MACHINESYSTEMCurrentControlSetControlClass{4d36e965-e325-11ce-bfc1-08002be10318}
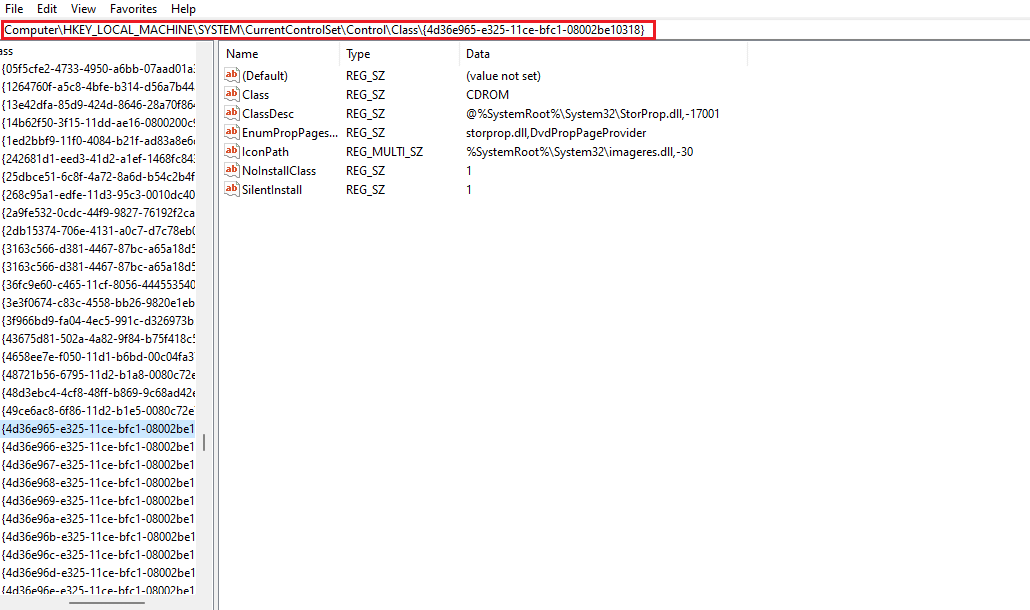
4. Here, if you locate a folder named upperfilter or lowerfilter then select those folders and delete the folders.
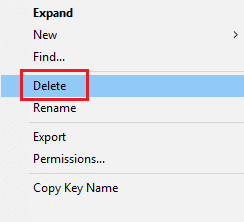
5. If you do not find either of these folders delete all the other folders in this location.
6. Finally, restart the PC and see if the issue has been resolved.
Also Read: How to Convert IMG to ISO
Method 8: Reinstall Daemon Tools
If the previous methods do not fix Daemon Tools unable to access image file MDF issue you can try to reinstall the Daemon Tool. Reinstalling the tool will remove all the program files.
1. Hit the Windows key, type Control Panel, then click on Open.
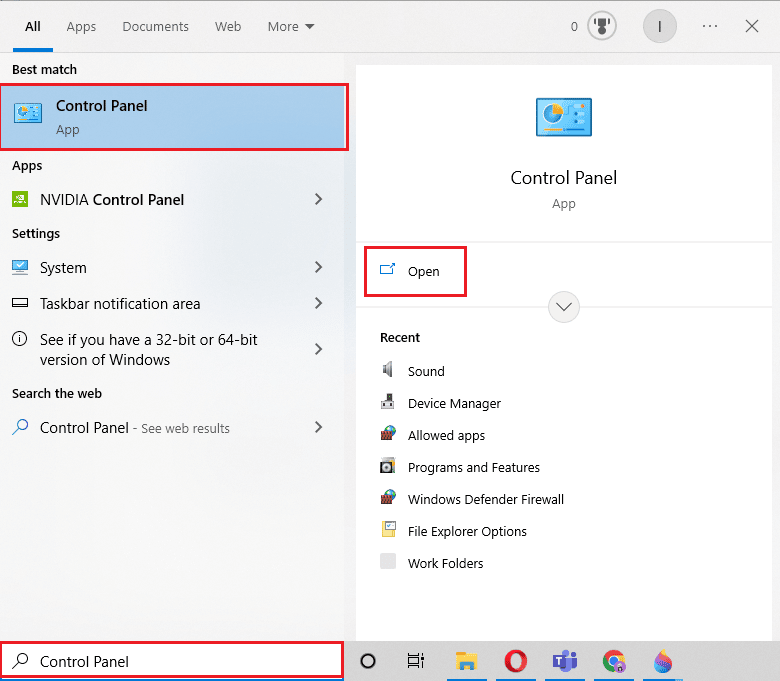
2. Click on Uninstall a program option under Programs.
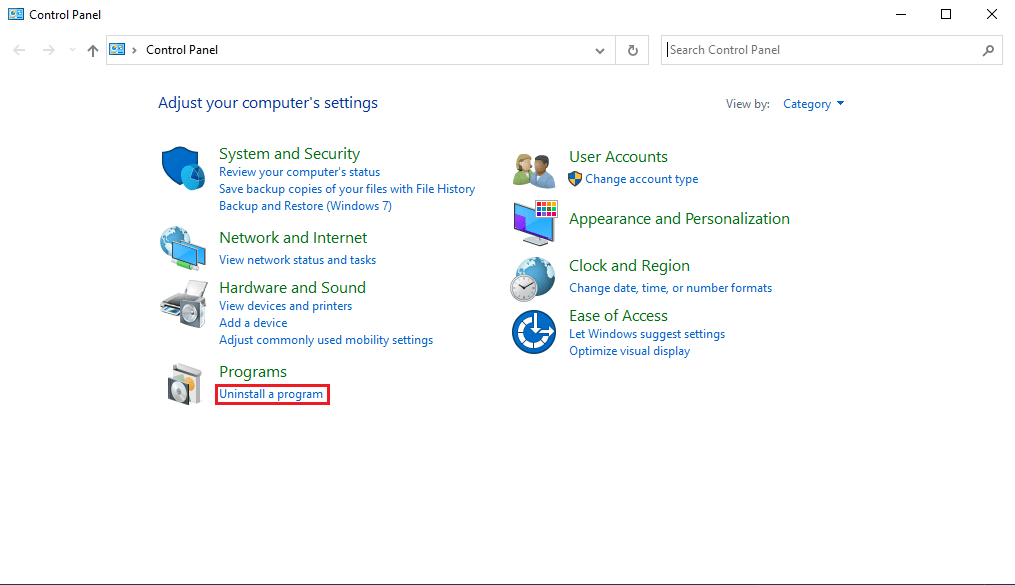
3. Locate Daemon Tools Lite and right click on it and click on Uninstall.
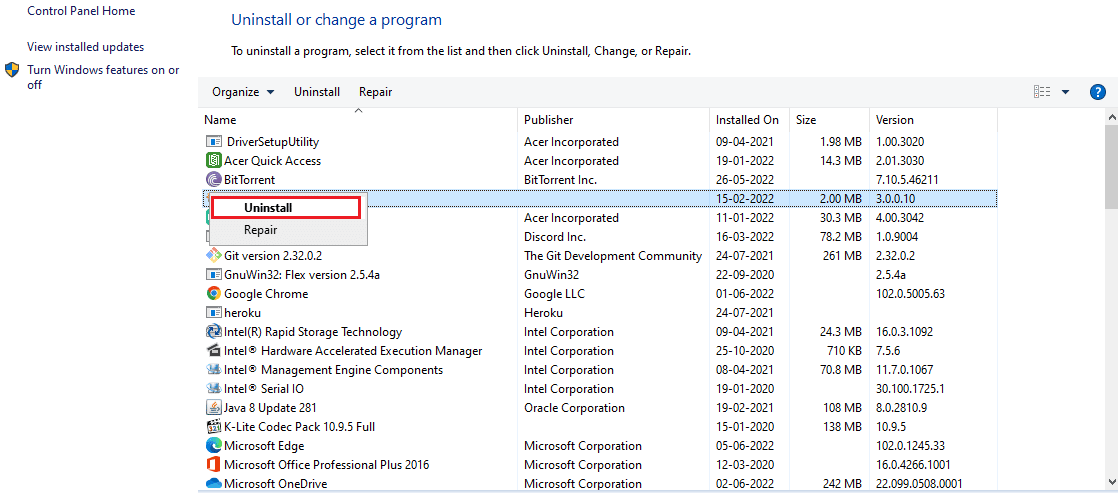
4. Confirm the uninstallation and wait for the process to complete.
5. To install Daemon Tool go to the download page and select the Daemon Tools product which you want.
6. Now, click on the DOWNLOAD option.
Note: We have installed DAEMON Tools Lite as an example.
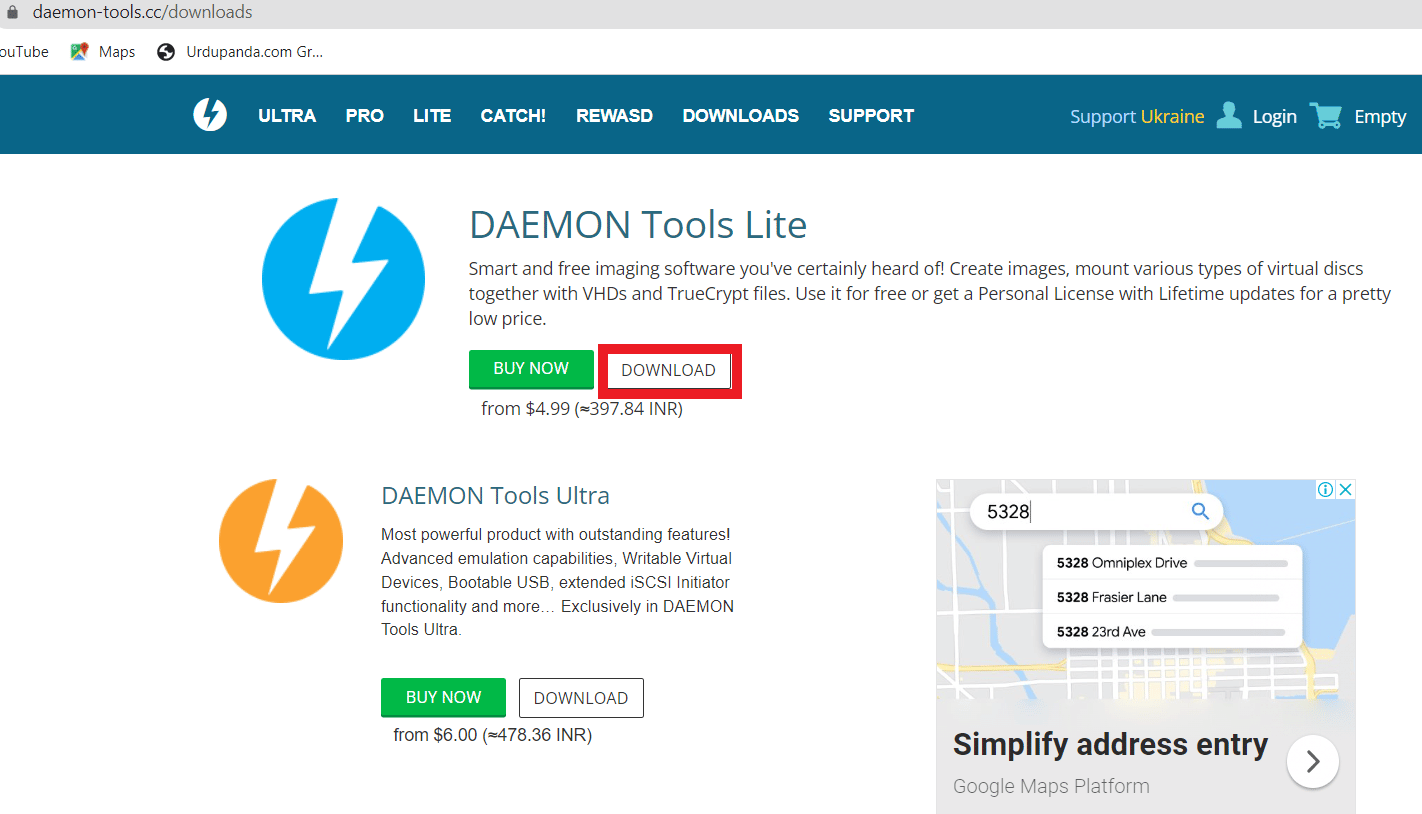
7. Run the downloaded installer file.
8. Select either Paid or Free License and click on Agree & Continue button.
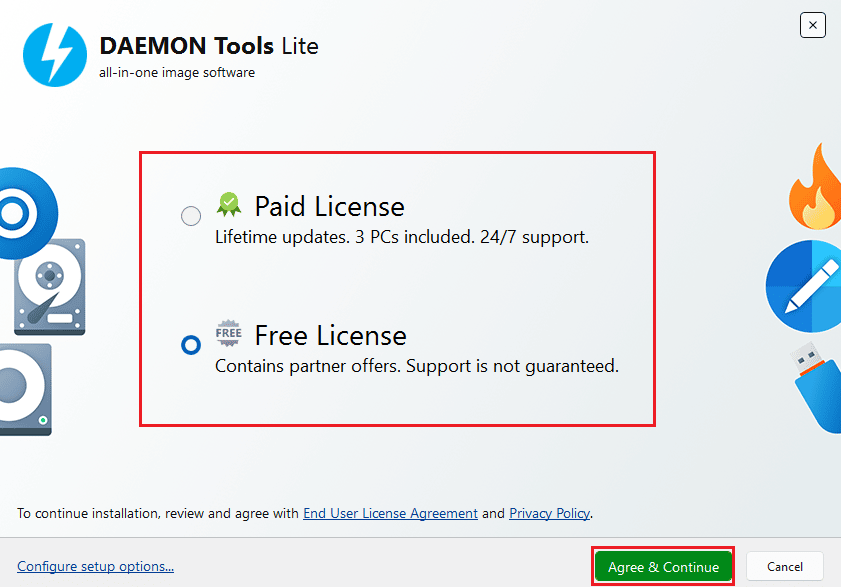
9. Wait for installing process to finish.
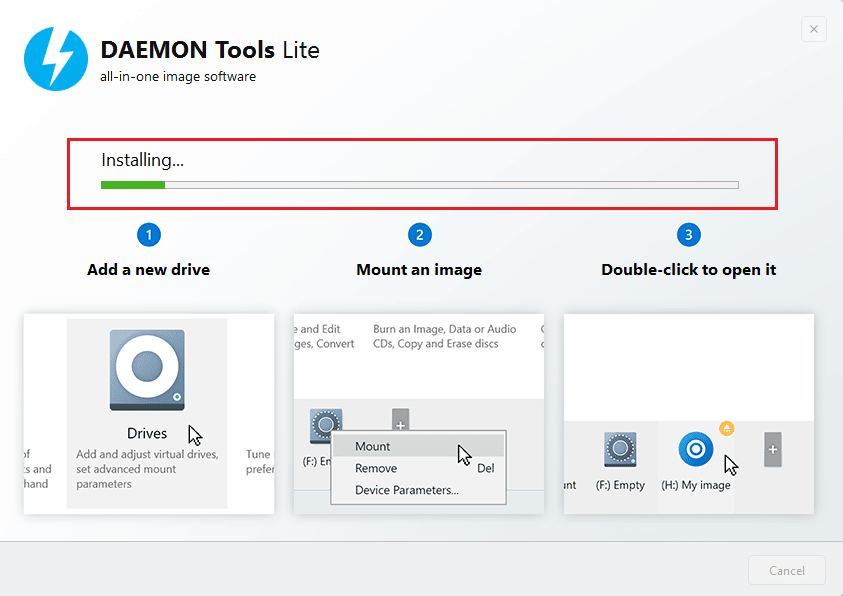
10. Finally, click on the Close button to close the setup or you can click on the Run button to launch the app to mount image in Daemon Tools.
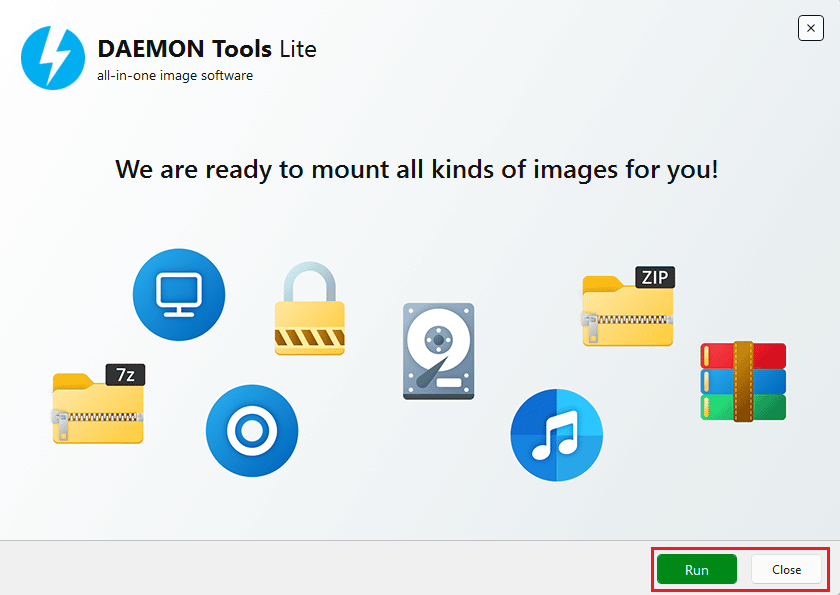
Frequently Asked Questions (FAQs)
Q1. What are Daemon Tools?
Ans. Daemon Tools are programs that help you mount files from your computer to DVD and CD drives.
Q2. Can DVD drivers lead to Daemon tool errors?
Ans. Yes, a corrupted DVD system driver can lead to various errors with the Daemon Tool such as mounting file errors.
Q3. How to fix Daemon Tool unable to mount file error?
Ans. You can follow various methods to resolve the unable to mount file error such as scanning your computer for corrupted files and malware, performing a reset of the computer, etc.
Recommended:
We hope this guide was helpful and you were able to fix Daemon Tools unable to access image file MDF issue. Let us know which method worked for you. Drop your queries or suggestions in the comment section below.