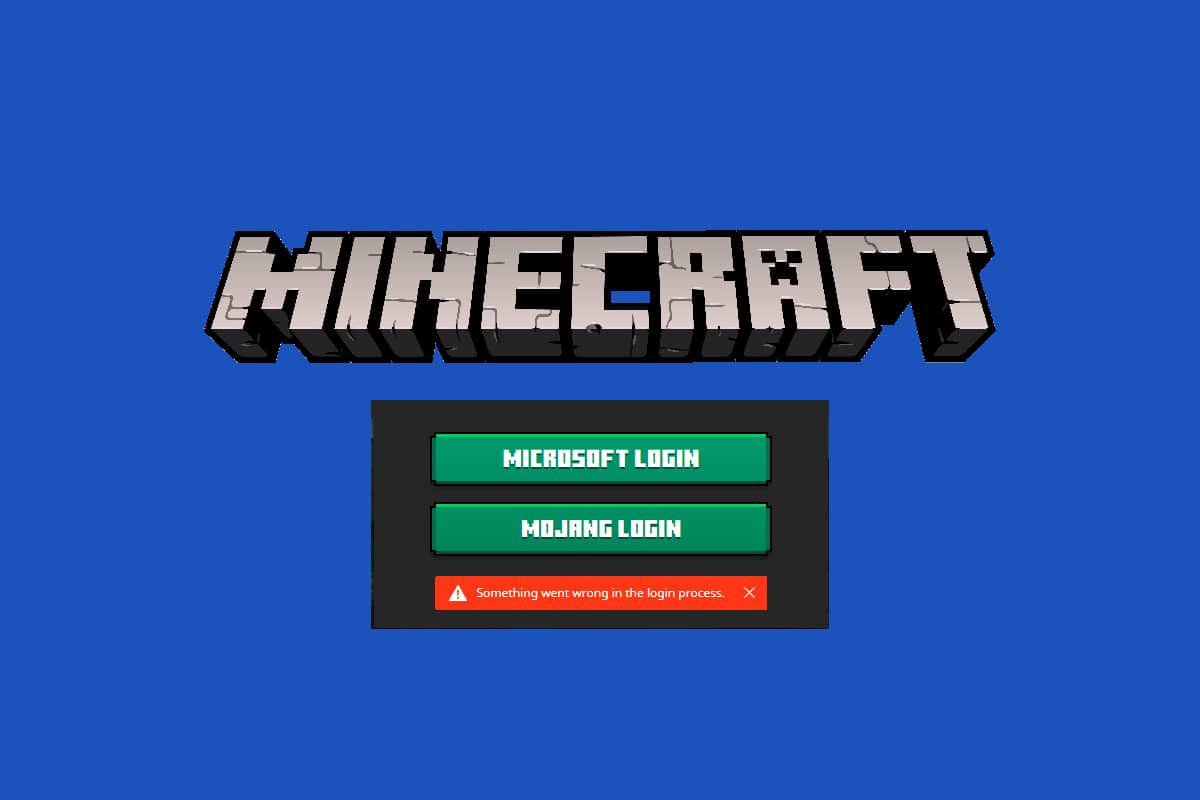If you attach an external USB device to Windows 10 and get an error message saying “USB not recognized. Device Descriptor Request Failed” then you are at the right place as today we will see How to fix this error. The main issue is that you won’t be able to access your USB device because of this error message. If you will click on the error notification or you will go into device manager then right-click on the malfunctioned device and select Properties you will see the error message “The last USB device you connected to this computer malfunctioned, and Windows does not recognize it.”

One more thing to note here that the device which malfunctioned will be labelled as “Unknown USB Device (Device Descriptor Request Failed)” with a yellow triangle which will confirm that your device is not working properly or USB is not recognized as it is labelled as Unknown USB Device. So without wasting any time let’s see How to Fix Unkown USB Device (Device Descriptor Request Failed) with the help of the below-listed tutorial.
What is Device descriptor request failed Error?
The USB device descriptor is responsible for storing information related to various USB devices and recognizing these USB devices in future when connected to the system. If the USB is not recognized, then the USB device descriptor is not working properly on Windows 10 hence you will face the Device Descriptor Request Failed error. Depending on your system configuration, you may face one of the following error messages:
USB device not recognized. The last USB device you connected to this computer malfunctioned, and Windows does not recognized. One of the USB devices attached to this computer has malfunctioned, and Windows does not recognize it. Try reconnecting the device. If Windows still does not recognize it, your device may not be working properly. Unknown USB device (device descriptor request failed) code 43 USBDEVICE_DESCRIPTOR_FAILURE

Causes of Device Descriptor Request Failed Error
- Outdated, corrupted or incompatible USB device drivers
- Virus or malware has corrupted your system.
- USB port is malfunctioned or not working properly
- BIOS is not updated which might cause this issue
- USB device might be damaged
- Windows cannot find the description of the USB device you might be using
Fix Device Descriptor Request Failed (Unkown USB Device)
Make sure to create a restore point just in case something goes wrong.
Method 1: Change USB Selective Suspend Settings
1. Right-click on the battery icon on Taskbar and select Power Options.

2. Next to your currently active Power Plan, click on Change plan settings.
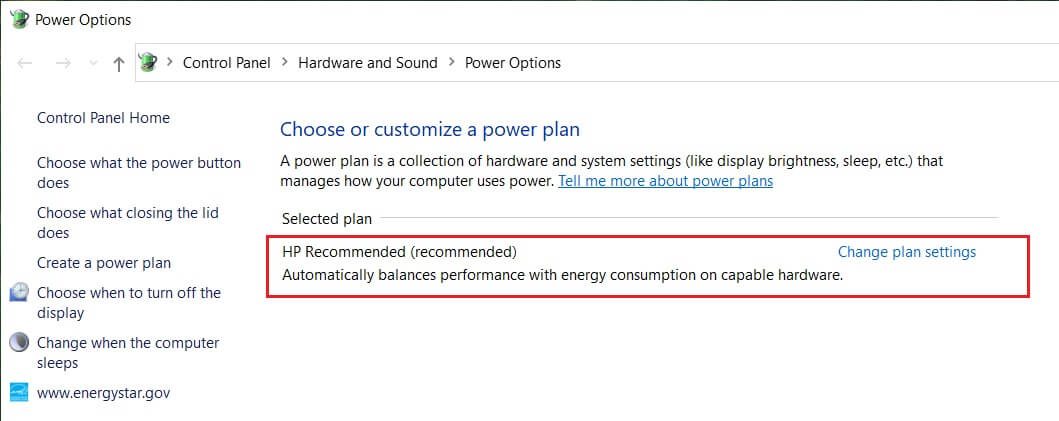
3. Now click Change advanced power settings.
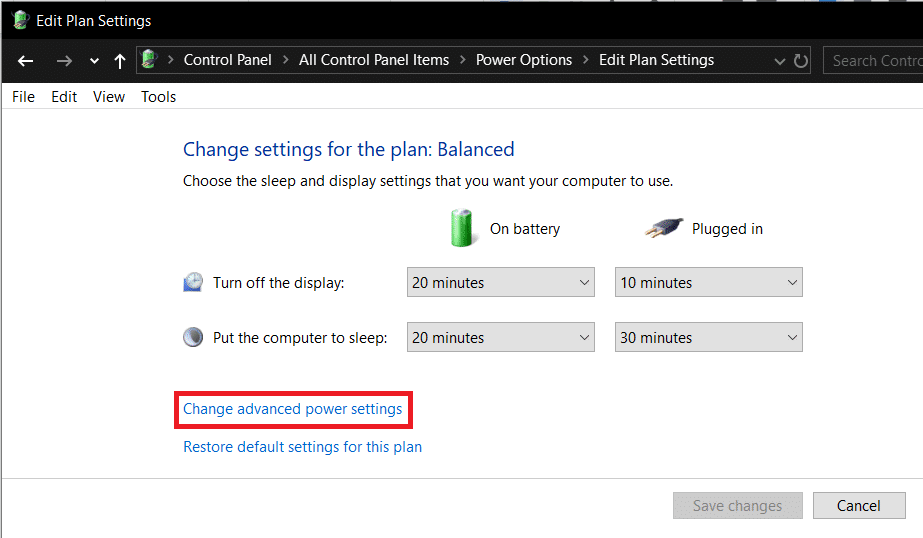
4. Find USB settings and then click on the Plus (+) icon to expand it.
5. Again expand USB selective suspend settings and make sure to select Disabled for both “On Battery” and “Plugged in”.
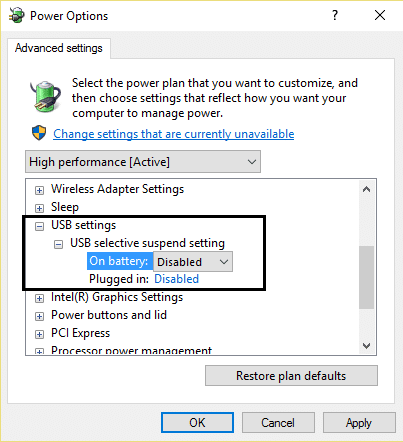
6. ClickApply followed by OK and Rebooted your PC to save changes.
Method 2: Use Hardware and Devices troubleshooter
1. Press Windows key + R then type Control and hit enter to open the Control Panel.

2. Now inside Control Panel Search box type troubleshooter and select Troubleshooting.

4. After that, click on Configure a device link under Hardware and Sound and follow the on-screen instruction.
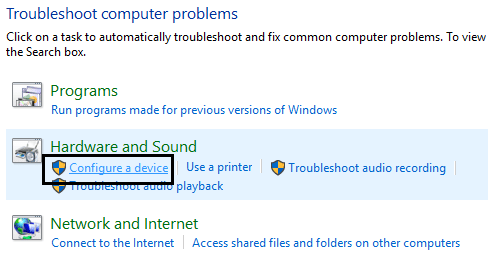
5. If the problem is found, click Apply this fix.
See if you’re able to Fix Device Descriptor Request Failed (Unkown USB Device), if not then continue.
Method 3: Uninstall Unknown USB Drivers
1. Press Windows key + R then type devmgmt.msc and hit enter to open Device Manager.

2. In device Manager expands Universal Serial Bus controllers.
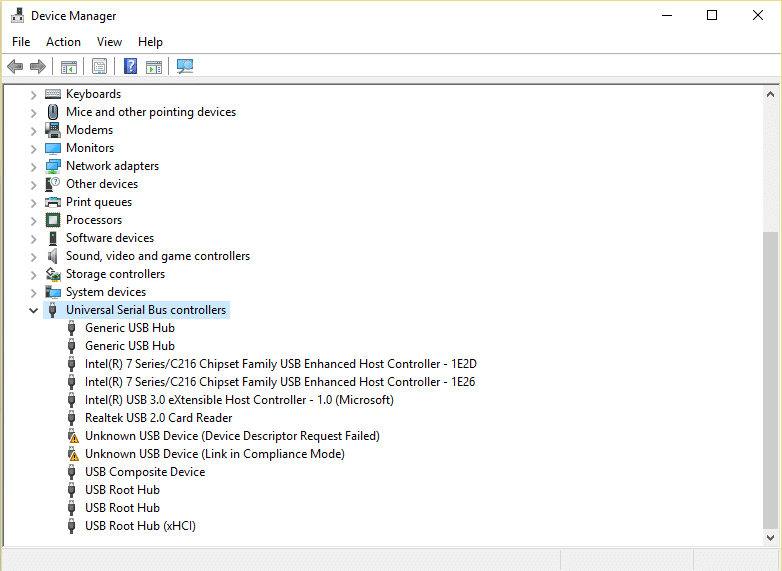
4. Connect your device, which is not being recognized by Windows.
5. You will see an Unknown USB device (Device Descriptor Request Failed) with a yellow exclamation mark under Universal Serial Bus controllers.
6. Now right-click on it and select Uninstall.
Note: Do this for all the devices under Universal Serial Bus controllers which have a yellow exclamation mark.

7. Restart your PC, and the drivers will be automatically installed.
Method 4: Disable Fast Startup
1. Press Windows Key + R then type control and hit Enter to open Control Panel.

2. Click on Hardware and Sound then click on Power Options.
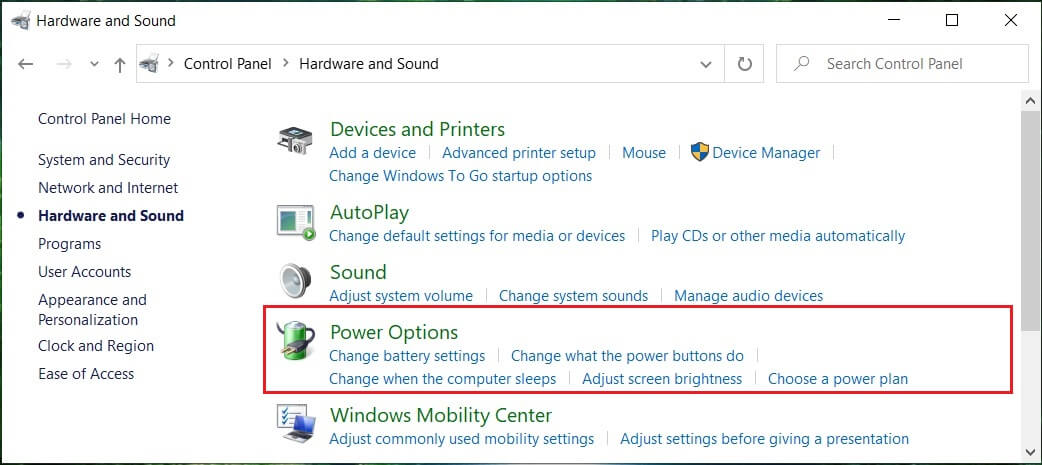
3. Then, from the left window pane select “Choose what the power buttons do.”

4. Now click on “Change settings that are currently unavailable.”

5. Uncheck “Turn on fast startup” and click on Save changes.
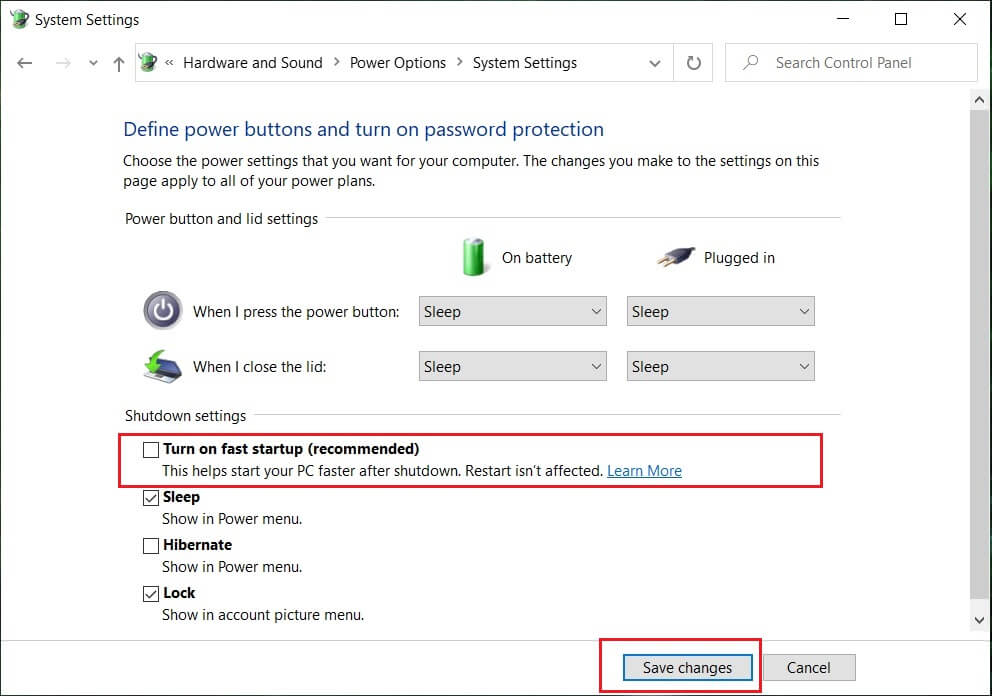
6. Reboot your PC to save changes and see if you’re able to Fix Device Descriptor Request Failed (Unkown USB Device).
Method 5: Update Generic USB Hub
1. Press Windows key + R then type devmgmt.msc and Enter to open Device Manager.

2. Expand Universal Serial Bus controllers.
3. Right-click on Generic USB Hub and select “Update Driver.”
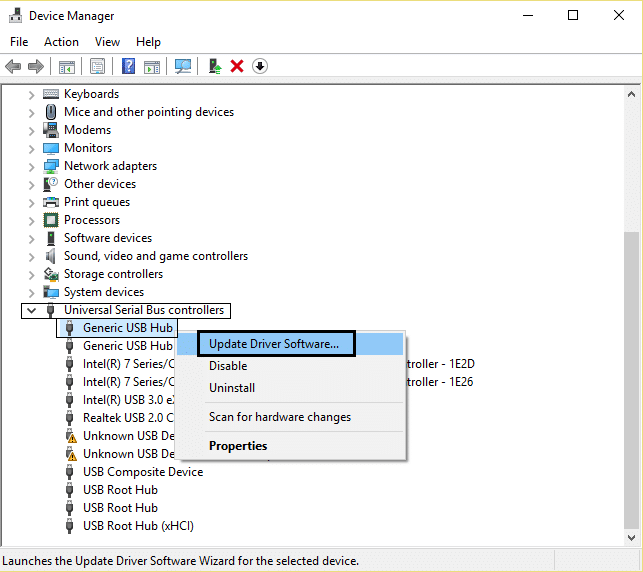
4. Now, select Browse my computer for driver software.
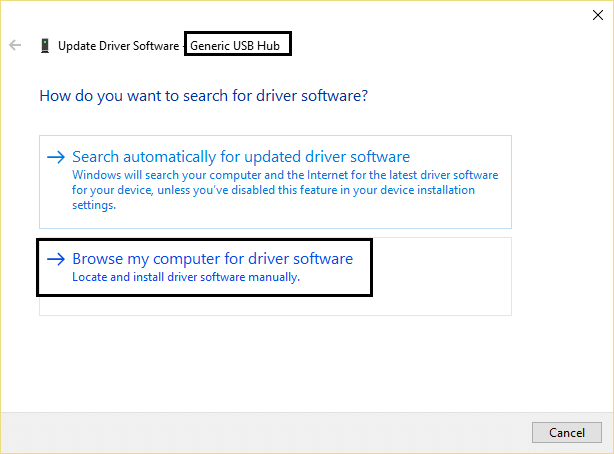
5. Click on. Let me pick from a list of drivers on my computer.
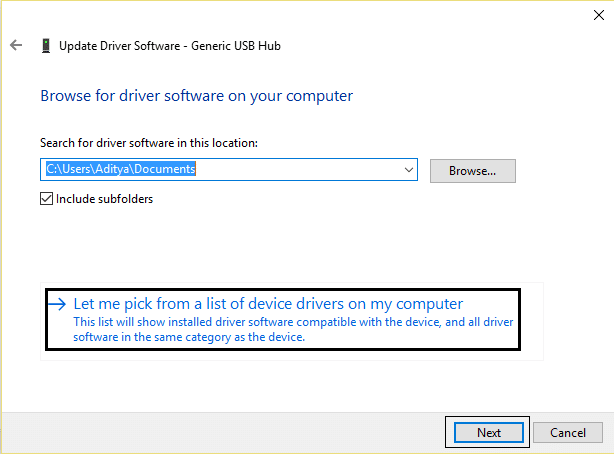
6. Select Generic USB Hub from the list of drivers and click Next.
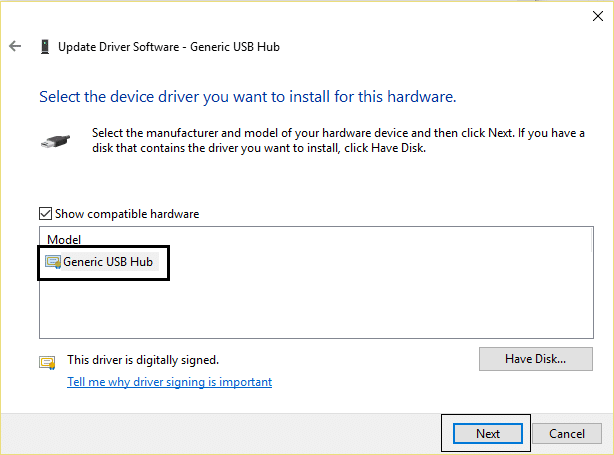
7. Wait for Windows to finish the installation, then click Close.
8. Make sure to follow the steps 4 to 8 for all the “Generis USB Hub” present under Universal Serial Bus controllers.
9. If the problem is still resolved, follow the above steps for all the devices listed under Universal Serial Bus controllers.

This method may be able to Fix Device Descriptor Request Failed (Unkown USB Device), if not then continue.
Method 6: Remove Power Supply to Fix USB Device Not Recognized
If for some reason your laptop fails to deliver power to USB Ports, then it’s possible that the USB Ports might not work at all. To fix the issue with the laptop power supply, you need to shut down your system completely. Then remove the power supply cable and then remove the battery from your laptop. Now hold the power button for 15-20 seconds and then again insert the battery but don’t connect the power supply. Power ON your system and check if you’re able to Fix Device Descriptor Request Failed (Unkown USB Device).

Method 7: Update BIOS to the latest version
Performing BIOS update is a critical task, and if something goes wrong it can seriously damage your system; therefore, expert supervision is recommended.
1. The first step is to identify your BIOS version, press Windows Key + R then type “msinfo32” (without quotes) and hit enter to open System Information.

2. Once the System Information window opens locate BIOS Version/Date then note down the manufacturer and BIOS version.

3. Next, go to your manufacturer’s website, e.g. in my case it’s Dell, so I will go to Dell website and then enter my computer serial number or click on the auto-detect option.
4. Now, from the list of drivers shown, I will click on BIOS and will download the recommended update.
Note: Do not turn off your computer or disconnect from your power source while updating the BIOS or you may harm your computer. During the update, your computer will restart, and you will briefly see a black screen.
5. Once the file is downloaded, just double-click on the .exe file to run it.
6. If you have followed all the above steps correctly, you may be able to successfully update your BIOS to the latest version.
Recommended:
That’s it you have successfully Fix Device Descriptor Request Failed (Unkown USB Device) but if you still have any queries regarding this tutorial feel free to ask them in the comment’s section.