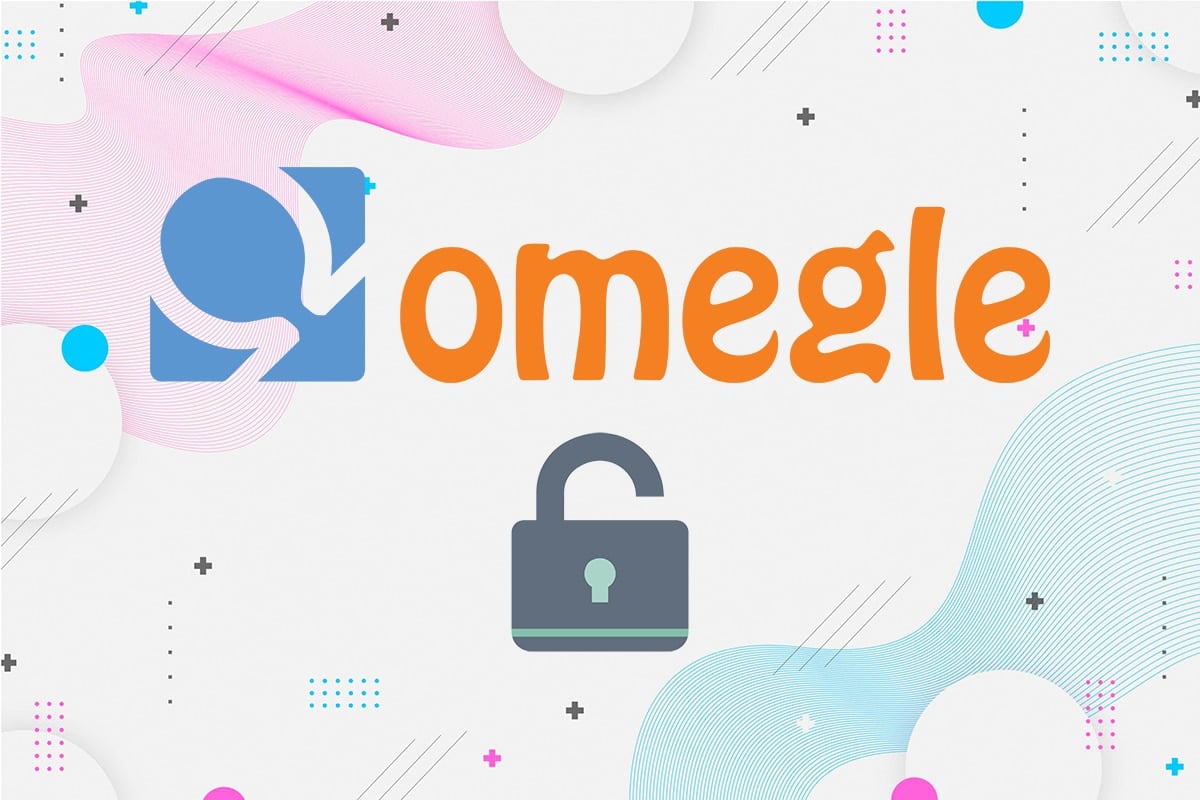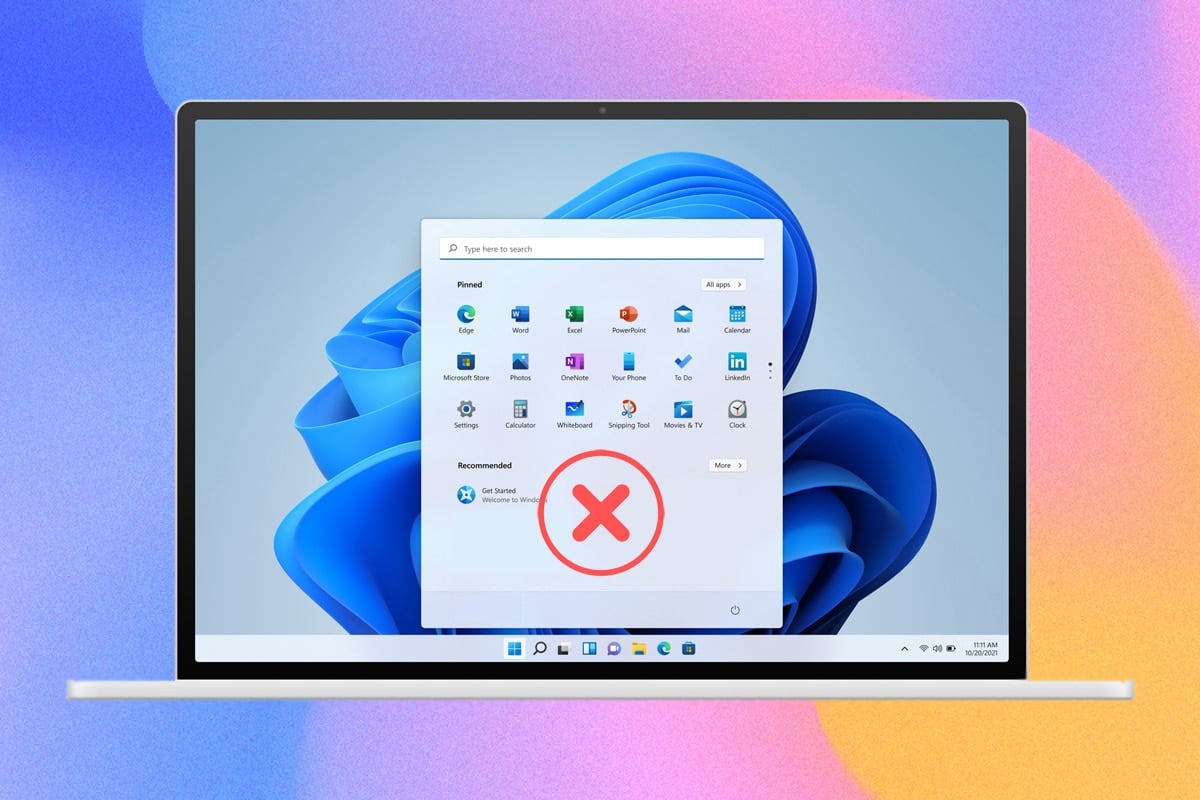If you are facing Blue Screen of Death (BSOD) with an error message “Video TDR Failure” or “VIDEO_TDR_FAILURE” then you’re at the right place as today we are going to see how to fix this error. If you have recently upgraded or updated to Windows 10, then chances are the main cause of the error: incompatible, outdated or corrupt graphics card drivers (atikmpag.sys, nvlddmkm.sys, or igdkmd64.sys).
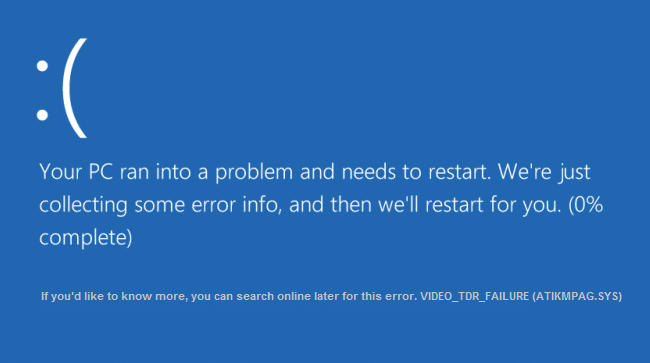
TDR stands for Timeout, Detection, and Recovery components of Windows. The error may be associated with files such as atikmpag.sys, nvlddmkm.sys, or igdkmd64.sys related to Intel integrated graphics, AMD or Nvidia graphics card. Anyway, without wasting any time, let’s see How to Fix Video TDR Failure error in Windows 10 with the help of the below-listed troubleshooting steps.
Fix Video TDR Failure error in Windows 10
Make sure to create a restore point just in case something goes wrong.
Method 1: Reinstall the default Graphics Drivers
1. Press Windows Key + R then type devmgmt.msc and hit enter to open Device Manager.

2. Expand Display adapters then right-click on Intel(R) HD Graphics and select Properties.
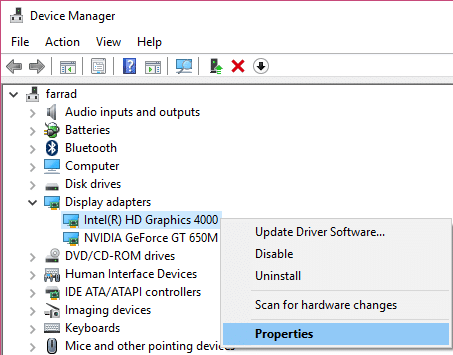
3. Now switch to Driver tab then click on Roll Back Driver and press Ok to save settings.
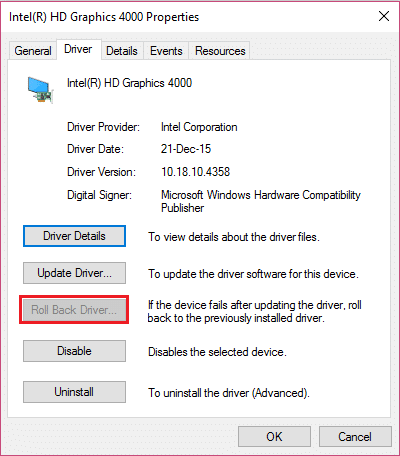
4. Reboot your PC to save changes.
5. If the problem is still not resolved or the Roll Back Driver option was greyed out, then continue.
6. Again right-click on the Intel(R) HD Graphics but this time select uninstall.
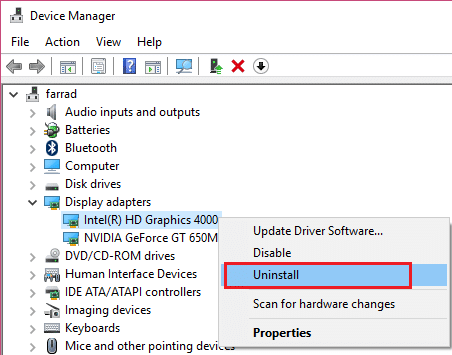
7. If ask for confirmation, select Ok and restart your PC to save changes.
8. When the PC restart it will automatically install the default drivers of Intel Graphic Card.
Method 2: Update AMD or NVIDIA Graphic Card Driver
1. Press Windows Key + R then type devmgmt.msc and hit Enter to open Device Manager.

2. Now expand Display adapter then right-click on your Dedicated Graphics Card (Ex: AMD Radeon)then select Update Driver.
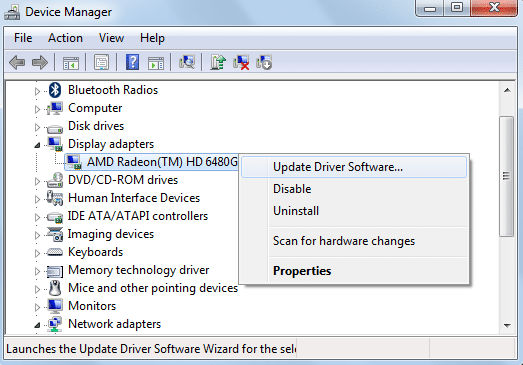
3. On the next screen, click “Search automatically for the updated driver software“.

4. If Windows cannot find any update then again right-click on the graphic card and select Update Driver Software.
5. Next, click on “Browse my computer for driver software.”

6. Next, click Let me pick from a list of device drivers on my computer.

7. Select your latest AMD driver from the list and finish the installation.
8. Reboot your PC to save changes.
Method 3: Re-install the Dedicated Graphic Card Driver in Safe Mode
1. Press Windows Key + R then type msconfig and hit Enter to open System Configuration.

2. Switch to the boot tab and checkmark Safe Boot option.
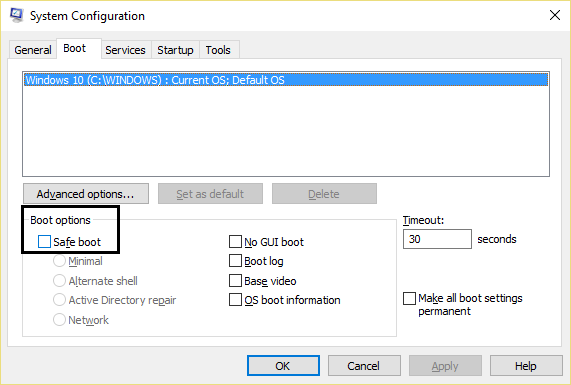
3. Click Apply, followed by OK.
4. Restart your PC and system will automatically boot into Safe Mode.
5. Again go to Device Manager and expand Display adapters.
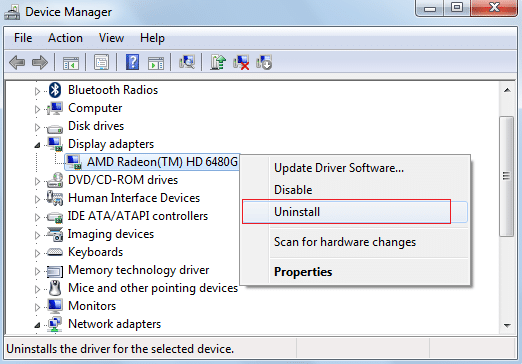
3. Right-click on your AMD or NVIDIA Graphic card and select uninstall.
Note: Repeat this step for your Intel card.
4. If asked for confirmation, click OK.
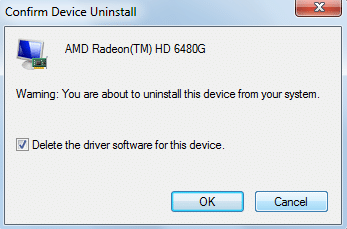
5. Reboot your PC into normal mode and install the latest version of Intel chipset driver for your computer.
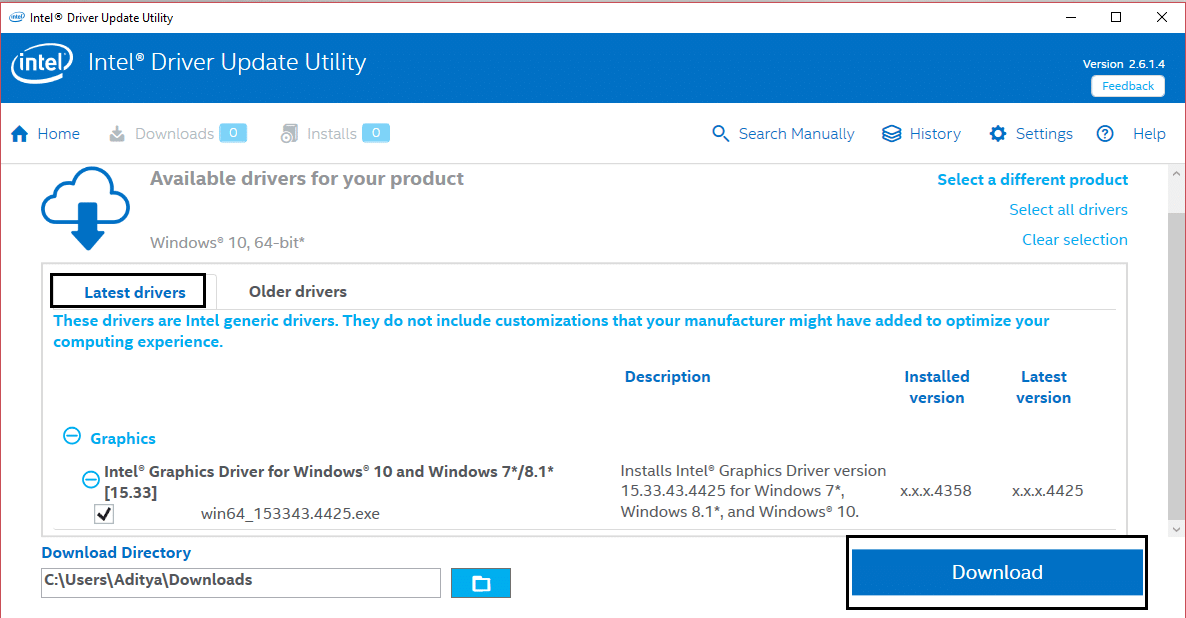
6. Again restart your PC then download the latest version of your Graphic card drivers from your manufacturer’s website.
Method 4: Install Old version of Graphic Card Driver
1. Press Windows Key + R then type devmgmt.msc and hit Enter to open Device Manager.

2. Now expand Display adapter and right-click on your AMD card then select Update Driver.
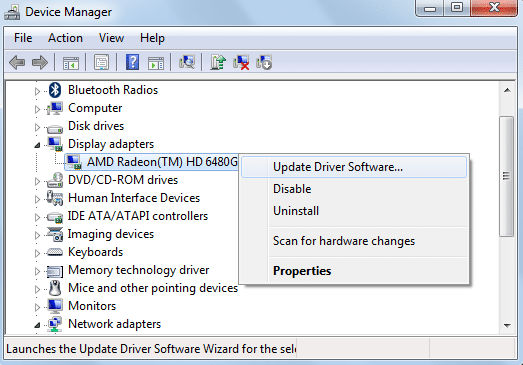
3. Click on “Browse my computer for driver software“.

4. Next, click Let me pick from a list of device drivers on my computer.

5. Select your old AMD drivers from the list and finish the installation.
6. Reboot your PC to save changes and see if you’re able to Fix Video TDR Failure error in Windows 10.
Method 5: Replace atikmpag.sys or atikmdag.sys file
1. Navigate to the following path: C:WindowsSystem32drivers
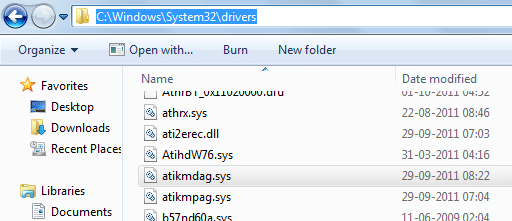
2. Find the file atikmdag.sys and rename it to atikmdag.sys.old.
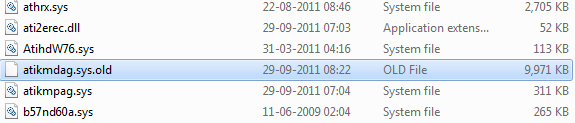
3. Go to ATI directory (C:ATI) and find the file atikmdag.sy_ but if you’re unable to find this file, then search in C: drive for this file.

4. Open Command Prompt. The user can perform this step by searching for ‘cmd’ and then press Enter.

5. Type the following command in cmd and hit Enter after each one:
chdir C:Users[Your Username]desktop
expand.exe atikmdag.sy_ atikmdag.sys
Note: If the above command didn’t work then try this one: expand -r atikmdag.sy_ atikmdag.sys
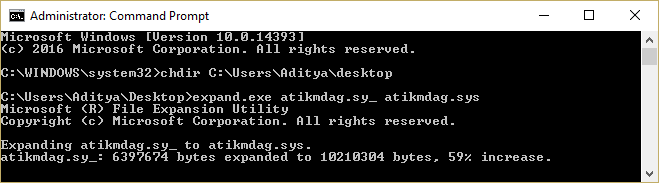
6. There should be atikmdag.sys file on your desktop, copy this file to the directory: C:WindowsSystem32Drivers.
7. Reboot your PC to save changes.
Recommended:
That’s it you have successfully Fix Video TDR Failure error in Windows 10 if you still have any queries regarding this post feel free to ask them in the comment’s section.