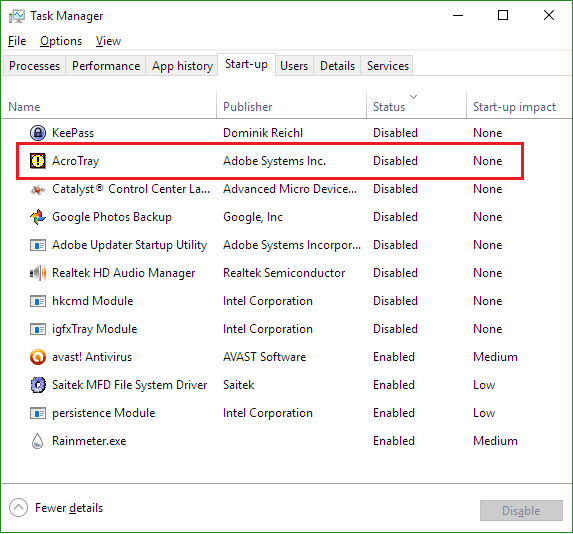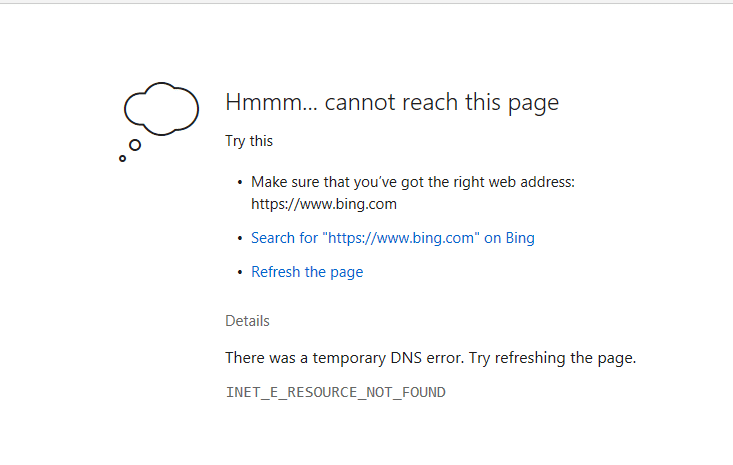Many Windows users are not aware that you can change the folder picture to anything you like to say. For example, you like a beautiful background image or a car picture. You can set this image as the picture of the folder in Windows 10 using a simple trick. One thing to note here is that folder picture and folder icons are two entirely different things, and we are only discussing how to change a folder picture here.
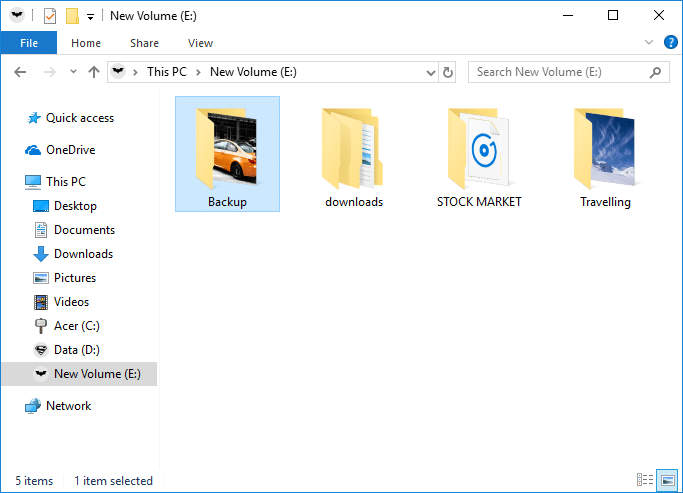
Folder Picture is the image you see on the folder when the image layout is set to thumbnail view (tiles, medium icons, large icons etc.). Windows Explorer automatically displays the default picture for all the folder until the user changes it to something else. Anyway, without wasting any time, let’s see How to Change a Folder Picture in Windows 10 with the help of the below-listed tutorial.
How to Change a Folder Picture in Windows 10
Make sure to create a restore point just in case something goes wrong.
Method 1: Change a Folder Picture in Windows 10
1. Navigate to the folder for which you want to change the picture.
2. Now click on View from the Ribbon and checkmark “File name extensions“.
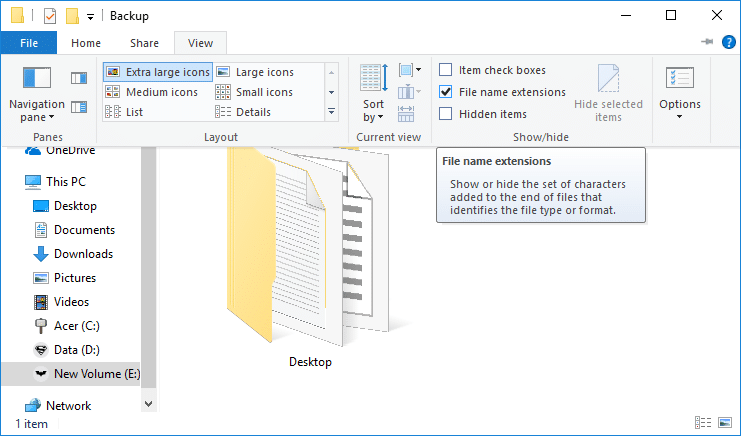
3. Next, copy and paste the image you want to use as the folder picture in the above folder.
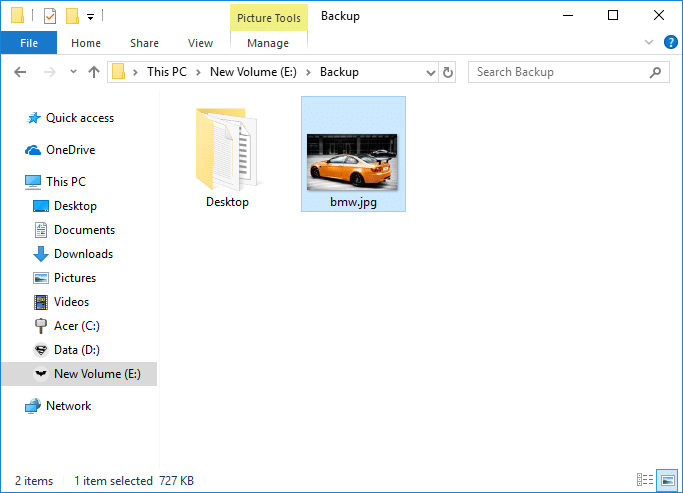
5. Right-click on the image and select Rename. Change the name & the extension of the image as “folder.gif” and hit Enter. You will get the warning, click Yes to continue.
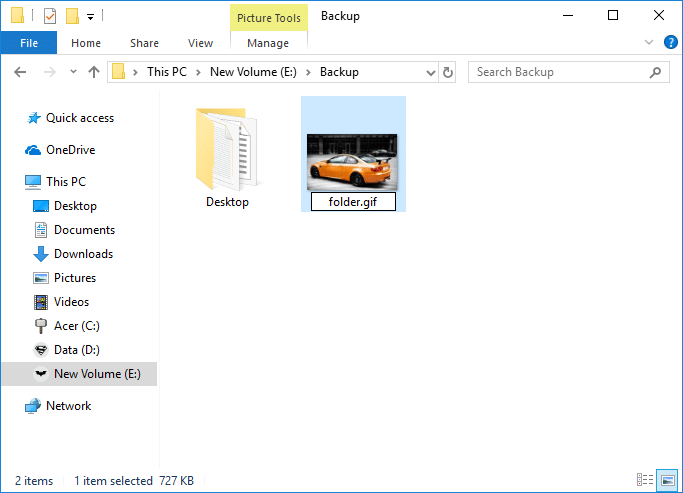
For example: The image you posted in the above folder is car.jpg, to use this as your folder picture rename it to folder.gif and hit Enter.
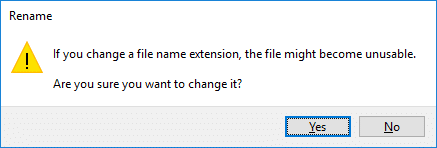
6. You can use any jpg, png or fig image, you need to make sure that you rename it to folder.gif. If you can’t open the image after renaming it, you won’t be able to use that image.
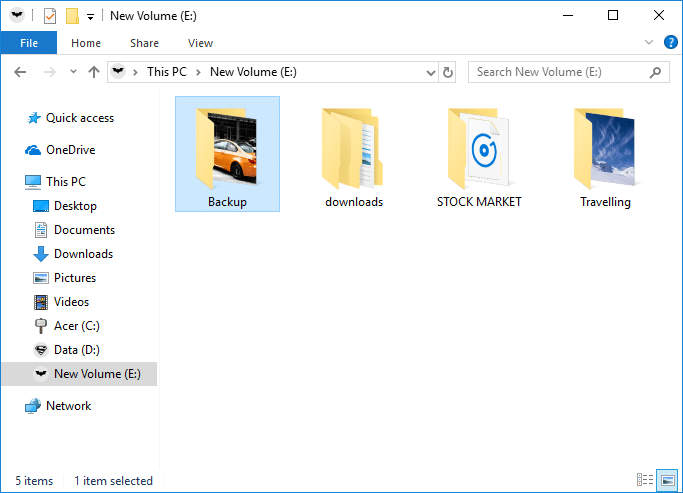
Method 2: How to Change a Folder Picture in Folder Properties
1. Navigate to the folder for which you want to change the folder picture.
2. Right-click on the above folder then selects Properties.
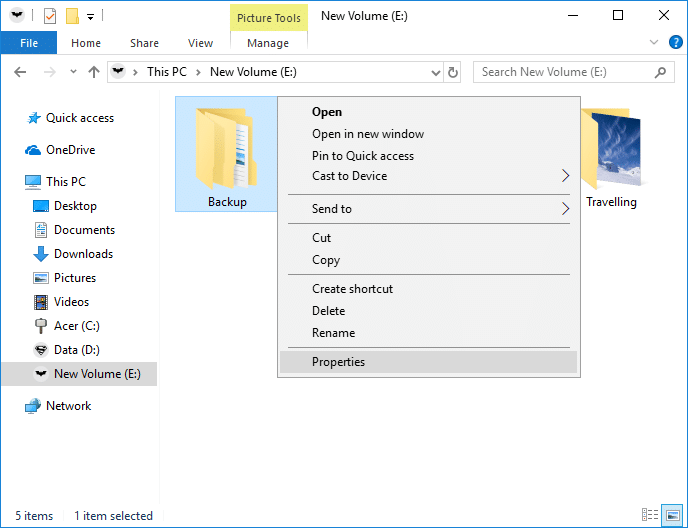
3. Switch to the Customize tab then click on “Choose File” button under Folder pictures.
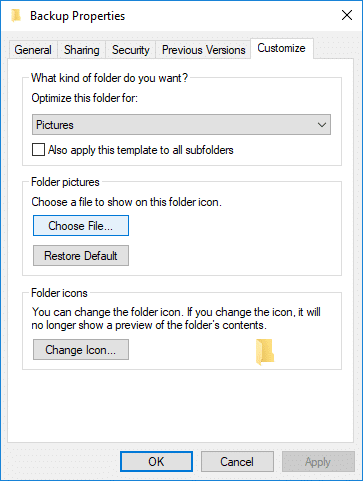
4. Now browse to the image you want to use as the Folder picture for the selected folder and click Open.
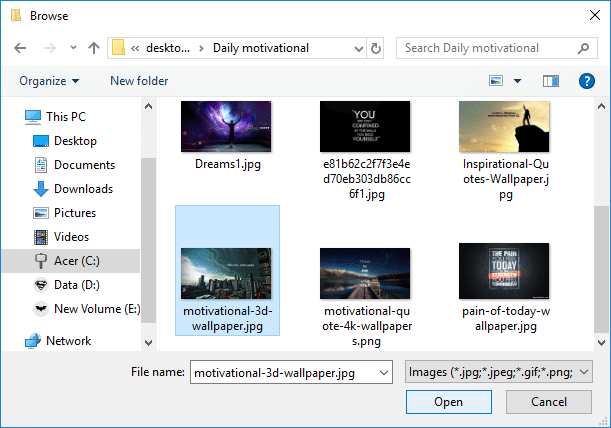
5. Click Apply, followed by OK to save changes.
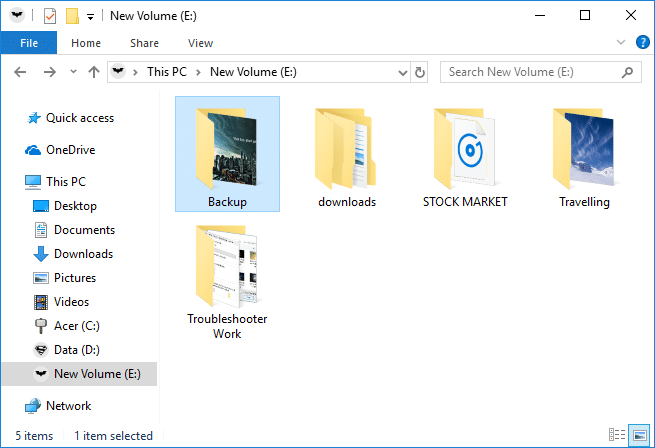
Recommended:
That’s it, you successfully learned How to Change a Folder Picture in Windows 10 but if you still have any questions regarding this tutorial then feel free to ask them in the comment’s section.