Fix Discord Picking Up Game Audio Error
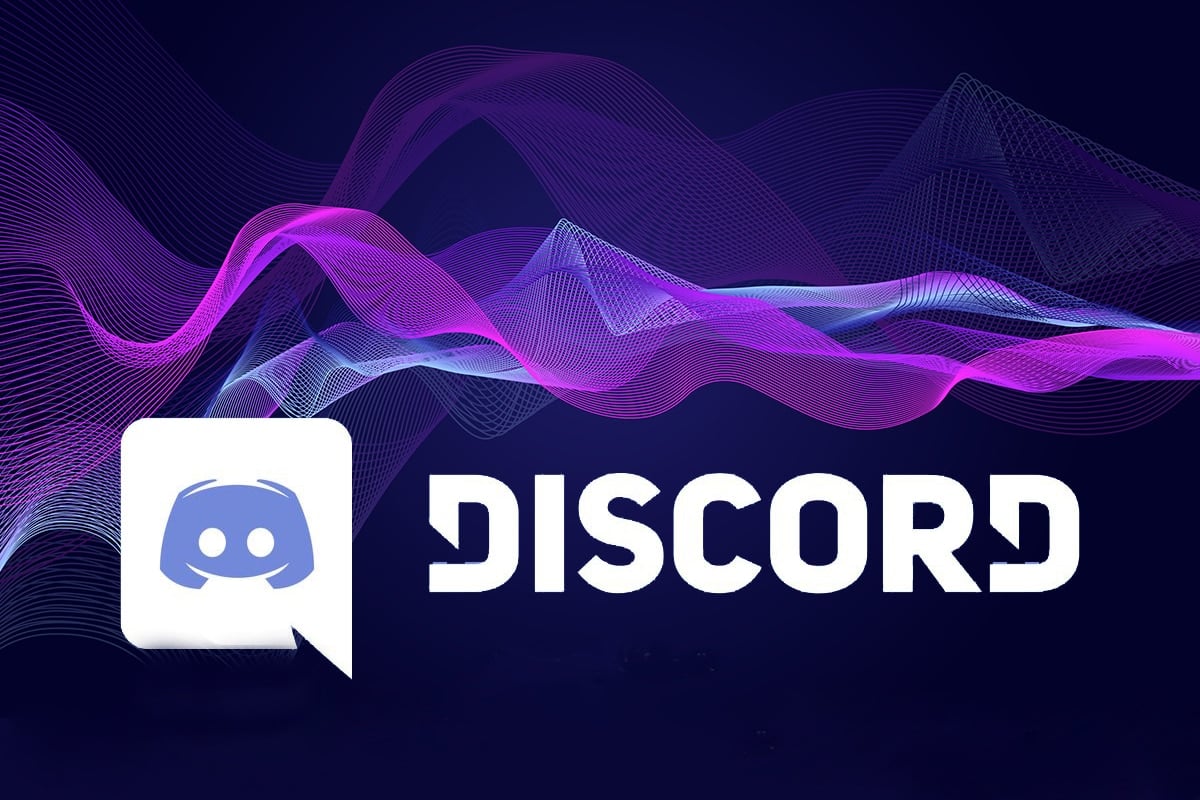
Is Discord picking up game audio and projecting it to other users?
No need to worry as we are going to fix the Discord picking up Game Audio through this guide.
What is Discord?
Discord has been a sensation when it comes to in-game communication. This has taken the multiplayer feature of online gaming to a different level by allowing gamers to interact with each other using text, images, and audio; thereby, creating a collective gaming vibe within the Discord community.
Discord is available on both Windows and Mac operating systems.
What is the Discord Picking Up Game Audio Error?
Discord utilizes a microphone to project a user’s voice to another user during gameplay. However, Discord sometimes mistakenly sends the in-game audio, along with your voice, to other users. This happens when Discord misreads the game audio as your voice.
This issue can be very frustrating for gamers and can disrupt the enjoyable gaming experience.
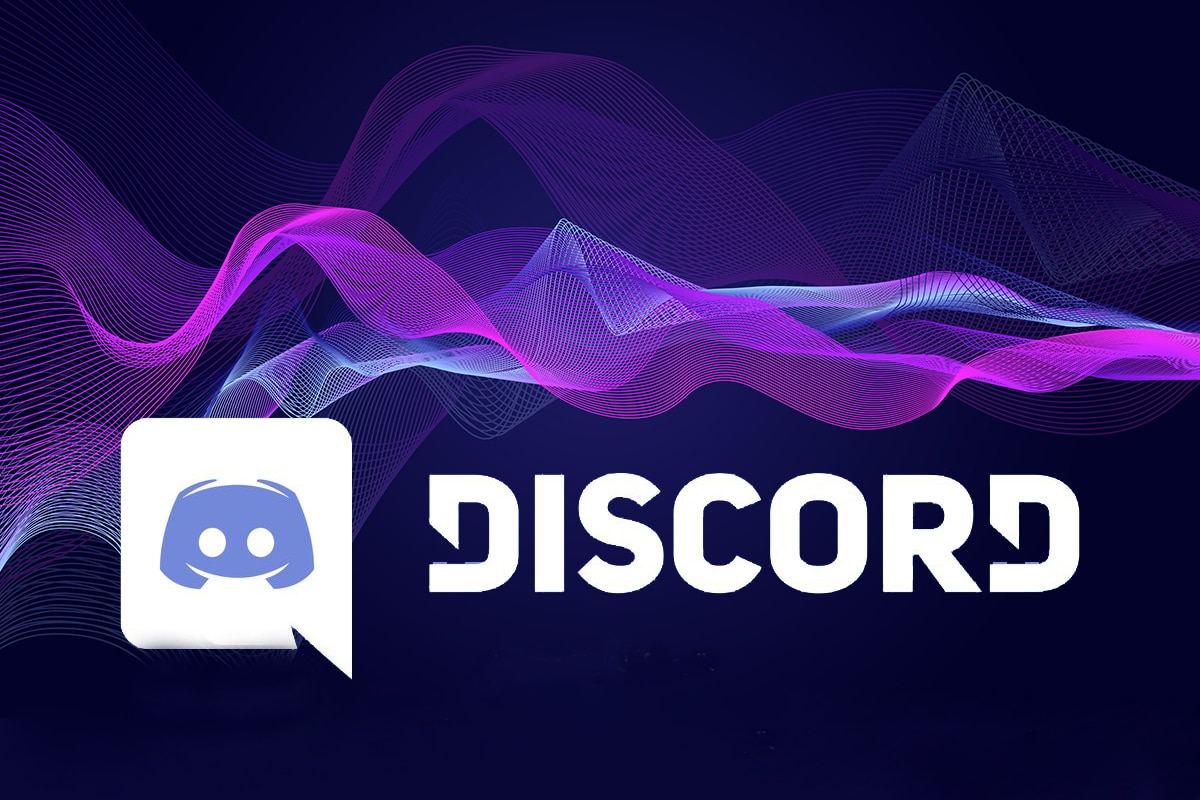
How to Fix Discord Picking Up Game Audio Error
What are the causes of the Discord picking up the game audio?
This error is quite unpredictable. However, let’s look at some of the common causes of this issue.
- Misconfigured sound settings
- Outdated/Corrupt sound drivers
- Incorrect plug-in to the USB slot
With the help of below mentioned, easy-to-follow methods, this error can be fixed.
Method 1: Use a Different Audio Jack/Port
Switching to a different audio jack than the one you are using currently is a basic quick fix. This way, you can determine if the audio jack on your computer is working or not. A malfunctioning jack or connector can cause audio issues, like audio jack not working or Discord picking up game sounds. Simply perform these checks:
1. Unplug your headphones from their present audio jack and insert them into another audio jack.
2. Check if the headphones and microphone cables are inserted properly.
Method 2: Set Input/Output Settings to Default
Checking input/output settings is another basic solution that has proven to be handy quite often. Here are the steps to set Input/Output settings to Default mode:
1. Launch Discord.
2. Go to the bottom left corner and click on the Gear icon (User Settings).
![]()
3. Select Voice & Video under the App Settings from the left side of the Discord screen.
4. Set both, Input and Output devices to Default.
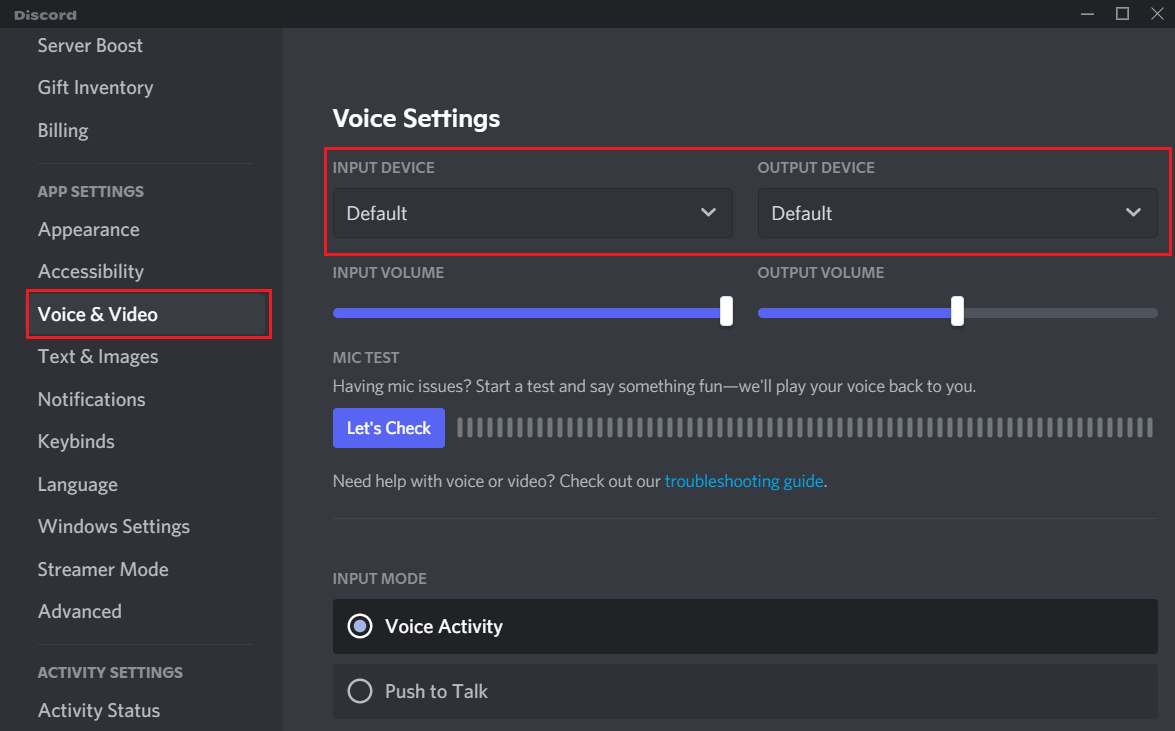
Now, launch the game that you want to play and check the audio.
Also Read: Fix Discord Screen Share Audio Not Working
Method 3: Update Audio Drivers
Sometimes, an outdated driver can cause the Discord Audio error, especially when the computer is not set to update drivers automatically. In such instances, you need to look for updates and install them manually. Let’s see the steps for this:
1. To open the Run box, press the Windows + R keys together.
2. Launch Device Manager by typing devmgmt.msc and hitting Enter. Refer to pic below.
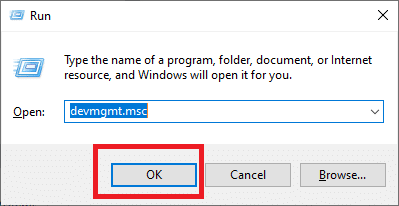
3. Look for the Sound, Video, and Game Controllers section and expand it by clicking the downward arrow next to it.
4. Right-click on the audio device and choose Update driver as shown below.
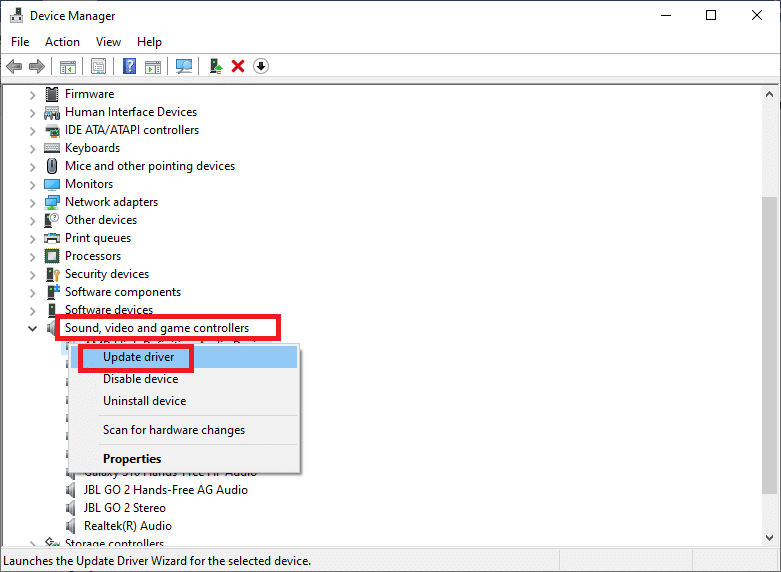
5. Allows windows to search for drivers automatically. If it finds any, follow the commands that are displayed on the screen to install and apply updates.
This should fix the Discord picking up game audio error. If it doesn’t, we will disable and reinstall audio drivers in the succeeding methods.
Method 4: Disable Sound Drivers
Occasionally, the sound drivers might be incorrectly configured, causing certain audio issues such as the Discord audio error. In such scenarios, disabling the sound driver temporarily is the most convenient option to rectify it.
Here’s how to disable audio drivers:
1. Right-click the Volume icon in the taskbar and select Open Sound Settings as shown here.
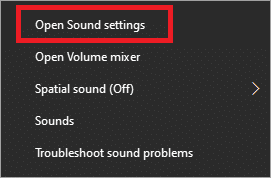
2. Navigate to Related Settings > Sound Control Panel as depicted.
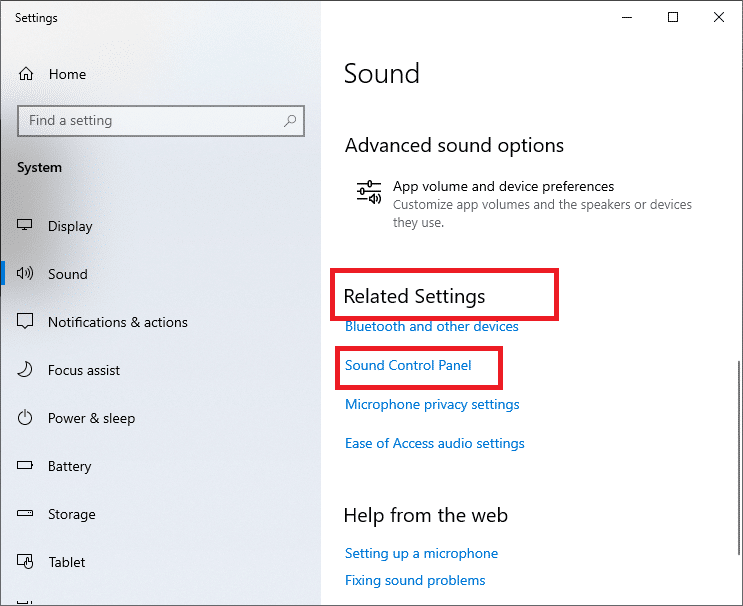
3. Now, in the Sound Panel, go to the Playback tab.
4. Right-click on Speakers and choose Disable, as illustrated below.
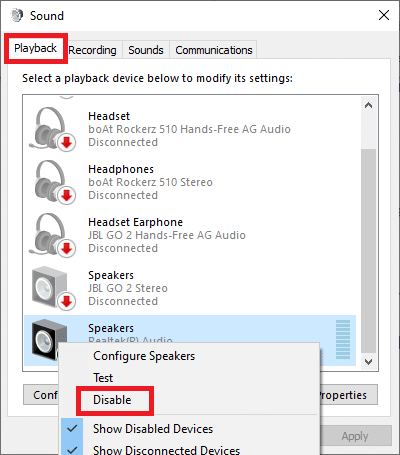
5. To save these changes, click Apply and finally OK, as shown below.
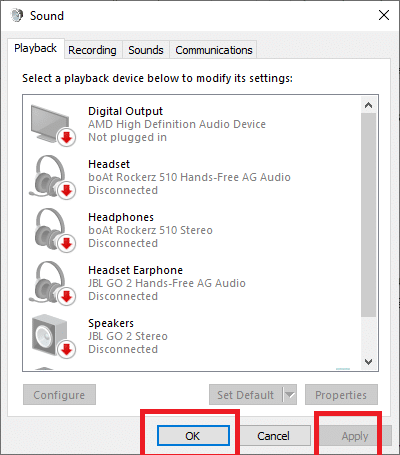
Launch Discord and verify if the issue persists.
Also Read: How to Completely Uninstall Discord on Windows 10
Method 5: Uninstall Audio Drivers
Oftentimes, merely updating the existing drivers or disabling them doesn’t work. In such cases, make sure that you completely uninstall the driver. Thereafter, let windows reinstall and update the audio drivers when you restart the computer.
Follow the given steps to reinstall audio drivers on your desktop/laptop:
1. Launch the Run dialogue box and Device Manager as explained in Method 3.
2. Locate and expand the category titled Sound, video, and game controllers as before.
3. Right-click on the audio device and choose Uninstall device as depicted below.
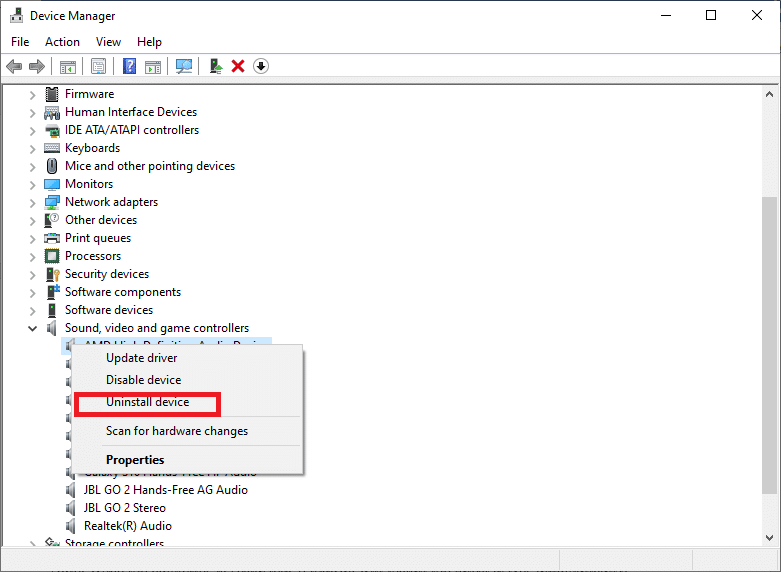
4. Comply with the instructions that are displayed on the screen. Then, restart your computer.
5. Once the computer is restarted, Windows will install the default audio drivers automatically.
Now, confirm that Discord picking up the Game Audio issue is resolved.
Method 6: Adjust Microphone Settings
If modifications made with audio drivers in the previous methods didn’t help, tweaking the in-built audio configuration settings is the alternative to get rid of the Discord picking up game audio error. Follow the given steps to do so:
1. Right-click on the Volume icon in the sidebar.
2. Navigate to Open Sound Settings > Related Settings > Sound Control panel.
Note: Refer pics and instructions from Method 4.
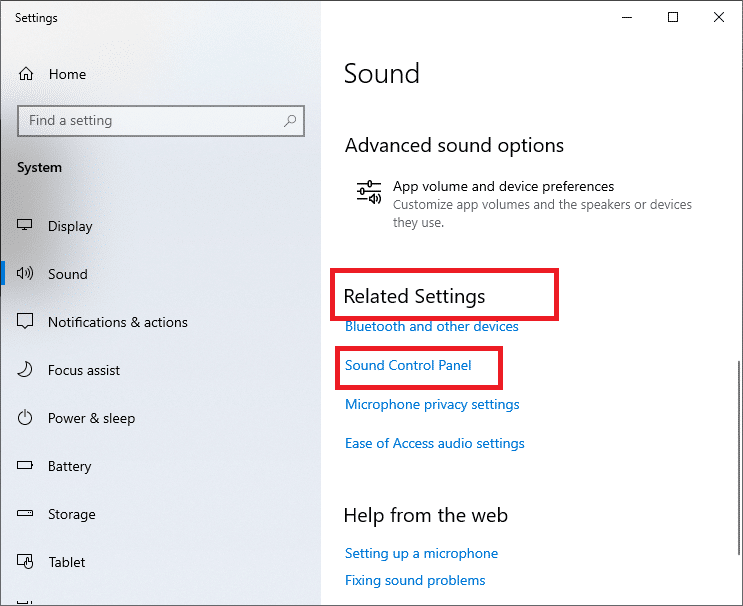
3. Access the Recording tab in the Sound settings window.
4. Right-click on the Microphone option and choose Properties from the pop-up menu that appears.
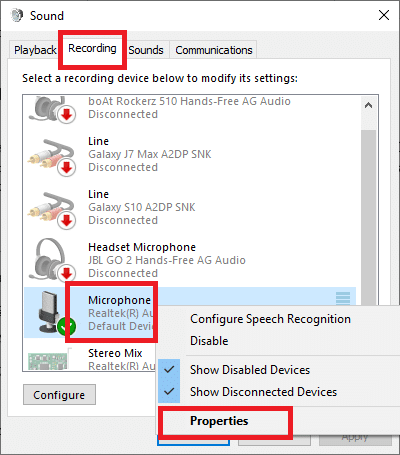
5. Next, go to the Listen tab in the Microphone Properties window.
6. Uncheck the box titled Listen to this device, as shown in the screenshot below.
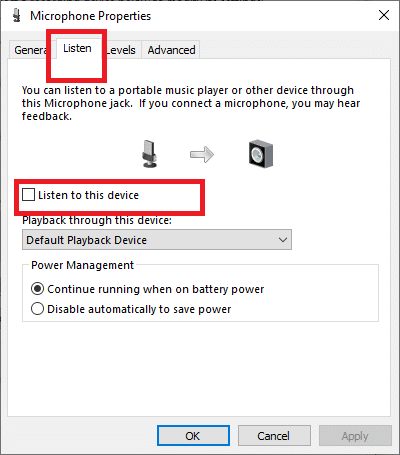
7. Next, go to the Advanced tab in the same window.
8. Make sure you check both the boxes under Exclusive Mode, as highlighted in the pic below.
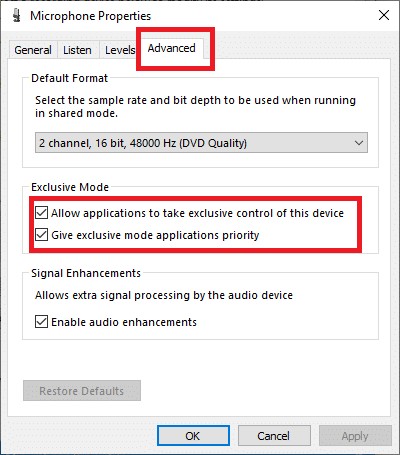
9. To save these changes, click Apply and then OK.
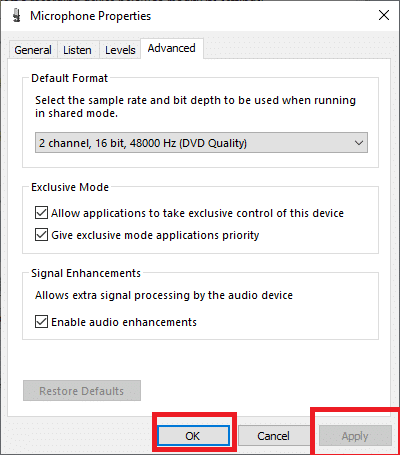
Launch Discord and verify if the Discord picking-up game audio issue is resolved.
Also Read: How to Fix No Route Error on Discord
Method 7: Disable the Stereo Mix
Having the Stereo option enabled can sometimes cause the input and output audio to get mixed up. Hence, it is important that you disable it as instructed below:
1. Right-click on the Volume icon. Navigate to Open Sound Settings > Related Settings > Sound Control Panel as per steps 1-3 listed in Method 4.
2. Click on the Recording tab on the Sound window as shown.
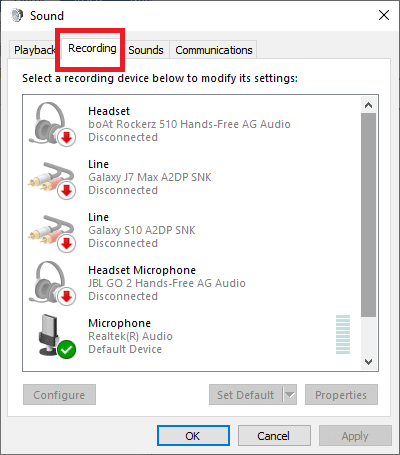
3. Right-Click the Stereo Mix option and choose Disable from the pop-up menu as depicted below.
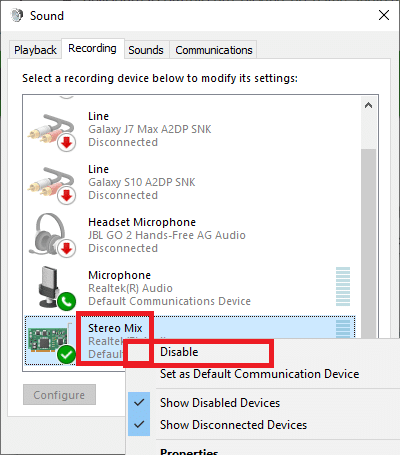
4. Exit the sound window.
5. Launch Discord and click on User Settings.
6. Select the Voice and Video option.
7. Next, click the Output Device drop-down menu
8. Here, set Headphone/Speakers as the default Output Device.
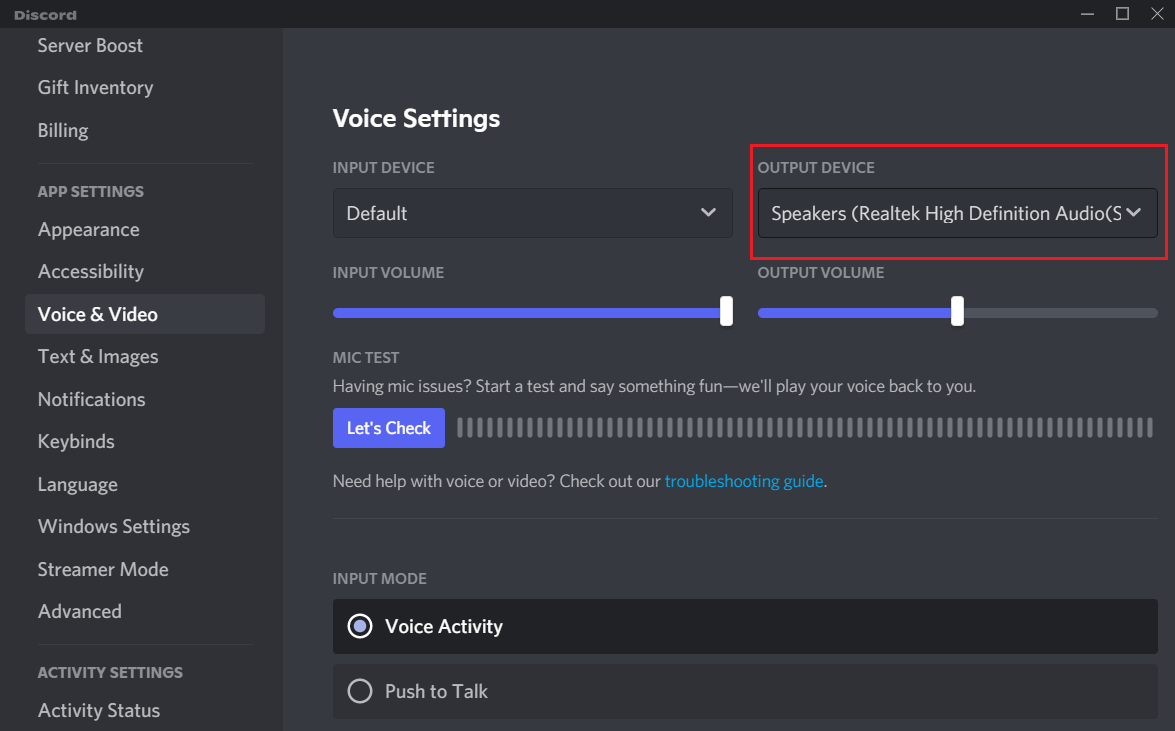
9. Save your modifications and restart Discord to continue gaming.
Recommended:
We hope our guide helped and you were able to resolve the Discord picking up game audio error. Let us know which method worked for you. If you have any queries/comments, feel free to drop them in the comment box.