Fix DISM Error 87 in Windows 10
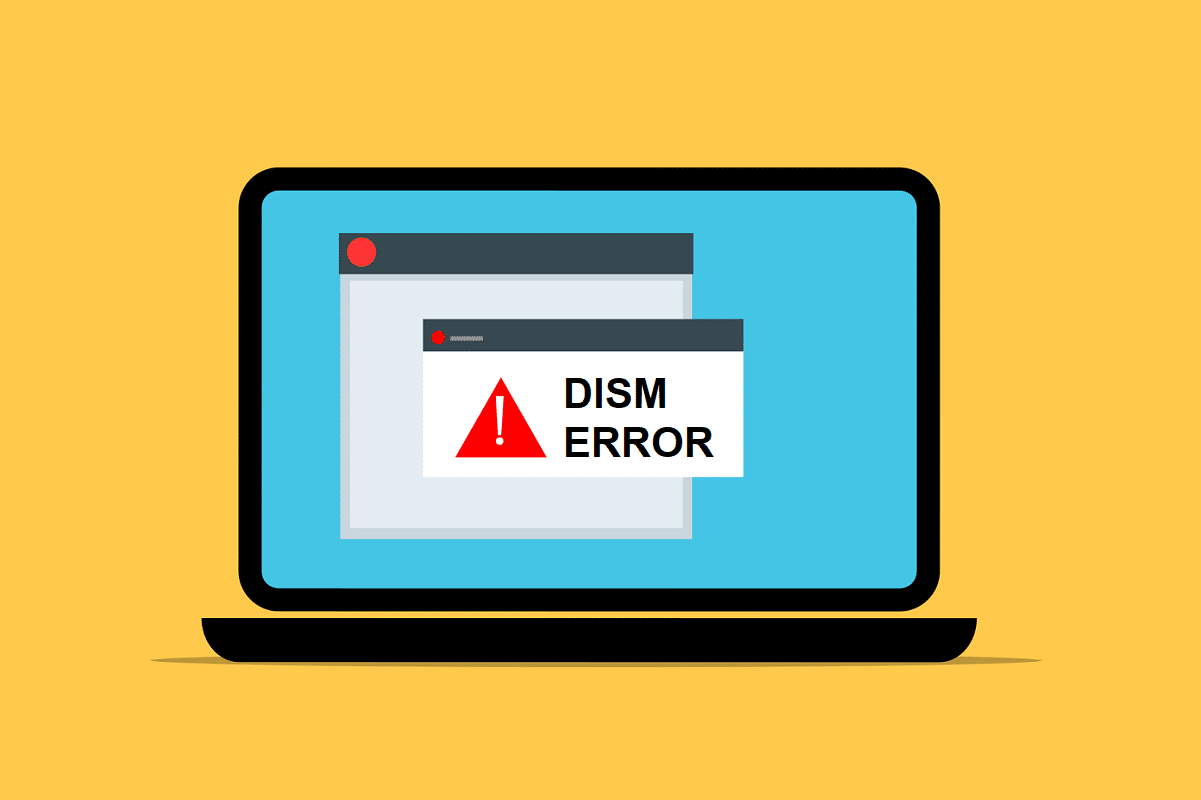
All the corrupt files in your system can be analyzed and repaired by several built-in tools in Windows 10 system. One such command-line tool is Deployment Image Servicing and Management or DISM, which assists in servicing and preparing Windows images on Windows Recovery Environment, Windows Setup, and Windows PE. This tool could also help you in repairing the corrupt files even if System File Checker is not working correctly. Yet, sometimes you may receive Windows 10 DISM Error 87 due to varied reasons. This guide will help you fix DISM Error 87 in Windows 10 PC.
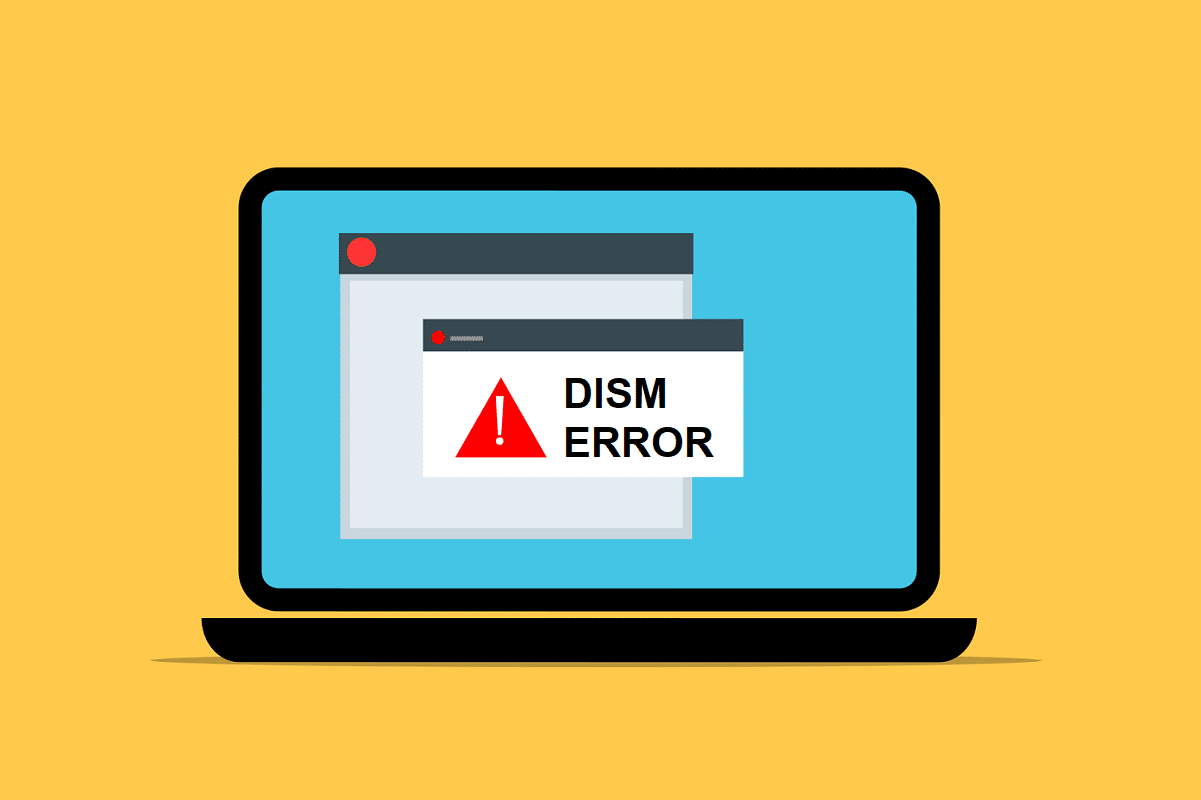
How to Fix DISM Error 87 in Windows 10
What causes DISM Error 87 in Windows 10?
Several reasons contribute to Windows 10 DISM Error 87. A few of them are discussed below.
- Command Line has an Error – Wrongly typed command line can cause the said error. For example, when you have typed an incorrect code or any incorrect spaces exist before the /slash.
- Bug in Windows 10 System – When there is an update pending in your system or if your system has a hidden bug, then you might face DISM Error 87. Installing all the new updates available can fix the issue in your system.
- Running Commands in Regular Command Prompt Window – Few commands are validated only if you have administrative privileges.
- Outdated Version of DISM – If you try to apply or use a Windows 10 image using an old version of DISM in your system, you will face DISM Error 87. In this case, use the correct wofadk.sys filter driver and try applying the Windows 10 image using an apt DISM version.
Now that you have a basic idea about what causes DISM Error 87 in Windows 10, continue reading the article to learn how to fix the said problem. A list of methods is compiled and arranged according to user convenience. So, one by one, implement these until you find a solution for your Windows 10 desktop/laptop.
Method 1: Type Commands with Correct Spelling & Spacing
The most common mistake users make is of either typing an incorrect spelling or leaving an incorrect spacing before or after the / character. To fix this error, type the command correctly.
1. Launch Command prompt through the Windows Search bar, as shown.
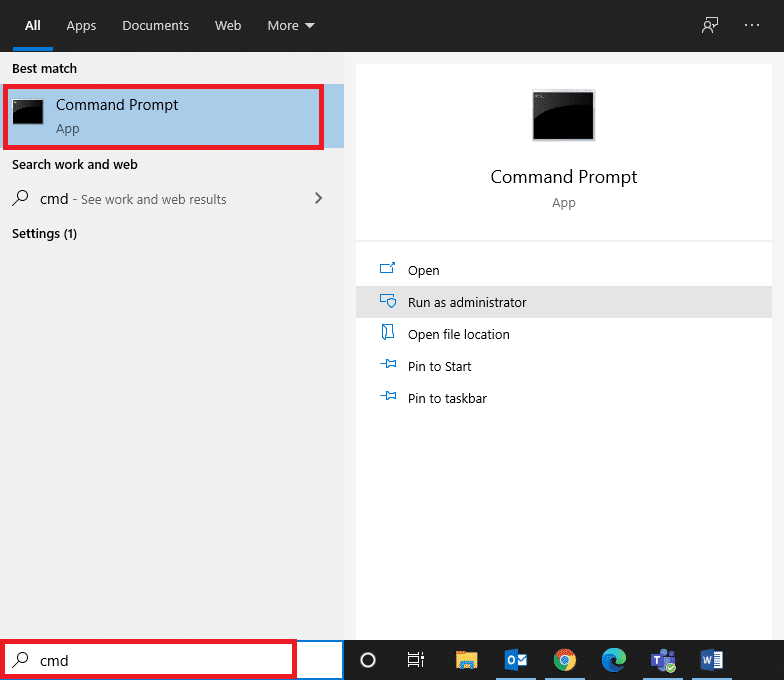
2. Type the following command with spelling and spacing as mentioned:
DISM.exe /Online /Cleanup-image /Scanhealth
OR
DISM.exe /Online /Cleanup-image /Restorehealth
3. Once you hit Enter, you will see some data pertaining to the DISM tool displayed on the screen, as depicted.
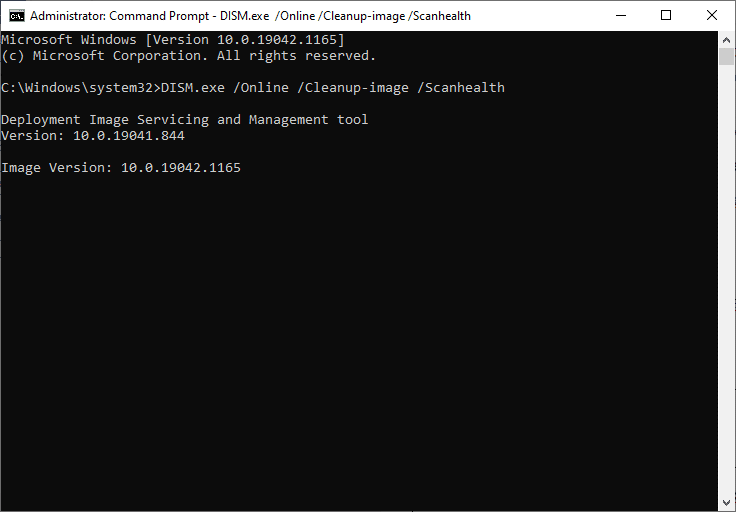
4. The said command should get executed and fetch results.
Method 2: Run Command Prompt with Administrative Privileges
Even if you type the command with correct spelling and spacing, you may encounter Windows 10 DISM Error 87 due to lack of administrative privileges. Hence, do as follows:
1. Press the Windows key and type cmd in the Search bar.
2. Click on Run as administrator in the right pane to launch Command Prompt with administrative privileges.
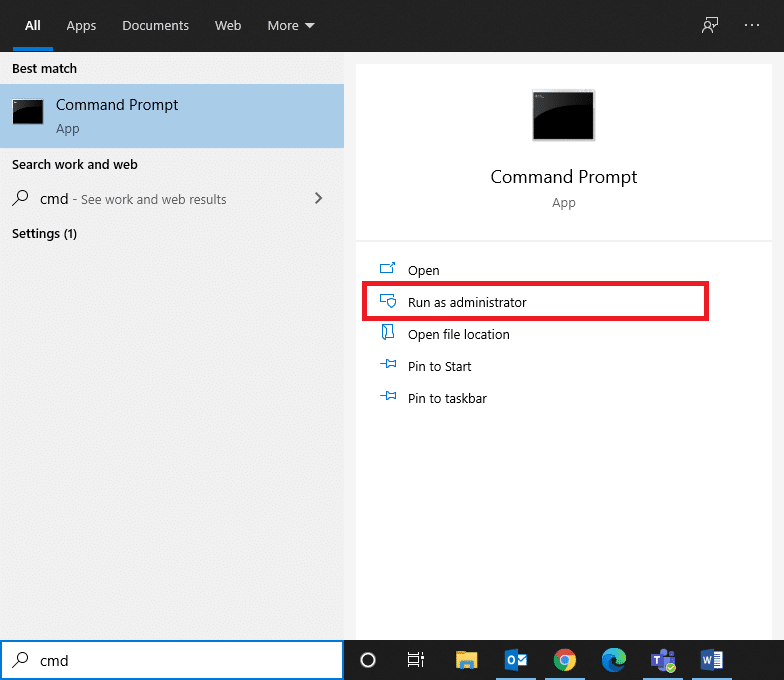
3. Type the command as earlier and hit Enter.
Now, your command will be executed and Windows 10 DISM Error 87 will be fixed. If not, try the next solution.
Also read: Fix DISM Error 14098 Component Store has been corrupted
Method 3: Run System File Checker and CHKDSK
Windows 10 users can automatically, scan and repair their system files by running System File Checker (SFC) and Check Disk (CHKDSK) commands. These are built-in tools that let the user delete files and fix Windows 10 DISM Error 87. Steps to run SFC and CHKDSK are given below:
1. Launch Command Prompt as administrator using the steps explained in Method 2.
2. Type the following command: sfc /scannow and press Enter key.
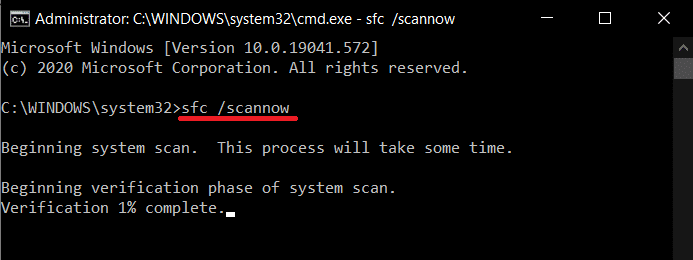
Now, System File Checker will begin its process. All the programs in your system will be scanned and will be repaired automatically.
3. Wait for the Verification 100 % completed statement to appear, and once done, restart your PC.
Check if Windows 10 DISM Error 87 is fixed. If not, follow the steps further.
Note: Before executing the CHKDSK tool, make sure you do not need to recover any deleted files in your system since this tool cannot restore the recoverable data.
4. Again, launch Command Prompt as an administrator.
5. Type CHKDSK C:/r and hit Enter, as shown.
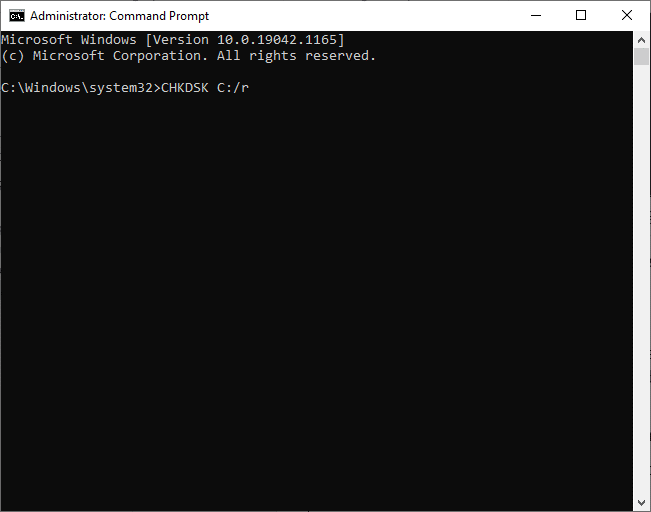
6. Finally, wait for the process to run successfully and close the window.
Also read: Fix DISM Source Files Could not be Found Error
Method 4: Update Windows OS
If you did not obtain any results by the above-mentioned methods, then there might be bugs in your system. Microsoft releases updates periodically, to fix the bugs in your system. Therefore, always ensure that you use your system in its updated version. Otherwise, the files in the system will not be compatible with the DISM files leading to DISM Error 87 in Windows 10 computers.
1. Press the Windows + I keys together to open Settings in your system.
2. Now, select Update & Security, as shown.
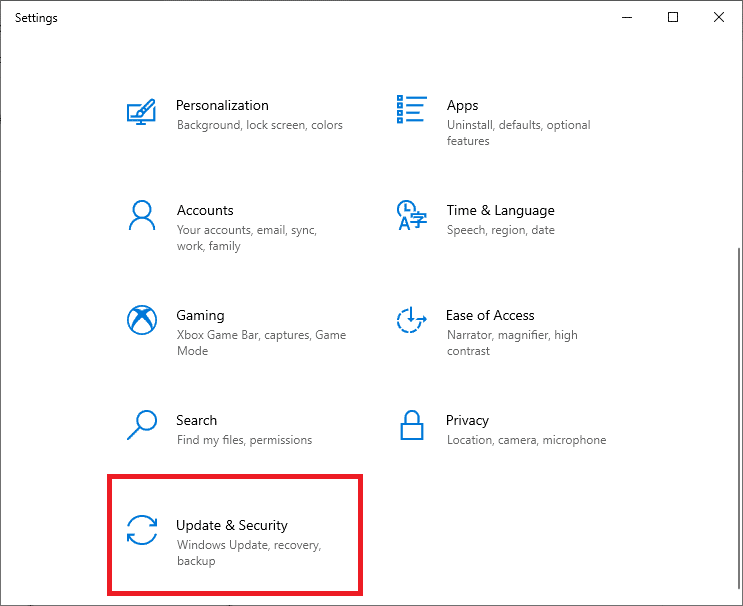
3. Next, click on Check for Updates button.
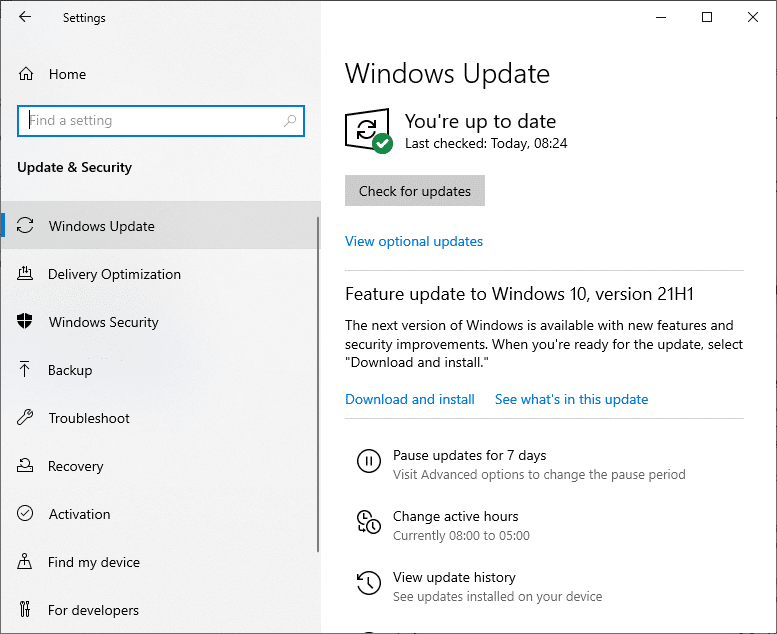
3A. Click on Install now to download and install the Updates available.
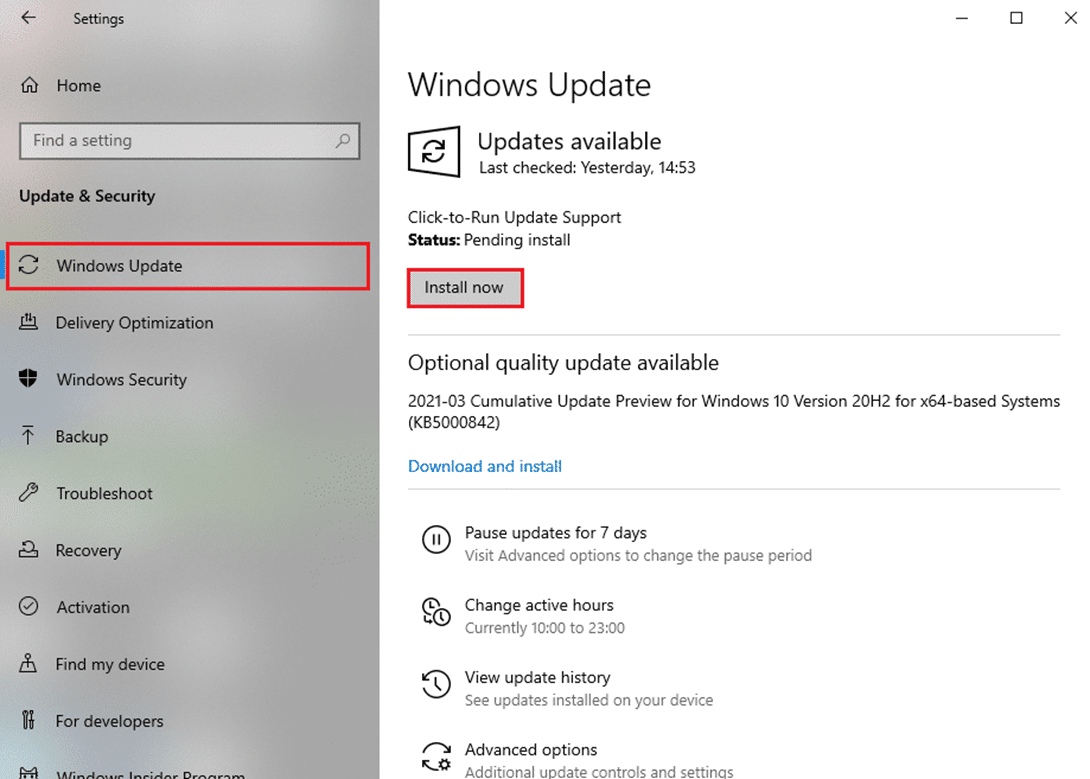
3B. If your system is already up-to-date, then it will show You’re up to date message, as depicted.
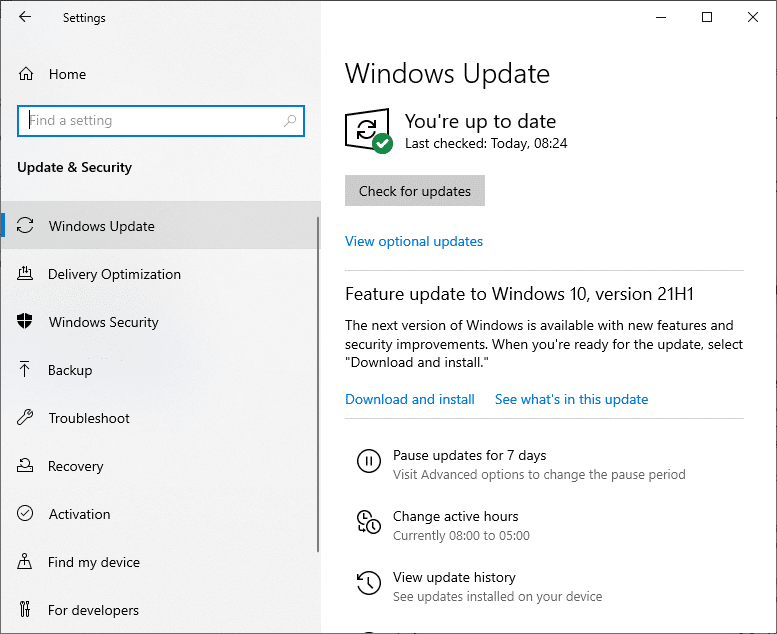
4. Restart your system and check if the issue is resolved now.
Also read: Fix DISM Error 0x800f081f in Windows 10
Method 5: Use the Correct Version of DISM
When you execute command lines on older versions of DISM on Windows 8.1 or earlier, you are bound to face Windows 10 DISM Error 87. But this problem can be fixed when you use the correct version of DISM in Windows 10 with the correct Wofadk.sys filter driver. The Operating System used by DISM is the Host deployment environment. The DISM supports the following platforms in several Windows versions, as listed below:
| Host deployment environment | Target Image: Windows 11 or WinPE for Windows 11 | Target Image: Windows 10 or WinPE for Windows 10 | Target Image: Windows 8.1, Windows Server 2016, Windows Server 2012 R2, or WinPE 5.0 (x86 or x64) |
| Windows 11 | Supported | Supported | Supported |
| Windows 10 (x86 or x64) | Supported, using the Windows 11 version of DISM | Supported | Supported |
| Windows Server 2016 (x86 or x64) | Supported, using the Windows 11 version of DISM | Supported | Supported |
| Windows 8.1 (x86 or x64) | Supported, using the Windows 11 version of DISM | Supported, using the Windows 10 version of DISM | Supported |
| Windows Server 2012 R2 (x86 or x64) | Supported, using the Windows 11 version of DISM | Supported, using the Windows 10 version of DISM | Supported |
| Windows 8 (x86 or x64) | Not supported | Supported, using the Windows 10 version of DISM | Supported, using the Windows 8.1 version of DISM or later |
| Windows Server 2012 (x86 or x64) | Supported, using the Windows 11 version of DISM | Supported, using the Windows 10 version of DISM | Supported, using the Windows 8.1 version of DISM or later |
| Windows 7 (x86 or x64) | Not supported | Supported, using the Windows 10 version of DISM | Supported, using the Windows 8.1 version of DISM or later |
| Windows Server 2008 R2 (x86 or x64) | Supported, using the Windows 11 version of DISM | Supported, using the Windows 10 version of DISM | Supported, using the Windows 8.1 version of DISM or later |
| Windows Server 2008 SP2 (x86 or x64) | Not supported | Not supported | Supported, using the Windows 8.1 version of DISM or later |
| WinPE for Windows 11 x64 | Supported | Supported: X64 target image only | Supported: X64 target image only |
| WinPE for Windows 10 x86 | Supported | Supported | Supported |
| WinPE for Windows 10 x64 | Supported, using the Windows 11 version of DISM | Supported: X64 target image only | Supported: X64 target image only |
| WinPE 5.0 x86 | Supported, using the Windows 11 version of DISM | Supported, using the Windows 10 version of DISM | Supported |
| WinPE 5.0 x64 | Supported, using the Windows 11 version of DISM | Supported, using the Windows 10 version of DISM: X64 target image only | Supported: X64 target image only |
| WinPE 4.0 x86 | Not supported | Supported, using the Windows 10 version of DISM | Supported, using the Windows 8.1 version of DISM or later |
| WinPE 4.0 x64 | Not supported | Supported, using the Windows 10 version of DISM: X64 target image only | Supported, using the Windows 8.1 version of DISM or later: X64 target image only |
| WinPE 3.0 x86 | Not supported | Supported, using the Windows 10 version of DISM | Supported, using the Windows 8.1 version of DISM or later |
| WinPE 3.0 x64 | Not supported | Supported, using the Windows 10 version of DISM: X64 target image only | Supported, using the Windows 8.1 version of DISM or later: X64 target image only |
Thus, when you use DISM for an image service, always ensure what version you are using and whether it is compatible with the device or not. Run DISM commands only if you are sure that you are using the correct DISM version.
Method 6: Perform Clean Installation
If none of the methods have helped you solve the issue, you can try to reinstall Windows. Here’s how to fix DISM Error 87 in Windows 10 by performing a clean installation of Windows:
1. Navigate to Settings > Update & Security as instructed in Method 3.
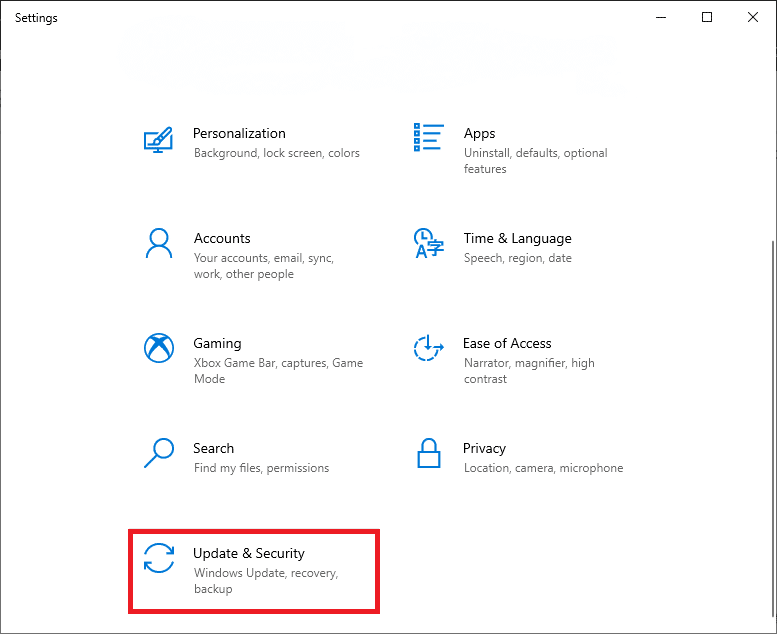
2. Now, select the Recovery option from the left pane and click on Get started in the right pane.
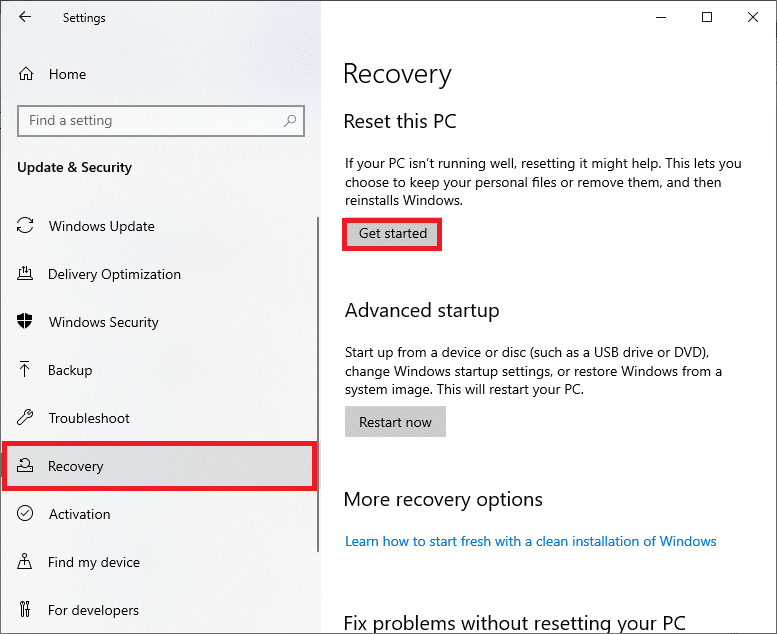
3. Here, choose an option from the Reset this PC window:
- Keep my files option will remove apps and settings but keeps your personal files.
- The Remove everything option will remove all your personal files, apps, and settings.
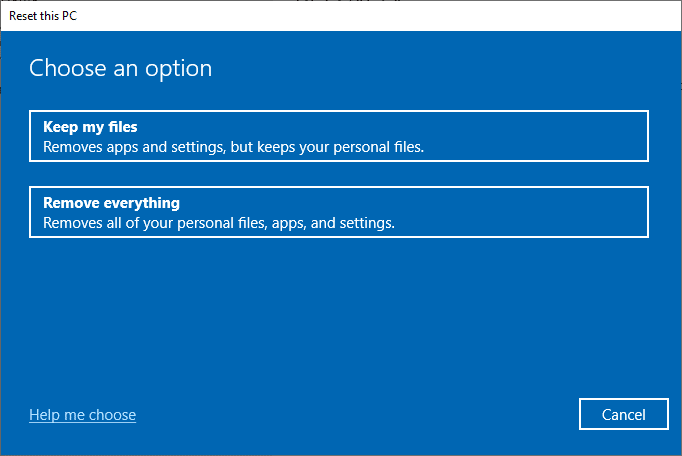
4. Finally, follow the on-screen instructions to complete the reset process.
Recommended
We hope that this guide was helpful and you were able to fix DISM Error 87 in Windows 10. Let us know which method worked for you the best. Also, if you have any queries/suggestions regarding this article, then feel free to drop them in the comments section.