Fix Err Too Many Redirects Error in Windows 10
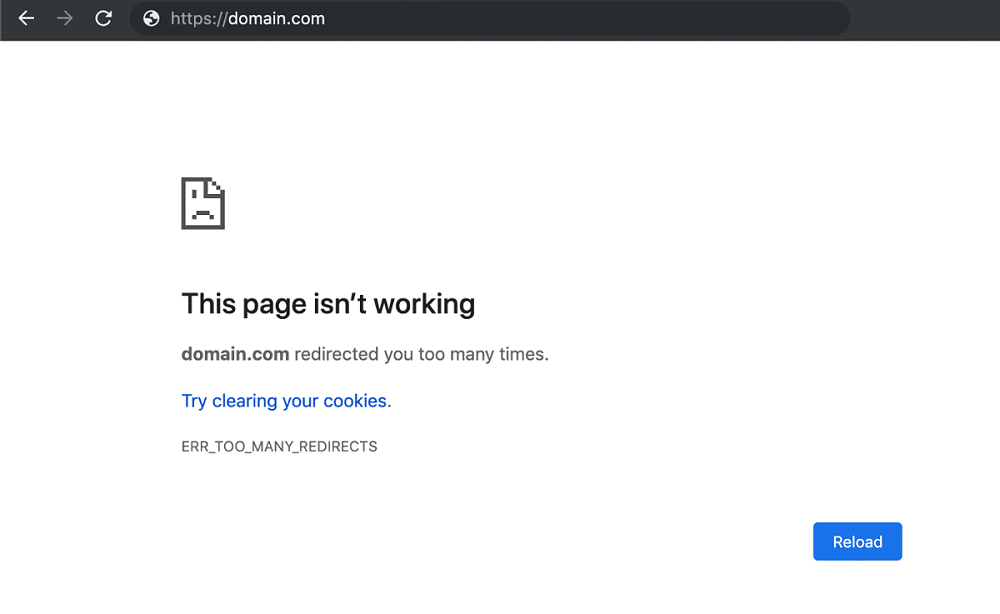
If you’re facing this error “ERR_TOO_MANY_REDIRECTS” in Google Chrome then this means the web page or website you’re trying to visit goes into an infinite redirection loop. You can face Err Too Many Redirects Error in any browser such as Google Chrome, Mozilla Firefox, Microsoft Edge, etc. The full error message seems to be “This webpage has a redirect loop… (ERR_TOO_MANY_REDIRECTS): There were too many redirects”.
Err Too Many Redirects, Stuck in Infinite Redirection Loop?
So you might be thinking what is this redirection loop is? Well, the problems occur when one single domain points to more than one IP address or URL. So a loop is made in which one IP points to another, URL 1 points to URL 2 then URL 2 points back to URL 1 or sometimes maybe more eve.
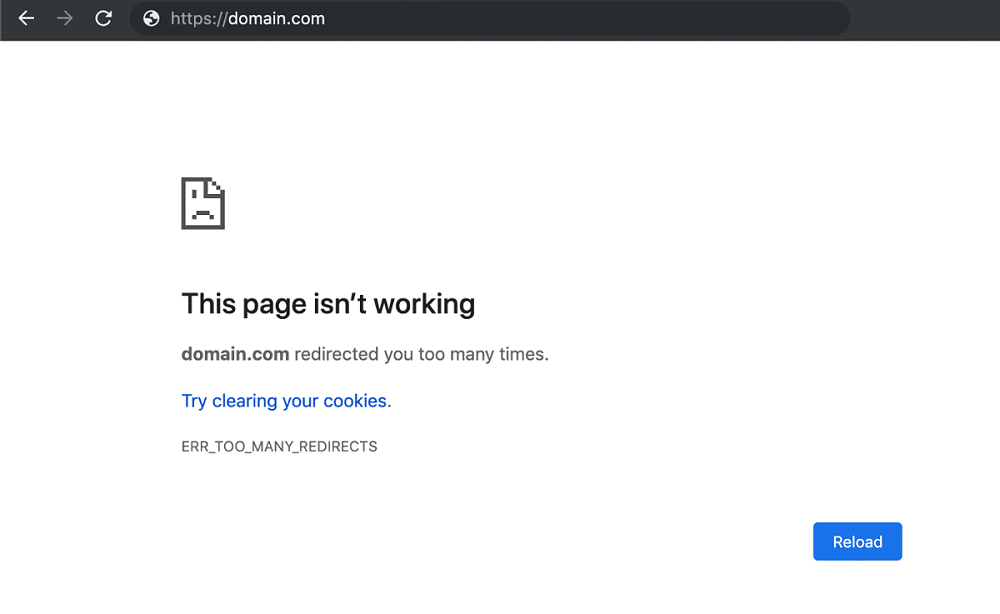
Sometimes you could face this error when the website is genuinely down and you would see this error message because of something related to server configuration. In such cases, you really can’t do anything except wait for the website host to fix the underlying issue. But in the meantime, you can check if the page is down just for you or for everyone else also.
If the website is down just for you then you need to follow this guide to fix this issue. But before that, you must also check if the website which is showing the error “ERR_TOO_MANY_REDIRECTS” opens in another browser or not. So if you’re facing this error message in Chrome, then try to visit the website in Firefox and see if this works. This won’t fix the issue but until that you can browse this website in another browser. Anyway, without wasting any time let’s see How to Fix Err Too Many Redirects Error in Windows 10 with the help of the below-listed tutorial.
Fix Err Too Many Redirects Error in Windows 10
Note: Make sure to create a restore point just in case something goes wrong.
Method 1: Clear Browsing Data
You can delete all the stored data such as history, cookies, passwords, etc with just a single click so that nobody can invade your privacy and it also helps in improving the performance of the PC. But there are many browsers out there such as Google Chrome, Mozilla Firefox, Microsoft Edge, Safari, etc. So let’s see How to clear browsing history in any web browser with the help of this guide.
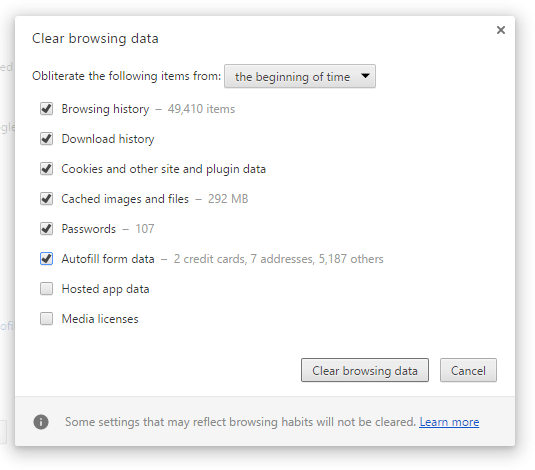
Method 2: Fix Cookies settings for the particular website
1.Open Google Chrome then navigate to “chrome://settings/content” in the address bar.
2.From the Content settings page click on Cookies and site data.
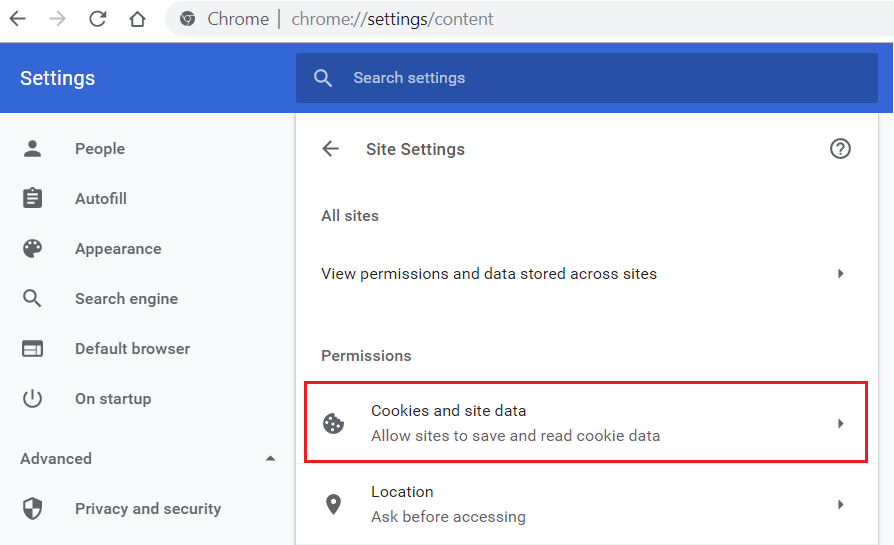
3.See if the website you’re trying to visit is added in the Block section.
4.If this is the case, then make sure to remove it from the block section.
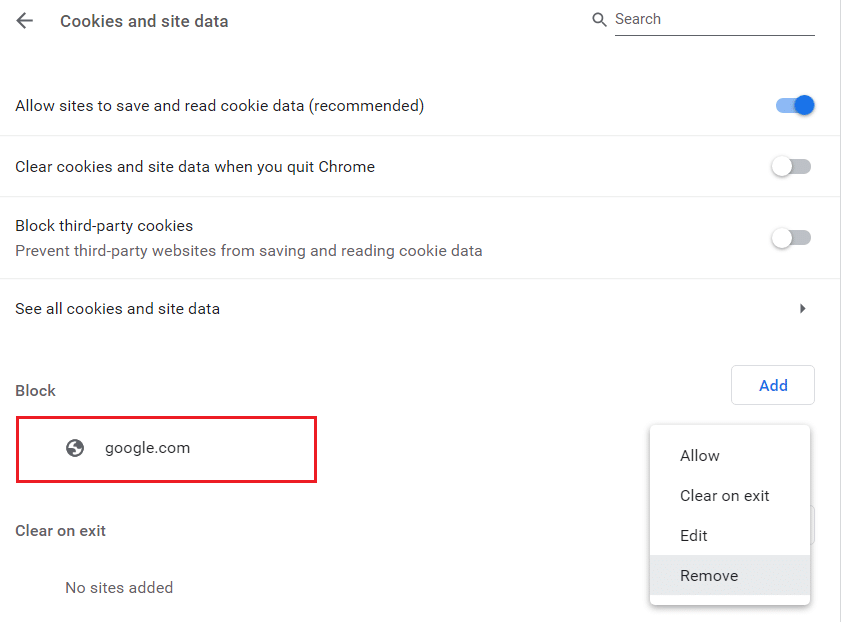
5.Also, add the website to the Allow list.
Method 3: Disable Browser Extensions
Disable Extensions in Chrome
1.Right-click on the icon of the extension you want to remove.
![]()
2.Click on the “Remove from Chrome” option from the menu that appears.
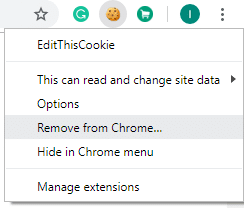
After performing the above steps, the selected extension will be removed from Chrome.
If the icon of the extension you want to remove is not available in the Chrome address bar, then you need to look for the extension among the list of installed extensions:
1.Click on three dots icon available at the top right corner of Chrome.
![]()
2.Click on More Tools option from the menu that opens up.
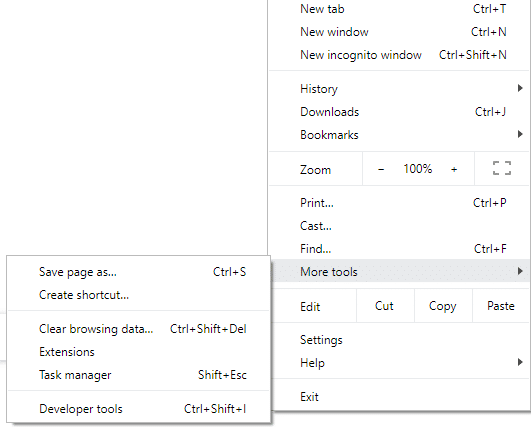
3.Under More tools, click on Extensions.
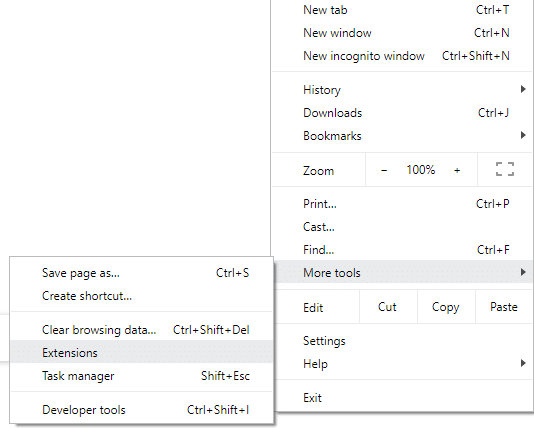
4.Now it will open a page that will show all your currently installed extensions.
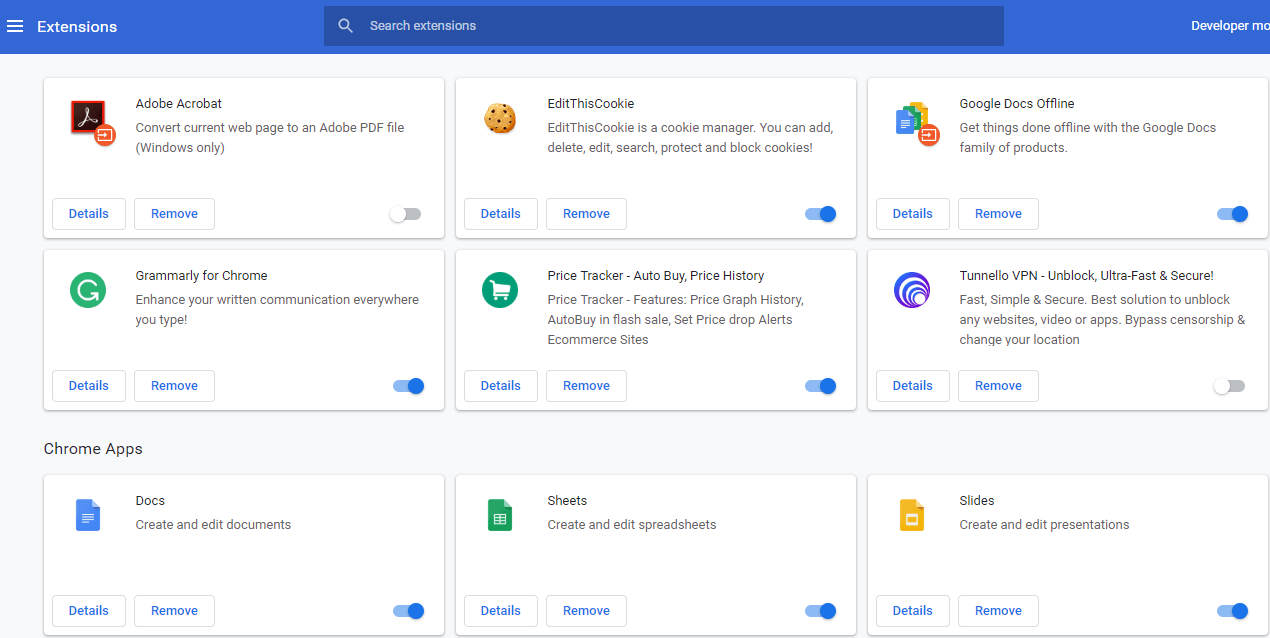
5.Now disable all the unwanted extensions by turning off the toggle associated with each extension.
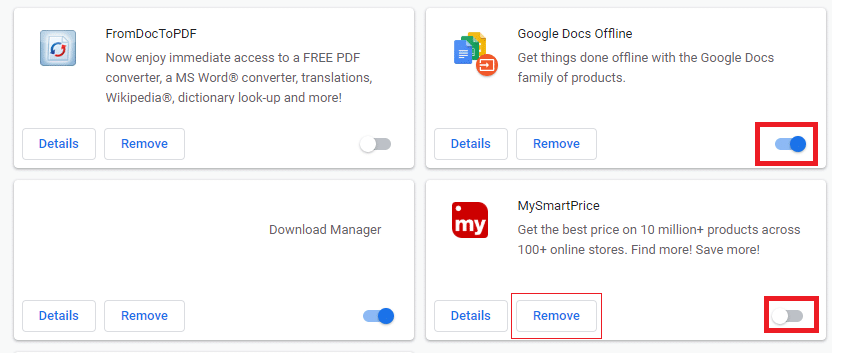
6.Next, delete those extensions which are not in use by clicking on the Remove button.
7.Perform the same step for all the extensions you want to remove or disable.
Disable Extensions in Firefox
1.Open Firefox then type “about:addons” (without quotes) in the address bar and hit Enter.
2.Disable all Extensions by clicking Disable next to each extension.
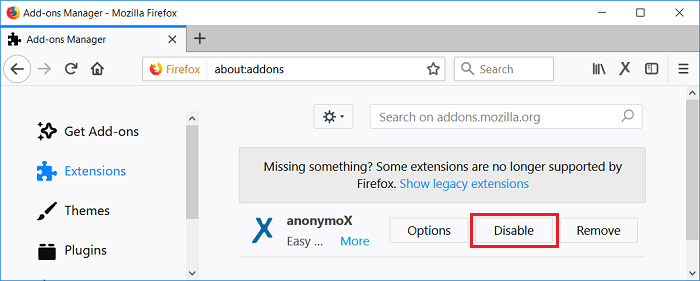
3.Restart Firefox and then enable one extension at a time to find the culprit which is causing this whole issue.
Note: After enabling anyone extension you need to restart Firefox.
4.Remove those particular Extensions and reboot your PC.
Disable Extensions in Microsoft Edge
1.Press Windows Key + R then type regedit and hit Enter to open Registry Editor.

2.Navigate to the following registry path:
HKEY_LOCAL_MACHINESOFTWAREPoliciesMicrosoft
3.Right-click the Microsoft (folder) key then select New > Key.
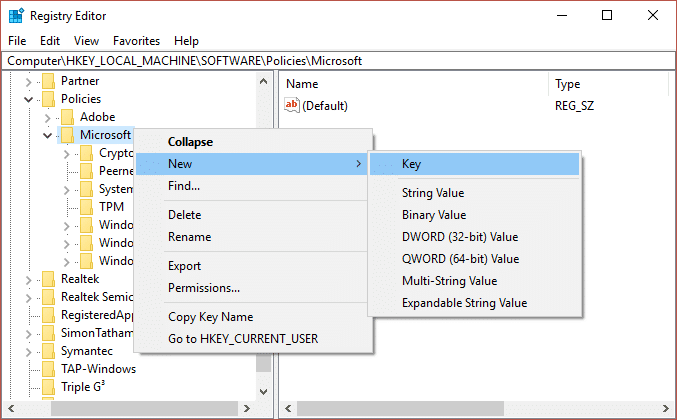
4.Name this new key as MicrosoftEdge and hit Enter.
5.Now right-click on MicrosoftEdge key and select New > DWORD (32-bit) Value.
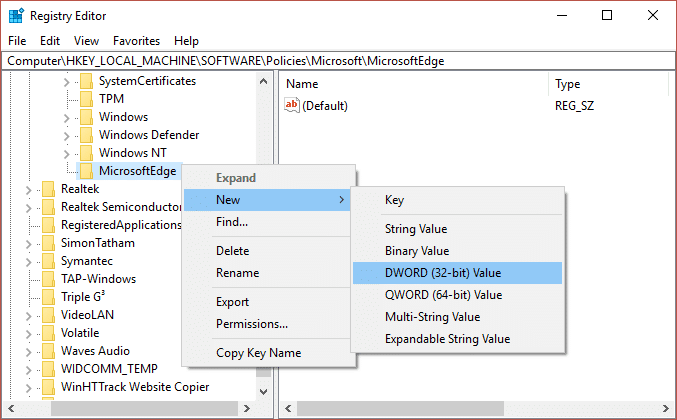
6.Name this new DWORD as ExtensionsEnabled and press Enter.
7.Double click on ExtensionsEnabled DWORD and set it’s value to 0 in value data field.
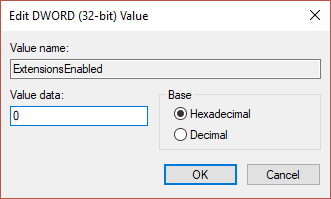
8.Click OK and reboot your PC to save changes and see if you’re able to Fix Err Too Many Redirects Error in Windows 10.
Method 4: Adjust your System Date and Time
1.Click on the Windows icon on your taskbar then click on the gear icon in the menu to open Settings.
![]()
2.Now under Settings click on the ‘Time & Language’ icon.
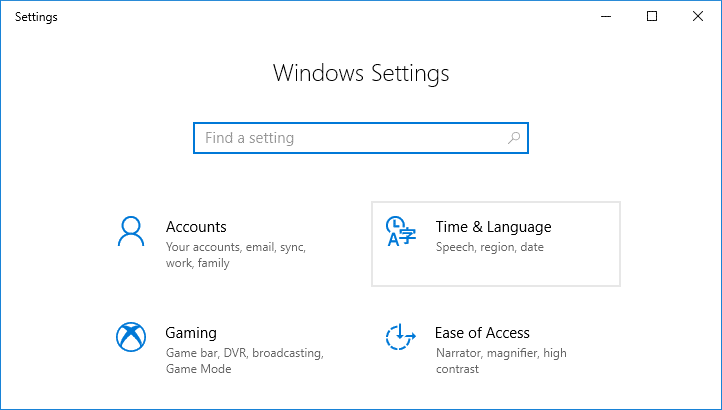
3.From the left-hand window pane click on ‘Date & Time’.
4.Now, try setting time and time-zone to automatic. Turn on both the toggle switches. If they are already on then turn them off once and then turn them on again.
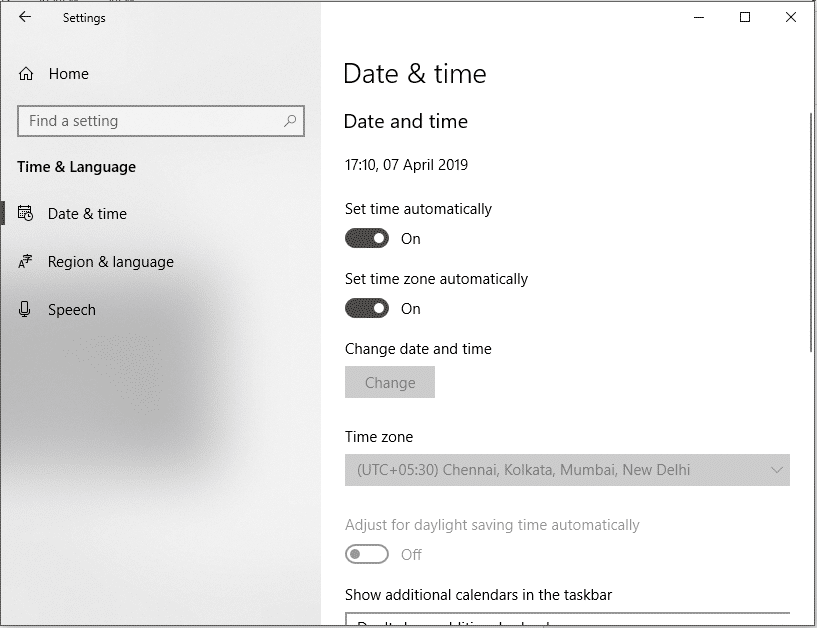
5.See if the clock displays the correct time.
6.If it doesn’t, turn off the automatic time. Click on the Change button and set the date and time manually.
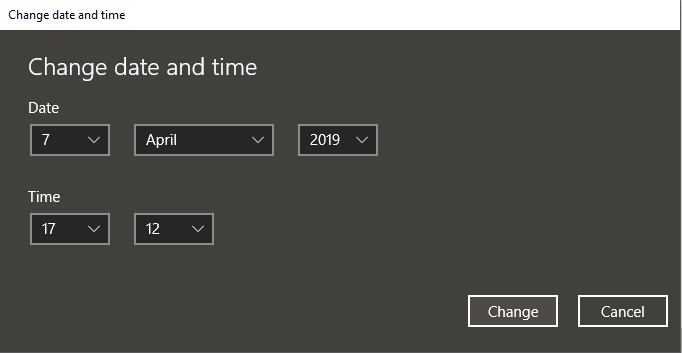
7.Click on Change to save changes. If your clock still doesn’t show the right time, turn off automatic time zone. Use the drop-down menu to set it manually.
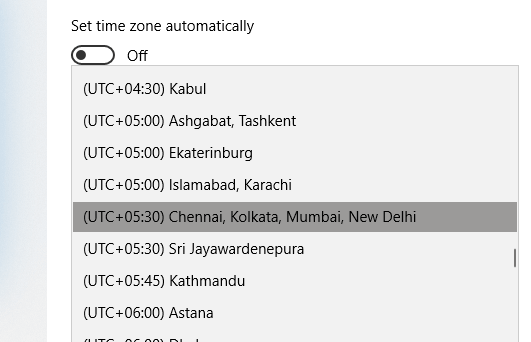
8.Check if you’re able to Fix Err Too Many Redirects Error in Windows 10. If not, move on to the following methods.
If the above method doesn’t fix the issue for you then you can also try this guide: Fix Windows 10 Clock Time Wrong
Method 5: Reset your Browser Settings
Reset Google Chrome
1.Open Google Chrome then click the three dots on the upper right corner and click on Settings.

2.Now in the settings window scroll down and click on Advanced at the bottom.

3.Again scroll down to the bottom and click on Reset column.

4.This would open a pop window again asking if you want to Reset, so click on Reset to continue.

Reset Firefox
1.Open Mozilla Firefox then click on the three lines on the top right corner.
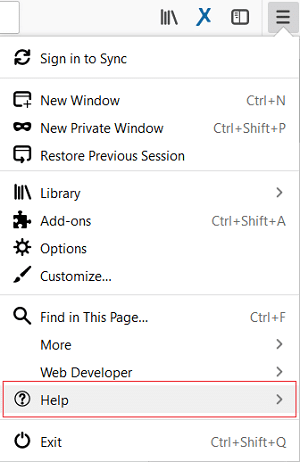
2.Then click on Help and choose Troubleshooting Information.
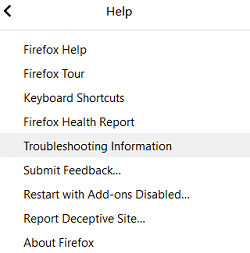
3.First, try Safe Mode and for that click on Restart with Add-ons disabled.
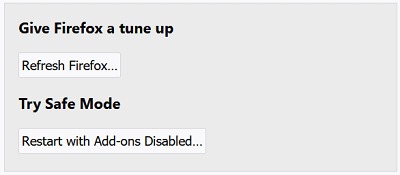
4.See if the issue is resolved, if not then click Refresh Firefox under “Give Firefox a tune up“.
5.Reboot your PC to save changes.
Reset Microsoft Edge
Microsoft Edge is a protected Windows 10 app which means you can’t uninstall or remove it from Windows. If something goes wrong with it then the only option you have is to reset Microsoft Edge in Windows 10. Unlike, how you can reset Internet Explorer there is no direct way to reset Microsoft Edge to default but we still have some way to actually accomplish this task. This help fix Edge network change issue as well.. This help fix Edge network change issue as well.. So let’s see How to Reset Microsoft Edge to Default Settings in Windows 10.
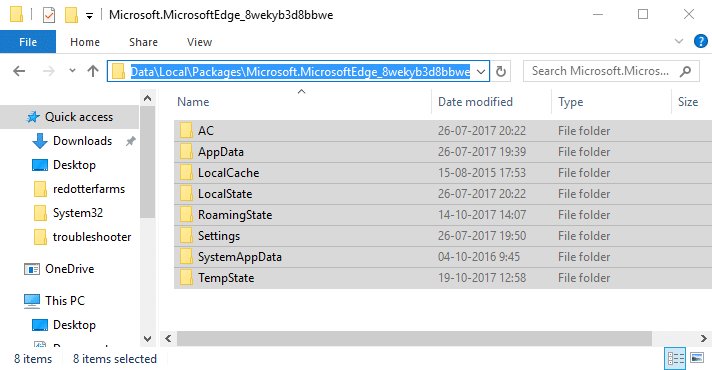
Recommended:
That’s it you have successfully Fix Err Too Many Redirects Error in Windows 10 but if you still have any queries regarding this tutorial then please feel free to ask them in the comment’s section.