Fix Excel Has Run into an Error
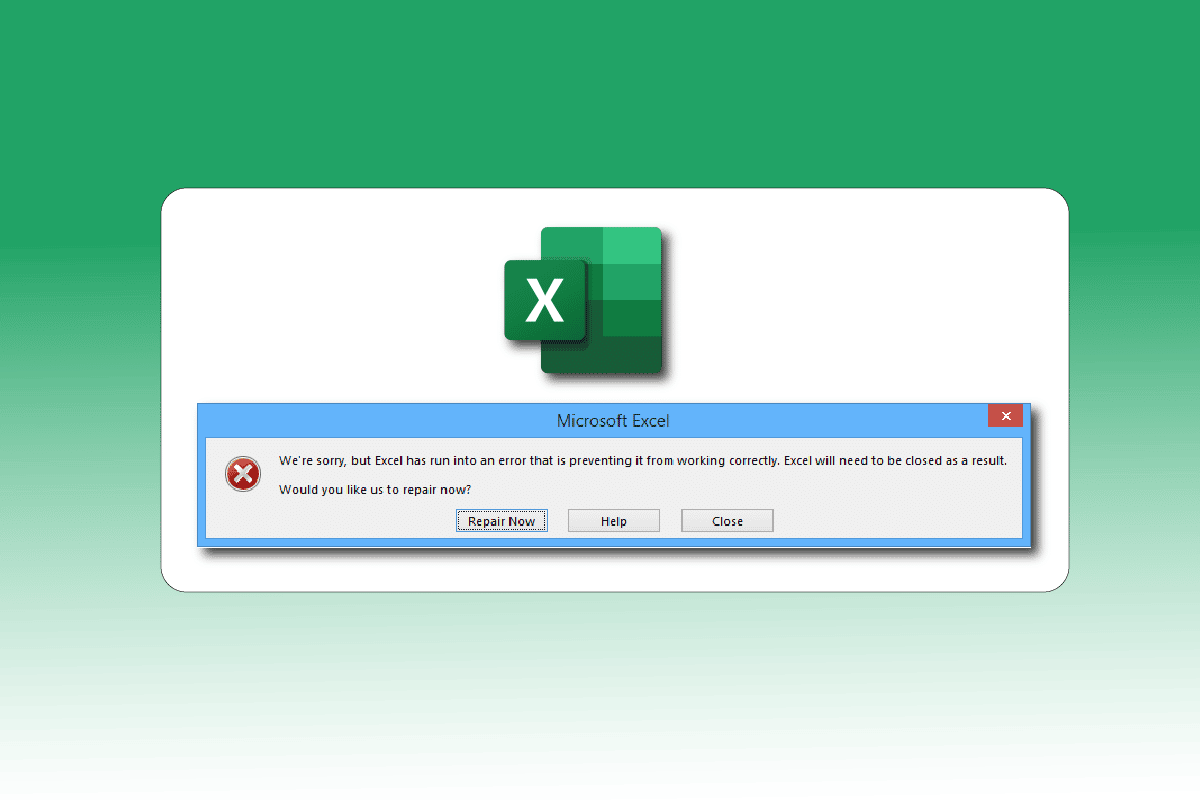
Peyush Bansal, the co-founder of Indian eyewear company Lenskart and a shark on Shark Tank India, once stated on the show that his life would be unimaginable without MS Excel. And, I guess most businesses and individuals have a similar thought. Initially, Excel was first launched on Mac and later on Windows in 1987, and soon became the top spreadsheet software around the globe. However, Windows is known for its crashes and bugs, and a lot of users have faced the issue of Excel has run into an error. So, if you are also dealing with we’re sorry but Excel has run into an error problem, you are at the right place. We bring to you a perfect guide that will help you fix Excel has run into an error problem.
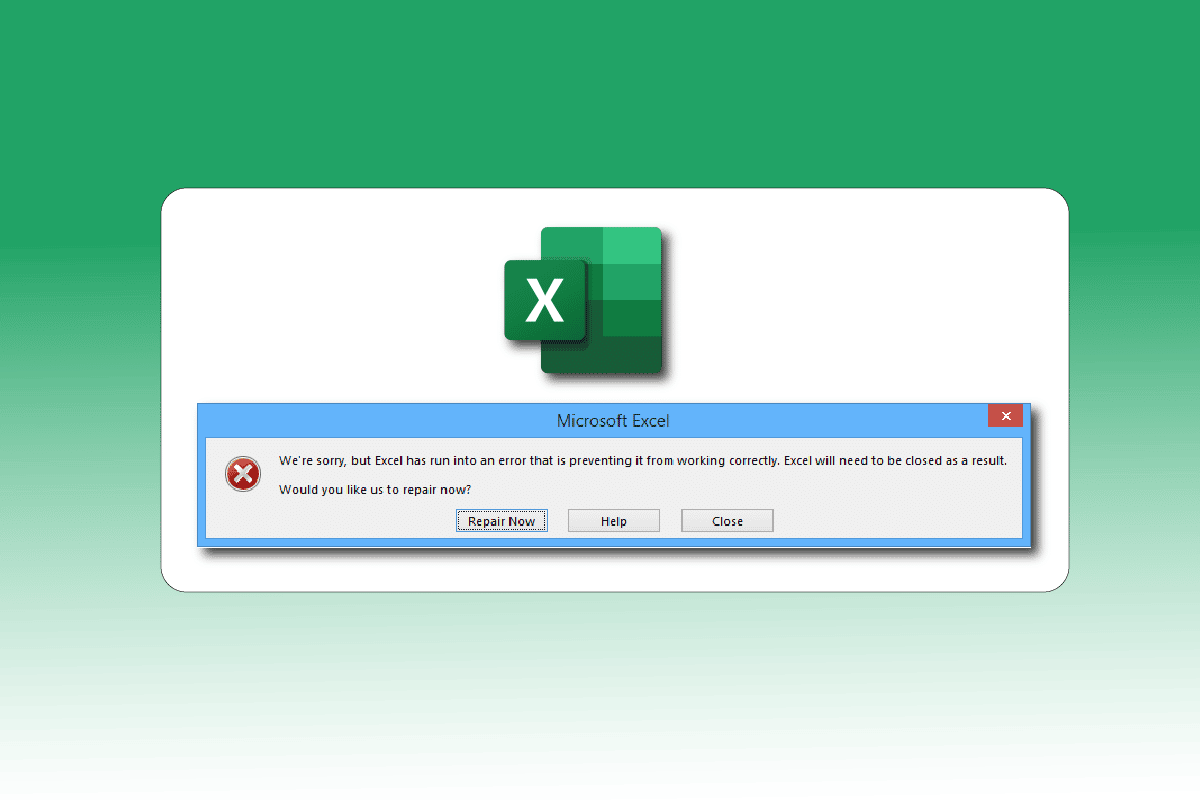
How to Fix Excel Has Run into an Error
Following are the possible reasons that cause Microsoft Excel error.
- Compatibility issues between Windows version and Microsoft Office update.
- Problematic Add-ins.
- Corrupted or damaged system files.
Here are the troubleshooting methods to fix the said Excel error in Windows 10.
Method 1: Restart PC
All temporary bugs or errors, if any, will be resolved by simply restarting the system. The Excel error can also occur if you haven’t turned off your device in a long time by keeping it in sleep or hibernation mode. So, shut down your pc and turn it on after a few minutes.
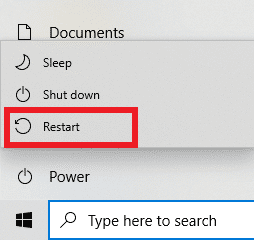
Method 2: Perform Clean Boot
Excel has run into an error can also occur because of any third-party app interference which might be conflicting with Excel. To fix it, run Windows in clean boot, which disables all the external applications & services, and then check whether an error message appears after that. If the error is resolved then the problem lies with one of the disabled apps or services. After identifying the problematic app/service, uninstall, or disable it. Or update it to their latest version. Read our guide on How to Perform Clean boot in Windows 10.
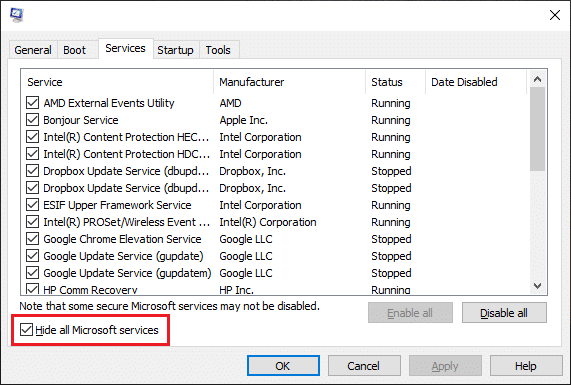
Also Read: Fix Microsoft Office Not Opening on Windows 10
Method 3: Run Excel as Administrator
You can get rid of the error message of we’re sorry but Excel has run into an error by opening the Excel app as an administrator. Allowing an app to run as an administrator means giving the app additional access to the system. Follow these steps to run an app as an administrator:
1. Press the Windows + Q keys simultaneously to open the Windows Search menu.
2. Type excel, and click on Run as administrator.
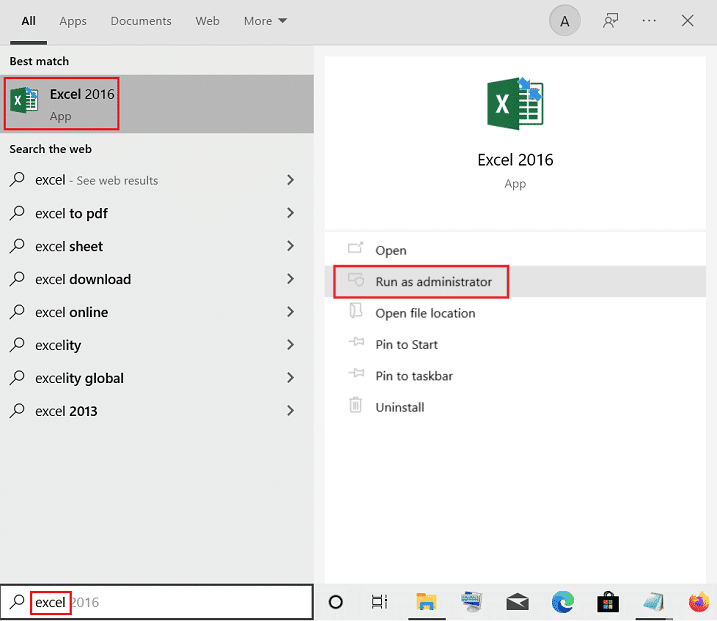
Method 4: Run Program Compatibility Troubleshooter
The program compatibility troubleshooter will fix all unidentified issues, including Excel has run into an error problem. Follow these steps to run the troubleshooter:
1. Press the Windows key, type excel, then click on Open file location.
Note: Click on the down arrow icon in the Windows Search bar if the Open file location option is not shown.
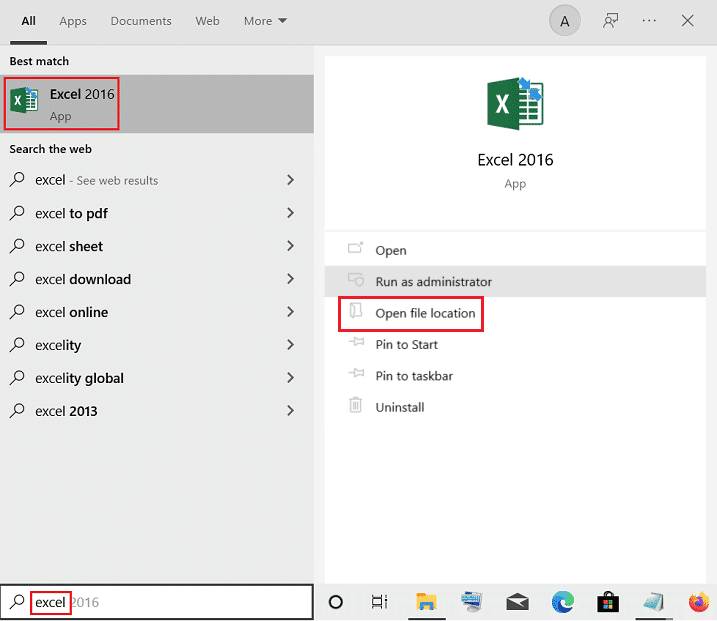
2. Select the Excel app, right-click on it, and click on Troubleshoot compatibility.
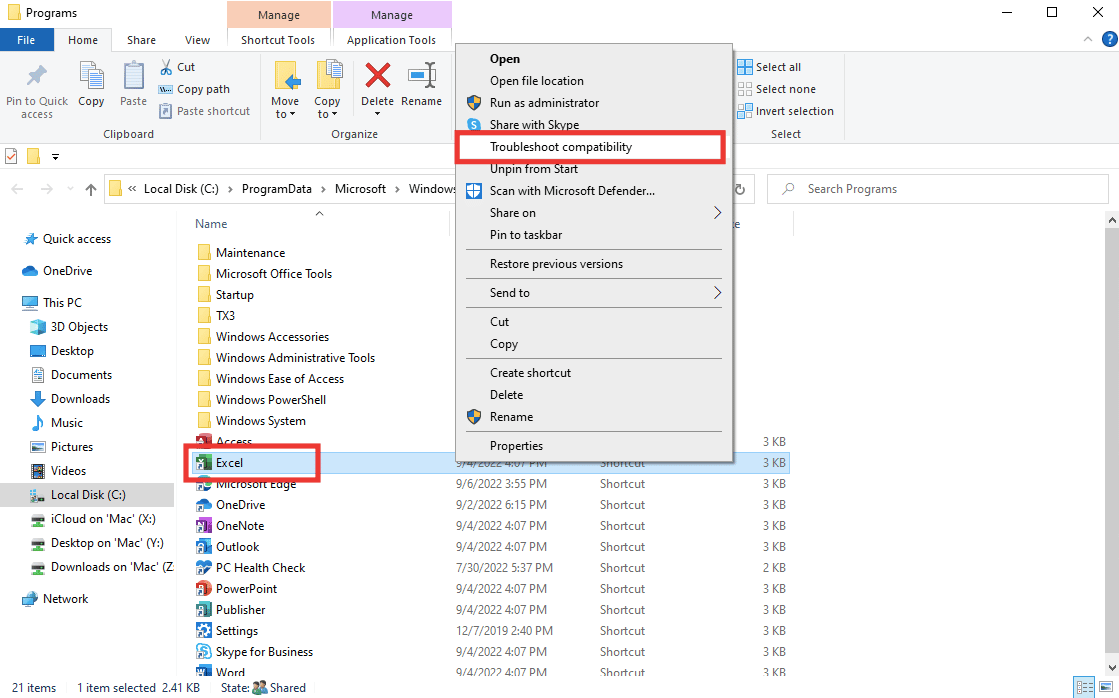
3. Wait for a few seconds and click on Try recommended settings.
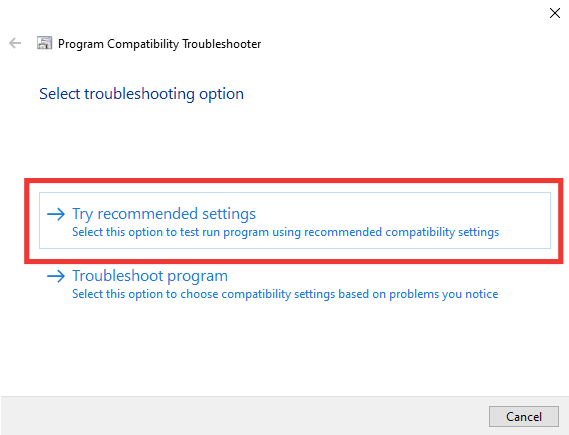
4. Then, click on the Test the program… option.
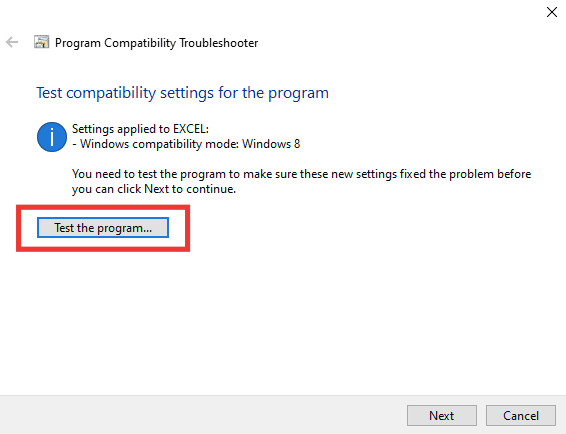
5. A new set of settings will be applied to Excel. Test the application and see whether the problem is solved or not.
6. If it has been resolved, then go back to Program Compatibility Troubleshooter window and click on Next.
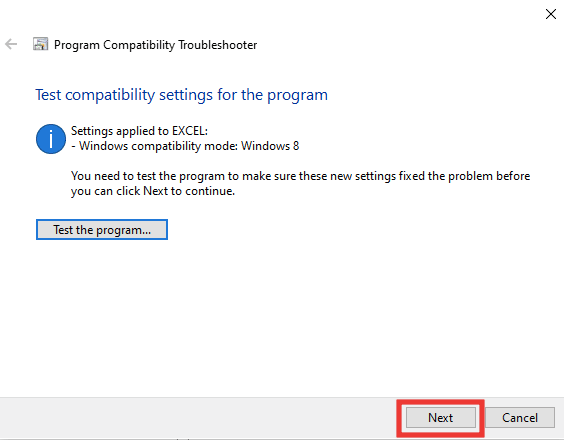
7. Click on Yes, save the settings for this program option. If still facing the error, then click on No, try again using different settings option.
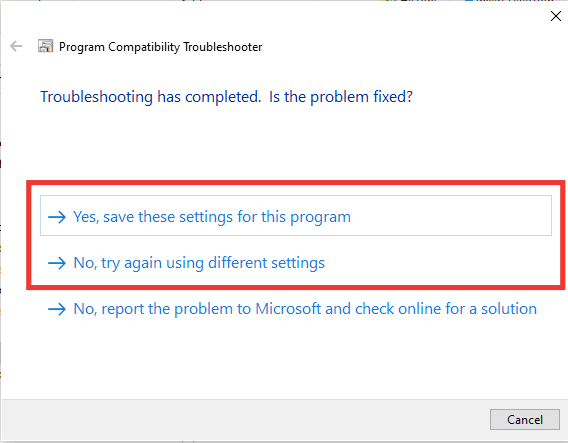
Also Read: How to Freeze Rows and Columns in Excel
Method 5: Disable Compatibility Mode
Disabling compatibility mode can also help to resolve Excel errors such as, we’re sorry but Excel has run into an error. To fix it, do the following:
1. Navigate to the Microsoft Excel file location and right-click on the Excel app.
2. Then click on Properties.
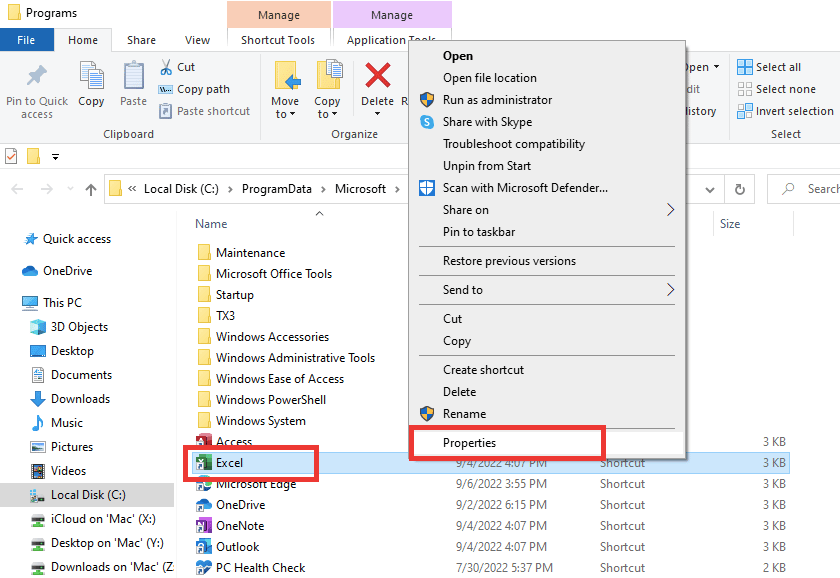
3. Go to Compatibility tab, and uncheck Run this program in compatibility mode for option.
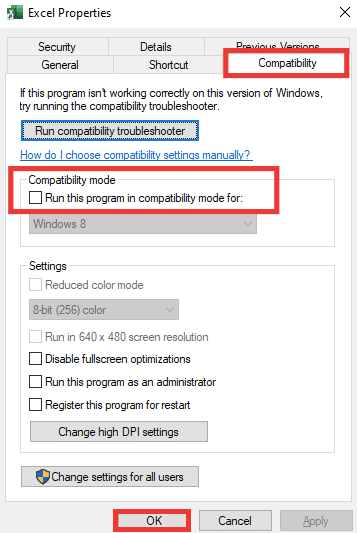
4. Finally, click on Apply > OK buttons to save changes.
Method 6: Disable Add-ins
Sometimes the add-ins can be problematic and could be the reason behind Excel has run into an error problem. For this method, you have to open the Excel in safe mode and check whether the issue is gone or not. If there’s no error in safe mode, that means the add-ins are the issue here. Follow these steps to disable add-ins:
1. Press the Windows + R keys simultaneously to open Run dialog box.
2. Type excel /s and press the Enter key which will open Excel in safe mode.
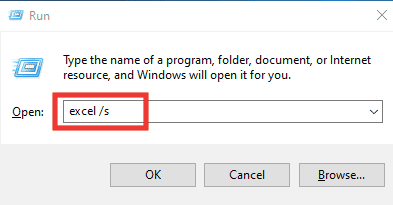
3. Click on File.
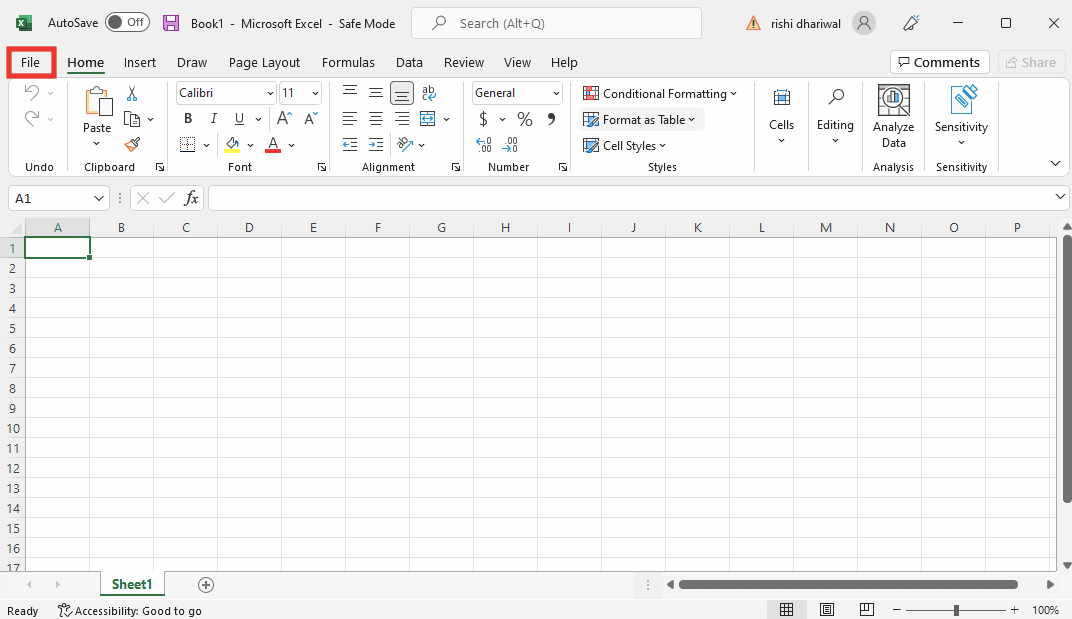
4. Then, click on Options.
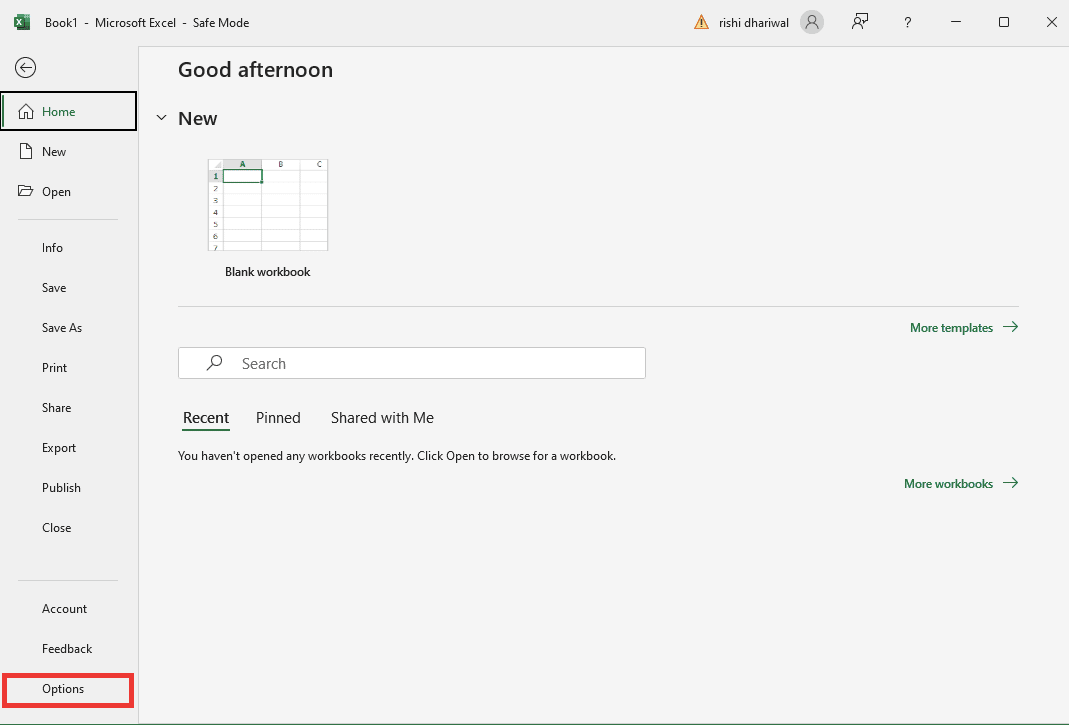
5. Go to Add-ins section and click on the Go… button.
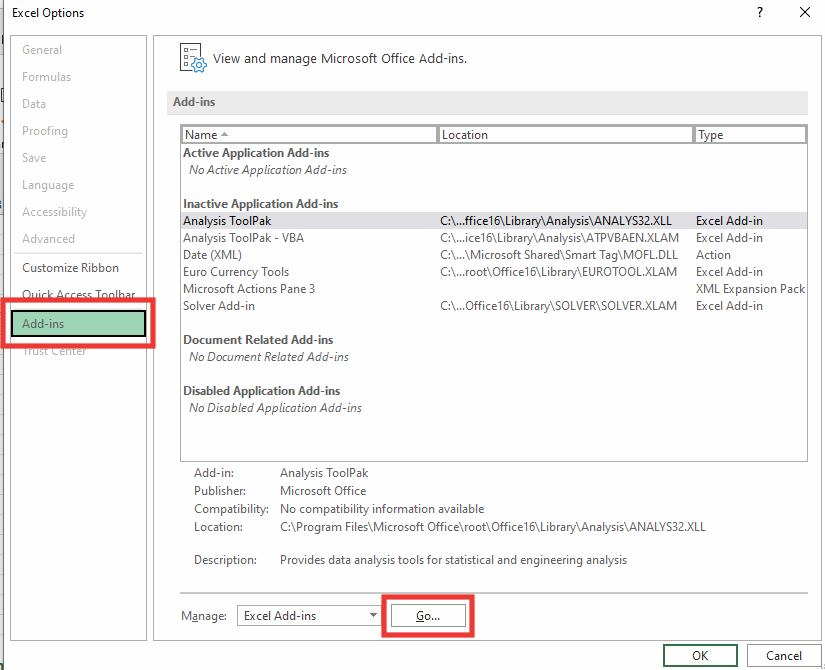
6. Uncheck all the Add-ins and click on OK.
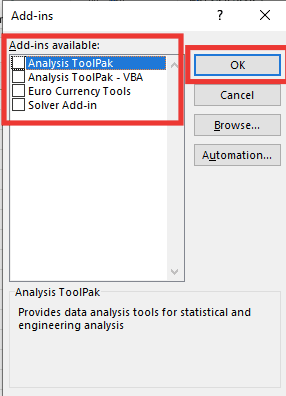
7. Finally, restart the PC.
Also Read: How to Copy and Paste Values Without formulas in Excel
Method 7: Update Windows
Your PC will automatically solve and correct all flaws, damaged data, and system faults, also it will offer an improved user experience and updated security. Read our guide on how to download and install Windows 10 latest update.
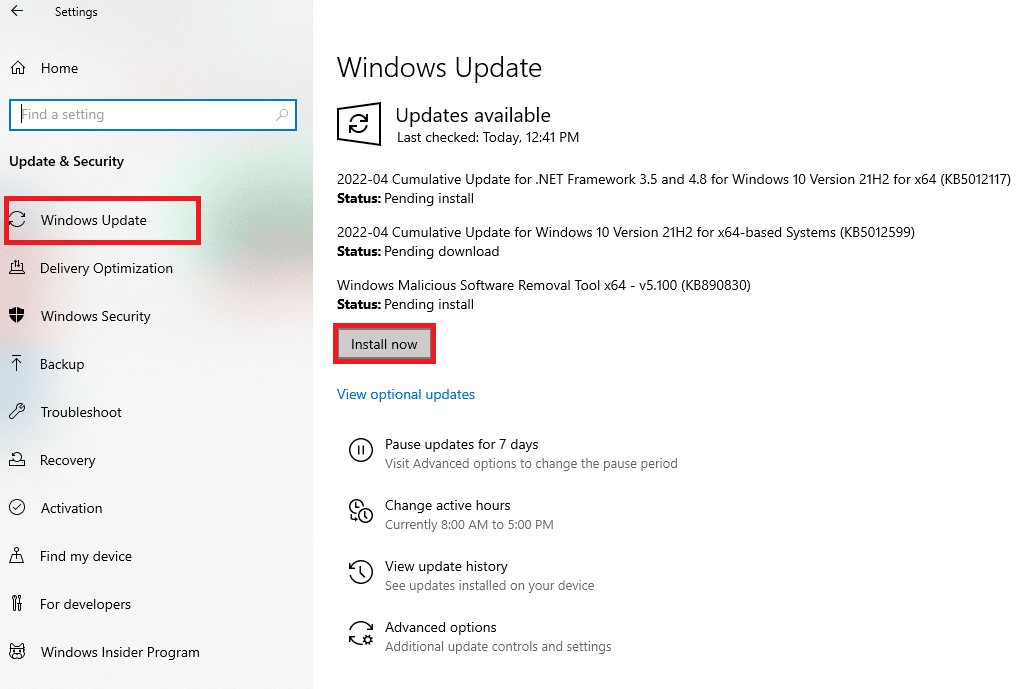
Method 8: Delete Registry Editor Key Folders
Follow the steps listed below to delete the key folders in Registry Editor to fix Excel has run into an error problem.
Note: You can create backup and restore the registry on Windows before performing these steps.
1. Press Windows key, type Registry Editor, then click on Run as administrator.
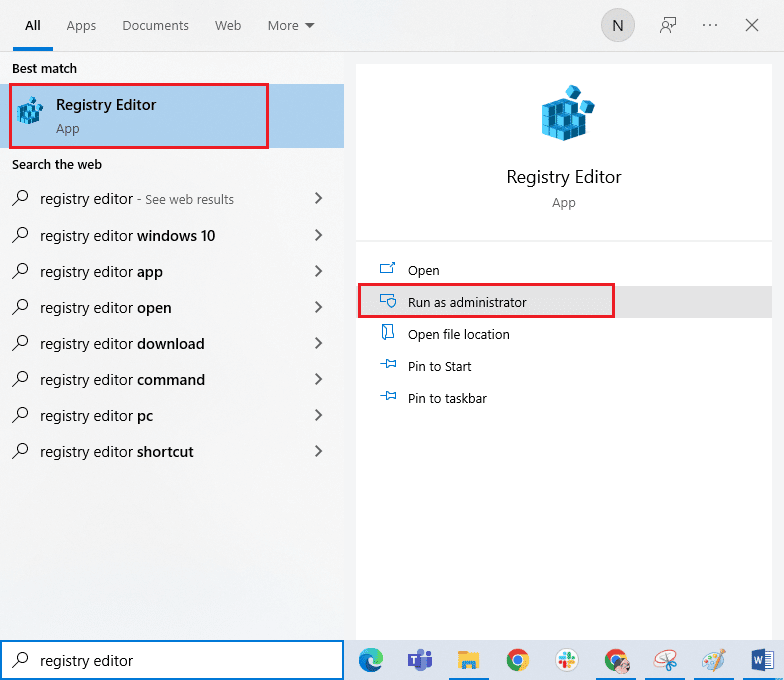
2. Then, click on Yes to grant permission.
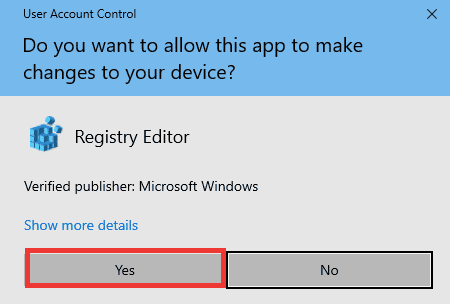
3. Go to ComputerHKEY_CURRENT_USERSOFTWAREMicrosoftOffice16.0Common.
4. Delete the following key folders.
- Experiment
- ExperimentConfigs
- ExperimentEcs
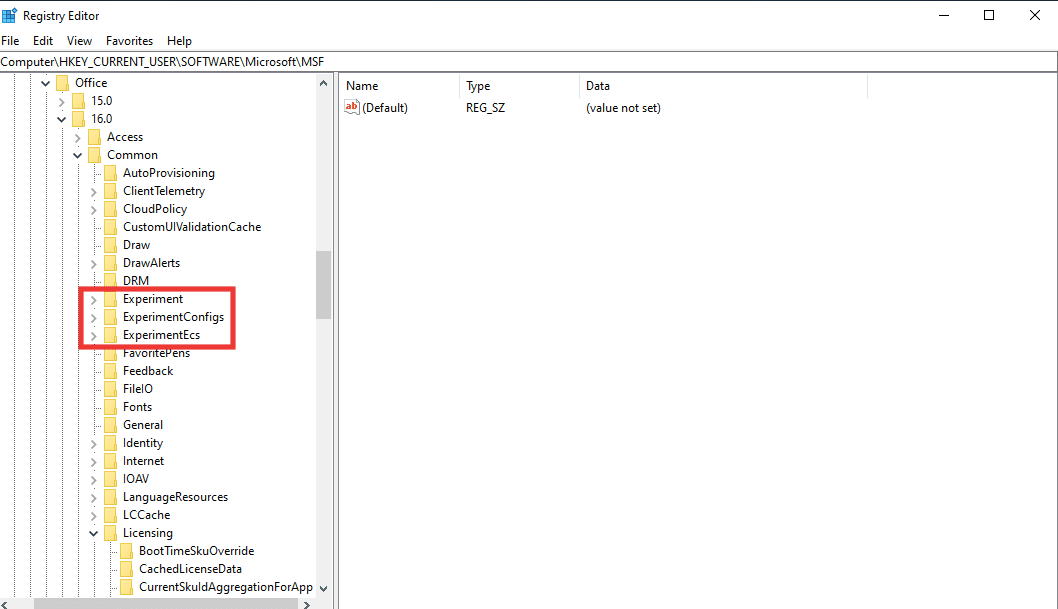
Note: To delete the folder, select it and right-click on it. Then, select the Delete option and click on Yes to confirm.
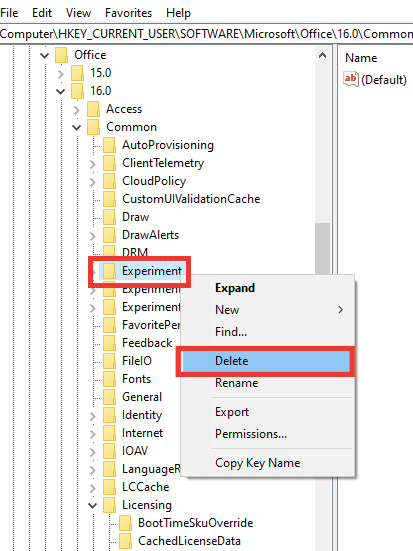
5. Then, scroll down, find Licensing key folder, and double-click on it to expand.
6. Here, delete the CurrentSkulAggregationForApp folder.
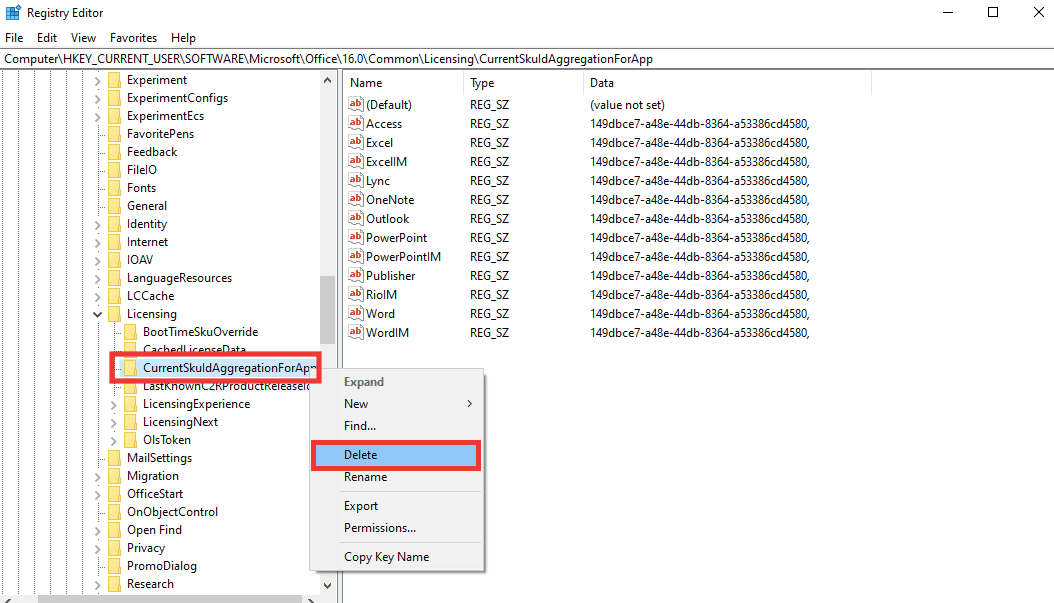
7. Finally, close the Registry Editor and reboot the PC.
Also Read: Fix Excel stdole32.tlb Error in Windows 10
Method 9: Update Excel
If you don’t want to uninstall and reinstall Microsoft Office 365 apps, then you can try to update the Excel app. Follow these steps:
1. Open the Microsoft Excel app.
2. Click on File.
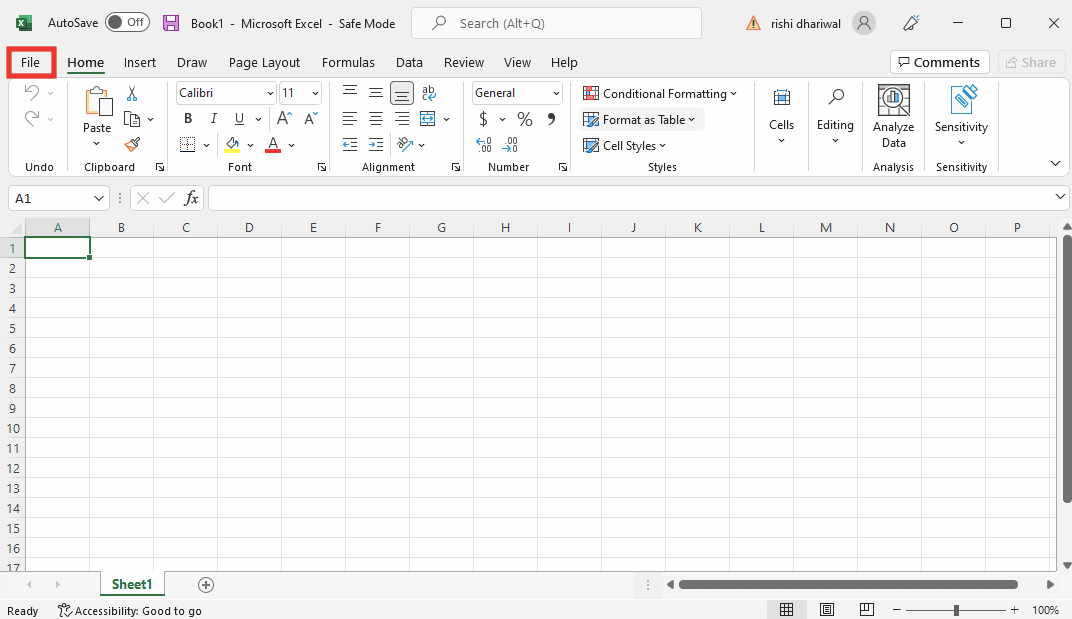
3. Go to Account Tab and click on Update options.
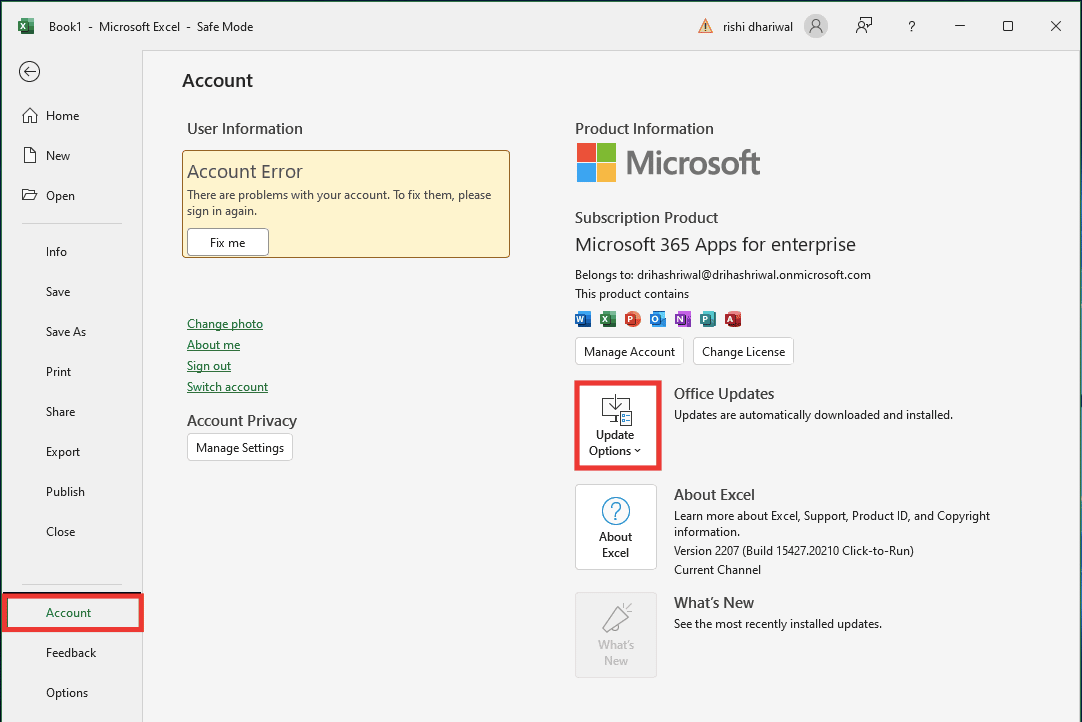
4. And, click on Update Now.
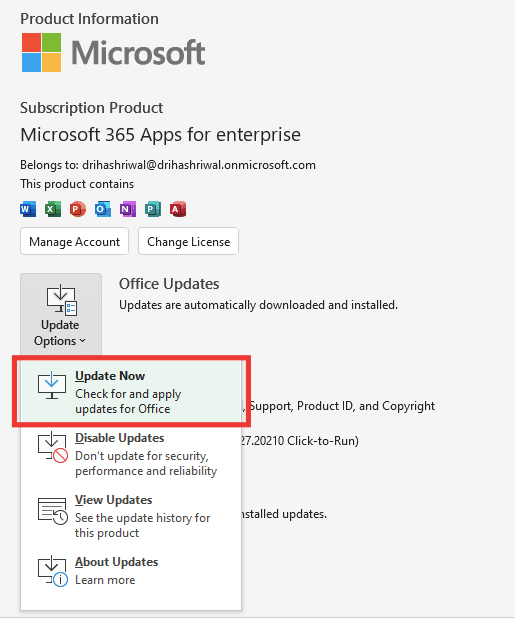
Method 10: Repair MS Office
Even if you have tried the repair option displayed below the error message of, we’re sorry but Excel has run into an error; there’s one more repair option you can try. Follow these steps:
1. Hit the Windows + I keys together to open Settings.
2. Click on Apps setting.
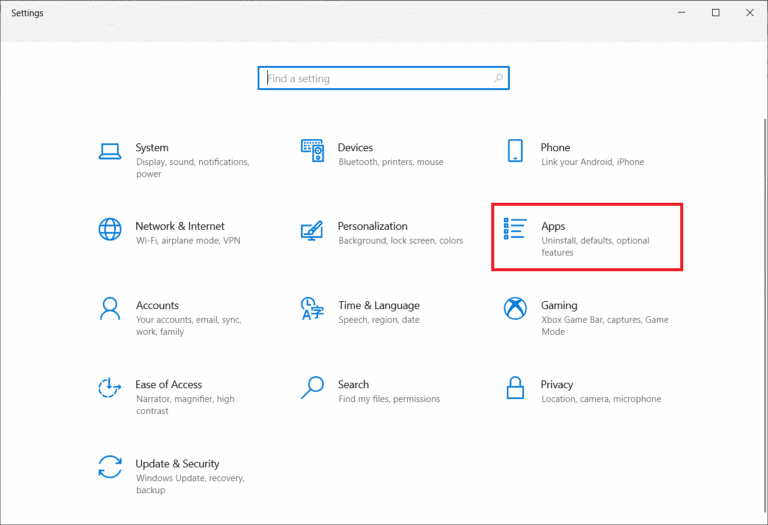
3. Scroll down and click on Microsoft 365 Apps for enterprise -en-us app.
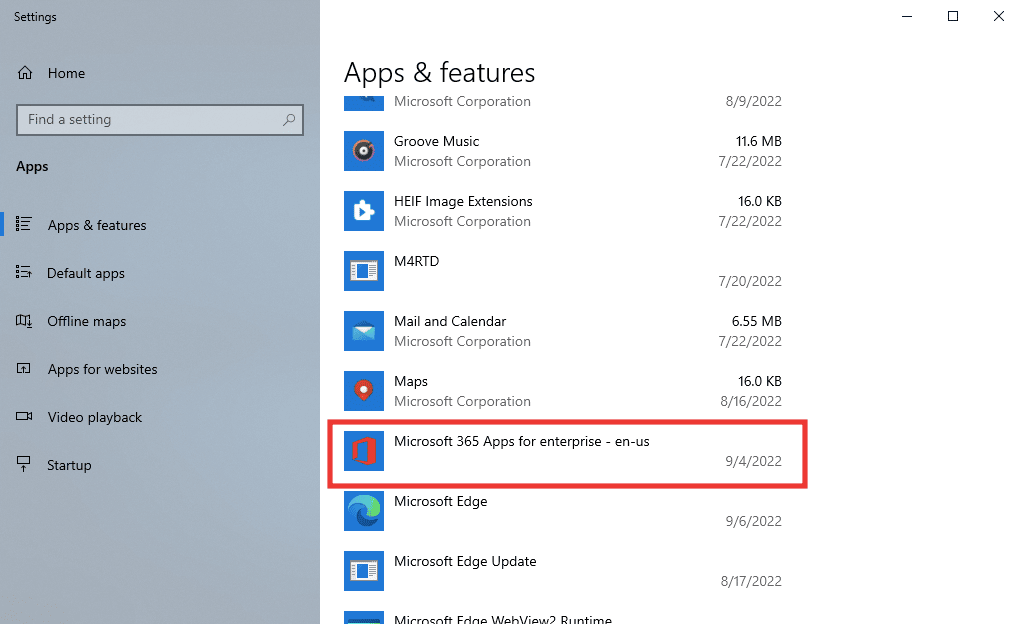
4. Click on Modify button.
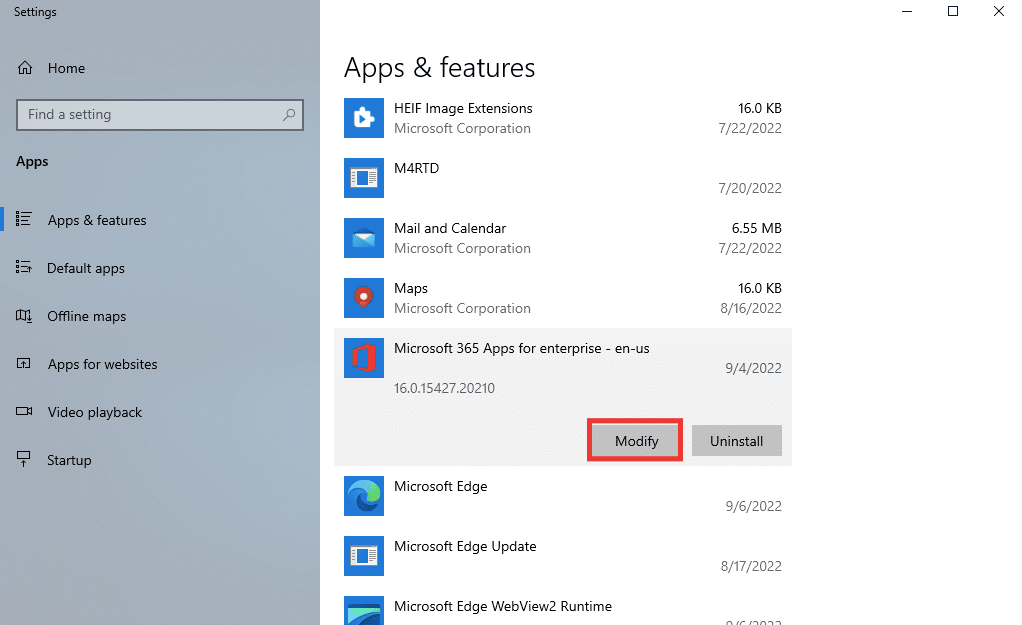
5. Click on Yes to allow the app to make changes.
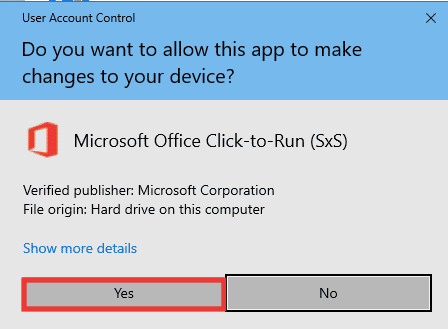
6. First, go ahead with Quick Repair option, or try the Online Repair option if you still get the error message.
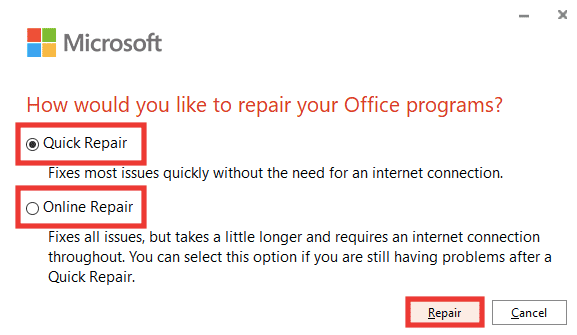
7. Click on Repair to begin.
Note: The repair process will take a few minutes to analyze the errors.
Also Read: Fix Office Error Code 1058 13 in Windows 10
Method 11: Reinstall Office 365
Still could not fix Excel has run into an error, then you should uninstall and reinstall the Microsoft 365 apps.
1. Hit the Windows key and type Apps & features, then click on Open.
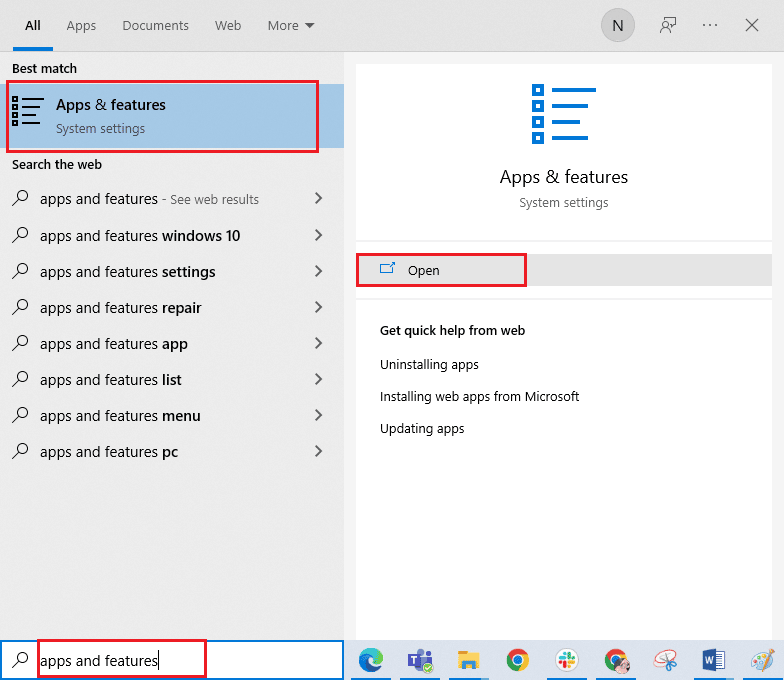
2. Click on the Microsoft 365 App.
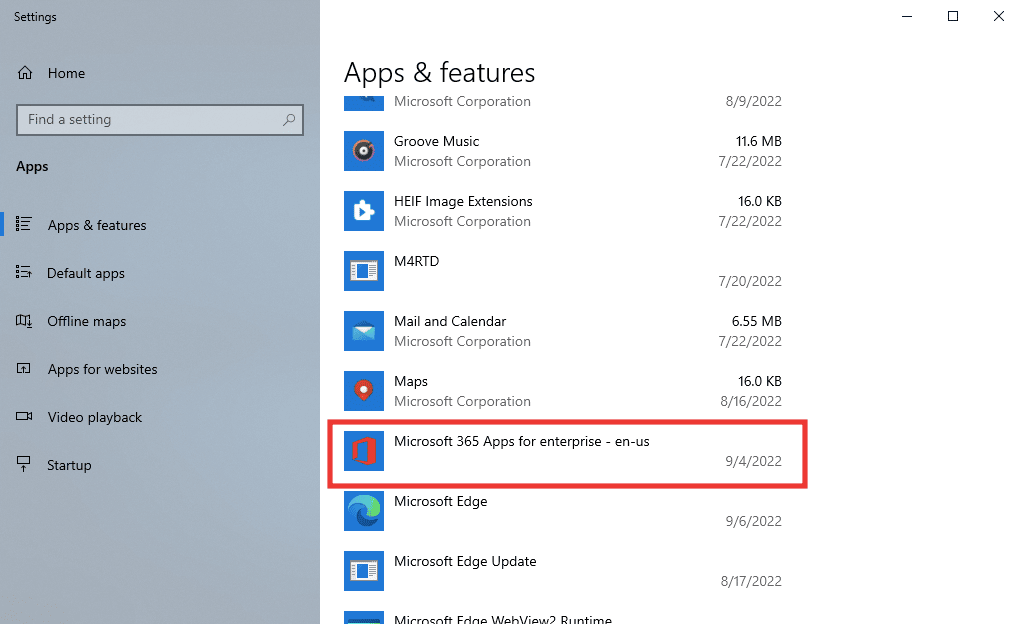
3. Click on Uninstall, and then click on Uninstall one more time to confirm.
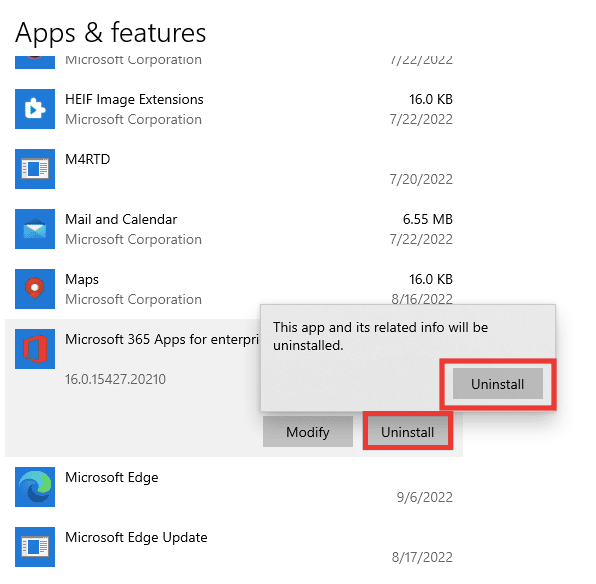
4. Go to office.com.
5. Sign in to your account or create a new one.
6. Click on Install Office and then click on Office 365 apps. Office setup file will be downloaded.
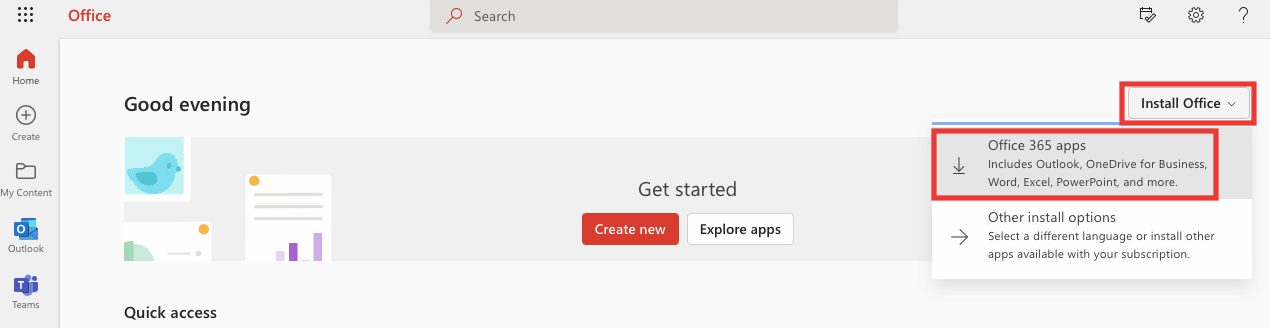
7. Go to your Downloads folder and double-click on OfficeSetup.exe file to begin installation.
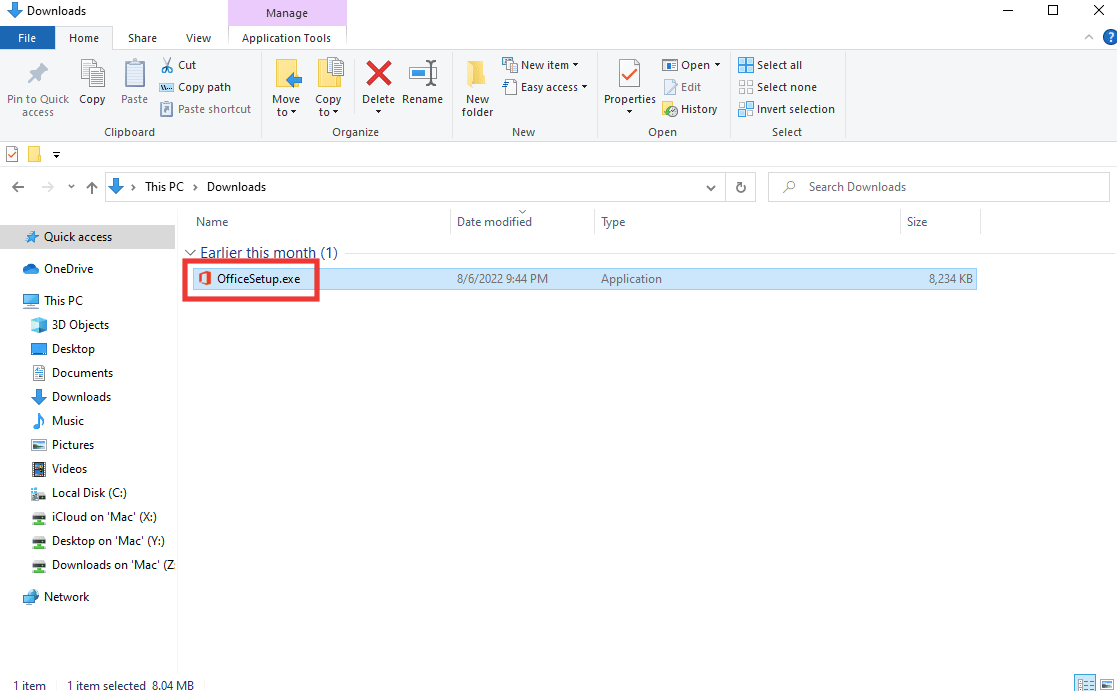
8. Wait for the installation process to complete. This will take a few minutes.
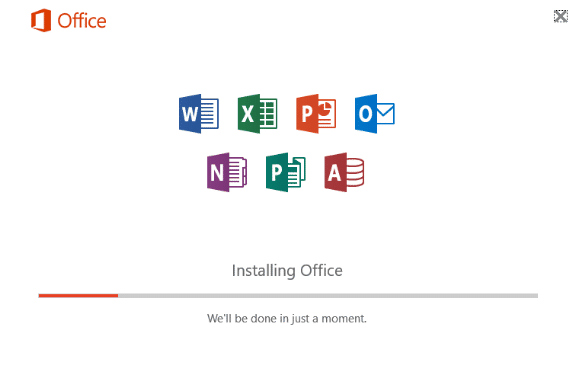
Recommended:
We hope that this guide was helpful and you were able to fix Excel has run into an error. Let us know which method worked for you best. If you have any queries or suggestions regarding any tech-related issues, then feel free to drop them in the comments section below.