Fix Firefox is Already Running
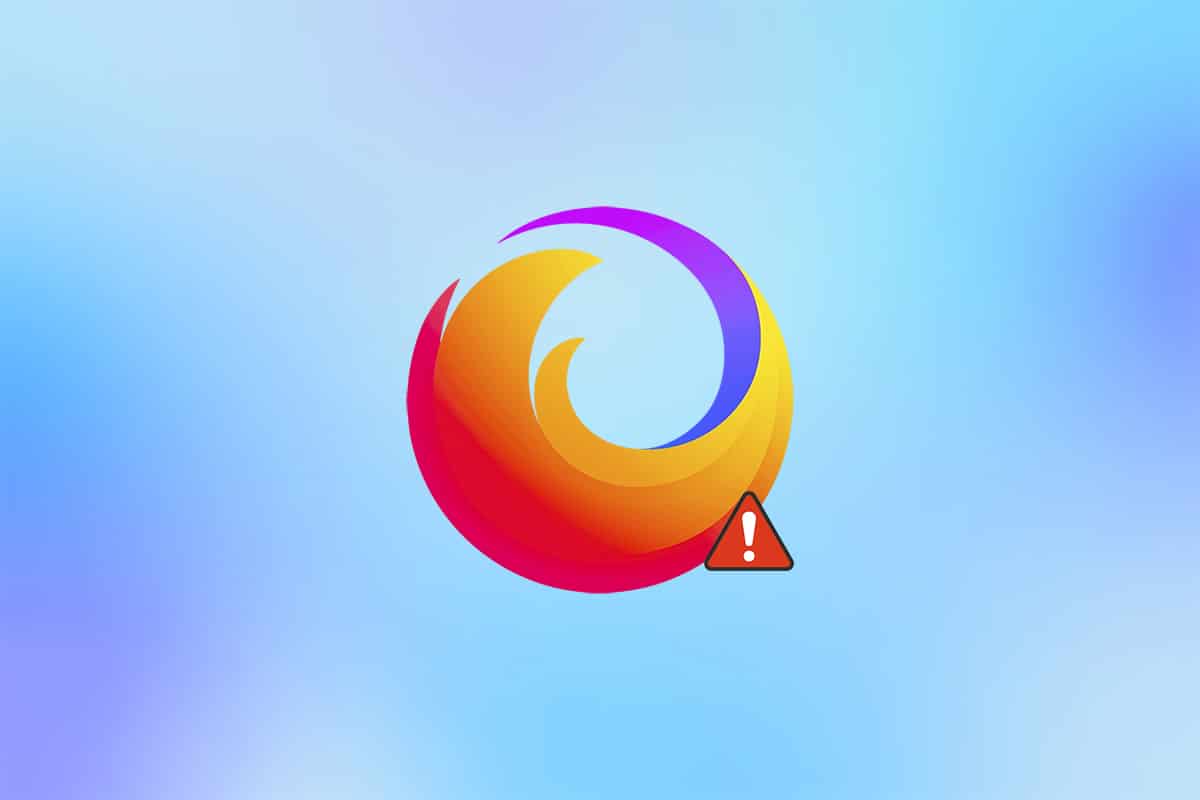
Firefox is one of the popular web browsers in the internet world. For the proper functioning of the browser, you need an unlocked profile. If it gets locked accidentally you will receive a message, Firefox is already running, but is not responding. Also, if Firefox is not shut down properly and is running in the background, you will face the same problem. There are a lot of reasons that cause the issue so, continue reading.
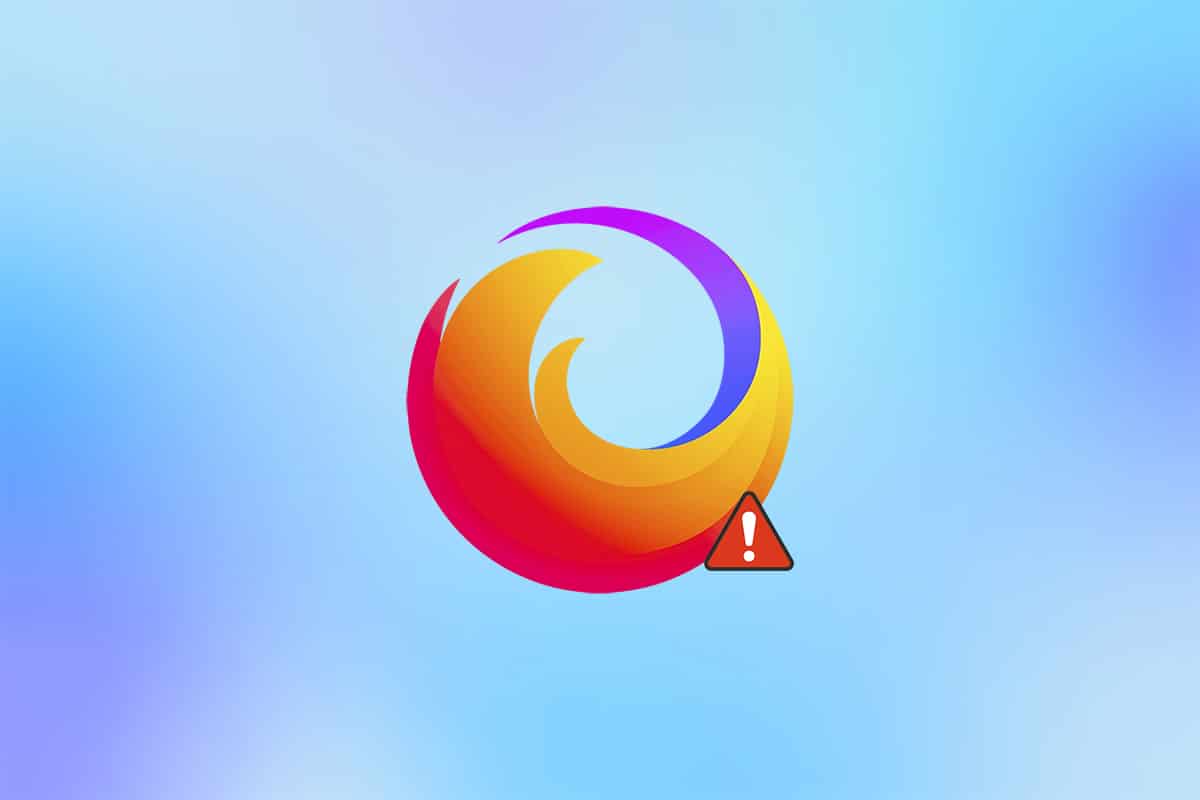
How to Fix Firefox is Already Running in Windows 10
All the data you store in Firefox are collected in the Firefox profile. This profile is stored in a local storage disk. If anything is wrong with Firefox, you can use this folder stored on your PC. When you reinstall the browser, all the data can be restored if needed. For consistency and stability reasons, sometimes your browser locks your profile which indicates that your browser is locked. In this case, the application uses this profile file to run the browser, thereby triggering the issue. Here are some reasons that causes Firefox is already running, but is not responding issue:
- Several Firefox tasks are running in the background, but not visible.
- When Firefox crashes in the middle of browsing, you will face the same issue.
- Firefox is updated, yet changes are not reflected in the browser.
- Sometimes, Firefox freezes due to the presence of application bugs thus all the browser tasks are left in the background.
- Corrupt cache and extensions in the browser.
- Any glitches in the user profile and incompatible browser settings.
In this section, we have compiled a list of methods that will help you fix the problem. The methods are arranged according to the severity and effectiveness of the same. Follow them in the same order to attain perfect results.
Method 1: Restart PC
The first and foremost troubleshooting method for any PC-related problem is restarting the computer. Rebooting the computer will fix all the temporary glitches associated with it helping you to fix all browser conflicts. Follow the below-mentioned instructions to reboot the PC or alternatively shut down the computer and start it over again.
1. Navigate to the Desktop by pressing Windows + D keys simultaneously.
2. Now, press Alt + F4 keys simultaneously. You will see a pop-up window as shown below.
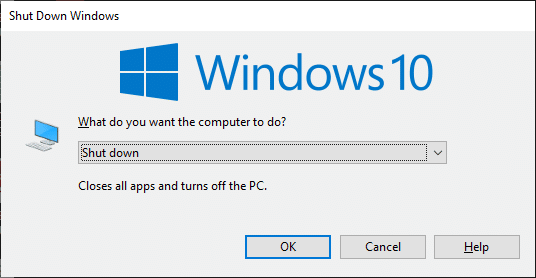
3. Now, click on the drop-down box and select the Restart option.
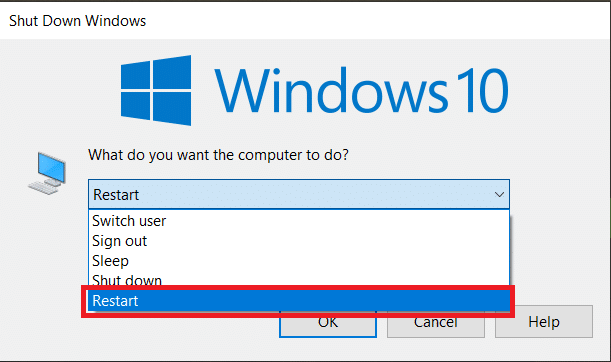
4. Finally, hit Enter to reboot your system.
Method 2: Restart Firefox
You can manually terminate all the Firefox processes by following the below-mentioned steps.
1. Launch Task Manager by hitting Ctrl + Shift + Esc keys simultaneously.
2. In the Processes tab, select Firefox process.
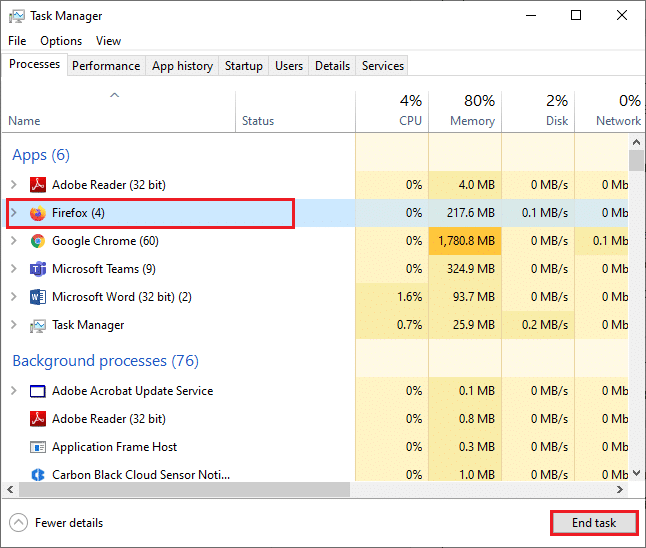
3. Finally, click on End task and reboot the PC.
4. Now, again launch the Mozilla Firefox browser.
Also Read: How To Fix Firefox Black Screen Issue
Method 3: Open Firefox in Troubleshoot Mode
Restarting Firefox in troubleshooting mode will disable all the extensions, turn off hardware acceleration, and use default toolbar settings, themes, instead. This will help you fix Firefox is already running, but is not responding issue as well as Firefox right click not working issue. as well as Firefox right click not working issue.. So, to restart Firefox in troubleshooting mode, follow the below-mentioned steps:
1. Launch Firefox and click on the Application Menu
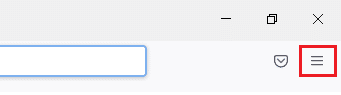
2. Select the Help option
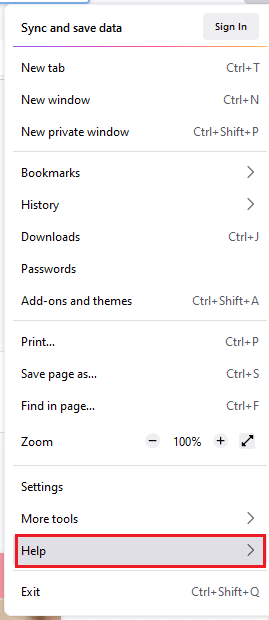
3. Click on Troubleshoot Mode
Note: You can also press the Shift key while opening Firefox to launch it in Troubleshooting mode.
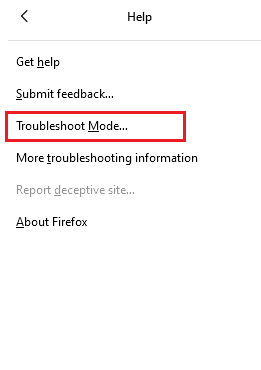
4. Confirm the prompt by clicking on Restart
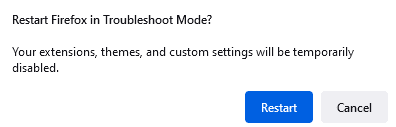
5. Again, confirm the prompt by clicking on Open
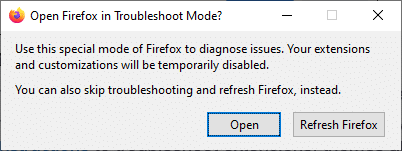
Note: To turn off troubleshooting mode, follow steps 1 & 2 and click on Turn Troubleshoot Mode off
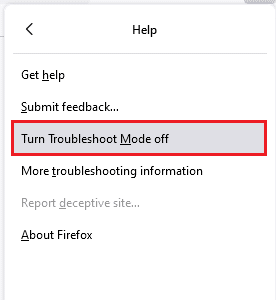
Method 4: Turn Off Hardware Acceleration (If Applicable)
You may face the issue if your browser has some issues with graphical processors and driver setups. You can try turning it off by following the below-mentioned steps:
1. Launch Firefox and click on the Menu icon
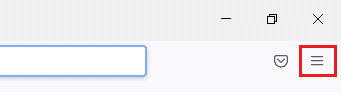
2. Click on Settings from the drop-down menu
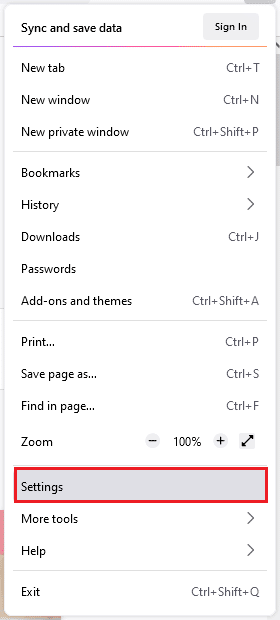
3. Click on General tab in the left pane, and scroll down to the Performance menu
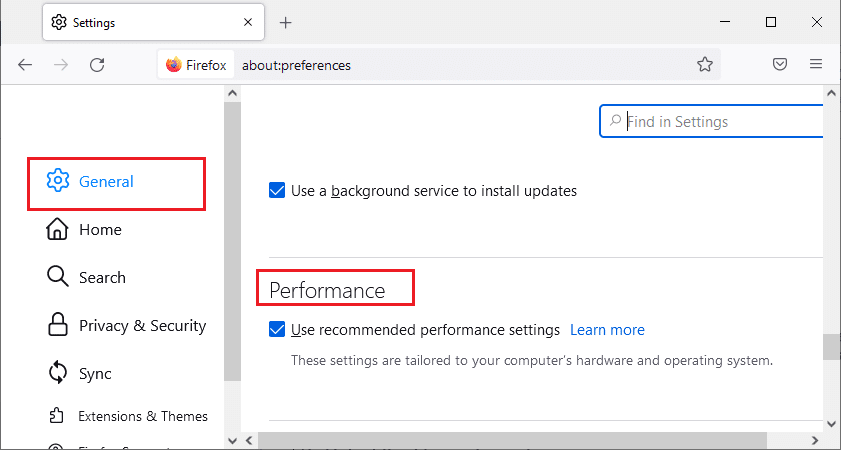
4. Uncheck these options:
- Use recommended performance settings
- Use hardware acceleration when available
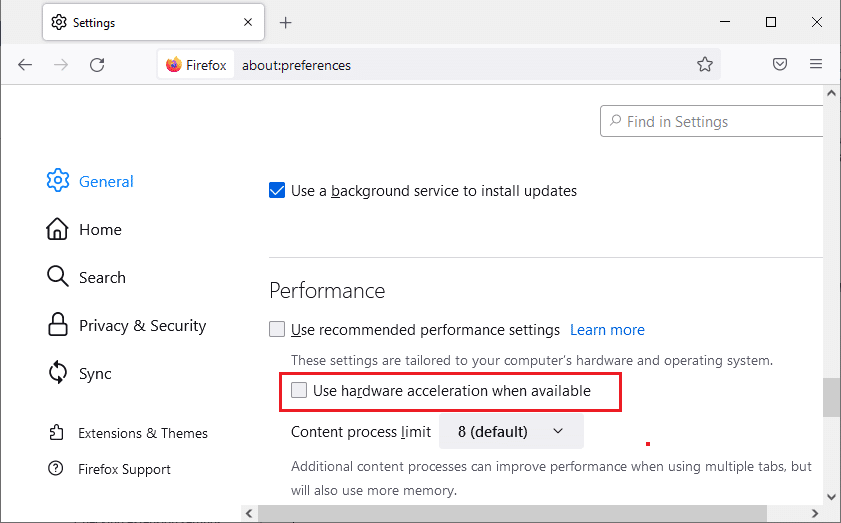
5. Press and hold Ctrl + Shift + Q keys together to quit the browser
6. Finally, Relaunch the browser.
Also Read: How to Fix Firefox Not Playing Videos
Method 5: Tweak Extensions
If you have any problematic extensions enabled in your browser, you may face Firefox is already running, but is not responding error. To resolve them, either update the extensions (to fix bugs) or disable them from your browser. Here are a few instructions to update and disable Firefox extensions.
Option I: Update Firefox Extensions
If you have any problematic extensions enabled in your browser, you could try updating them to resolve Keyboard not working in Firefox.
1. Click on the Menu icon in Firefox, followed by Add-ons and themes
![]()
2. Click on Settings
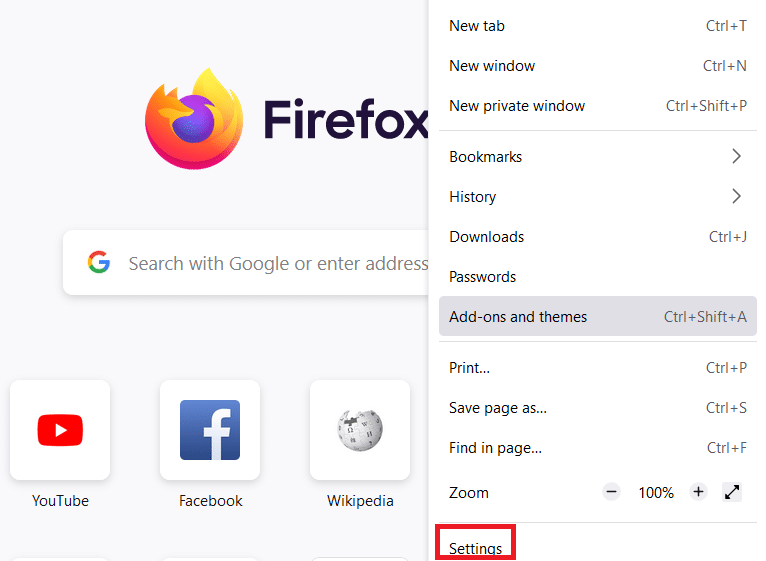
3. Click on Extensions & Themes
4. Click on the Settings and select the Check for Updates option
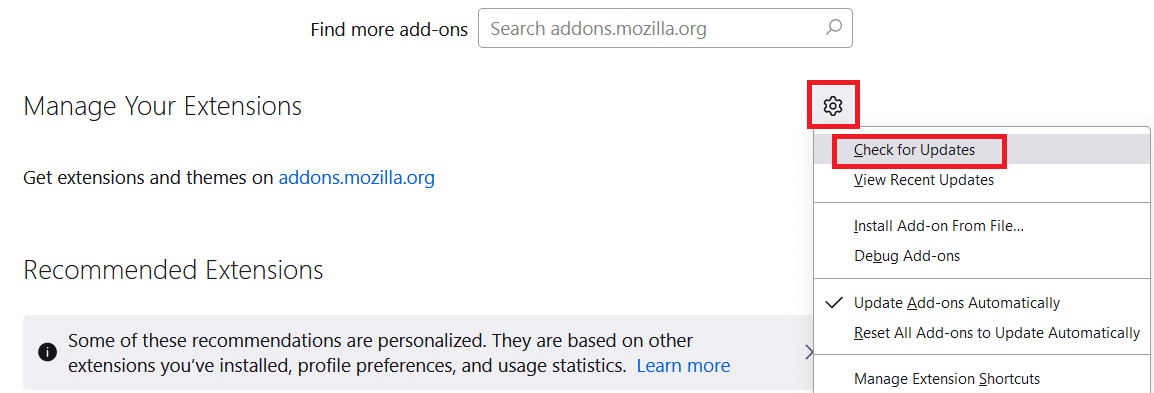
5A. Follow the on-screen instructions to update your extension.
5B. If nothing needs to be updated then-No updates found. Restart Firefox to check if you have fixed the issue
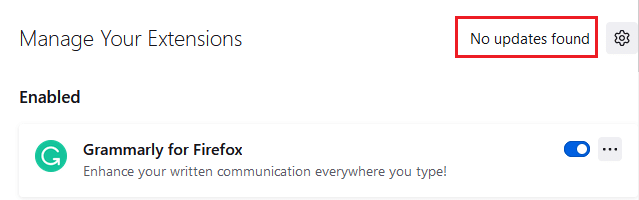
Option II: Disable Firefox Extensions
If you did not attain any fix by updating your Firefox extensions, you can disable them by following the below-mentioned steps.
1. Launch Firefox and click on the Menu icon
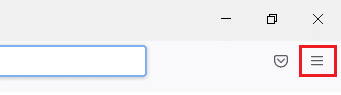
2. Select Add-ons and themes
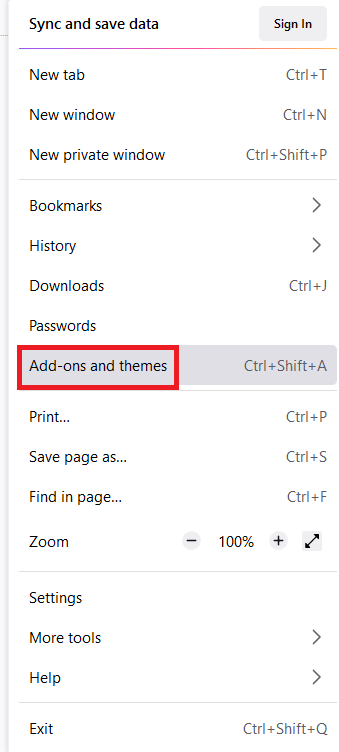
3. Click on Extensions in the left pane and toggle off the extensions
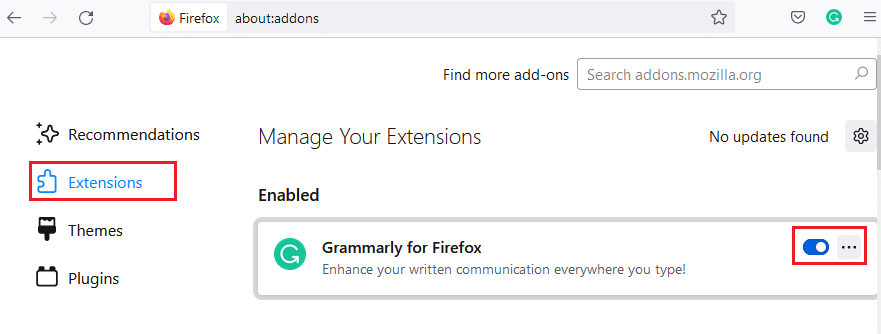
4. Likewise, disable all the extensions one by one and check which extension is causing the issue
5. Finally, if you have identified which extension is causing you the trouble, click on the three-dotted icon corresponding to it and select the Remove option
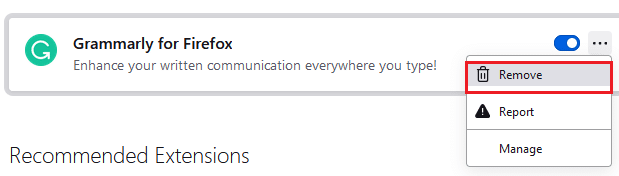
Method 6: Clear Browser Cache
Temporary files like corrupt browser cache might cause interruptions in the end-user connection. This may lead to the discussed issue when you surf the internet. Try clearing the browser cache and check if you have fixed the error. Here are a few instructions to remove the Firefox browser cache.
1. Launch Firefox web browser.
2. Click on the Menu icon at the top right corner of the screen
![]()
3. Select the Settings option from the drop-down list
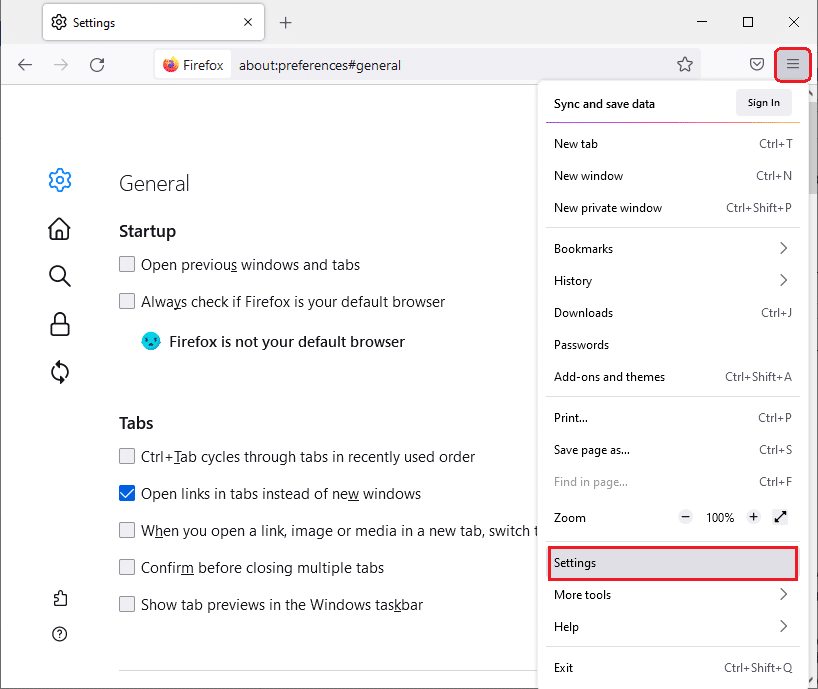
4. Click on Privacy & Security option in the left pane
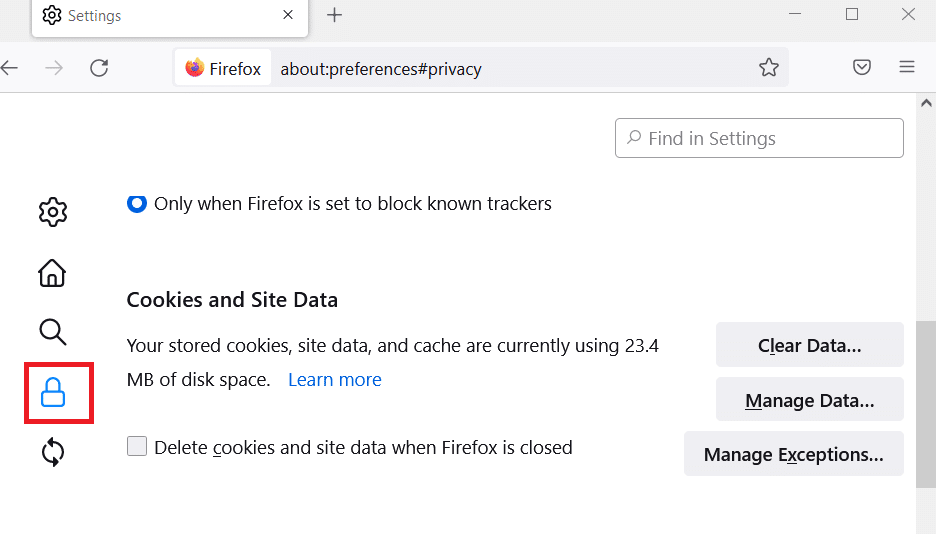
5. Click on Clear Data button for Cookies and Site Data
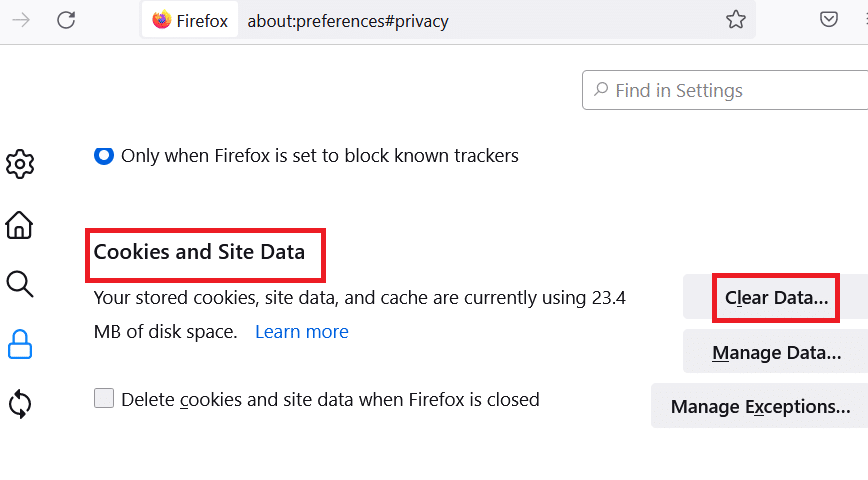
6. Uncheck the Cookies and Site Data box and check Cached Web Content box.
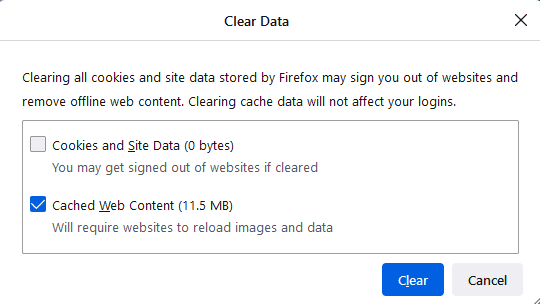
7. Finally, click on the Clear button to clear the Firefox cached cookies.
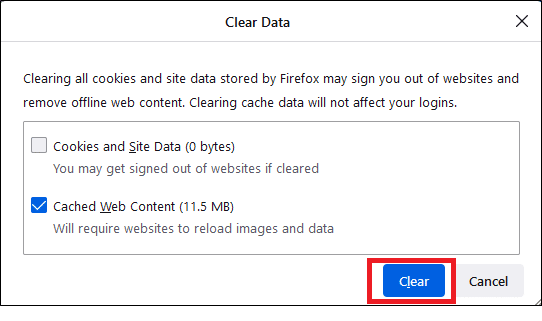
Also Read: Fix Server Not Found Error in Firefox
Method 7: Enable Access Rights for Firefox Profiles Folder
If you try to access any contents of the file that has only read-only rights, then you may face the discussed problem. Ensure you have granted proper access rights to the profile folder by following the below-mentioned steps.
1. Click on the Windows + E keys to open File Explorer
2. Copy and paste the below path in the address bar
C:UsersUSERNAMEAppDataRoamingMozillaFirefox
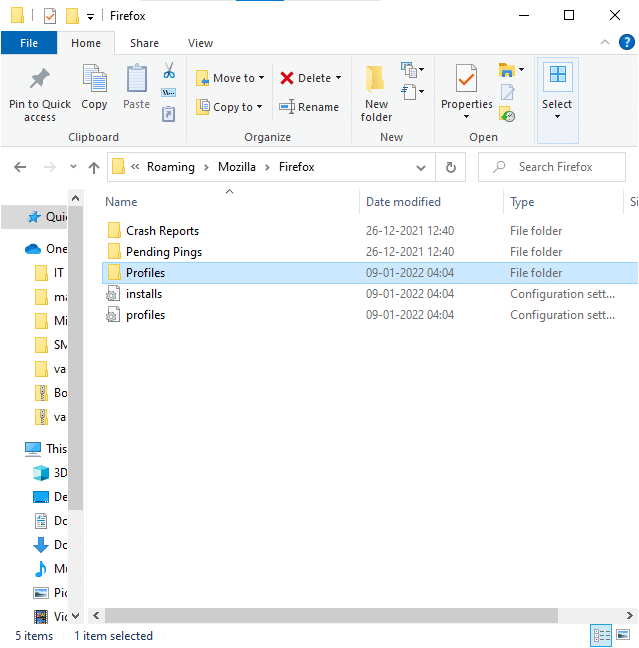
3. Right-click on the Profiles folder and select Properties
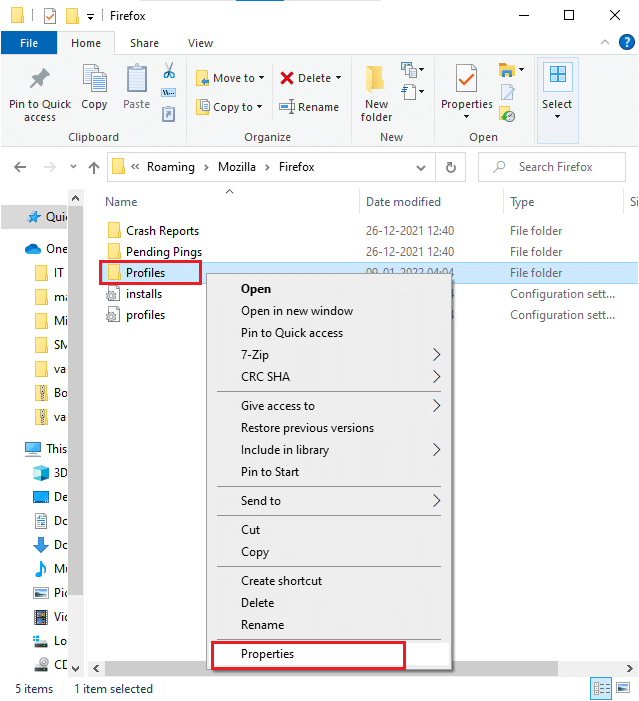
4. In the General tab, uncheck the box Read-only (Only applies to files in folder)
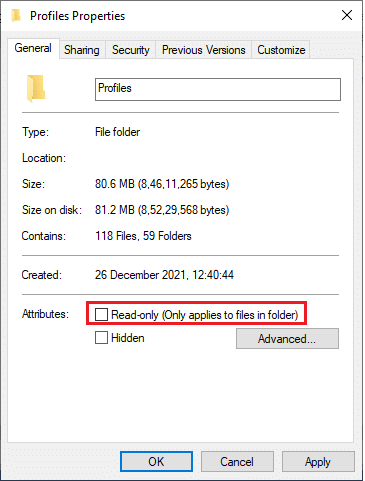
5. Finally, click on Apply and then OK to save the changes
Method 8: Delete Firefox Profile Lock File
If Firefox crashes abnormally, the lock file is leftover in your File Explorer. This file may interfere with the normal functions of the browser leading to the said issue. You are advised to delete this profile lock file as instructed below to solve Firefox is already running problem.
1. Press and hold Windows + E keys together to open the File Explorer
2. Paste the following path in the navigation menu and press Enter key
%APPDATA%MozillaFirefoxProfiles
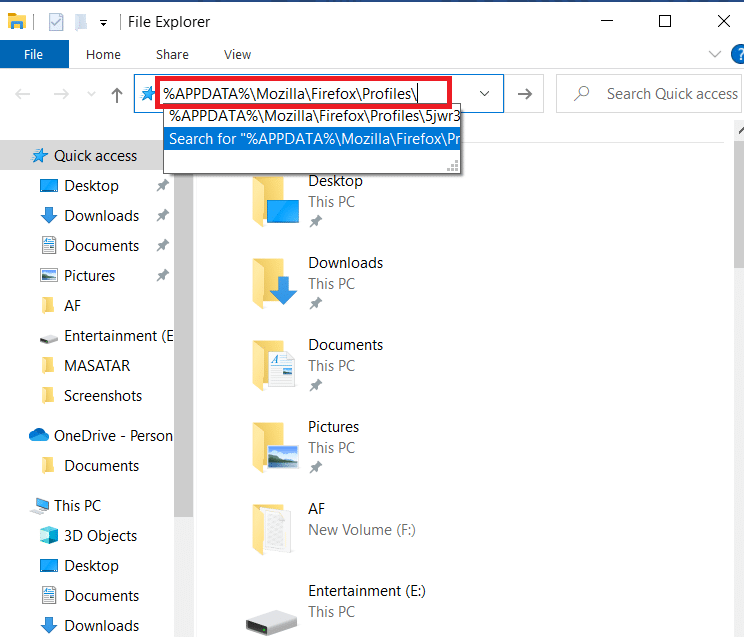
3. Open folder ending with .default
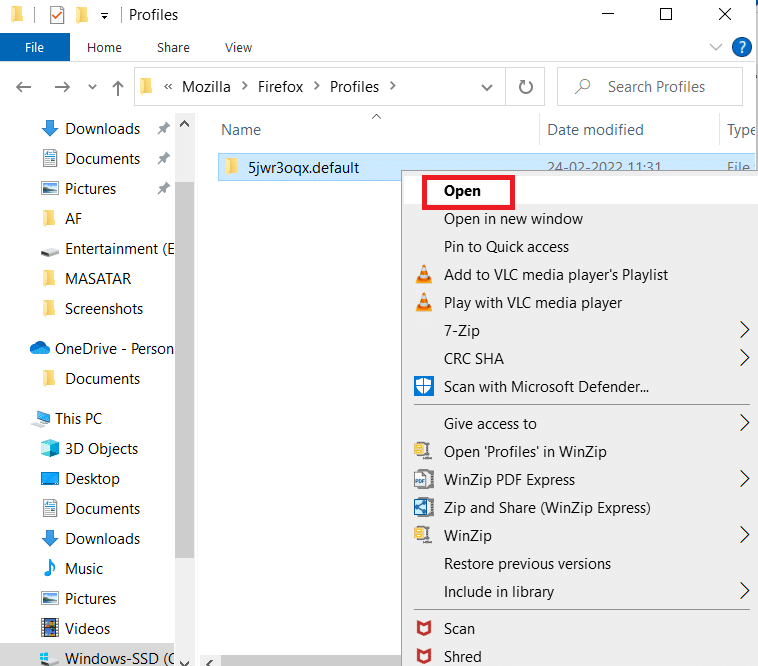
4. Scroll down and right-click on the parent.lock file and delete
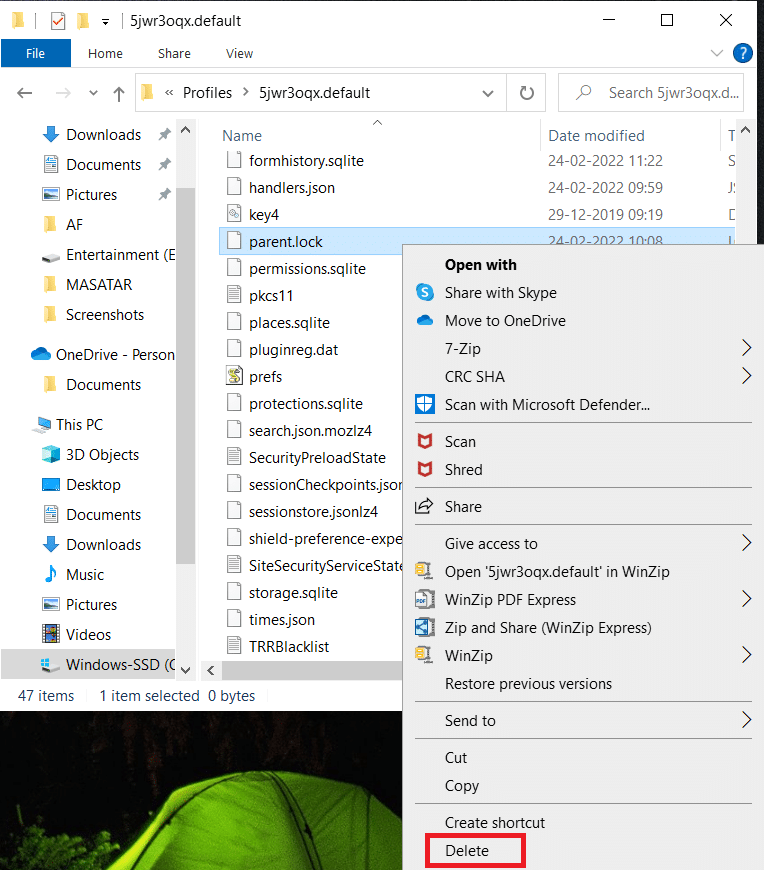
Note: If you are starting Firefox with -no-remote command-line options, then remove this.
Also Read: Fix Your Connection is not Secure Error on Firefox
Method 9: Update Firefox
Firefox often releases updates to fix bugs in it. You can update Firefox to solve Firefox is already running problem as instructed below.
1. Open Firefox and click on the Menu as shown
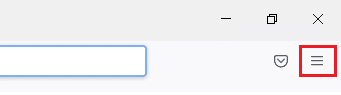
2. Select Help option
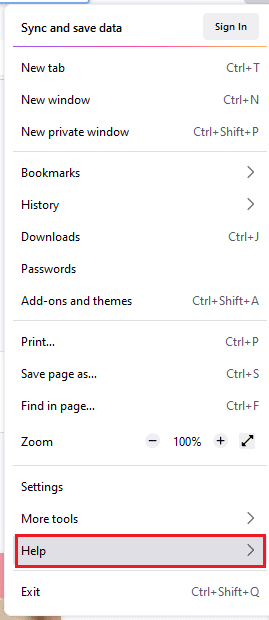
3. Click on About Firefox.
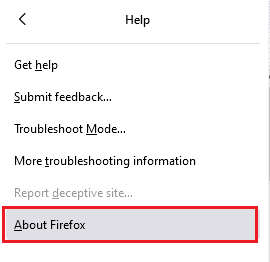
4A. A new Window pops up on the screen. Here check if your Firefox is up-to-date.
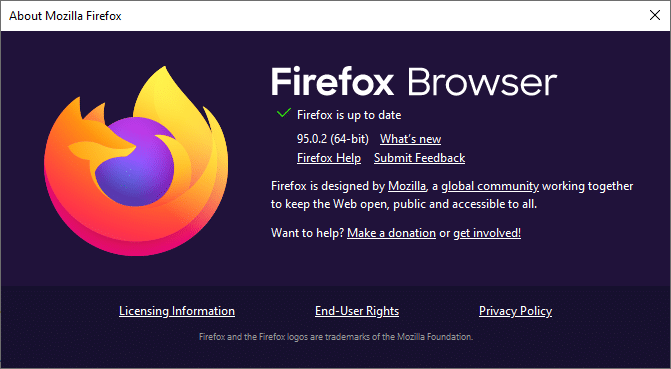
4B. Else, follow the on-screen instructions to update Firefox
Method 10: Update Windows
Microsoft is trying to improve all of its versions of Windows to bring a PC without any errors. You can fix the bugs and browser-related problems in your Windows 10 computer by updating it. Follow the below-mentioned steps to update Windows and fix Firefox is already running issue.
1. Press Windows + I keys simultaneously to launch Settings.
2. Click on the Update & Security tile, as shown.

3. In the Windows Update tab, click on Check for updates button.

4A. If a new update is available, then click Install Now and follow the instructions to update.

4B. Otherwise, if the Windows is up-to-date, then it will show You’re up to date message.

Also Read: How to Enable Incognito Mode in Chrome
Method 11: Create New Firefox Profile
Creating a new Firefox profile will resolve common problems associated with the user profile. Here are a few simple instructions to create a new profile to fix Firefox is already running issue.
1. Press the Windows + R keys together to open the Run dialog box
2. Type firefox.exe –P and hit Enter key.
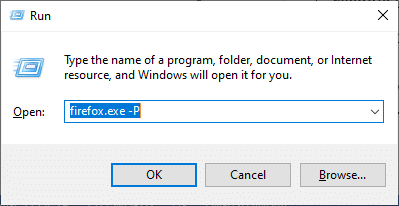
3. Click on Create Profile… button.
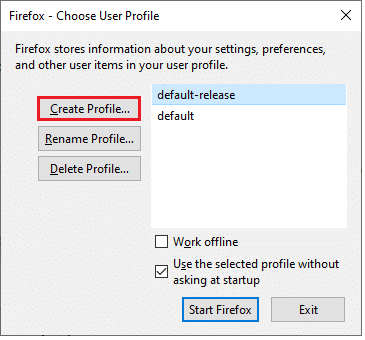
4. Click on Next in Create Profile Wizard.
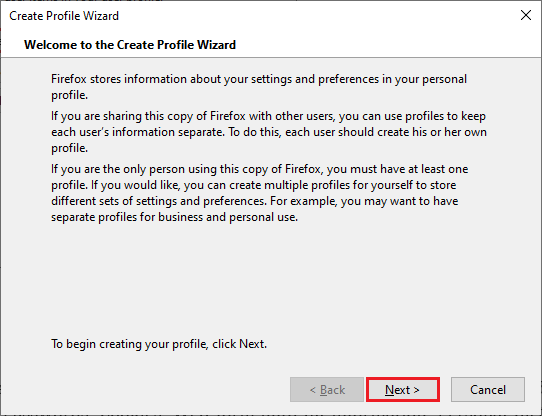
5. Type a new profile name in the Enter new profile name field
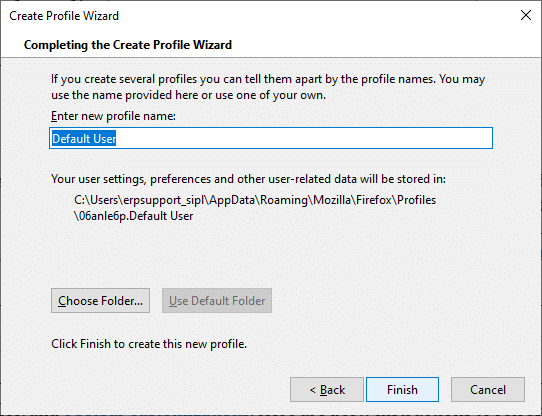
6. Finally, click on Finish to complete the process
7. Now, you will be navigated to the Profile Manager again. Start Firefox again with a new profile listed there. You shouldn’t face Firefox is already running but is not responding issue
Method 12: Refresh Firefox
By refreshing your browser, Firefox will save;
- Bookmarks
- Browsing and download history
- Passwords, Cookies
- Webform auto-fill information
- Personal dictionary
But it deletes the following data.
- Extensions and themes
- Website permissions
- Modified preferences
- Added search engines
- DOM storage
- security certificate and device settings
- Download actions
- User styles and Toolbar customizations.
Note: Upon refreshing your browser, your old Firefox profile will be placed on your desktop with a folder named Old Firefox Data. You can restore your Firefox data to your new profile from this folder. If you do not need this folder, you can delete it anytime.
1. Open Firefox and click on the Menu icon
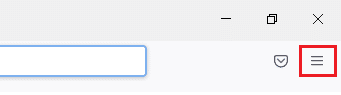
2. Click on Help option
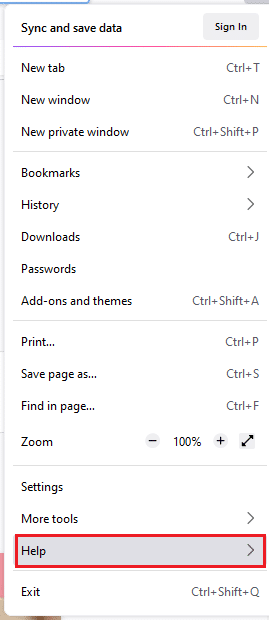
3. Select the More troubleshooting information option
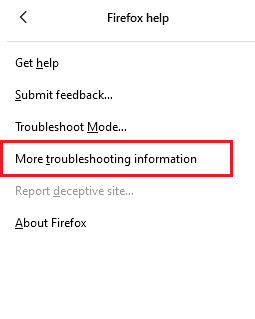
4. Click on Refresh Firefox
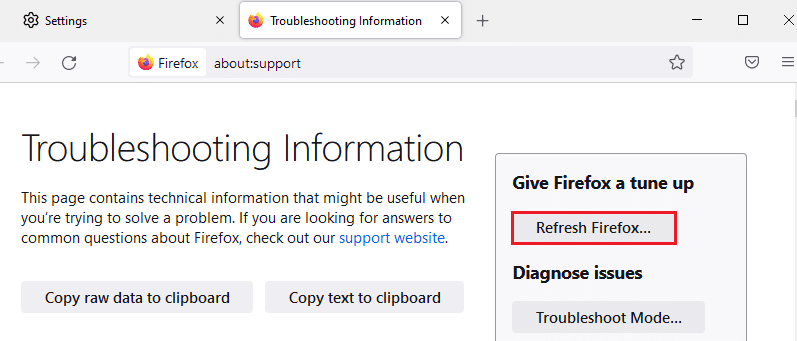
5. Again, click on the Refresh Firefox option
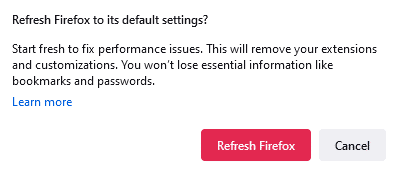
6. Click on Finish in the Import Wizard window
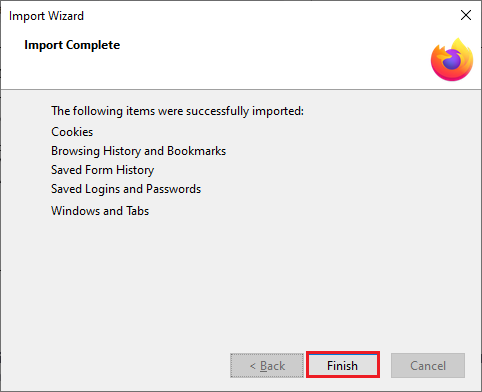
7. Finally, click on Let’s go! Option to continue surfing your browsing
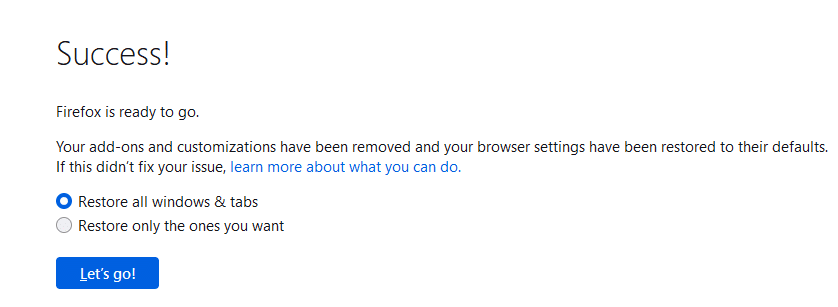
Also Read: How to Fix Chrome Ran Out of Memory
Method 13: Reinstall Firefox
If you have corrupt installation files in Firefox, you can easily fix this issue by reinstalling the Firefox browser. Follow the below-mentioned steps to reinstall the Firefox browser and fix Firefox is already running issue.
1. Click on Start, type Control Panel, and hit the Enter key.
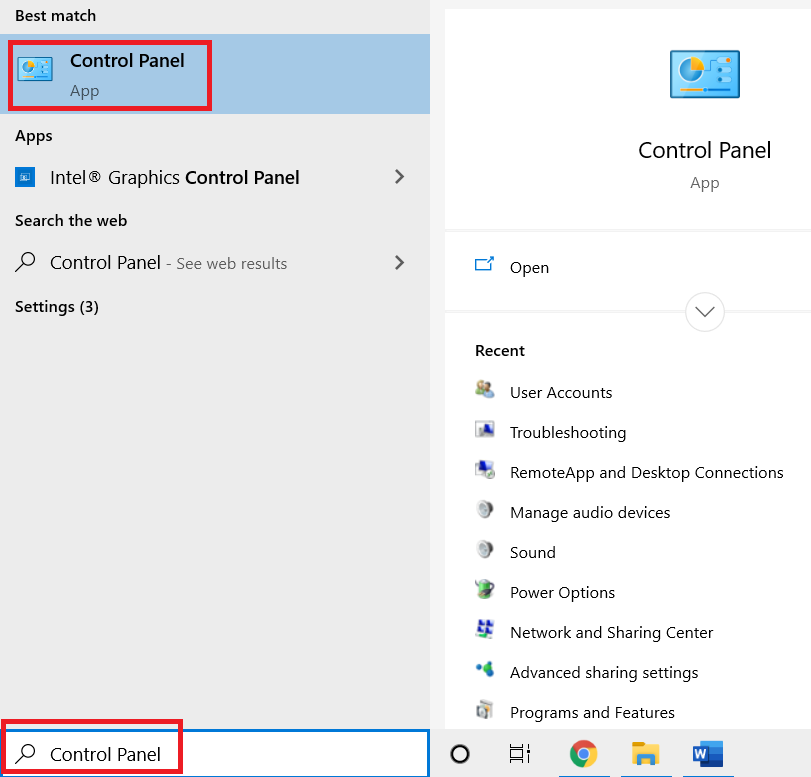
2. Set View by > Large icons and click on Programs and Features
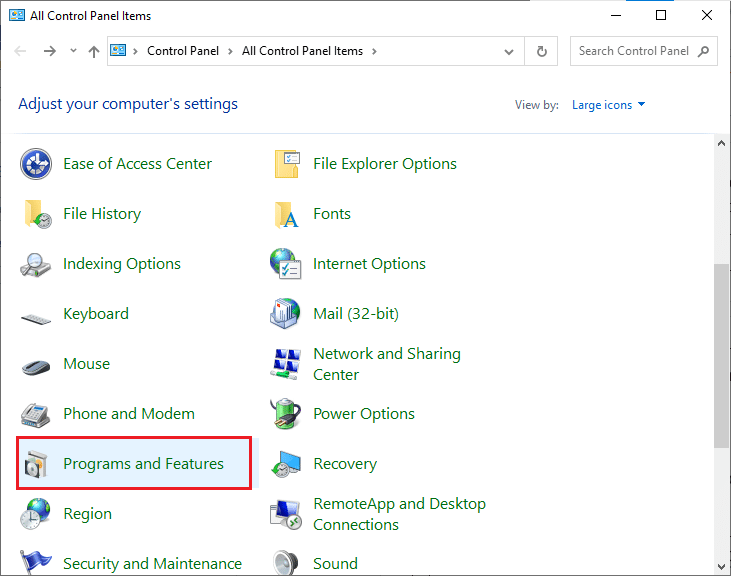
3. Click on Firefox and select the Uninstall option
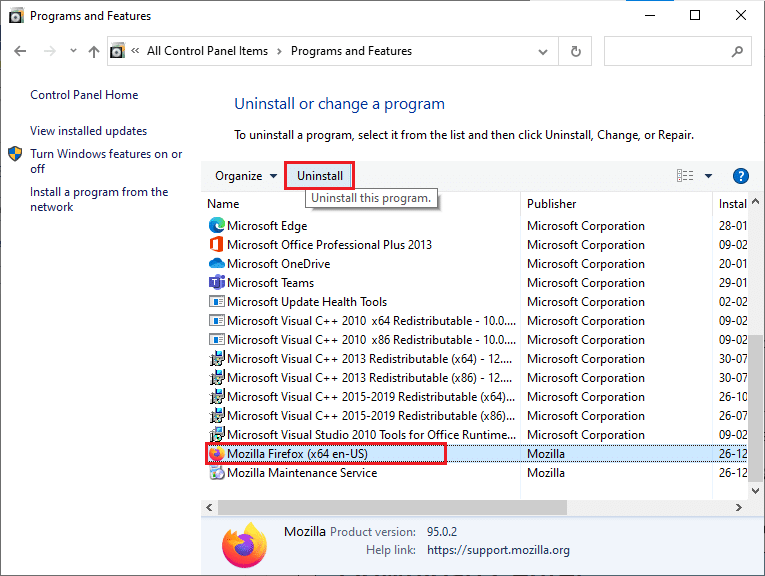
4. Confirm the prompt if any, and wait until the browser gets uninstalled on your device. Then, reboot your PC
5. Download the Mozilla Firefox browser from the official website.
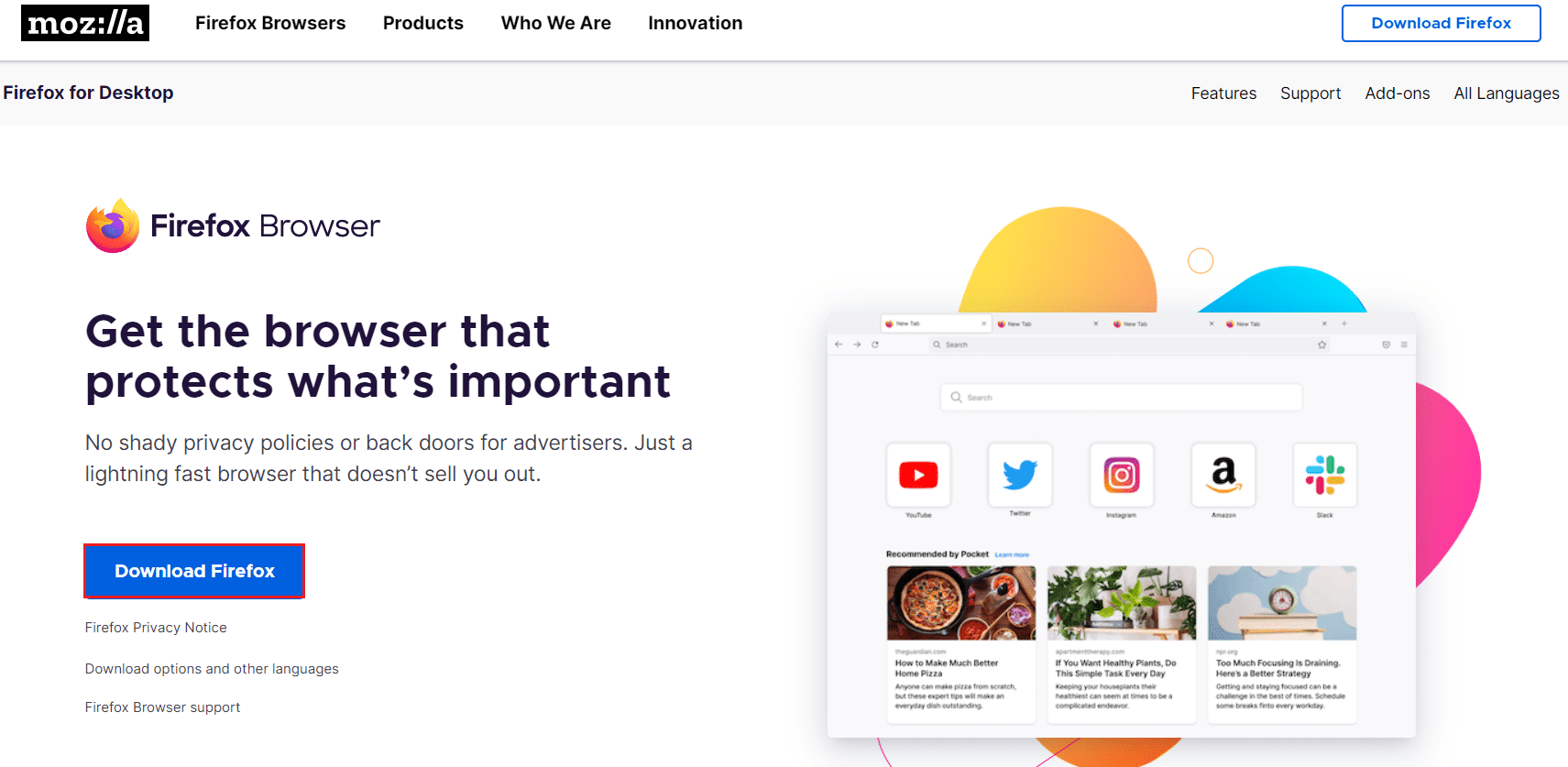
6. Run the Firefox Installer by double-clicking on setup.exe file.
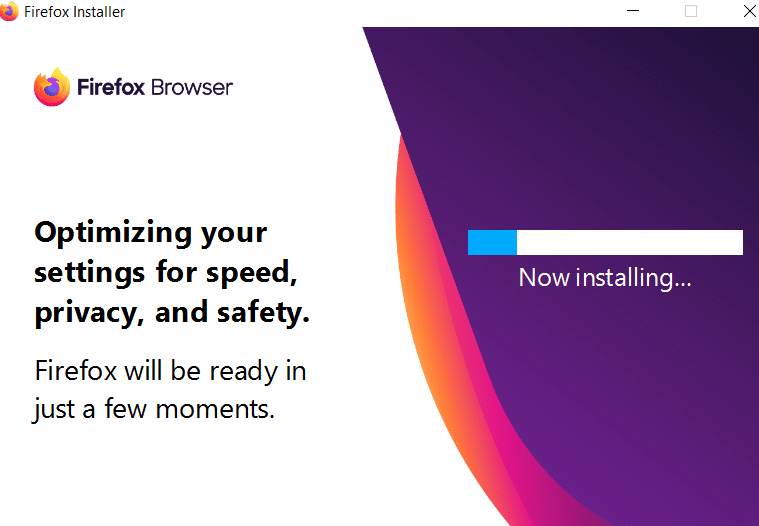
Recommended:
We hope that this guide was helpful and you were able to fix Firefox is already running but is not responding on Windows 10. Let us know which method worked for you the best. Also, if you have any queries/suggestions regarding this article, then feel free to drop them in the comments section.