Fix Firefox is Not Responding
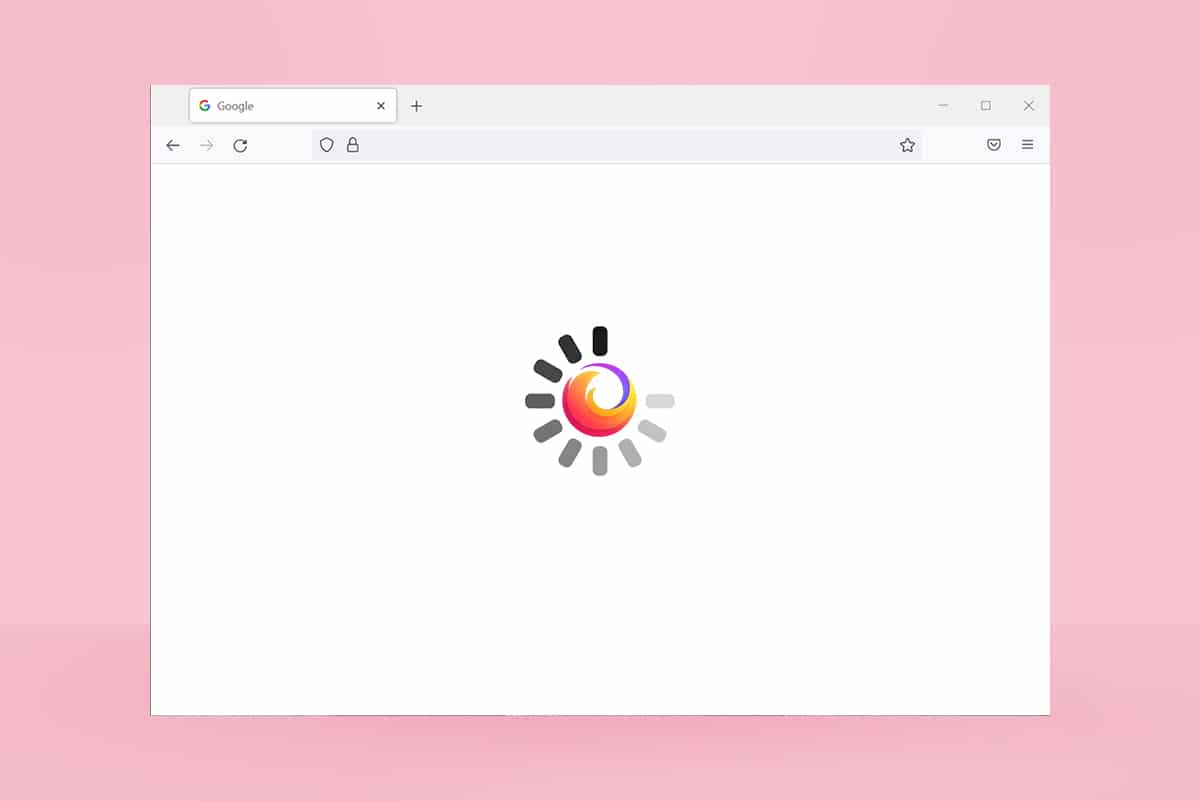
If you are looking for a solid browsing experience, Firefox will be your best choice. The browser’s rich theme and extension support attract so many audiences across the world. Yet, it does not mean it has no issues either. Sometimes you may face Firefox is not responding issue. If you are also facing the same issue, don’t worry! You are not alone. You can fix this problem yourself with simple and effective troubleshooting methods by following the methods discussed in this article. So, continue reading to fix Firefox not responding on startup issue.
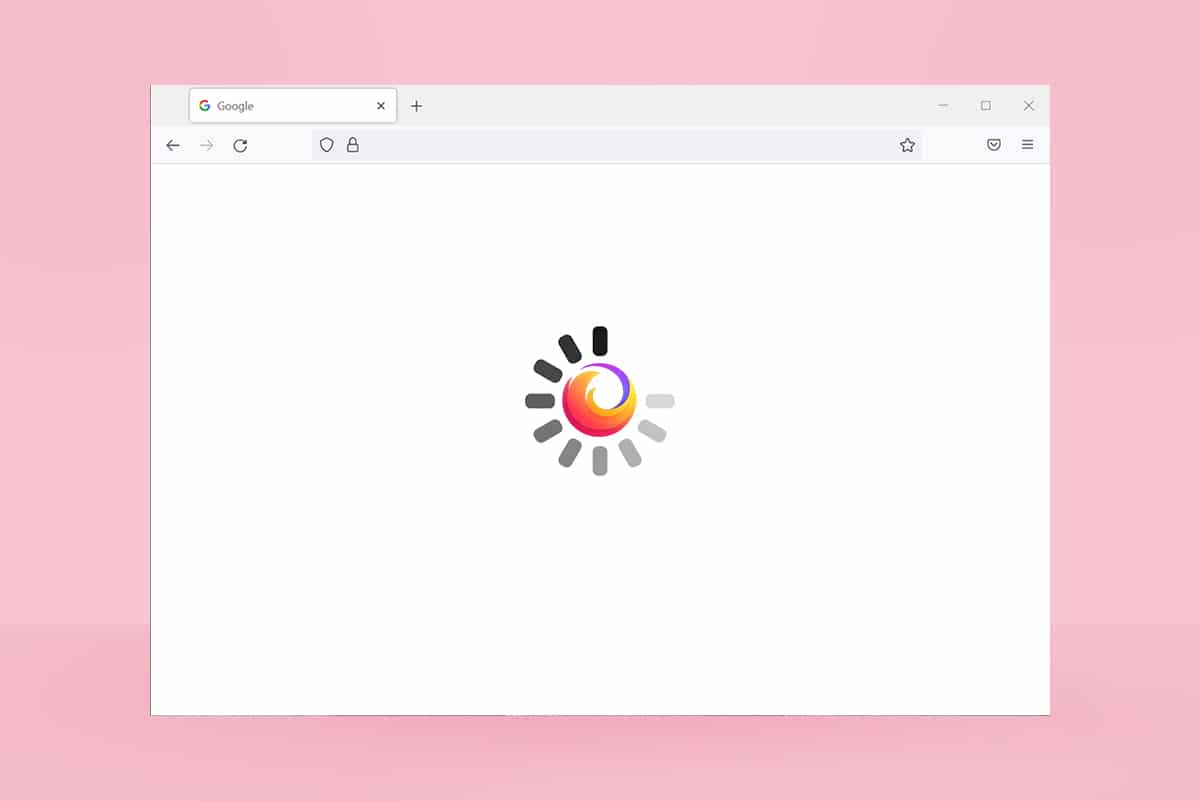
How to Fix Firefox is Not Responding
Here are some reasons that cause this issue. There are plenty of circumstances where you may face the Firefox not responding on startup issue. Nevertheless, a few common and repeated reasons are listed below. Analyze the reason that caused the issue and follow the troubleshooting methods accordingly.
- Bad internet connection.
- A few mandatory rights (rights to create/access files) for Firefox are not granted on your Windows 10 PC.
- The Firefox profile folder is locked in your computer.
- Corrupt Firefox or system files.
- If too many freeware converters (like word to PDF, JPEG to PNG, etc.) are running in the background at the same time.
- Misconfigured database files in Firefox.
- Incompatible add-ons and themes.
- Presence of malware & viruses.
- The Antivirus is blocking Firefox.
- Firefox interferes with other browser settings.
- Too many tabs open at the same time.
Anyways, you can easily resolve this issue by following the below-discussed methods.
In this section, you will get through several effective troubleshooting methods that will help you fix the discussed problem. Follow them in the same order, and since they are arranged from basic troubleshooting methods to advanced, you may attain perfect results even within the first two to three methods themselves.
Basic Troubleshooting Tips
Before trying any advanced troubleshooting methods, try these basic troubleshooting methods. Even a basic method would resolve the issue quickly and more easily.
- Check whether your system is connected to a proper Internet connection.
- Close unnecessary tabs and Firefox windows if there are too many tabs.
- Restart Firefox browser by closing all the browser windows. Along with it, you can end all the Firefox processes in the Task Manager.
- Try opening Firefox in Troubleshoot Mode. To do so, press and hold the Shift key while starting the browser.
Method 1: Switch to Default Theme (If applicable)
There are so many custom themes in Firefox like Dark theme, Firefox Alpenglow, Light, Rawrrr!, That’s So Fire, and a lot more. They may look creative and attractive. But they may cause instability of the browser leading to this issue. If you have any other browser themes rather than the default system theme, follow the below-mentioned steps to switch to the Default theme as instructed below to fix Firefox is not responding issue.
1. Press the Windows key. Type Firefox and open it.
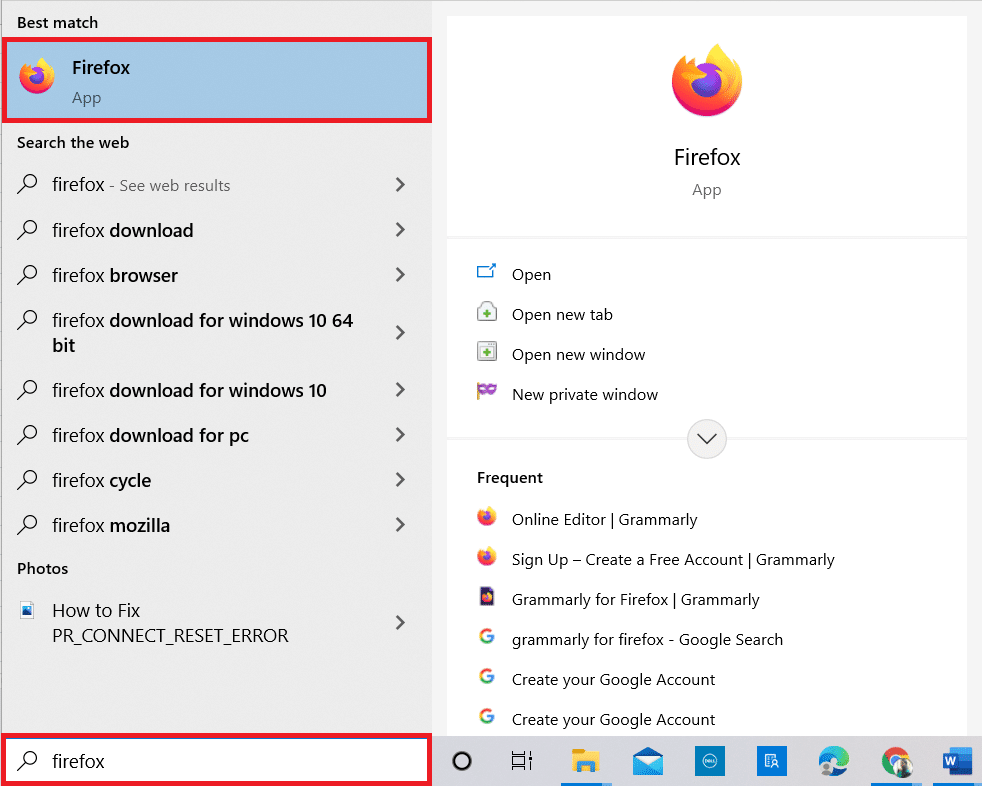
2. Click on the Menu icon as shown.
![]()
3. Then, select the Add-ons and themes option as shown.
Note: You can also press Ctrl +Shift + A keys together to open the Add-ons and themes page.
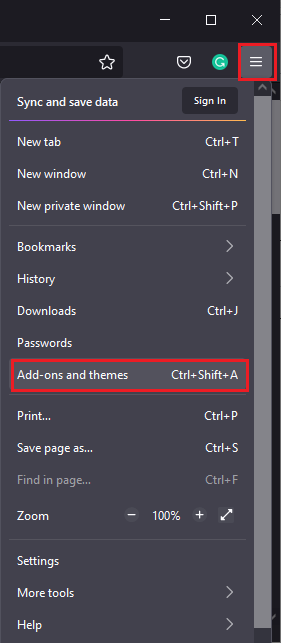
4. Then, select the Themes option in the left pane, and click on the Enable button next to System theme – auto theme as shown.

5. Restart Firefox and check if Firefox not responding on startup problem is solved.
Method 2: Enable Proper Access Rights
If the Firefox profile folder in your computer has not given proper rights to access, write, copy or transfer files, you will face Firefox is not responding issue. First, check if the files and folders of the Firefox profile have proper access rights. If not, rectify the same by following the below-mentioned instructions.
1. Press and hold Windows + E keys together to open the File Explorer.
2. Now, paste the following path in the address bar.
C:UsersUSERNAMEAppDataRoamingMozillaFirefox.
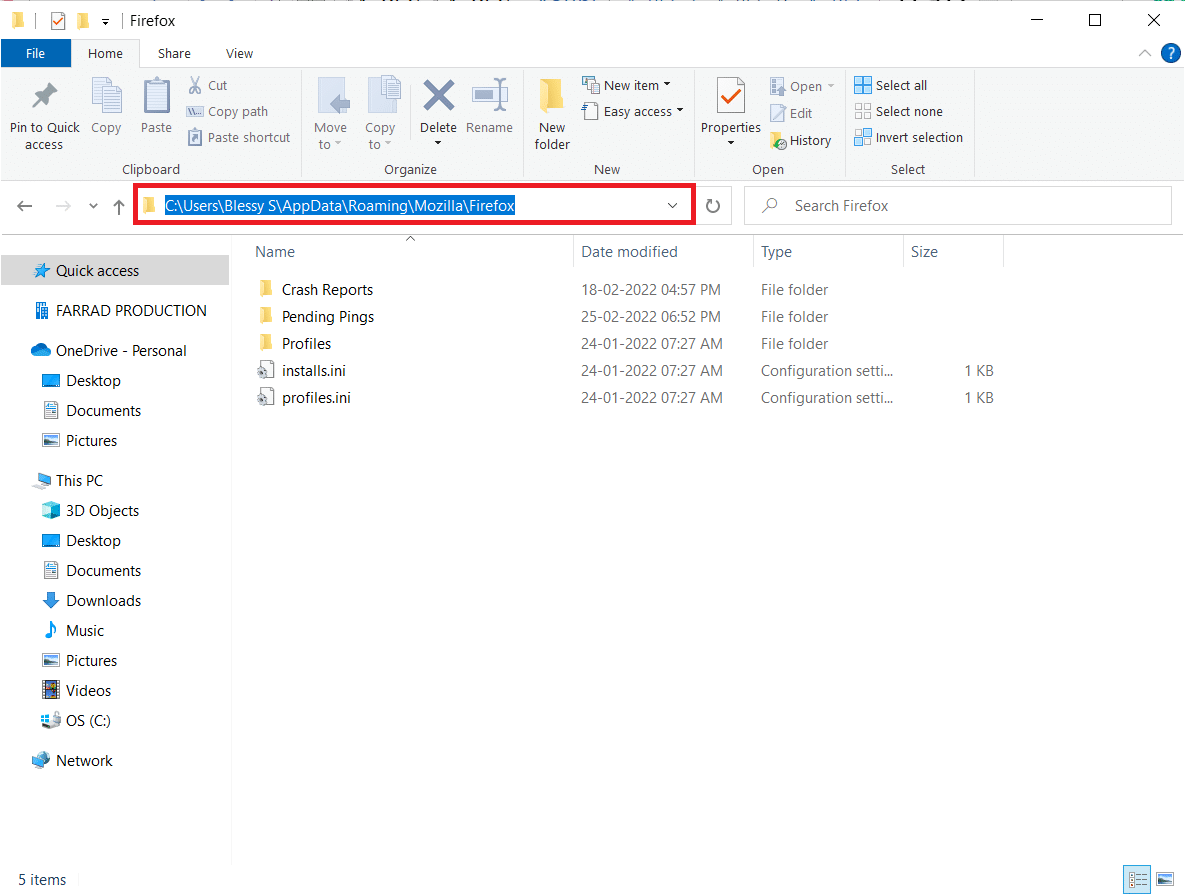
3. Now, right-click on the Profiles folder and select the Properties option as shown.
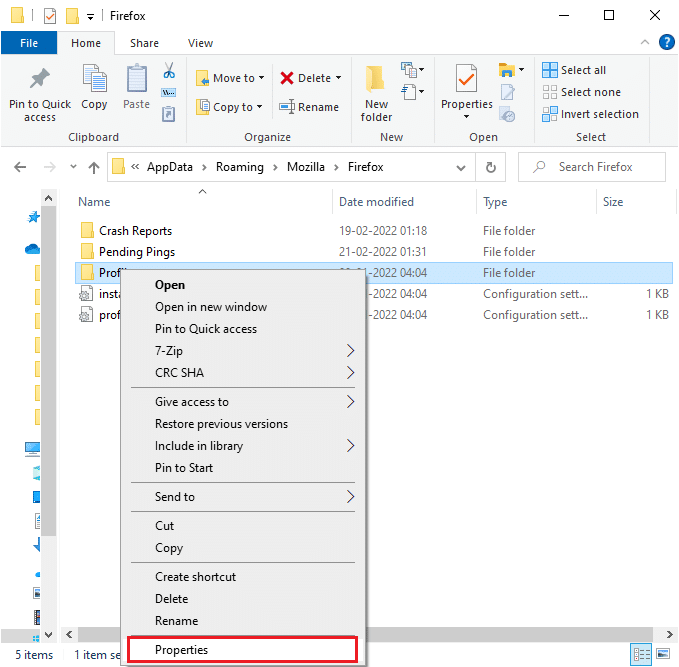
4. In the Profiles Properties window, uncheck the Read-only (Only applies to files in folder) box in the General tab, as highlighted below.
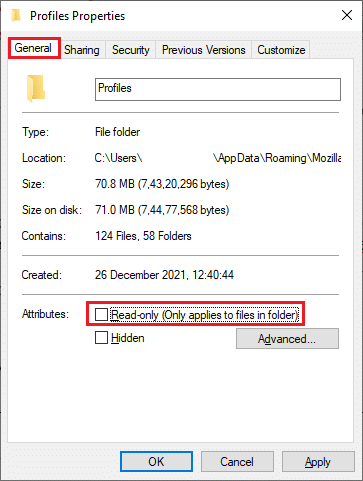
5. Finally, click on Apply > OK to save the changes and restart your PC.
Also Read: Fix Server Not Found Error in Firefox
Method 3: Delete Parent.Lock File in Profile Folder
When your Firefox browser is crashed or closed, the Firefox lock file is automatically created in the Profile folder. This file will not let you properly operate the Firefox browser, leading to Firefox not responding on startup issues. To resolve the problem, delete the Parent.Lock file in the Firefox Profile folder as instructed below.
Note: Close all the Firefox windows before following the below steps.
1. As discussed in the above method, open the File Explorer and navigate to the following path.
C:UsersUSERNAMEAppDataRoamingMozillaFirefoxProfiles.

2. Then, find the Parent.Lock file by typing it in the Search Profiles field as shown.
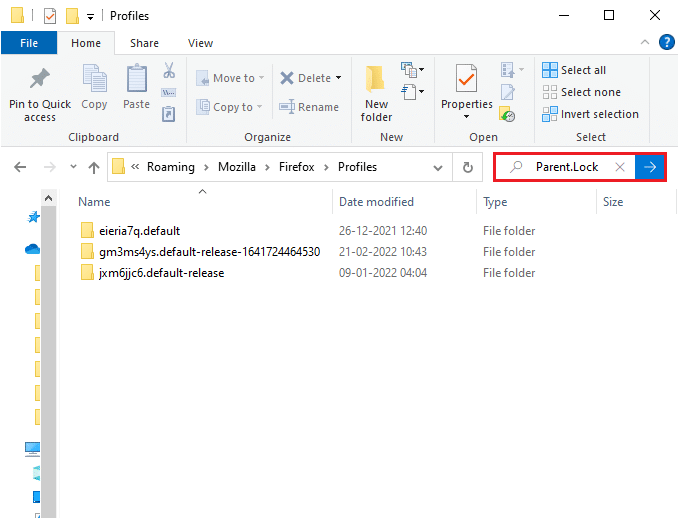
3. Then, select all the Parent.Lock files and click on the Delete button as shown.

4. Now, close the browser and reboot your PC and check if Firefox not responding on startup issue persists or not.
Method 4: Run Malware Scan
Malware and virus attacks could be the most probable reason Firefox is not responding. The viruses could interfere and change some crucial files in the Firefox folder, triggering multiple problems. Implement the below-instructed steps by the Windows Defender program to scan your system.
1. Press and hold Windows + I keys together to open Settings.
2. Here, click on Update & Security, as shown.
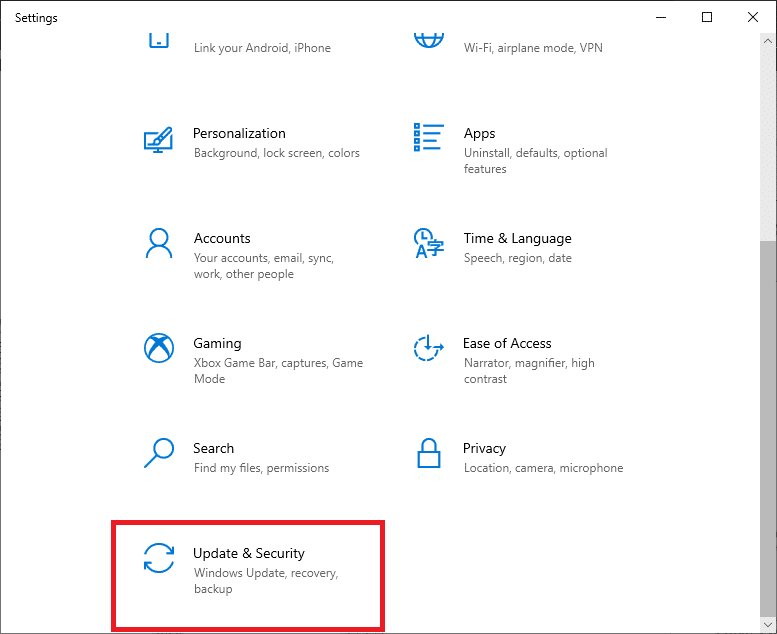
3. Then, select the Windows Security option in the left pane.
4. Next, select the Virus & threat protection option under Protection areas.

5. Click on Scan Options, as shown.
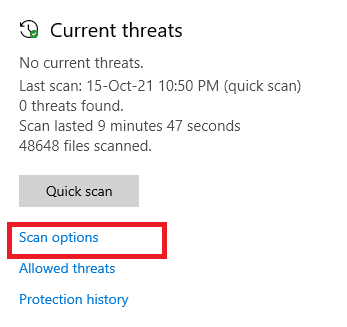
6. Choose a scan option as per your preference and click on Scan Now.
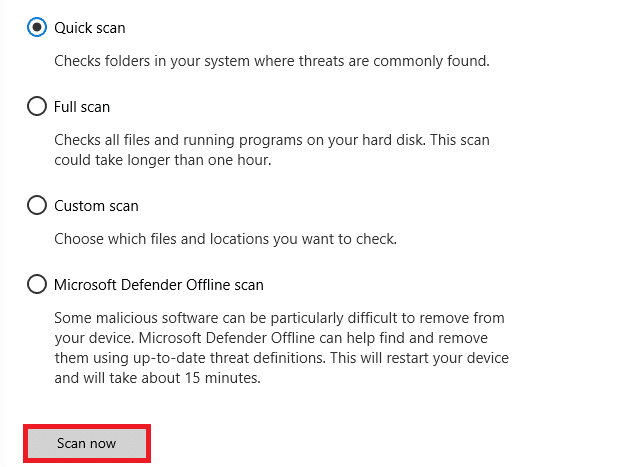
7A. If there are any threats, click on Start Actions under Current threats.
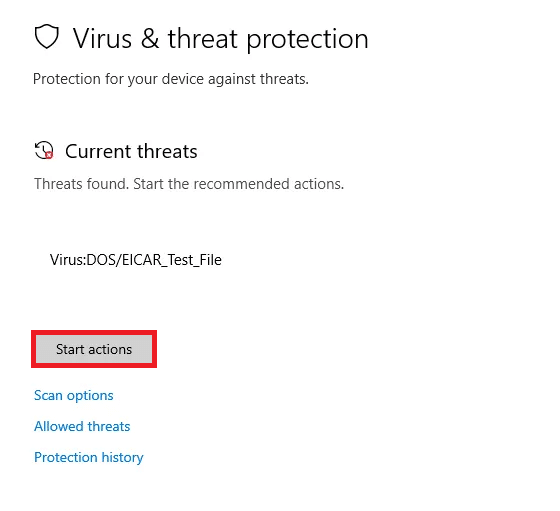
7B. If you do not have any threats in your system, the system will show the No actions needed alert as highlighted below.
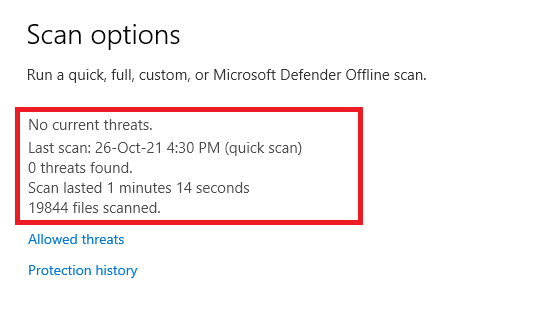
Also Read: How to Fix Firefox Not Loading Pages
Method 5: Repair System Files
You can automatically scan and repair system files by running System File Checker. SFC is a built-in tool that lets users delete files and fix these errors. Then, follow the below-mentioned steps to fix Firefox is not responding issue.
1. Hit the Windows key, type Command Prompt and click on Run as administrator.

2. Click on Yes in the User Account Control prompt.
3. Type chkdsk C: /f /r /x command and hit Enter key.
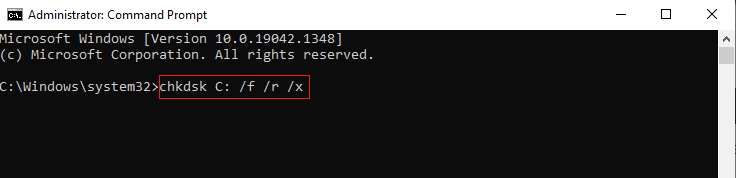
Note: If you are prompted with a message, Chkdsk cannot run…the volume is… in use process, then, type Y and hit Enter.
4. Type sfc /scannow and press Enter key to run System File Checker scan.
Note: A system scan will be initiated and it will take a couple of minutes to finish. Meanwhile, you can continue performing other activities but be mindful of not accidentally closing the window.

5. After completing the scan, it will show either of these messages:
- Windows Resource Protection did not find any integrity violations.
- Windows Resource Protection could not perform the requested operation.
- Windows Resource Protection found corrupt files and successfully repaired them.
- Windows Resource Protection found corrupt files but was unable to fix some of them.
6. Once the scan is finished, restart your PC.
7. Again, launch Command Prompt as administrator and execute the given commands one after the other:
dism.exe /Online /cleanup-image /scanhealth dism.exe /Online /cleanup-image /restorehealth dism.exe /Online /cleanup-image /startcomponentcleanup
Note: You must have a working internet connection to execute DISM commands properly.

Method 6: Update Device Drivers
If the current drivers in your system are incompatible or outdated with the browser, you will face this not responding error. Therefore, you are advised to update your device and drivers to prevent the said problem.
1. Type Device Manager in the Windows 10 search menu and open it.

2. Double-click on the Display adapters to expand it.
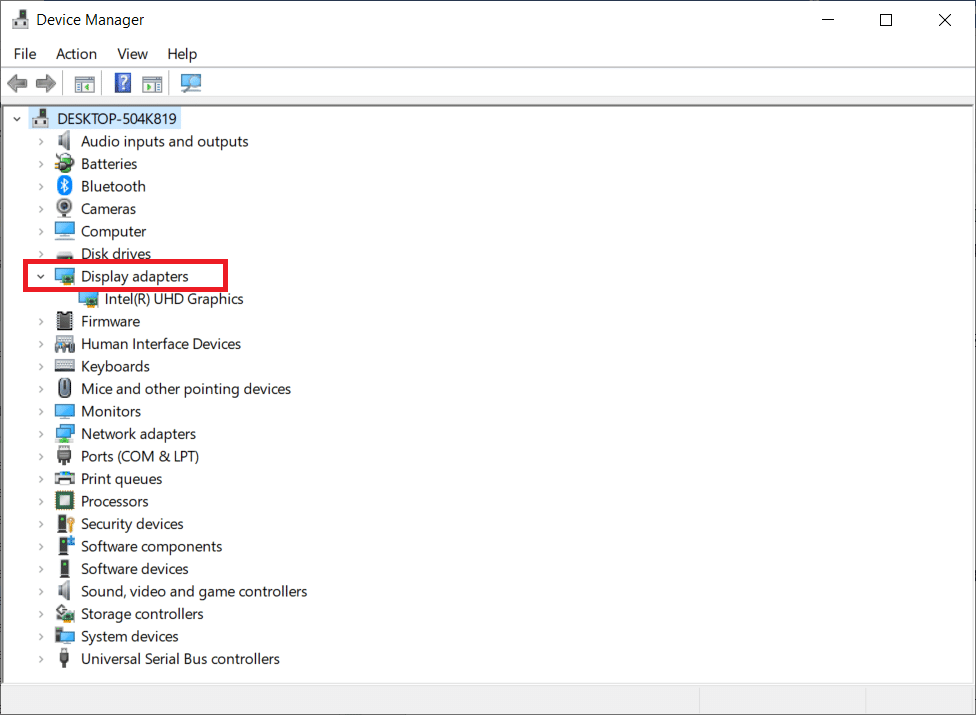
3. Now, right-click on the driver and click Update driver.
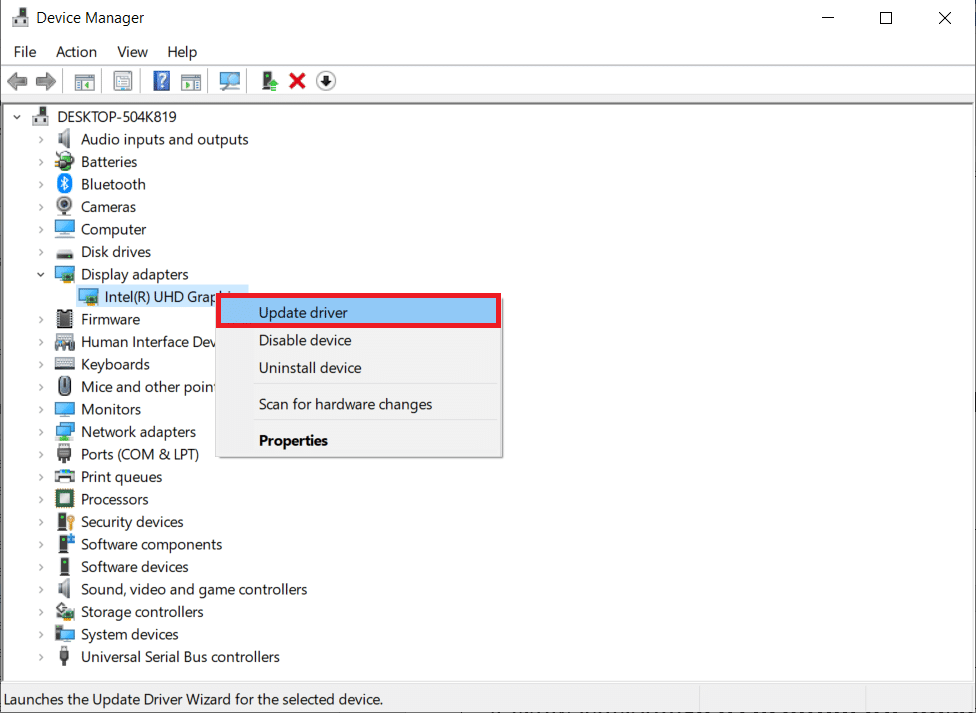
4. Click Search automatically for drivers.
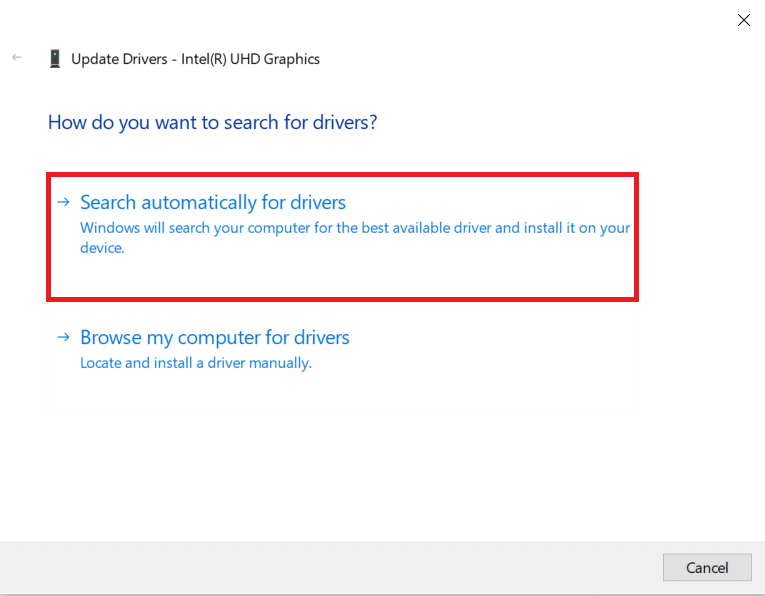
5A. If the driver is outdated, the drivers will be updated to the latest version.
5B. If they are already in an updated stage, the screen displays the following message, The best drivers for your device are already installed.
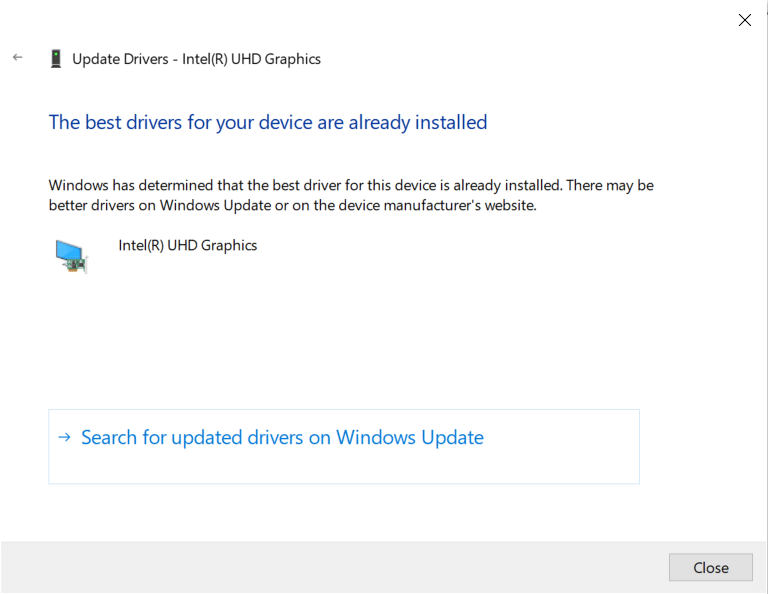
6. Click Close and restart PC.
Check if Firefox not responding on startup issue is fixed or not.
Also Read: How to Fix Firefox Not Playing Videos
Method 7: Create Fresh Places Database
The Places database in the Firefox browser contains data on autofill forms, bookmarks, saved passwords, browsing data, and a lot more. If this file is corrupt on your computer, you will face this issue more often. You can try creating a fresh Places database by following the below-mentioned steps.
Note: When you create a fresh Places database, all the data (autofill forms, bookmarks, saved passwords, browsing data) stored in the previous file will be cleared. You are advised to create a backup if needed before following the below-mentioned steps.
1. Launch Firefox and click on the Menu button as you did earlier.
2. Now, select the Help option from the drop-down list as depicted.
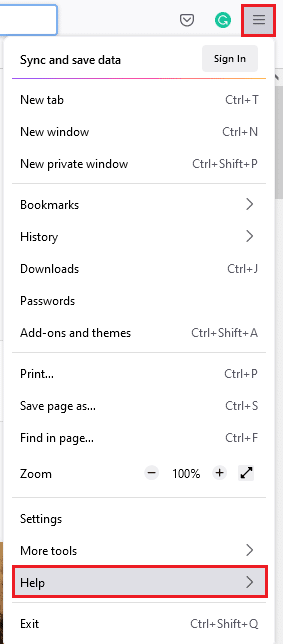
3. Then, select the More troubleshooting information option from the list as shown.
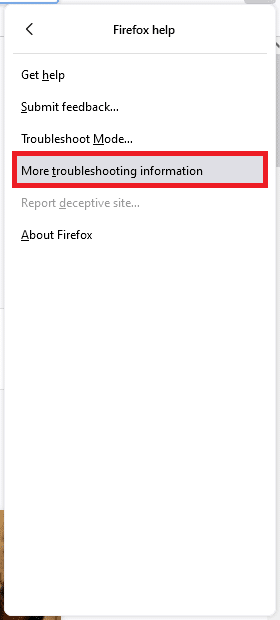
4. Next, in the Application Basics table, scroll down to the Profile Folder menu in the list and click on the Open Folder link as shown.
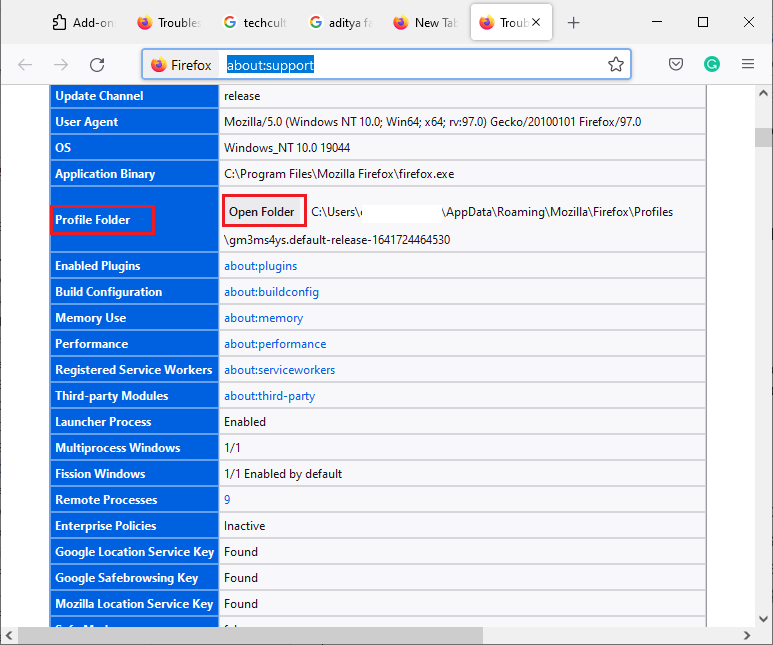
5. Minimize the File Manager and close the tabs in the Firefox browser by clicking on the X icon as depicted.

6. Now, launch Task Manager by pressing Ctrl + Shift + Esc keys together.
7. Then, in the Processes tab of the Task Manager window, scroll down and search for Firefox tasks.
8. Now, click on the Firefox tasks running in the background.
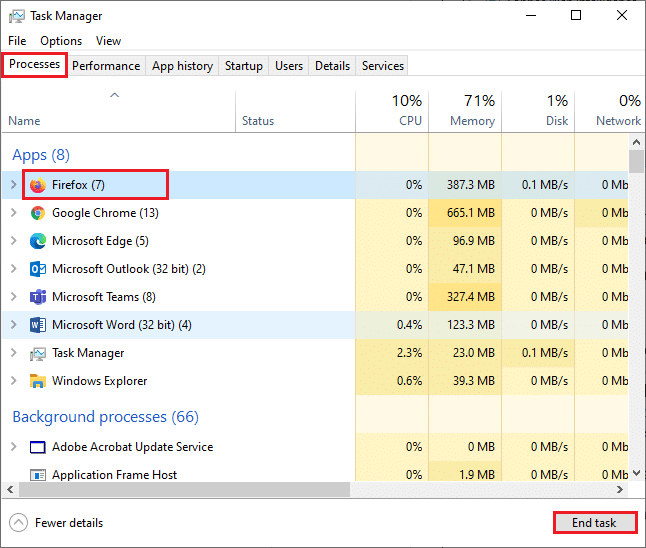
9. Finally, click on the End Task button as depicted in the above picture.
10. Go to the Windows Explorer window, scroll down the list and search for places.sqlite.
11. Then, right-click on places.sqlite and rename it to something like places.sqlite.old.
Note 1: If you see places.sqlite-journal file, then rename it to places.sqlite-journal.old.
Note 2: Also, if you see places.sqlite-shm or places.sqlite-wal files in the list, delete them. Generally, these files will not pop up on the list if you have closed all the Firefox processes.
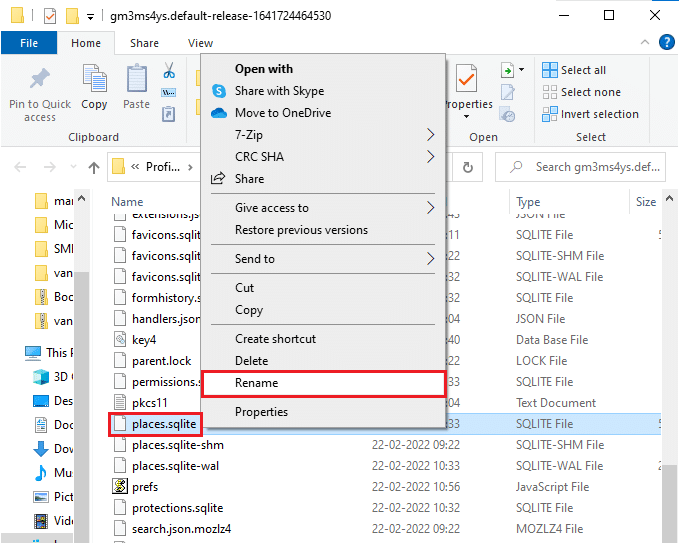
12. Finally, relaunch Firefox and check if Firefox not responding on startup issue is fixed or not.
Method 8: Delete Session Restore Files
All the data from the open windows, tabs and other saved information in Firefox is stored in the Session Restore feature. All these features are incredible until multiple copies of the files are created, leading to this issue. In this case, you have to consider deleting these Session Restore files as instructed below to fix Firefox is not responding issue.
1. Open Firefox and type about:support in the address bar to open the Application Basics table.
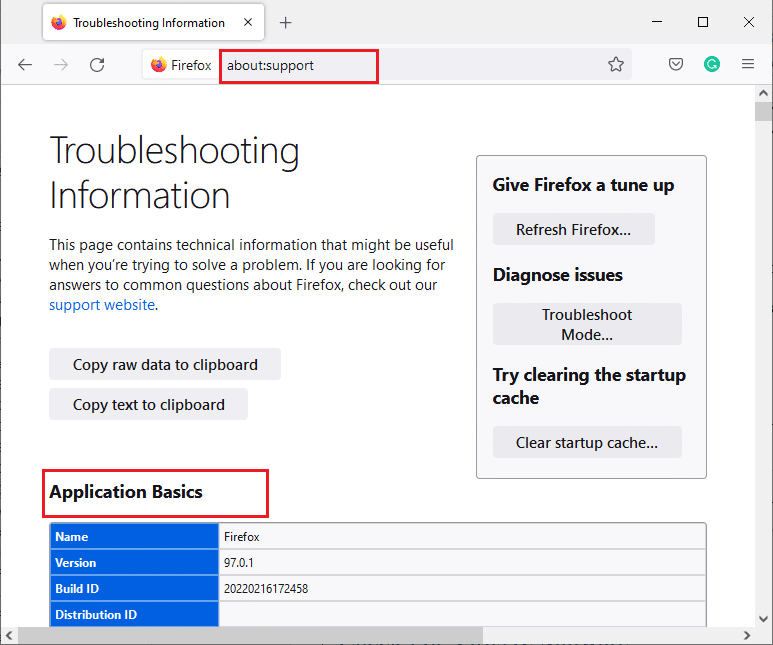
2. Scroll down the list and click on the Open Folder link next to the Profile Folder menu as shown.

3. Close all the Firefox windows and processes as done in Steps 6–9 in the previous method.
4. Again, go to the Windows Explorer window and click on sessionstore.jsonlz4 files (or something similar). Then, select the Delete option as highlighted below to remove the files from your PC.
Note: You can see files similar to sessionstore.jsonlz4 only if you have closed all the Firefox processes. Don’t fail to quit Firefox windows when you implement these steps.
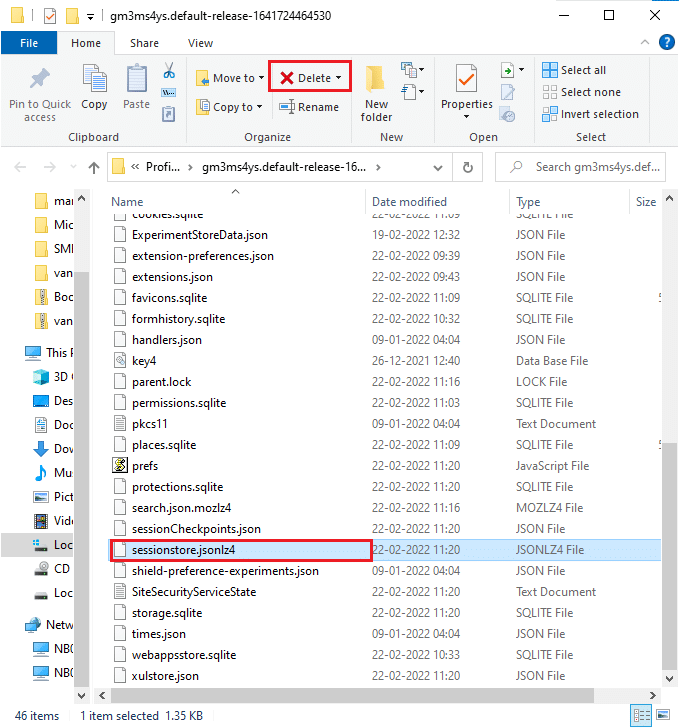
5. Finally, relaunch the browser and check if Firefox not responding on startup is fixed.
Also Read: How to Clear Cache and Cookies in Google Chrome
Method 9: Disable Proxy
Using proxy servers will divert the network, and the server may take some time to respond to your request. This may trigger Firefox is not responding issue. There are so many methods to disable proxy servers on your computer. Yet, the simplest method is explained below.
1. Click on Start, type Proxy, and hit the Enter key.
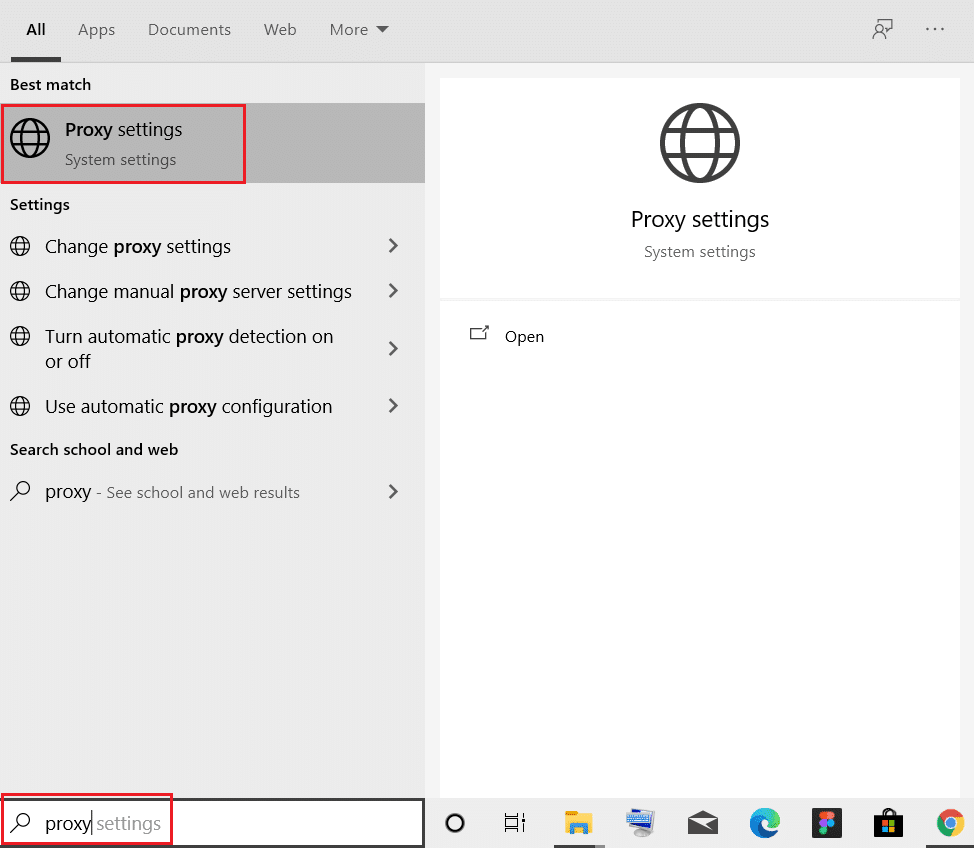
2. Here, toggle OFF the following settings.
- Automatically detect settings
- Use setup script
- Use a proxy server
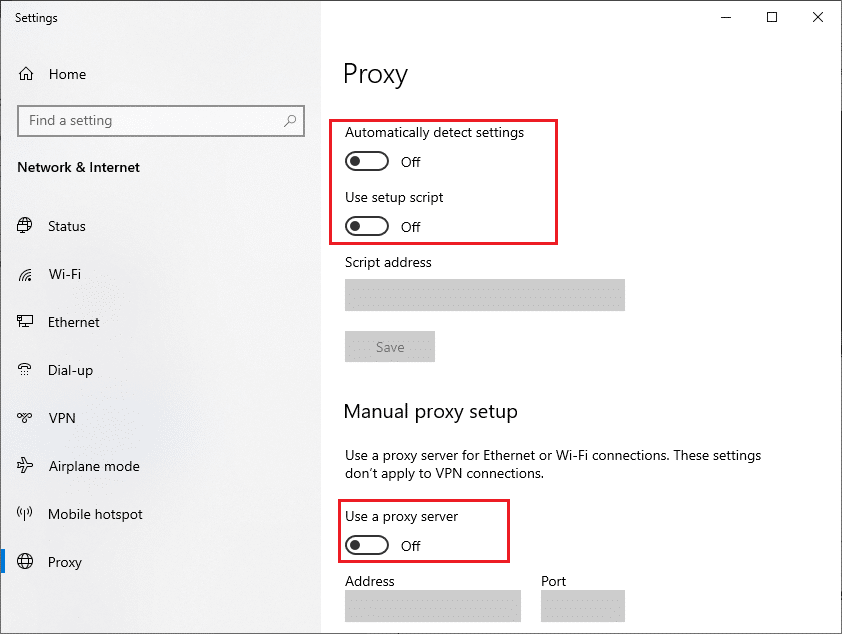
3. Now, launch the Firefox browser again and check if Firefox not responding on startup issue persists or not.
Note: If not, try connecting your PC to another network like Wi-Fi or a mobile hotspot.
Method 10: Disable VPN
If you want to hide your IP address for any reason, you can use VPN connections. Using unreliable VPN clients may interfere with Firefox browser, leading to the discussed issue. Hence, in this case, you are advised to disable your VPN client as instructed below to fix Firefox is not responding or Firefox right click not working issue..
1. Hit the Windows key, type VPN Settings in the Windows Search Bar, and click on Open.
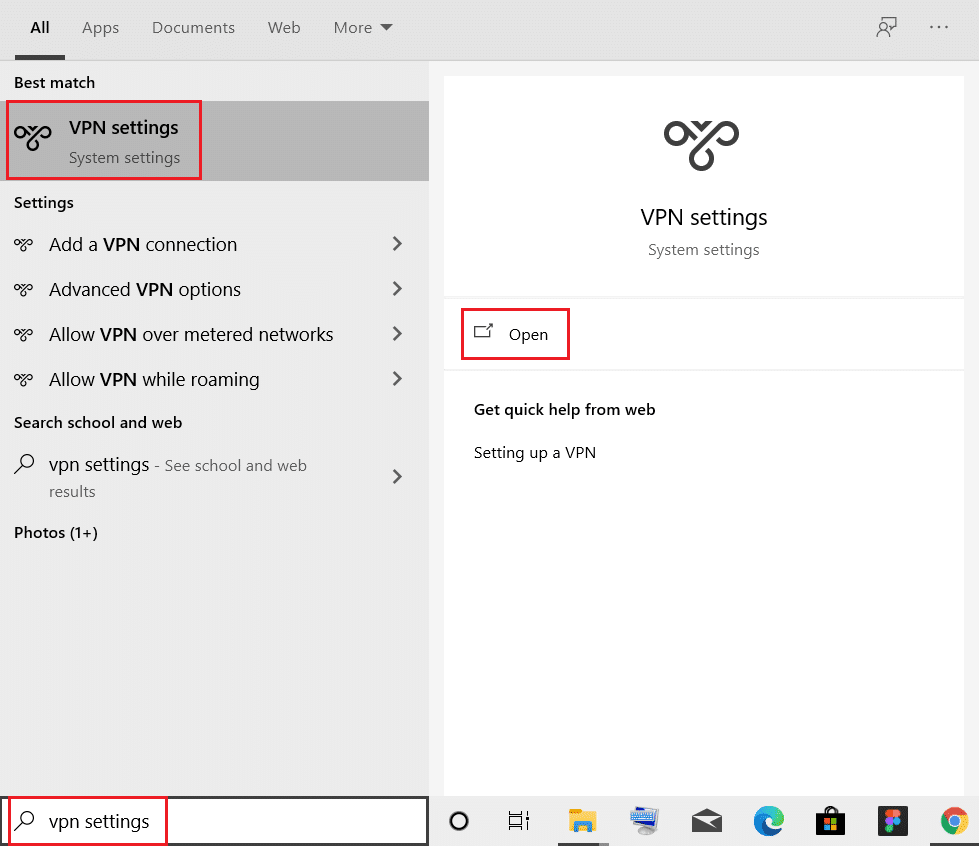
2. In the Settings window, select the Connected VPN (e.g. vpn2).
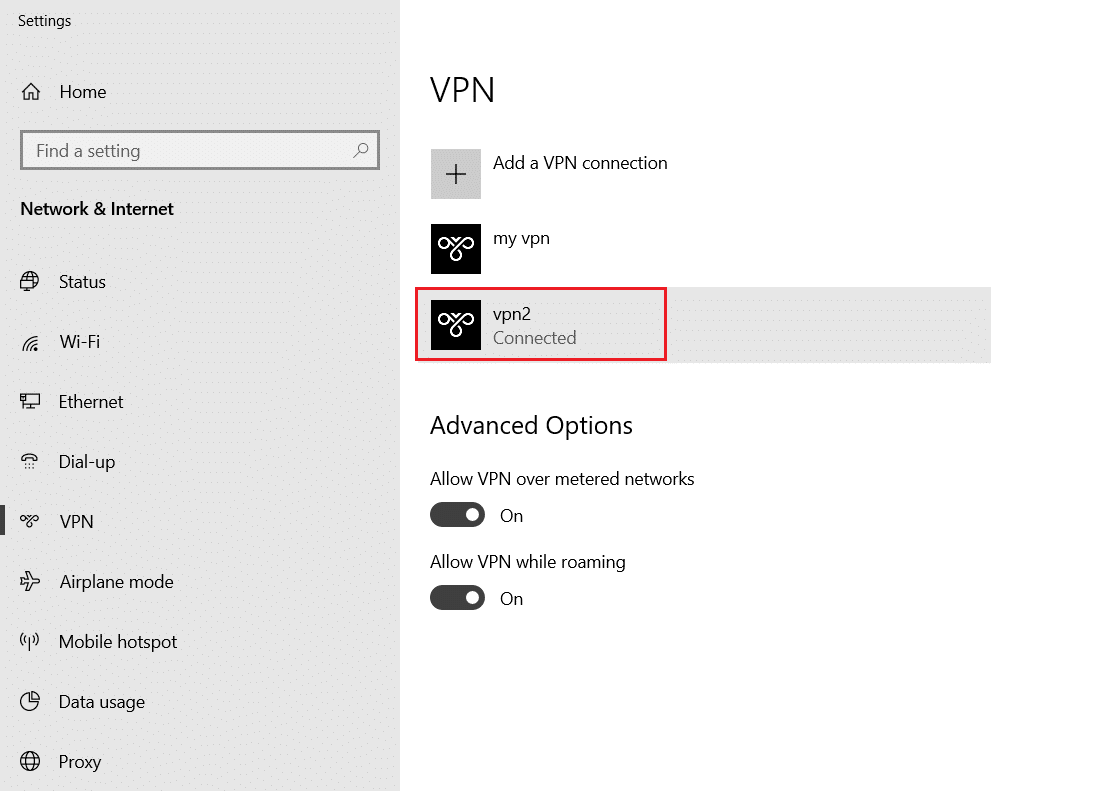
3. Click on the Disconnect button.
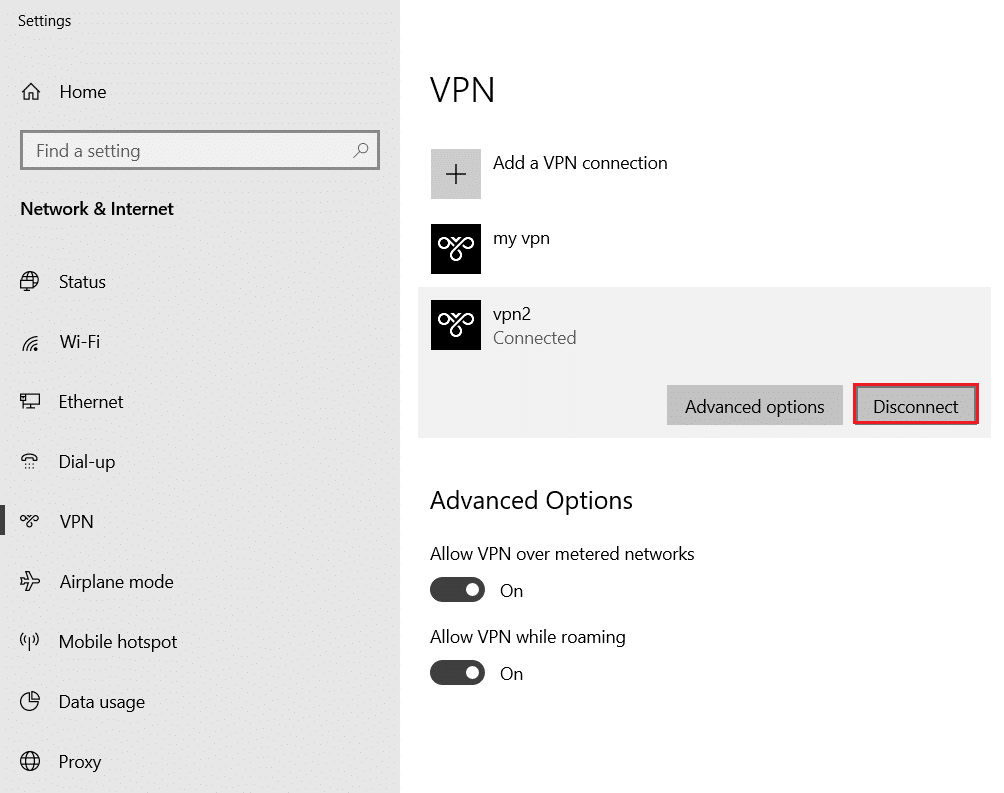
4. Now, switch Off the toggle for the following VPN options under Advanced Options:
- Allow VPN over metered networks
- Allow VPN while roaming
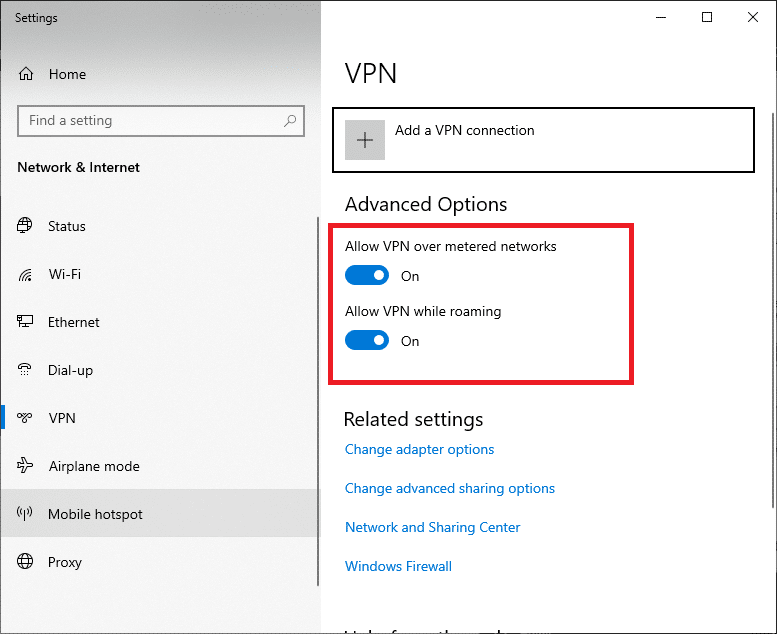
Finally, check if Firefox not responding on startup issue is resolved.
Also Read: How To Fix Firefox Black Screen Issue
Method 11: Disable Antivirus Temporarily
If the antivirus interferes with the Firefox processes, you will face a slow responding web page. To resolve this problem, disable the antivirus program temporarily. This guide explains steps to disable the antivirus in the Avast antivirus program temporarily. Follow the steps according to your antivirus program.
Note: Here, Avast Free Antivirus is taken as an example. You can follow the steps according to your antivirus application.
1. Navigate to the Antivirus icon in the Taskbar and right-click on it.
![]()
2. Now, select the Avast shields control option, and you can temporarily disable Avast using the below options:
- Disable for 10 minutes
- Disable for 1 hour
- Disable until computer is restarted
- Disable permanently
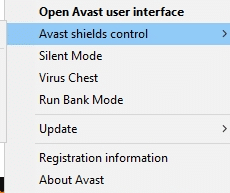
3. Choose the option according to your convenience and confirm the prompt displayed on the screen.
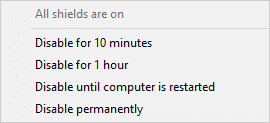
4. Now, go back to the main window. Here, you have turned off all shields from Avast. To activate the settings, click on TURN ON.
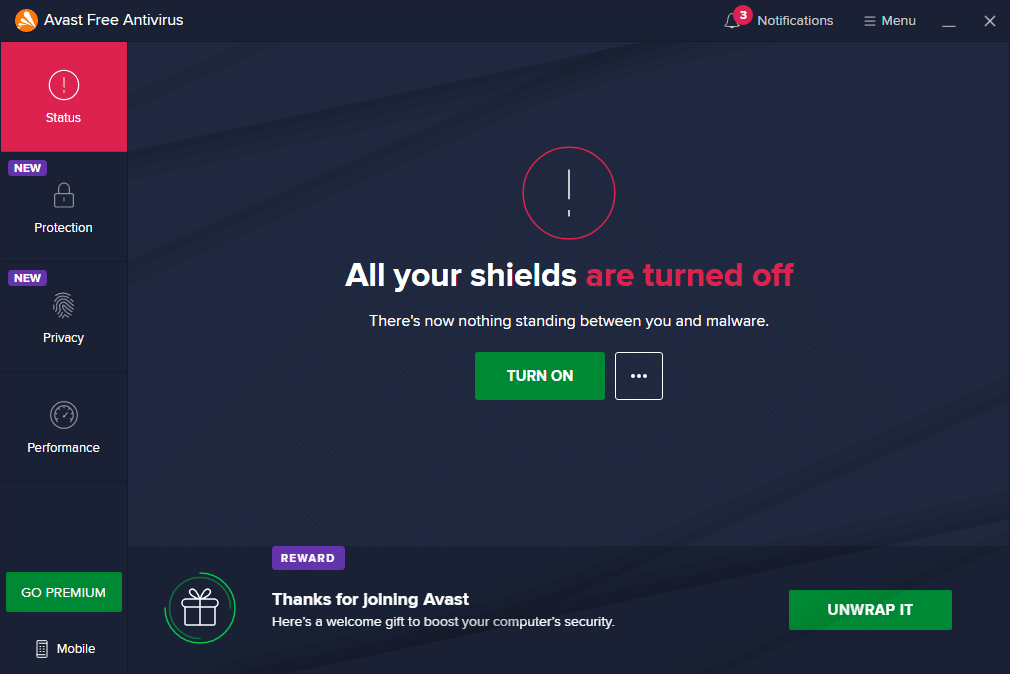
Method 12: Reinitiate Firefox Folder
You must have attained a solution to this problem by implementing the above-discussed methods. Still, if you face the same problem again, you can rename the old installation files, install a new executable file from the Firefox web page, and run the installer. This will fix the issue for sure. This method will be helpful for you if you do not want to uninstall the Firefox package from the browser, but you want to use a new installer file. Here are some instructions to reinitiate Firefox installer files and fix Firefox is not responding issue.
1. Visit the Firefox official web page and download the installer file.
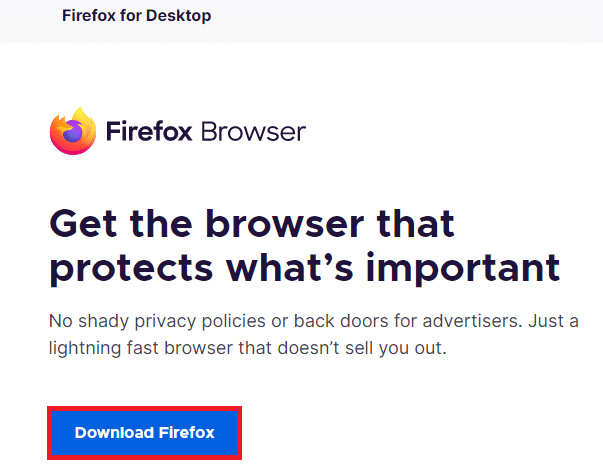
2. Now, close all the Firefox processes by Task Manager (as discussed in earlier methods) and open the File Explorer by pressing Windows + E keys together.
3. Navigate to path C:Program Files.
Note: Navigate to the path where Mozilla Firefox is installed.
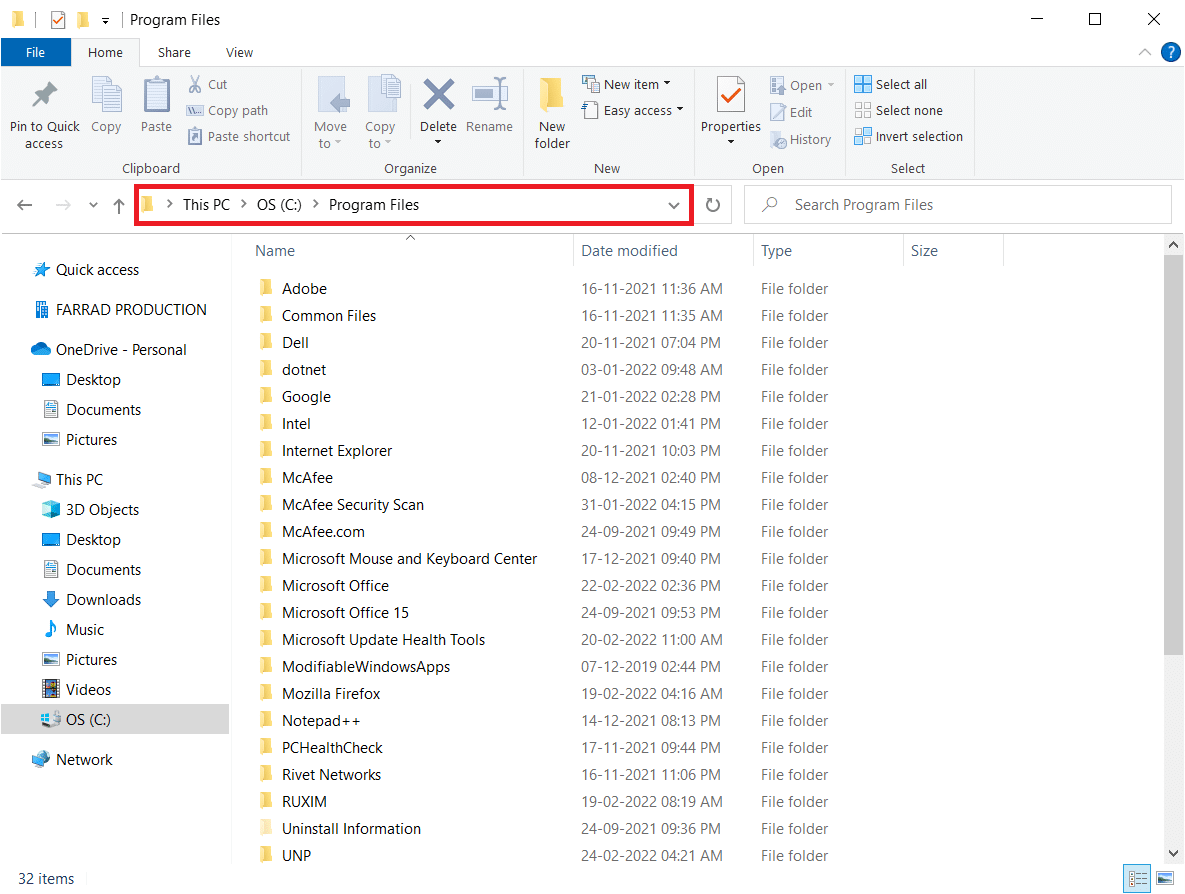
4. Now, right-click on the Mozilla Firefox folder and select the Rename option. Rename the folder to something like Old files.
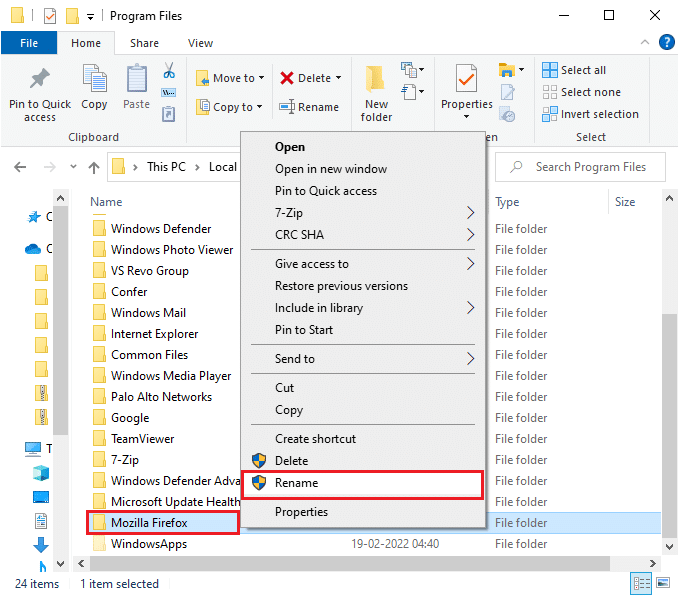
5. Now, navigate to Downloads and double-click to run the new Firefox executable file.
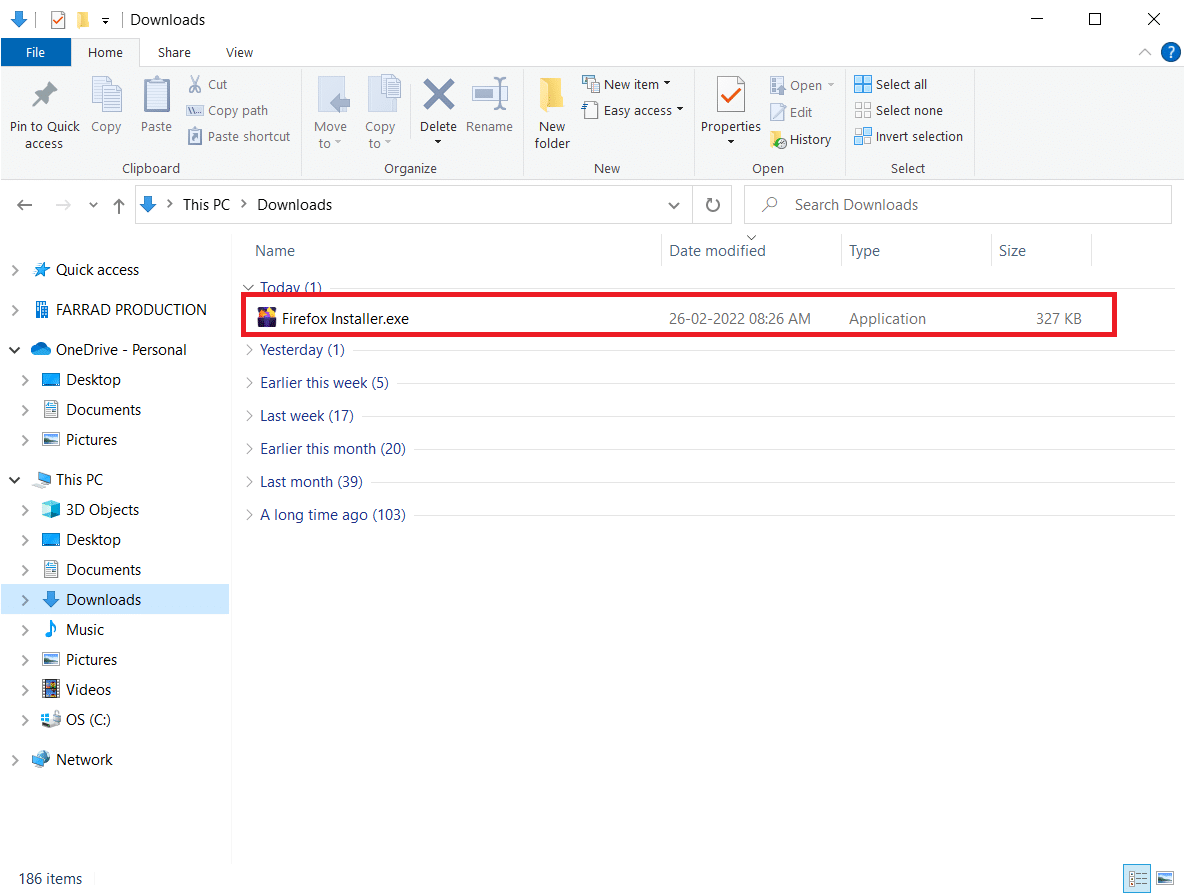
6. Click Yes in the User Account Control prompt.
7. Now, click Re-install in the following prompt.
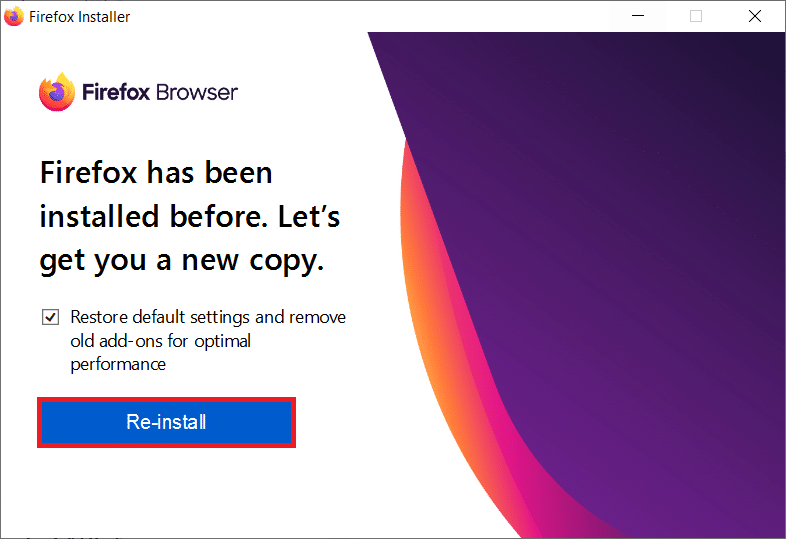
Also Read: Fix Your Connection is not Secure Error on Firefox
Method 13: Reinstall Firefox
As a nuclear option, you are advised to reinstall Firefox if none of the methods have helped you fix Firefox is not responding issue. Here are some instructions to reinstall the browser from your PC.
1. Press the Windows key and click on the Settings icon.
![]()
2. Click Apps.

3. Scroll down and select Mozilla Firefox.
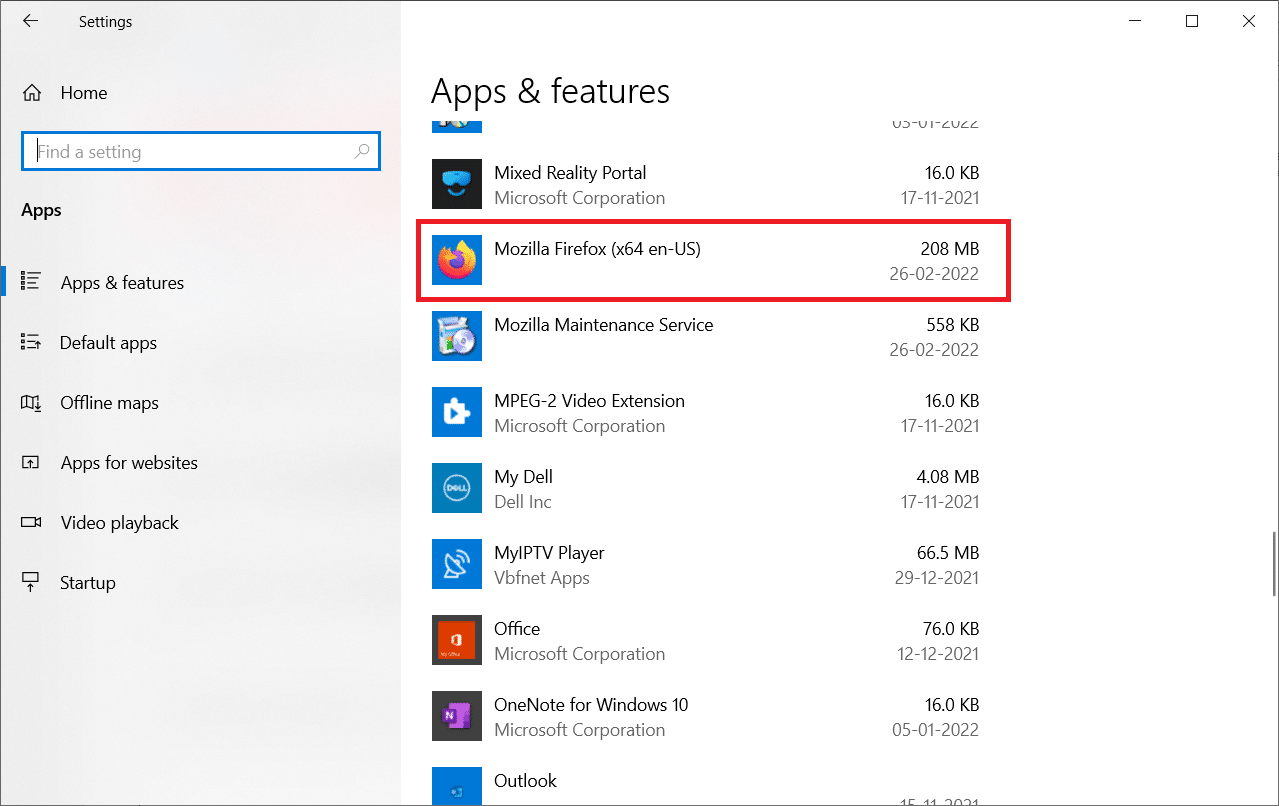
4. Click Uninstall.
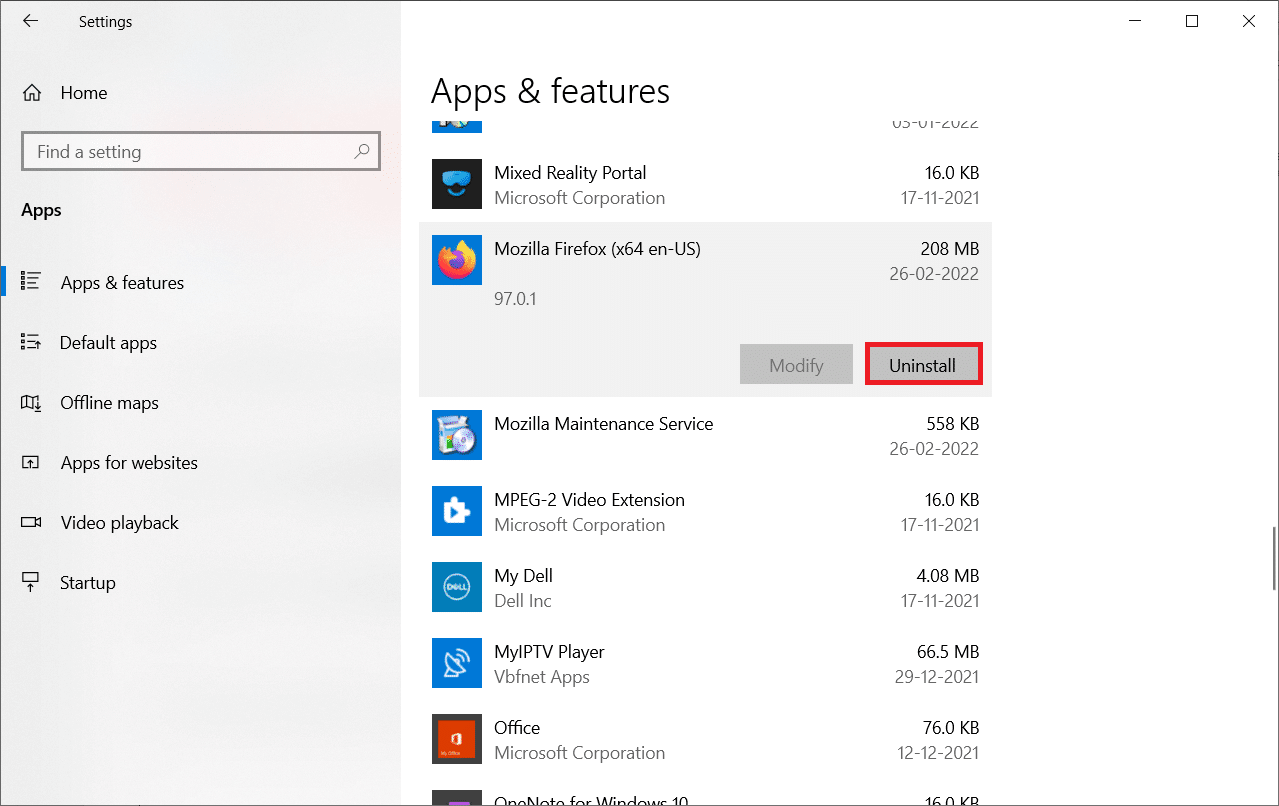
5. Again, click Uninstall in the pop-up.
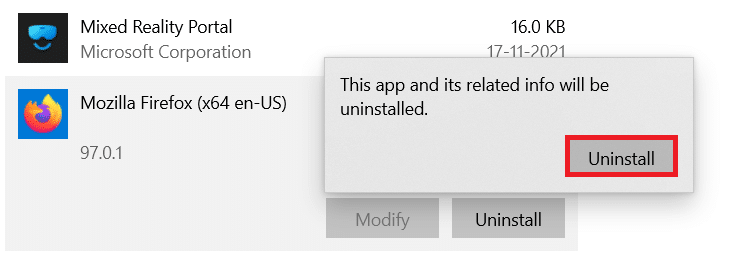
6. Click Yes in the User Account Control prompt.
7. Now, click on the Next > button in the Mozilla Firefox Uninstall Wizard.
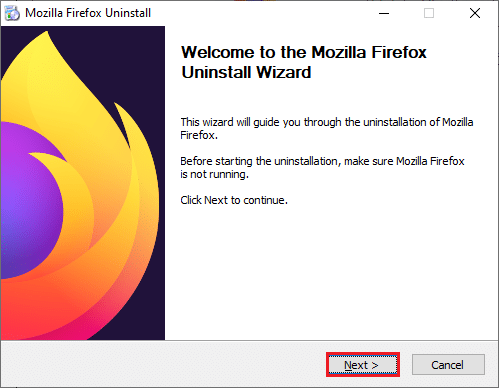
8. If prompted, click on OK and close all the Firefox processes.
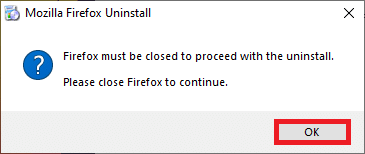
9. Now, click on Uninstall.
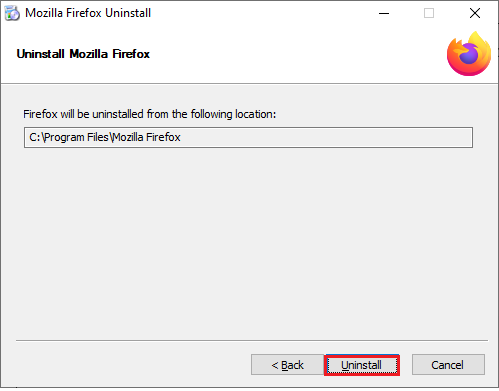
10. Finally, click Finish to close the wizard.
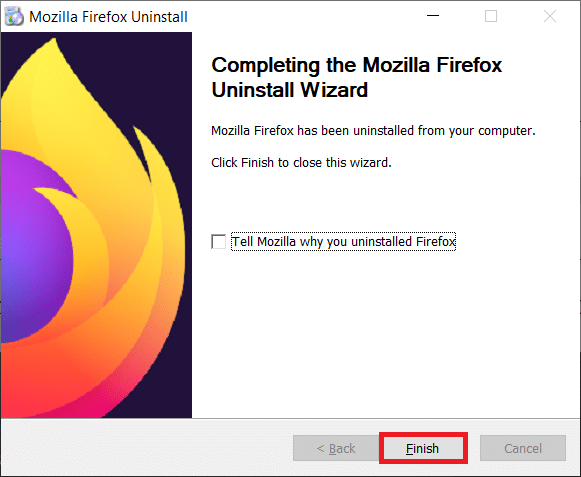
11. Type %localappdata% in the Windows search bar and click Open.
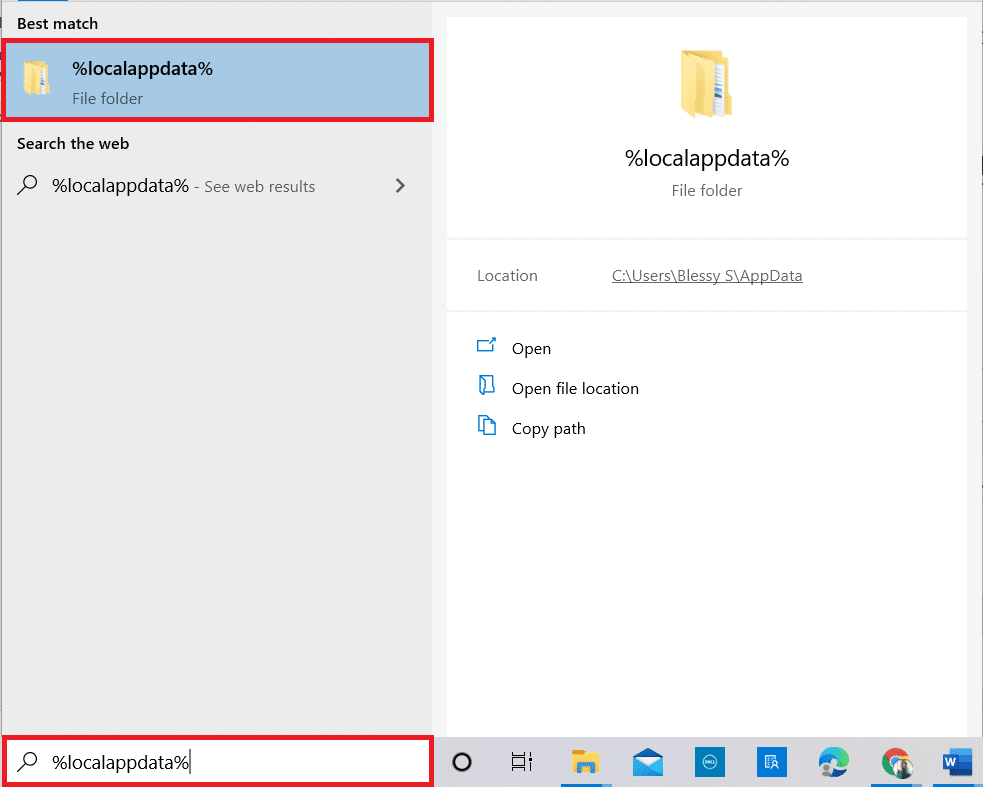
12. Now, scroll down and click on the Mozilla folder. Then, click on the Delete option as highlighted.
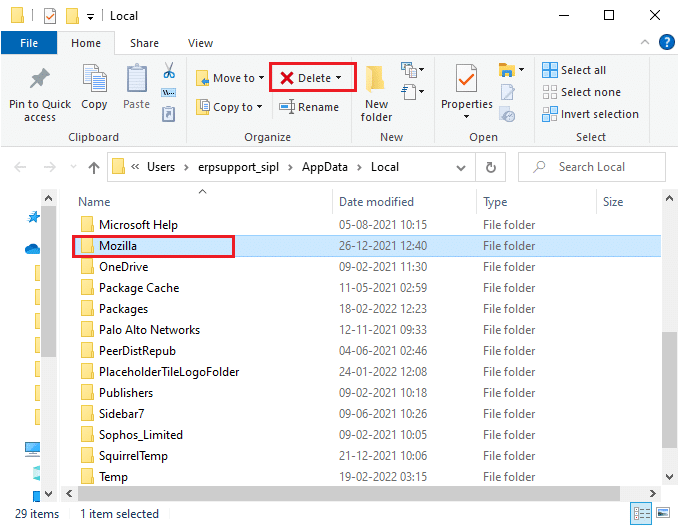
13. Again, type %appadata% in the Windows search bar and open it.
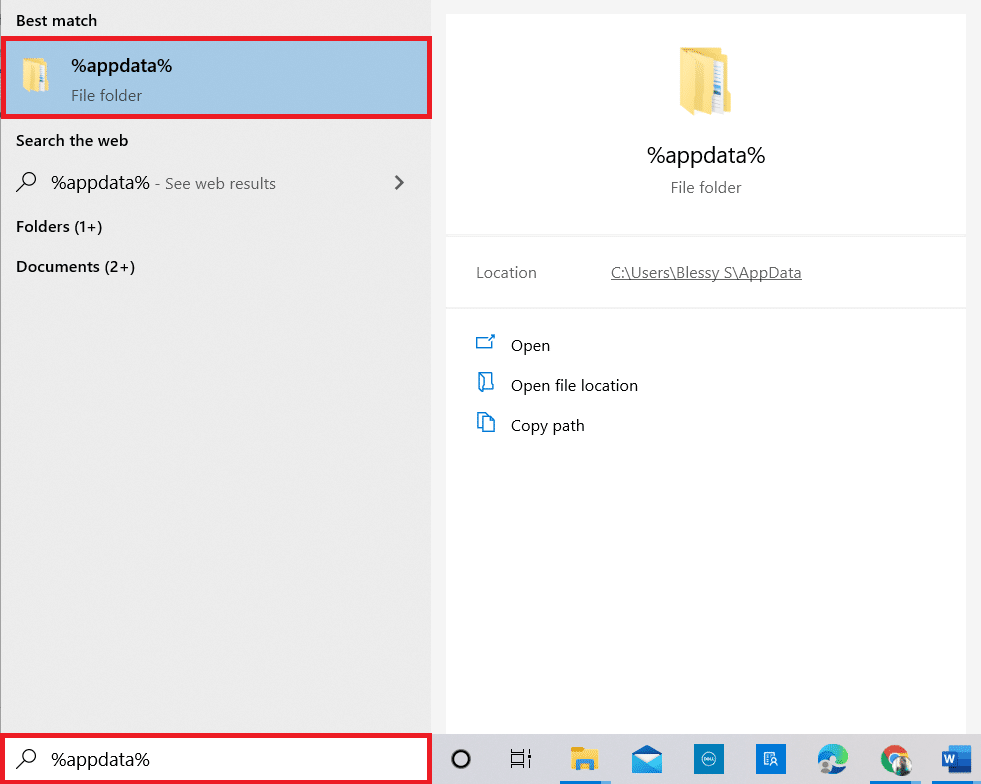
14. Scroll down and click on the Mozilla folder. Then, click on the Delete option as done earlier.
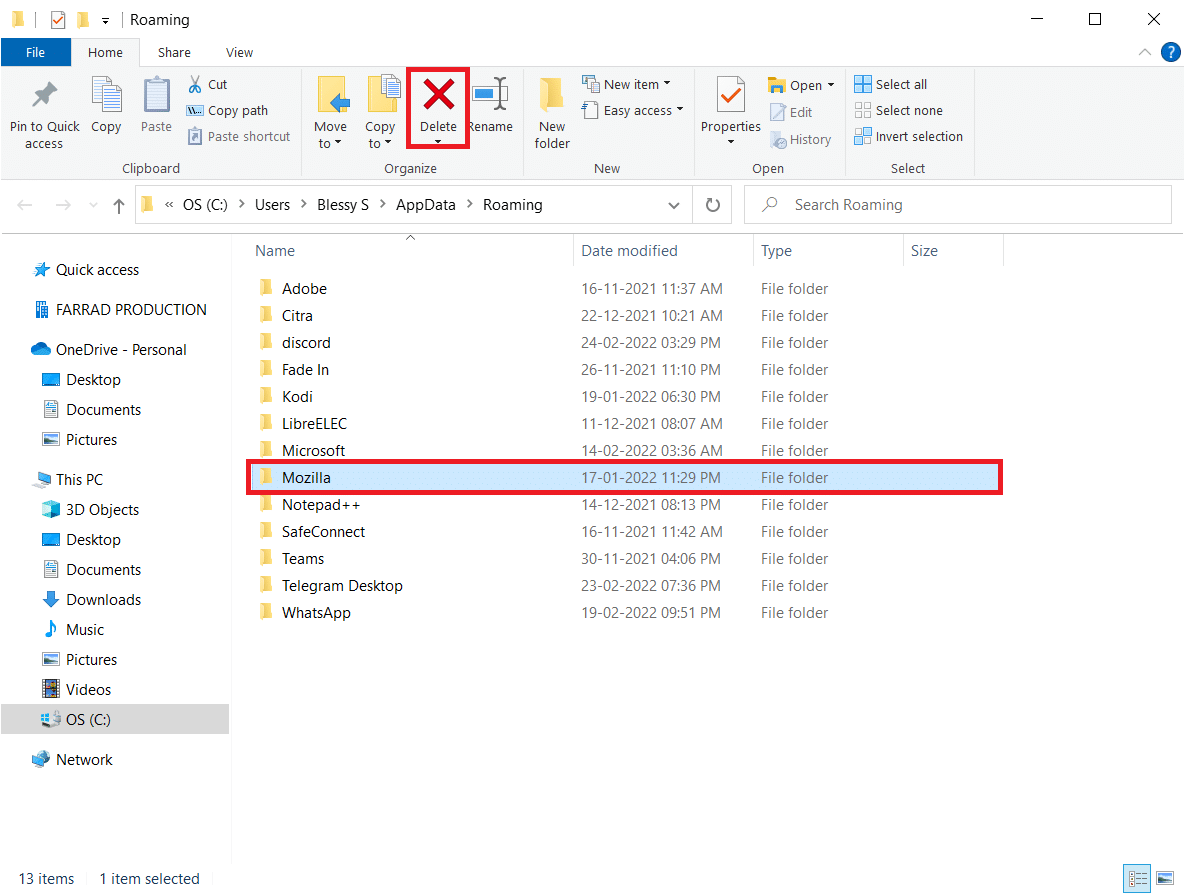
15. Then, reboot your PC.
16. Download and install the Firefox browser from the official website.
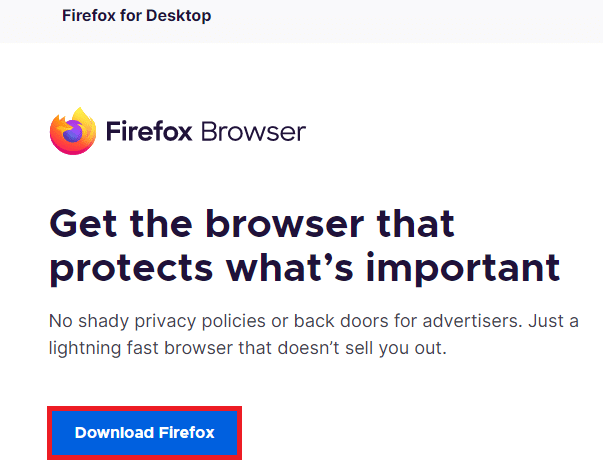
If you couldn’t resolve the issue with any of the methods above, you can seek help from the Community Support Forum for Firefox crashes. Log in using your Firefox account. Enter the details of the problem and post the question.
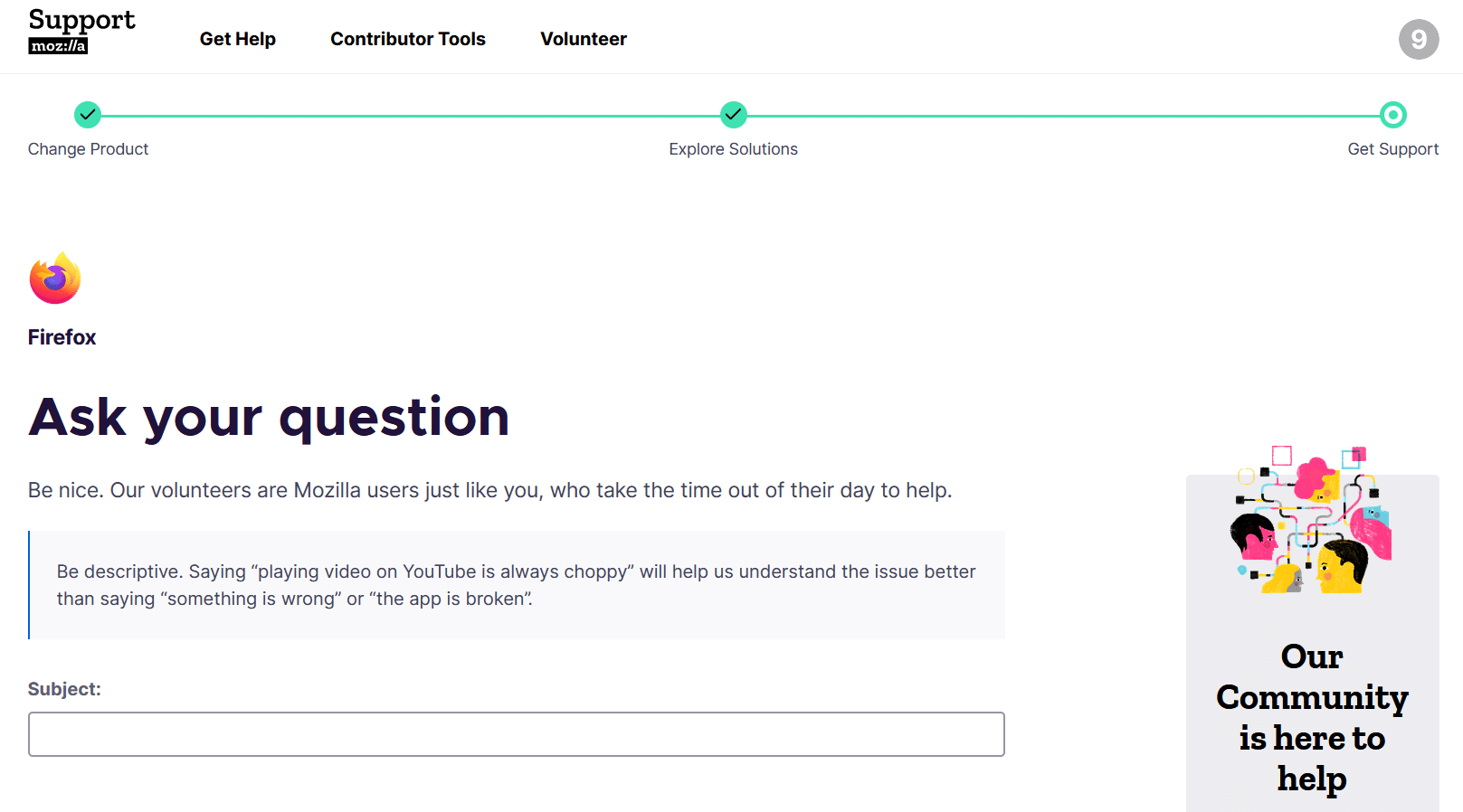
Recommended:
We hope that this guide was helpful and you could fix Firefox is not responding. Let us know which method worked for you the best. Keep visiting our page for more cool tips & tricks, and leave your comments below. Let us know which topic you want us to explore next.