Fix I/O Device Error in Windows 10
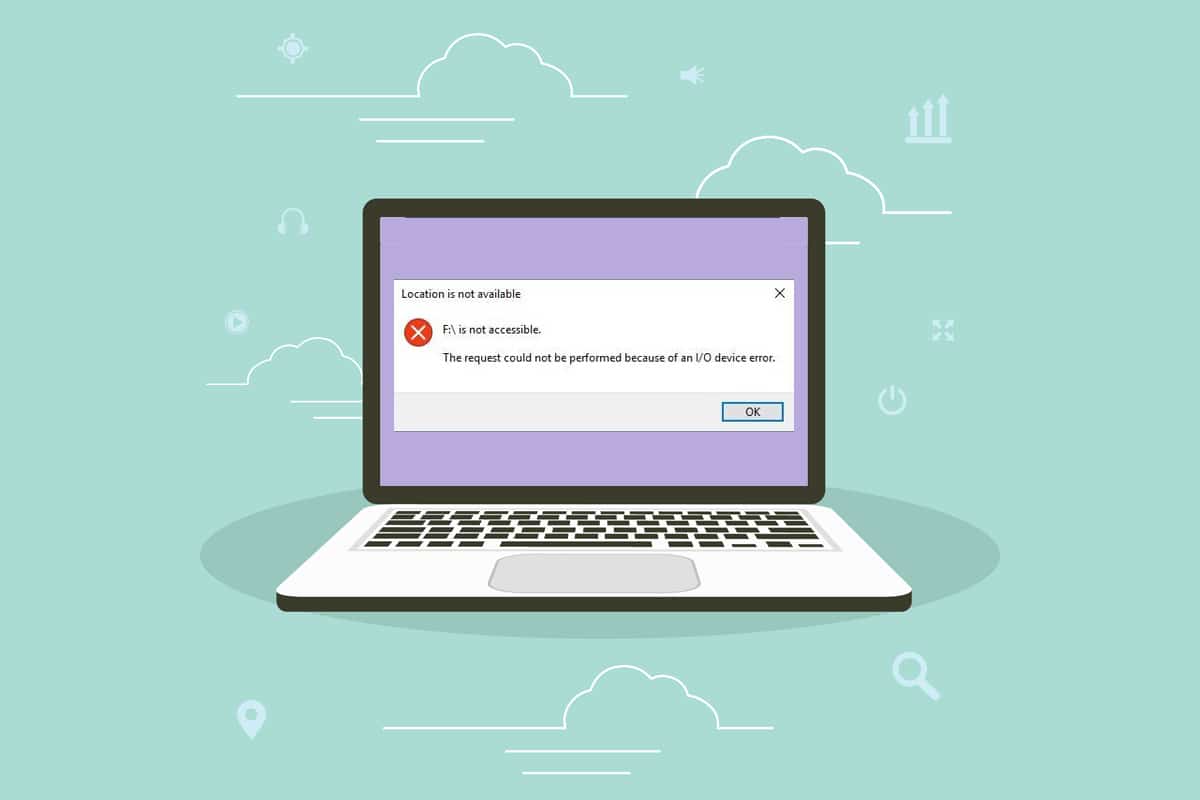
Whenever you cannot perform any Input/Output operations like reading or copying data in external storage media devices like USB Flash Drive, SD Card, Memory Card, External Hard Drive, or CD, you will face an I/O device error. The troubleshooting process can be simple & straightforward, or lengthy & complex depending upon the reason for it. This error occurs across all platforms viz Windows, Linux, and macOS. Today, we will discuss the solutions to fix I/O device error on Windows 10 desktop/laptop. A few repeated I/O device error messages reported by users are:
- The request could not be performed because of an I/O device error.
- Only part of a read process memory or write process memory request was completed.
- I/O Error Codes: error 6, error 21, error 103, error 105, error 131.
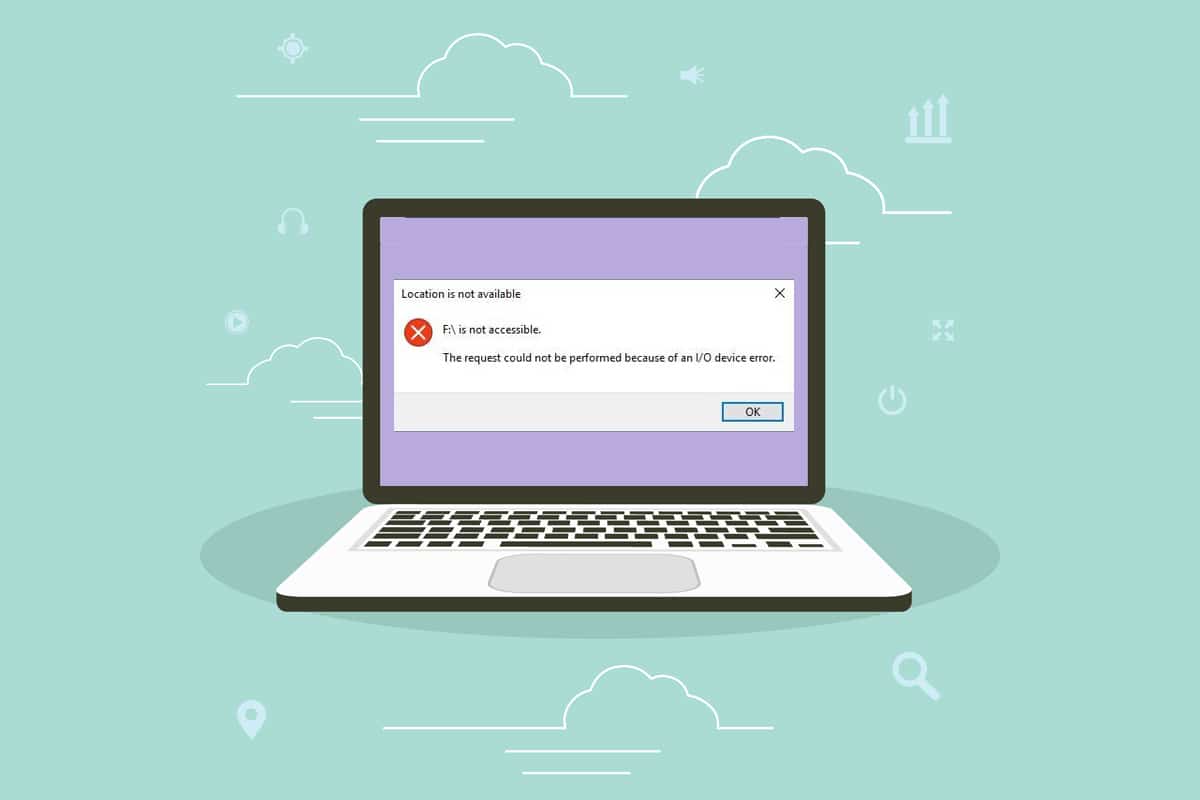
How to Fix I/O Device Error in Windows 10
There can be several reasons behind these error messages, like:
- Improper Connection – Your system cannot detect the external device if it is not connected properly.
- Damaged USB Port – When the USB card reader or USB port is damaged, your system might not recognize the external device.
- Corrupt USB Drivers – If the USB drivers are incompatible with the operating system, such errors may occur.
- Faulty or Unsupported External Device – When the external device i.e. hard drive, pen drive, CD, memory card, or disk is recognized with a wrong drive letter or is damaged or dirty, it would trigger various errors.
- Damaged Cables – If you use old, stripped connecting cables, the device will keep disconnecting from the computer.
- Loose Connectors – Connectors are essential components of composite or component cables that are required to establish proper connections. Loosely tied connectors may be the culprit behind this issue.
Method 1: Resolve Issues With External Devices & Connecting Ports
When your external storage device is not connected correctly, you will face an I/O device error. Thus, perform the following checks to determine the malfunctioning hardware:
1. Disconnect the external storage device from the PC and connect it to another USB port.
2A. If the issue is solved and you are able to read/write data, then the USB port is faulty.
2B. If the issue still persists, then the external device is faulty.
Method 2: Tighten All Connections
Many users have reported that I/O device error often occurs due to faulty cables and cords.
1. Ensure that all wires & cords are connected firmly with the USB hub & ports.
2. Make sure that all the connectors are tightly held up with the cable and are in good condition.
3. Test existing cables with different ones. If you do not face the I/O device error with the new cables, then you need to replace the old, defective cables/connectors.
Also Read: Fix Bluetooth Peripheral Device Driver Not Found Error
Method 3: Update Device Drivers
Updating the IDE ATA/ATAPI controllers drivers to the latest version helps fix I/O device error in Windows 10. Since these controllers have been designed to recognize a wider range of external devices including optical drives, this usually works best.
Note: IDE ATA/ATAPI controllers drivers are found in only a few Windows 10 models nowadays.
1. Press Windows key, type Device Manager, and click Open, as shown.
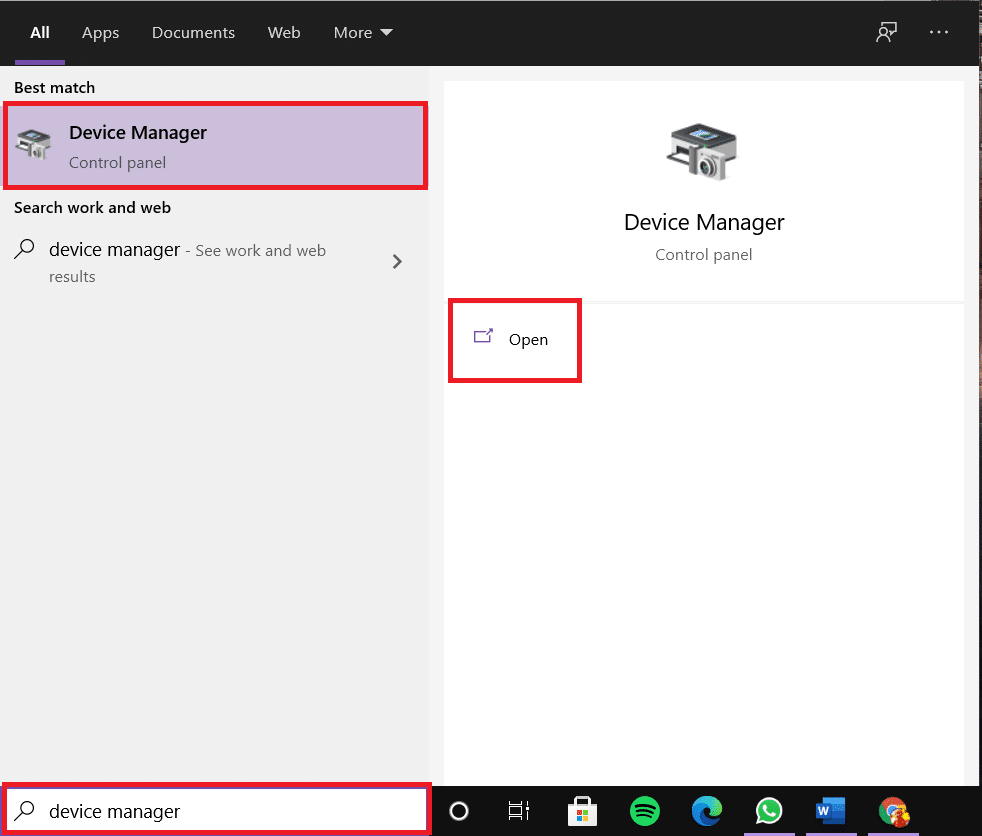
2. Expand IDE ATA/ATAPI controllers category by double–clicking on it.
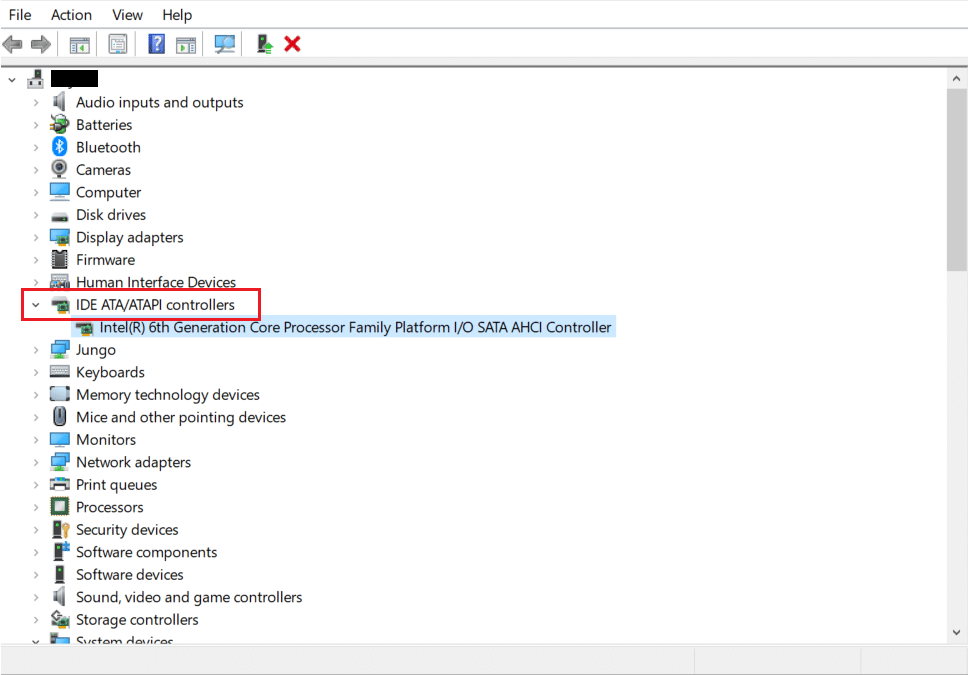
3. Then, right-click on the device driver (e.g. Intel(R) 6th Generation Core Processor Family Platform I/O SATA AHCI Controller) and select Update driver, as depicted below.
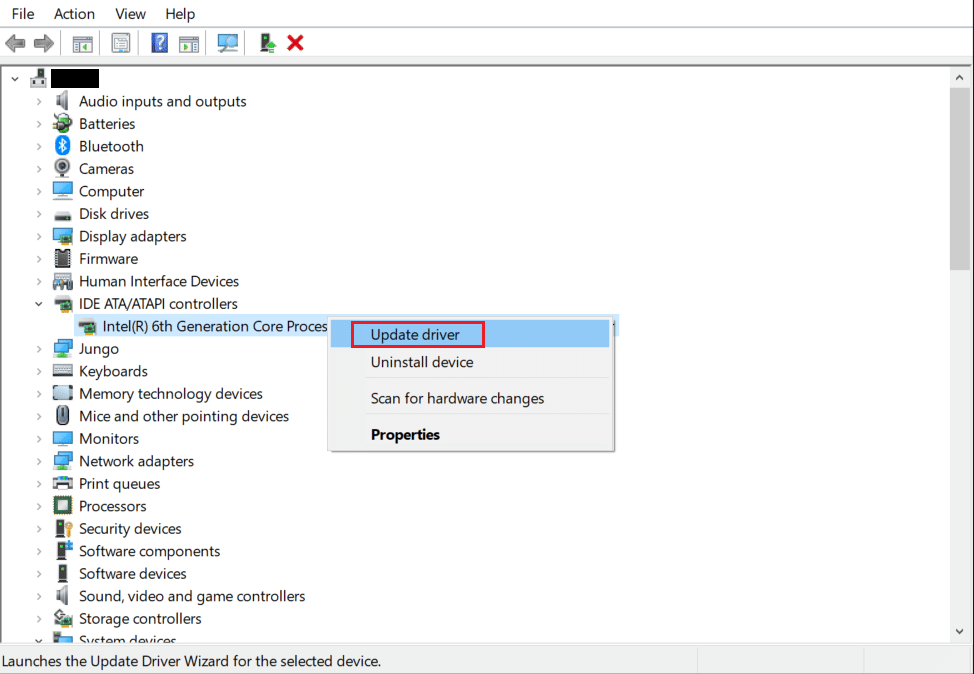
4. Now, click on Search automatically for drivers to locate and install the drivers automatically.
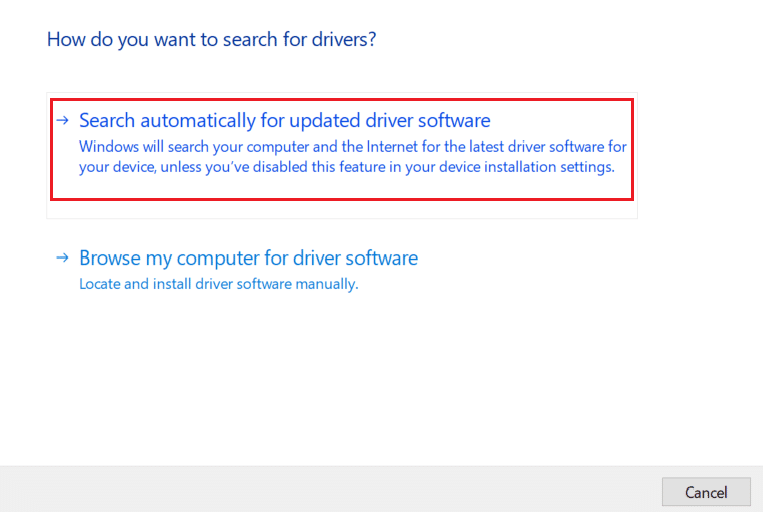
5. Click on Close after the driver is updated and Restart your PC.
6. Repeat the same for all device drivers under Universal Serial Bus Controllers and Human Interface Devices as well.
Method 4: Reinstall Device Drivers
If you continue to encounter the same problem, even after updating the drivers, then try to reinstall them instead. It might help you to fix I/O device error in Windows 10.
1. Navigate to Device Manager and expand IDE ATA/ATAPI controllers section, as earlier.
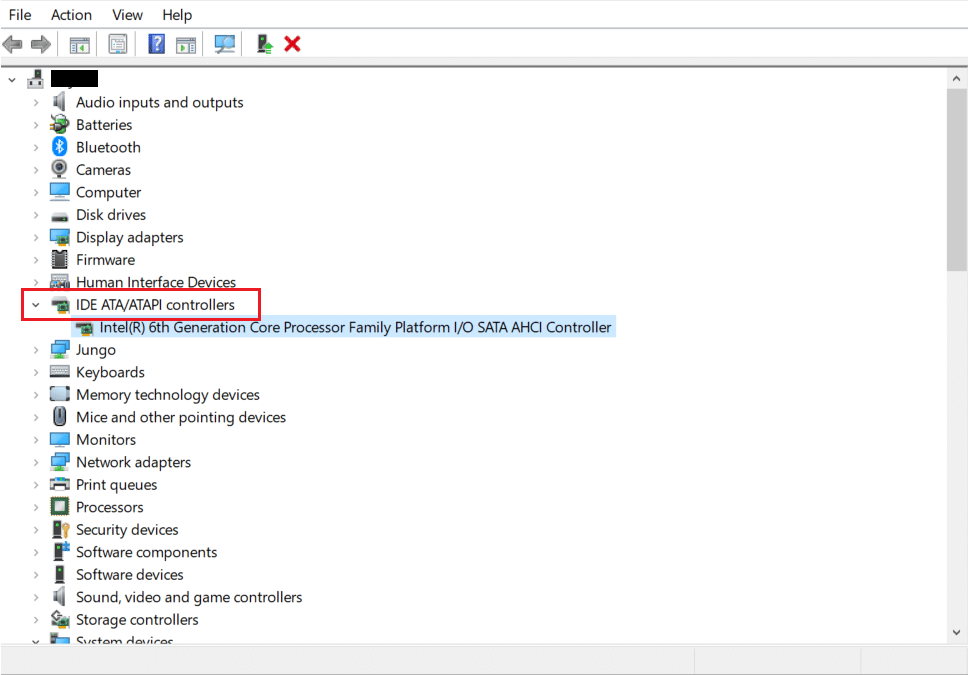
2. Again, right-click on Intel(R) 6th Generation Core Processor Family Platform I/O SATA AHCI Controller driver and select Uninstall device, as shown.
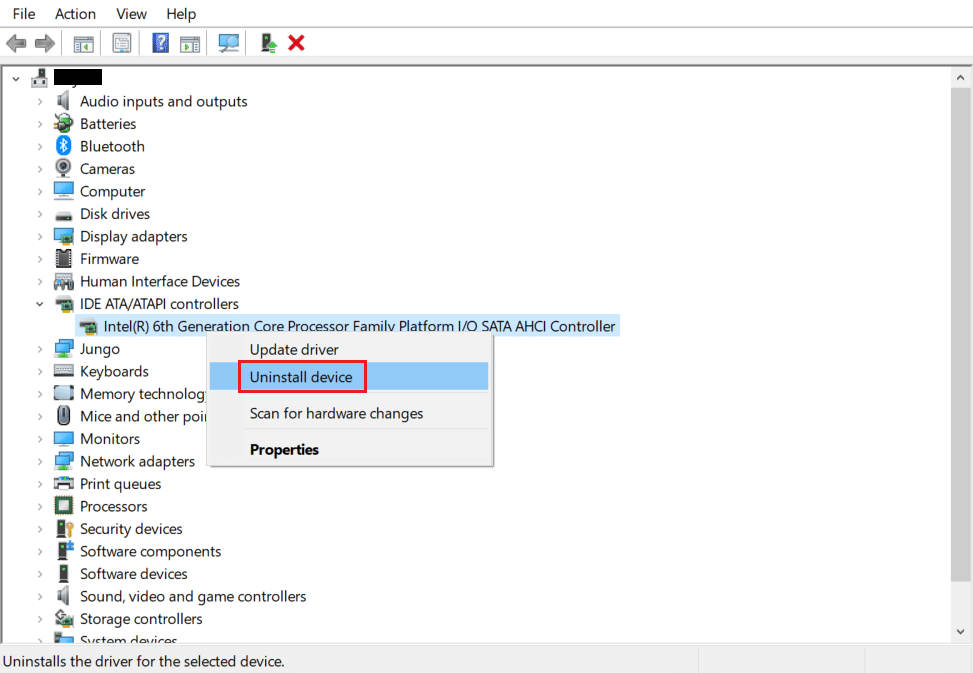
3. A warning prompt will be displayed on the screen. Check the box marked Delete the driver software for this device and confirm it by clicking Uninstall.
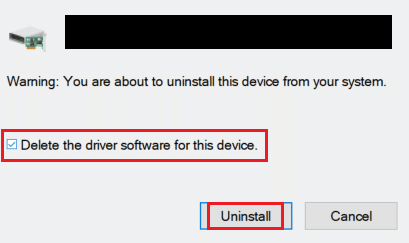
4. After the uninstallation is complete, restart your Windows PC.
5. Download the latest version of the respective driver from the manufacturer website; in this case, Intel.
6. Once downloaded, double click on the downloaded file and follow the given instructions to install it.
7. After installing, Restart your computer and check if the issue is fixed now.
Note: You can repeat the same steps for other drivers as well.
Also Read: How to Fix iCUE Not Detecting Devices
Method 5: Change Drive Transfer Mode in IDE Channel Properties
If the transfer mode is incorrect in your system, the Operating System will not transfer data from the external drive or device to the computer. In this case, you are advised to change the drive transfer mode in IDE channel properties, as follows:
1. Go to Device Manager > IDE ATA/ATAPI controllers as explained in Method 3.
2. Right-click on the channel where your drive is connected and select Properties, as depicted below.
Note: This channel is your Secondary IDE channel.
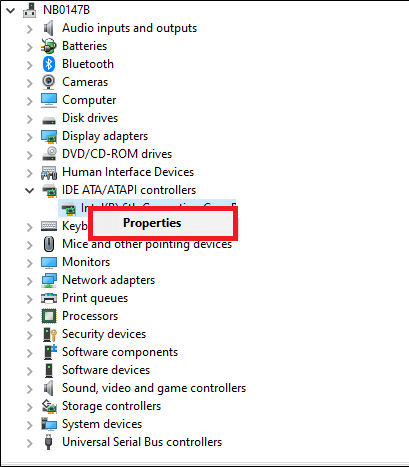
3. Now, switch to the Advanced Settings tab and select PIO only in the Transfer Mode box.
Pro Tip: In Windows 7, go to Advanced Settings tab and uncheck the box Enable DMA, as illustrated below.
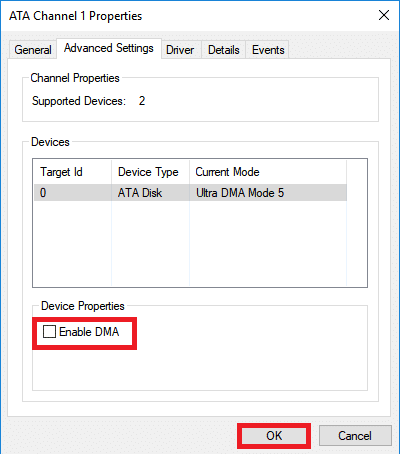
4. Click on OK to save the changes and Exit from all the Windows.
Note: You must not modify the Primary IDE Channel, Device 0 as it will make the system malfunction.
Method 6: Update Windows
Microsoft releases updates periodically to fix the bugs and issues in your system. Hence, keep your Windows OS updated as follows:
1. Hit the Windows key, type Check for updates and click on Open.
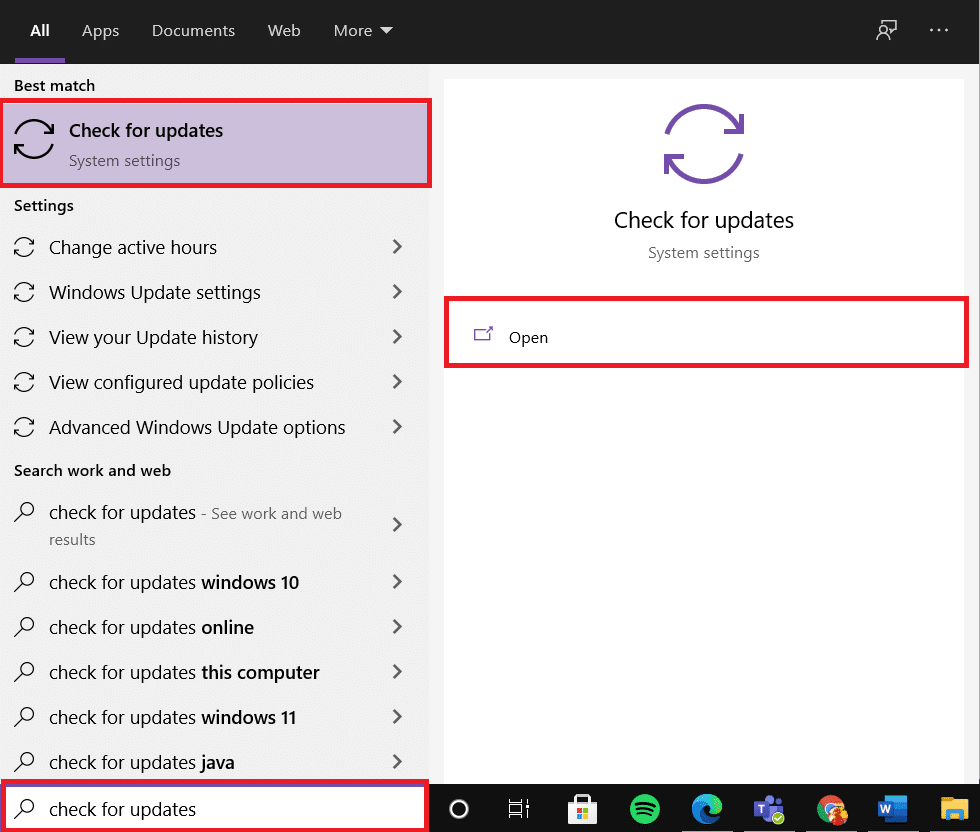
2. Now, click Check for Updates, as shown.
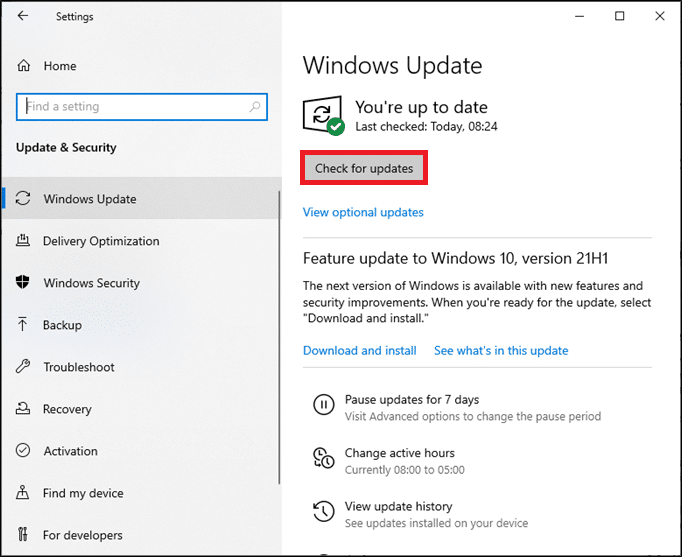
3A. If there are available updates then, click on Install now to download them.
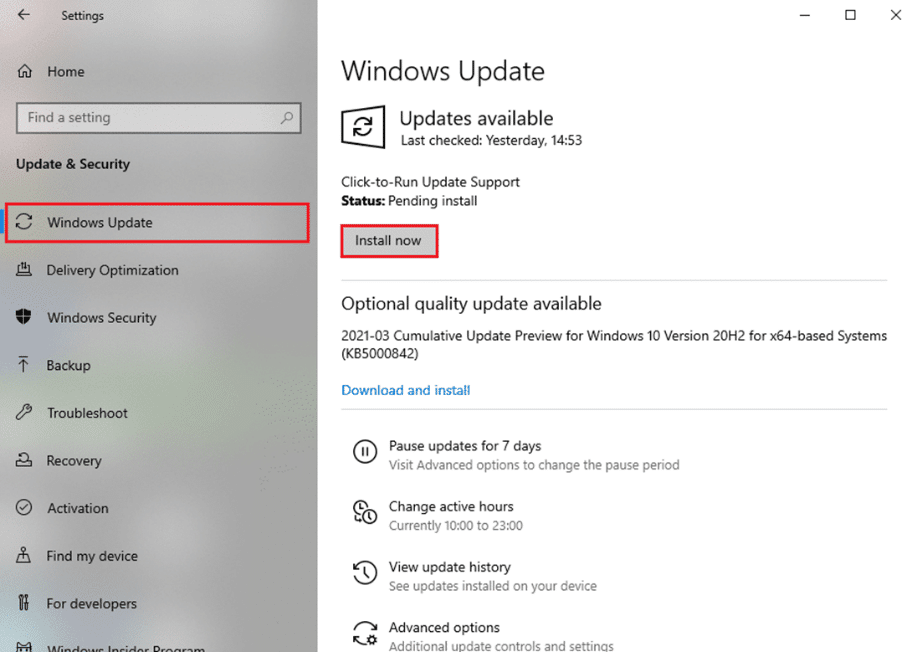
3B. If your system does not have any update available, it will show a You’re up to date message.

4. Finally, click on Restart now to implement these updates.
Also Read: Fix Mouse Wheel Not Scrolling Properly
Method 7: Check & Repair Disk in Command Prompt
Windows 10 users can automatically scan and repair system hard disk using Command Prompt. Follow the given steps to fix I/O device error in Windows 10:
1. Press Windows key, type cmd and click on Run as administrator, as shown.
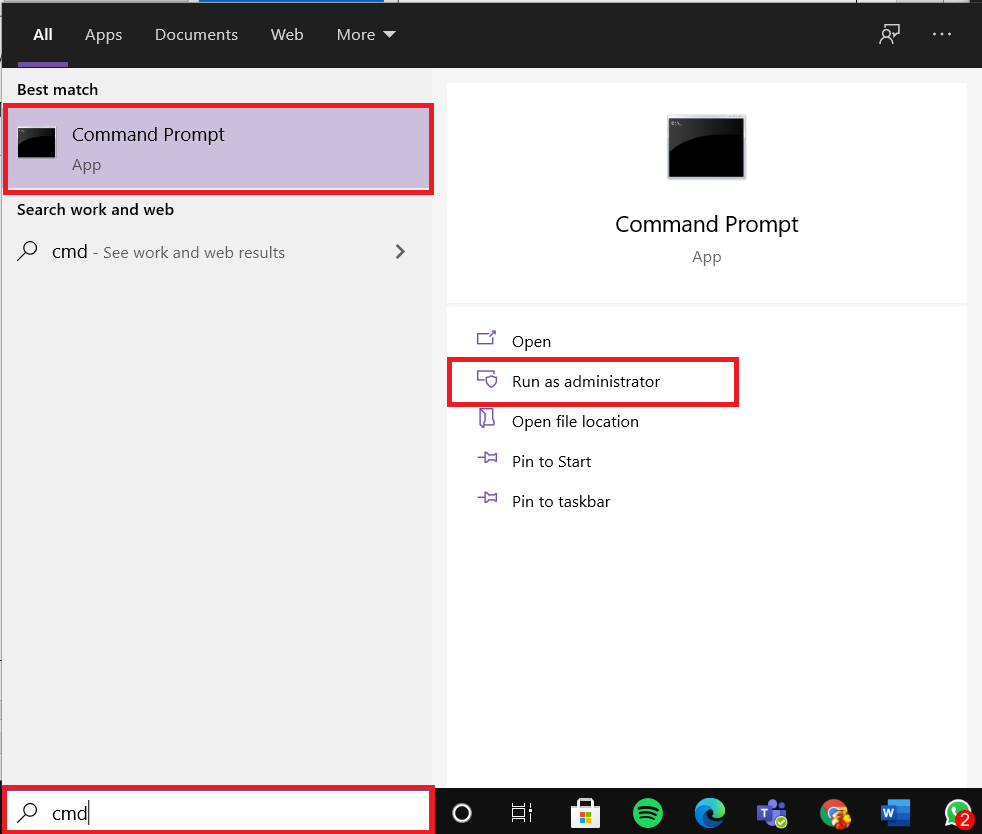
2. In Command Prompt, type chkdsk X: /f /r /x and hit Enter.
Note: In this example, C is the drive letter. Replace X with drive letter accordingly.
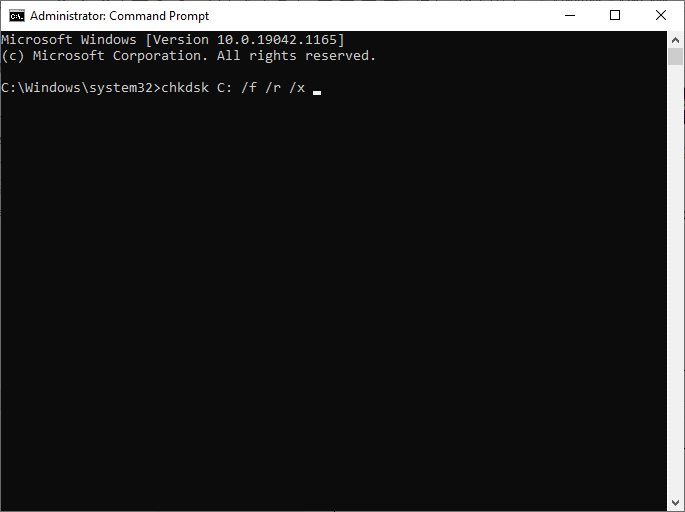
Finally, wait for the process to run successfully and close the window. Check if the I/O device error Windows is fixed in your system.
Method 8: Check & Repair System Files
Additionally, Windows 10 users can automatically scan and repair system files by running SFC and DISM commands too.
1. Launch Command Prompt with administrative privileges, as instructed in Method 6.
2. Type sfc /scannow command and hit Enter, as shown.
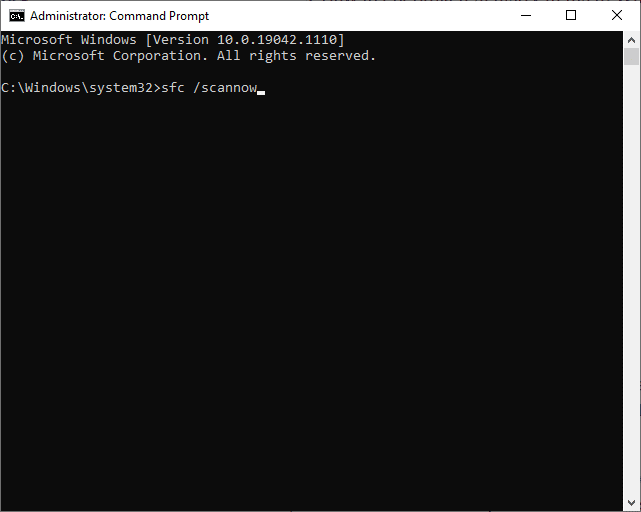
3. Then, run the following commands, one after the other, as well:
DISM.exe /Online /Cleanup-image /Checkhealth DISM.exe /Online /Cleanup-image /Scanhealth DISM.exe /Online /Cleanup-image /Restorehealth
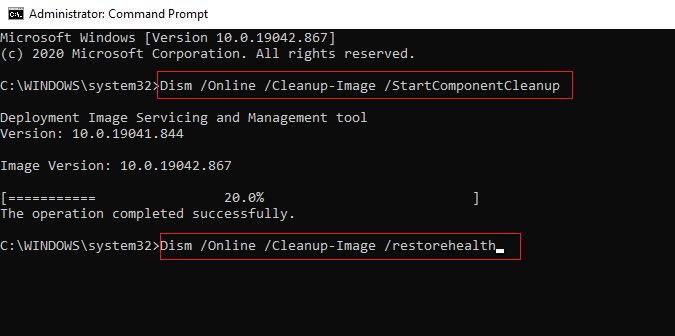
This should help fix Input/Output device errors occurring on your Windows 10 desktop/laptop.
Method 9: Format Hard Drive to Fix I/O Device Error
If you did not obtain any solution using the methods mentioned above, you could format your hard drive to fix I/O device error. Check out our guide on How to Format Hard Drive on Windows 10 here. If this too does not work then, hard drive must be severely damaged and you will need to replace it.
Recommended:
We hope that this guide was helpful and you could learn how to fix I/O device error in Windows 10. Let us know which method worked for you the best. Also, if you have any queries or suggestions regarding this article, then feel free to drop them in the comments section.