Fix KMODE Exception not handled Error

This is a Blue Screen of Death (BSOD) error which means that you Windows won’t operate normally and cannot access your system. The error generally means that the exception produced by KMODE (Kernal Mode Program) is not handled by the error handler and this is shown via the STOP error:
KMODE_EXCEPTION_NOT_HANDLED (DRIVER.sys)

The above STOP error gives information about a particular driver causing the error, and hence we need to fix the error associated with the above driver. To do that follow the below-listed tutorials which can easily fix the Windows 10 error KMode Exception Not Handled.
Fix KMODE Exception not handled Error
Make sure to create a restore point just in case something goes wrong.
Method 1: Update Your Drivers in Safe Mode
1. Boot into Safe Mode, in Windows 10, you need to enable legacy advanced boot options.
2. Once logged in Safe Mode press Windows Key + X then select Device Manager.
3. Now expand Other devices, and you will see an Unkown Device in the list.
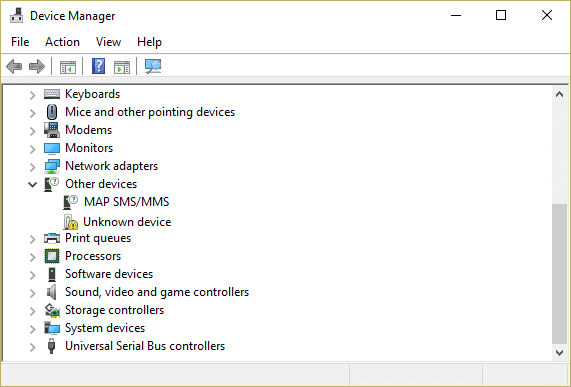
4. Right-click on it and then click Update Driver Software.
5.Select Search Automatically for updated driver software.

6. If the above step doesn’t update your drivers, then again click Update Driver Software.
7. Select Browse my computer for driver software.

8. Next, click Let me pick from a list of device drivers on my computer.

9. On the next screen, select the driver from the list and click Next.
10. Wait for the process to update your drivers and then normally restart your PC.
Method 2: Disable Fast Startup
The fast startup combines features of both Cold or full shutdown and Hibernates. When you shut down your PC with a fast startup feature enabled, it closes all the programs and applications running on your PC and logged out all the users. It acts as a freshly booted Windows. But Windows kernel is loaded, and system session is running which alerts device drivers to prepare for hibernation, i.e. saves all current applications and programs running on your PC before closing them. Although, Fast Startup is a great feature in Windows 10 as it saves data when you shut down your PC and start Windows comparatively fast. But this could also be one of the reasons why you’re facing the USB Device Descriptor Failure error. Many users reported that disabling the Fast Startup feature has solved this issue on their PC.
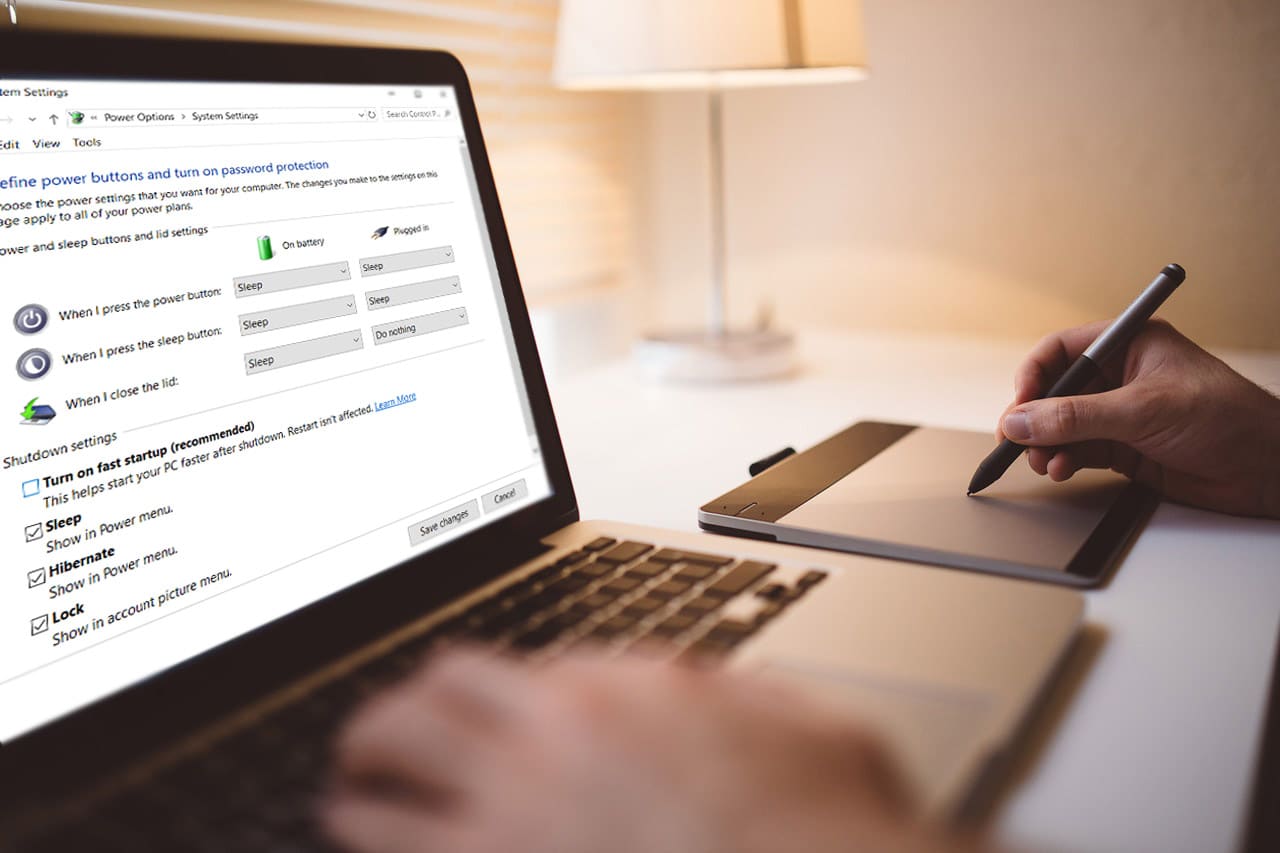
Method 3: Update the driver manually
If that doesn’t work, try updating the driver mentioned in the error text. The error will read similarly to “KMODE_EXCEPTION_NOT_HANDLED (DRIVER.sys)” You will be seeing the driver name instead of (DRIVER.sys) which we will use to update its drivers.
Follow method 1 to update driver software of the above driver.
Method 4: Update BIOS (Basic Input/Output System)
Sometimes updating your system BIOS can fix this error. To update your BIOS, go to your motherboard manufacturer website and download the latest BIOS version and install it.

If you have tried everything but still stuck at USB device not recognized problem, see this guide: How to Fix USB Device not recognized by Windows.
Method 5: Run Windows Memory Diagnostic
1. Type memory in the Windows search bar and select “Windows Memory Diagnostic.”
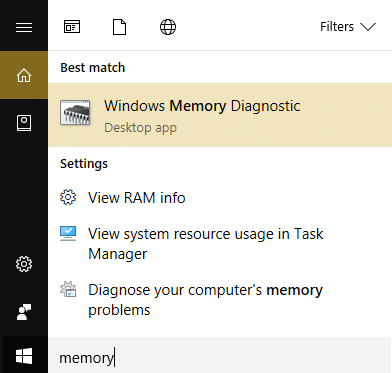
2. In the set of options displayed, select “Restart now and check for problems.”

3. After which Windows will restart to check for possible RAM errors and hopefully display the possible reasons you face the KMODE Exception not handled Error or not.
4. Reboot your PC to save changes.
Method 6: Run Memtest86+
Now run the Memtest86+, a 3rd party software, but it eliminates all the possible exceptions of memory errors as it runs outside of the Windows environment.
Note: Before starting, make sure you have access to another computer as you will need to download and burn the software to the disc or USB flash drive. It’s best to leave the computer overnight when running a Memtest as it is likely to take some time.
1. Connect a USB flash drive to your system.
2. Download and install Windows Memtest86 Auto-installer for USB Key.
3. Right-click on the image file which you just downloaded and selected “Extract here” option.
4. Once extracted, open the folder and run the Memtest86+ USB Installer.
5. Choose you are plugged in USB drive to burn the MemTest86 software (This will format your USB drive).

6. Once the above process is finished, insert the USB to the PC, giving the KMODE Exception not handled Error.
7. Restart your PC and make sure that boot from the USB flash drive is selected.
8. Memtest86 will begin testing for memory corruption in your system.

9. If you have passed all the test, you can be sure that your memory is working correctly.
10. If some of the steps were unsuccessful, then Memtest86 will find memory corruption which means that your KMODE_EXCEPTION_NOT_HANDLED blue screen of death error is because of bad/corrupt memory.
11. To Fix KMODE Exception not handled Error, you will need to replace your RAM if bad memory sectors are found.
Method 7: Run Driver Verifier
This method is only useful if you can log into your Windows normally not in the safe mode. Next, make sure to create a System Restore point.

To run Driver Verifier to fix System Service Exception Error go here.
Method 8: Repair Install Windows 10
This method is the last resort because if nothing works out, then, this method will surely repair all problems with your PC. Repair Install using an in-place upgrade to repair issues with the system without deleting user data present on the system. So follow this article to see How to Repair Install Windows 10 Easily.
Recommended:
That’s it you have successfully Fix KMODE Exception not handled Error but if you still have any queries regarding this guide then feel free to ask them in the comment’s section.