Fix Logitech Mouse Double Click Problem

If you are also facing a Logitech mouse double-clicking issue, then you are at the right place. Logitech accessories and peripherals like keyboards, mouse, speakers, and many more, are known for optimal quality at cost-effective prices. Logitech products are well-engineered with high-quality hardware and software yet, quite affordable. Unfortunately, devices do encounter some faults or damage after few years of use. The Logitech mouse double click problem being one of them. Logitech mouse users complained of these issues as well:
- When you click your mouse once, it results in a double click instead.
- The files or folders you drag may get dropped midway.
- Often, clicks do not get registered.
The double-clicking issue was reported in both, Logitech (new and old) mouse and Microsoft mouse. Read this guide to fix Logitech mouse double click problem in Windows 10 PC.

How to Fix Logitech Mouse Double Click Problem
There are several reasons behind the Logitech mouse double click problem, such as:
- Hardware Problems: Sometimes, hardware problems or physical damage might trigger a double-click automatically, even when you click only once. It might also force the Scroll button to jump, rather than scroll. A loose connection with the computer port will also affect the normal functioning of the mouse.
- Incorrect Mouse Settings: Improper mouse settings in Windows PC will cause a double-click problem.
- Charge Accumulation: If you use a Logitech mouse for a prolonged period of time, at a stretch, then the charge present in the mouse gets accumulated resulting in Logitech mouse double click problem. To avoid this, rest your mouse for few minutes in between several hours of work to discharge all static charges accumulated in the mouse.
- Problem with Mouse Spring: After long usage, the spring inside the mouse might get loose and cause issues with the Mouse Scroll and the Click buttons. Read Method 6 to learn how to replace the spring.
- Outdated Device Drivers: The device drivers installed on your system, if incompatible, might trigger the Logitech speakers not working or mouse double-click problem. You can quickly fix this problem by updating your driver to the latest version. Although, this might prevent the launch of Logitech software in your system.
Preliminary Troubleshooting
Here are few checks you should perform before proceeding to serious troubleshooting:
1. Check if your Logitech mouse is physically damaged or broken.
2. Verify if the product is still under warranty as you can claim for replacement.
3. Try plugging the mouse in a different port.
4. Connect a different mouse to your computer and check if it works.
5. Also, connect the mouse to another computer and check if the issue still exists. If the mouse functions properly, you should check mouse settings in your Windows PC.
Method 1: Adjust Mouse Settings
When the device settings are not set correctly, the Logitech mouse double-clicking issue might occur. Listed below are the options to correct mouse settings in Windows 10.
Option 1: Using Mouse Properties
1. Type Control Panel in the Windows search bar and launch Control Panel from here.
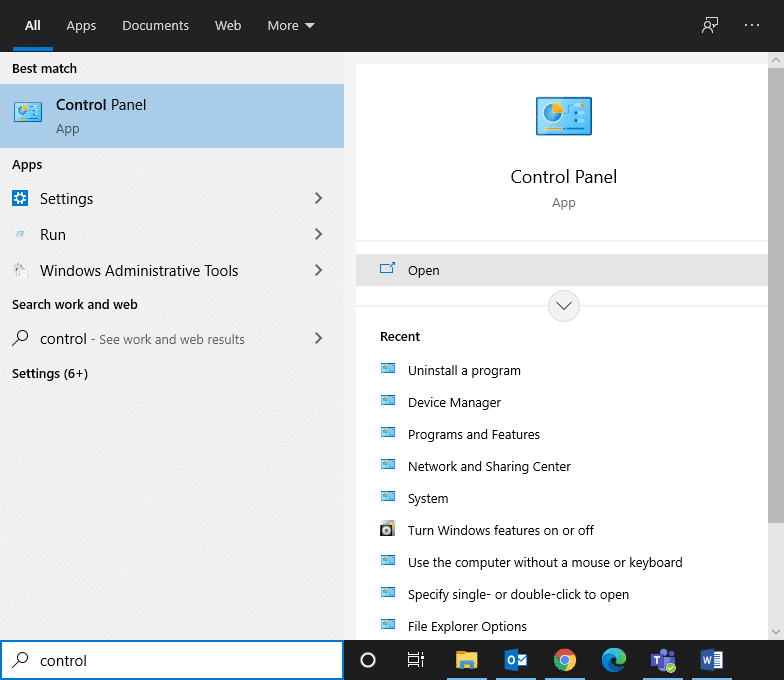
2. Set the View by option to Large icons.
3. Then, click on Mouse, as depicted below.
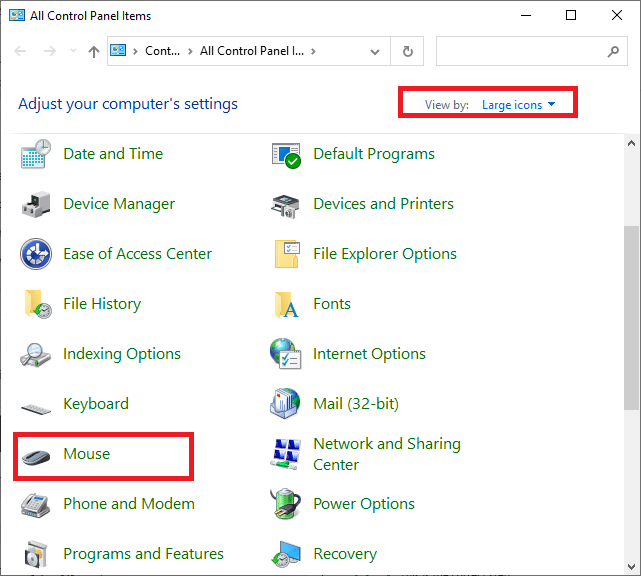
4. Under the Buttons tab in Mouse Properties window, drag the slider to set the Speed to Slow.
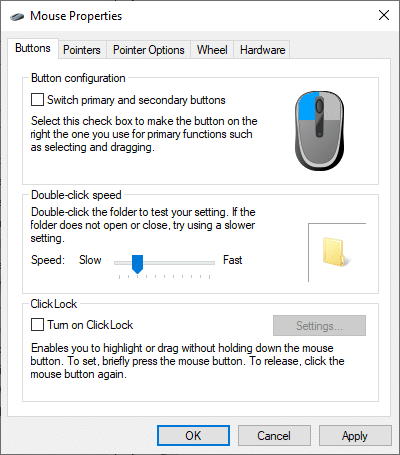
5. Lastly, click on Apply > OK. These steps will reduce the double-clicking speed and solve the issue.
Option 2: Using File Explorer Options
1. Type and search single click in the search bar, as shown.
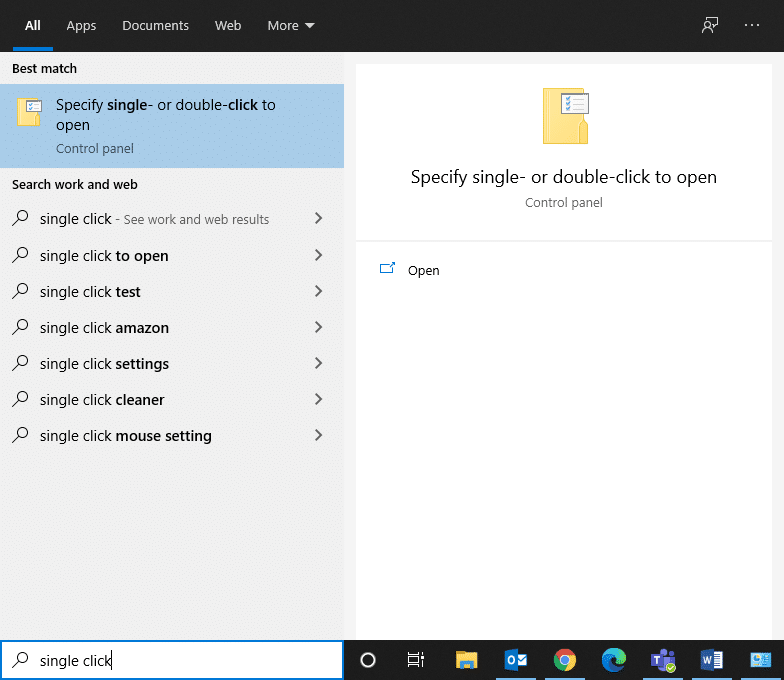
2. Open Specify single- or double-click to open from the right pane.
3. In the General tab, go to the Click items as follows section.
4. Here, select Double-click to open an item (single-click to select) option, as highlighted.
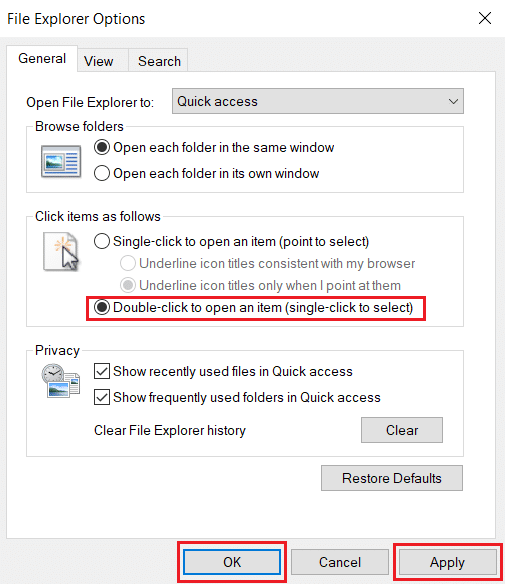
5. Finally, click on Apply > OK and restart your PC to implement these changes.
Method 2: Discharge the Static Charge
As discussed earlier, the static charge gets accumulated in the mouse when used for an extended period of time. It’s advisable to allow the mouse to rest in between, for a few minutes. Alternately, you can try the following to release accumulated charges to fix Logitech mouse double click problem:
1. Turn OFF the Logitech mouse by using the Toggle button as depicted in the below picture.

2. Now, remove the batteries from it.
3. Press the mouse buttons in an alternate manner, continuously, for a minute.
4. Insert the batteries into the mouse carefully and check if the issue is resolved.
Also Read: How to Fix iCUE Not Detecting Devices
Method 3: Reinstall Mouse Drivers
The device drivers installed on your system, if incompatible, might trigger a Logitech mouse double-click problem. You can quickly fix this problem by updating the mouse driver to its latest version. You can do so in two ways.
Method 3A: Through Logitech website
1. Visit the Logitech official website.
2. Find and Download the drivers corresponding to the version of Windows on your PC.
3. Double click on the downloaded file and follow the instructions to install it.
Method 3B: Through Device Manager
1. Open Device Manager by searching for it in the Windows Search bar.
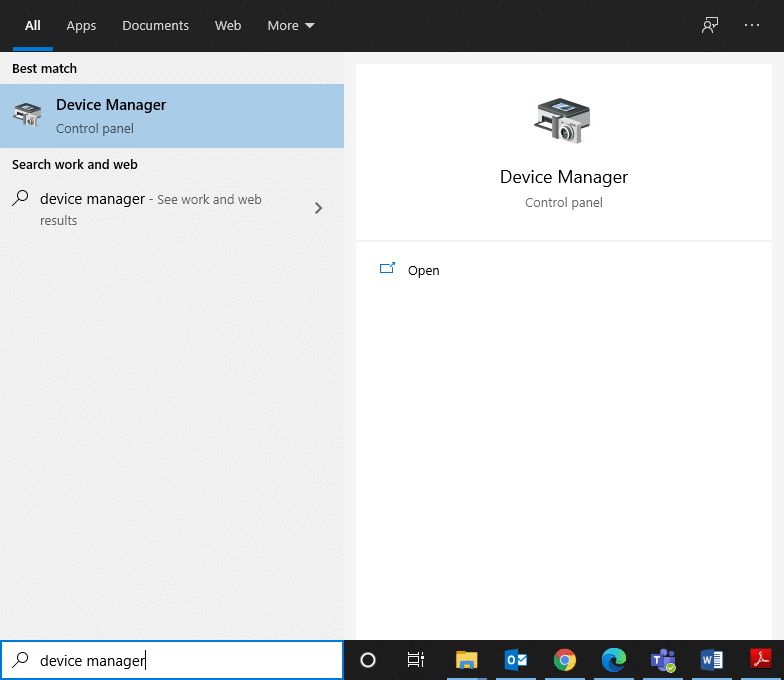
2. Double-click to expand Mice and other pointing devices option.
3. Locate your Logitech mouse (HID compliant mouse) and right-click on it. Here, click on Uninstall device, as illustrated below.
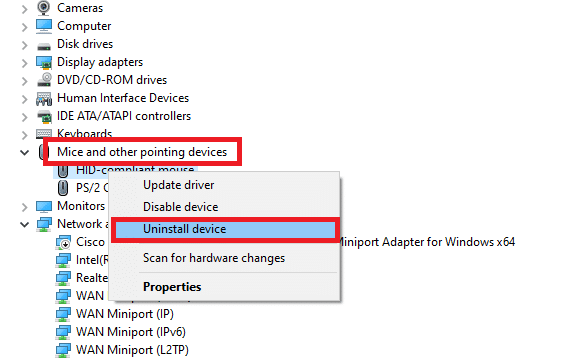
4. Unplug the mouse from the computer, remove the batteries and wait for few minutes.
5. Restart your system.
6. Let Windows download & update the corresponding drivers automatically.
This should fix Logitech mouse double click problem. If not, try the next solution.
Also Read: 10 Best Mouse Under 500 Rs. in India
Method 4: Reset Logitech Wireless Mouse
Read our guide on Fix Logitech Wireless Mouse Not Working to resolve all issues associated with Logitech Wireless Mouse. Resetting it will refresh the wireless connection and potentially, fix Logitech mouse double click problem.
Method 5: File a Warranty Claim
If your device is covered under the Warranty period, file a warranty claim by visiting Logitech’s official website and reporting the Logitech mouse double-clicking issue.
1. Open the given link in any web browser.
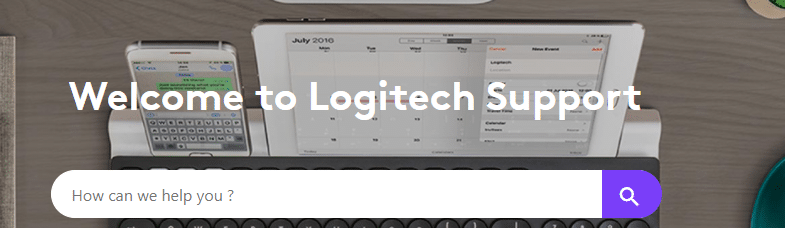
2. Identify your product with the correct serial number or using product category and subcategory.
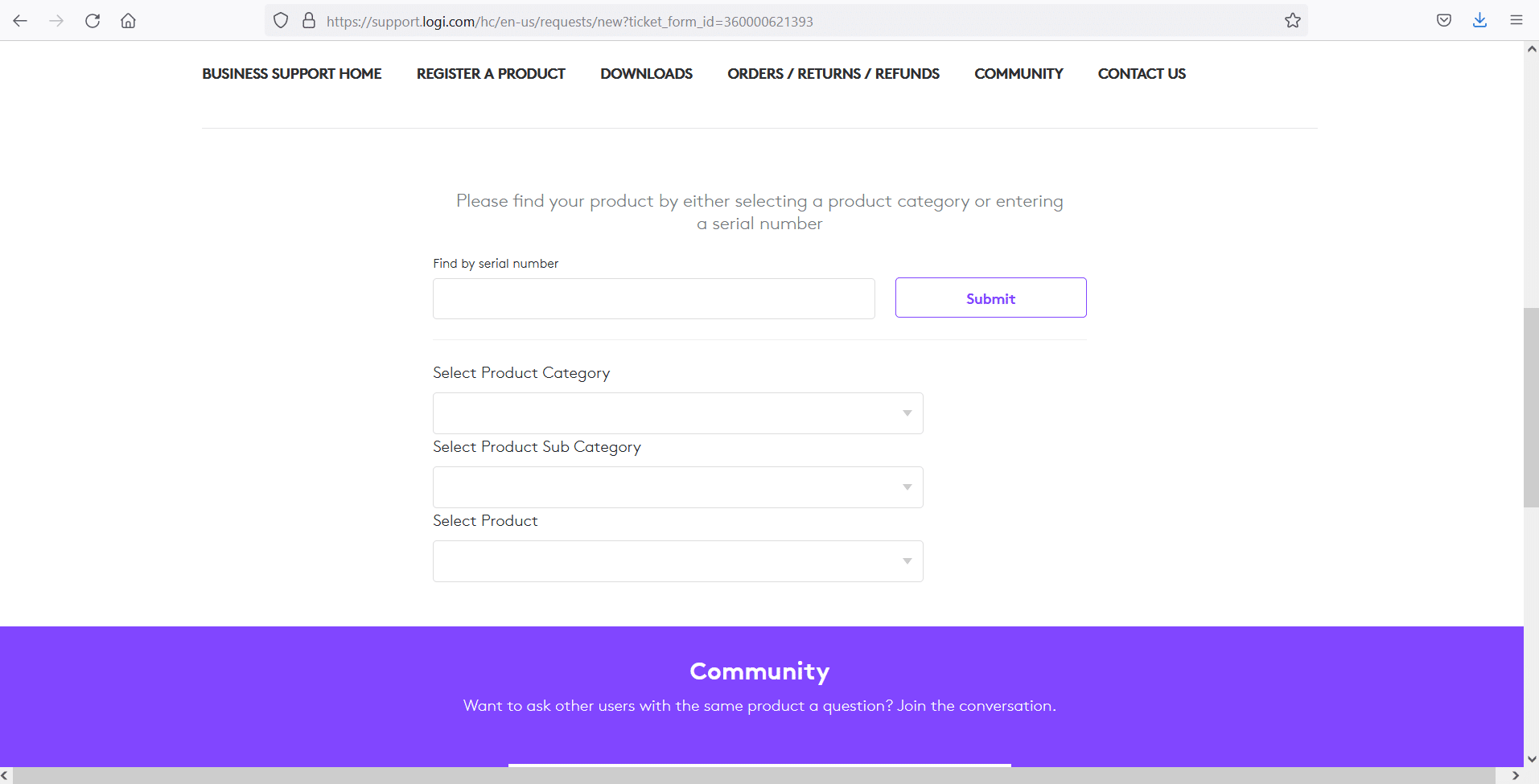
3. Describe the problem and register your complaint. Wait for acknowledgment of your complaint.
4. Confirm if your Logitech mouse is eligible for replacement or repair and proceed accordingly.
Method 6: Repair or Replace the Spring Manually
When you cannot claim a warranty for your mouse and there’s a spring issue, it can be fixed. Every time you click the mouse, the spring is pressed and released. If the spring is either broken or damaged, it might cause Logitech mouse double click problem or click not registered issues.
Note: The below-mentioned steps must be implemented with extreme care and caution. A small mistake while repairing it might render your Logitech mouse completely useless. Hence, proceed at your own risk.
1. Remove the upper protective body cover of the Logitech mouse.
2. Locate the screws from the four corners of the underside of the mouse. Then, carefully unscrew the body from it.
Note: Make sure to not disturb the internal circuitry when you remove the screws.
3. Find the click mechanism in your mouse. You will see a White button on the top of the click mechanism.
Note: Be gentle while handling the click mechanism as it may fall off.
4. Now, lift and remove the black case of the click mechanism using a flat head screwdriver.
5. Next, the spring responsible for the Logitech mouse double click problem will be visible on top of the click mechanism. Place the spring on the floor and hold it with your fingers.
6. If your spring is not in the proper curve, use a screwdriver and bend the spring until a proper curve is established.
7. Once the spring is restructured to its proper curved shape.
8. Place the spring on the latch as it was before using a small hook.
9. Use the space at the rear end of the spring to place it on the click mechanism.
10. In this step, reassemble the click mechanism. Place the white button on top of the click mechanism.
11. Do a click test before packing up the mouse components.
12. Finally, place the body cover of the Logitech mouse and fix it with screws.
This method is time-consuming and requires a lot of patience. In addition, it requires careful handling to avoid device failure. Hence, it is not advisable. You can contact a technician to solve this issue.
Recommended:
We hope that this guide was helpful, and you were able to fix Logitech mouse double click problem on Windows PC. Let us know which method worked for you best. Also, if you have any queries or suggestions regarding this article, then feel free to drop them in the comments section.