Fix Logitech Speakers Not Working on Windows 10

Many Windows users prefer Logitech speakers as they serve best in quality and service. But, many users have come up with Logitech speakers not working when plugged in problem, which is very annoying. This problem is more common in Windows 10 computers, but it happens in other versions of Windows too. Here in this article, we have come up with effective troubleshooting methods that will help you resolve the same. So, continue reading.

How to Fix Logitech Speakers Not Working on Windows 10
Here are quite common reasons that cause Logitech speakers not working Windows 10. You are advised to look into the reasons deeply so that the issue may be sorted out easily.
- The rate and format of speakers are of very low quality.
- The Audio enhancement features are disabled on PC.
- Other applications on your PC are using exclusive access to Logitech speakers.
- Outdated audio drivers in computers.
- Damaged speakers.
In this section, we have compiled a list of methods that will help you fix Logitech speaker issues in Windows 10. Follow them in the same order to attain perfect results. You are advised to create a system restore point to restore your system to its previous version if something goes wrong.
Method 1: Replace Damage Speakers
Firstly, you have to ensure whether the Logitech speakers are not physically damaged or if there is something wrong with it. Also, ensure the following factors.
1. Make sure you have plugged the speakers into the correct port of your computer.
2. Try plugging the speakers into some other computers to find whether the problem is with your PC or speakers.
3. If you find damaged or speakers with broken wires, you have to consider a replacement.

Method 2: Replace Damaged Cables
If there is no physical damage to Logitech Unifying Receiver and speakers, then in the next step, you have to ensure whether all the cords and cables are compatible and not broken. Follow the below-mentioned steps to ensure the same.
1. Check cables for loose connections and whether all other cables are plugged in or not.
2. Make sure all other cables and cords are plugged into the correct jack. If you are not sure of the correct jacks, contact the hardware manufacturer.

3. Check the volume levels and whether the power is turned on.
4. If you have also plugged in headphones, unplug them and check if it helps.
Method 3: Select Correct Output Device
If you have connected multiple audio output devices, you have to confirm which appropriate device is being selected for the moment. Here is how to do it to fix Logitech speakers not working issue.
1. Click on the Speakers icon at the bottom right corner of the screen.
![]()
2. Now, click on the arrow icon to expand the list of audio devices connected to the computer.
![]()
3. Select the Logitech playback device (you prefer) and make sure the audio is playing through the selected device.
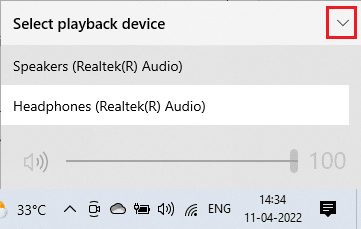
If this method doesn’t help you, move ahead to the next section.
Also Read: Fix Windows 10 Audio Crackling
Method 4: Enable Sound Output
As a next step, you have to ensure that the sound settings in your device are appropriate and compatible with the speakers. Follow the below-mentioned steps to check sound settings on your Windows 10 PC.
1. Right-click on the Speakers icon at the bottom right corner of the screen and click on Open Volume mixer.
![]()
2. Now, a set of volume controls will be opened up. Make sure all volume levels are not muted. If you find any red circle with a line, unmute the volume level.
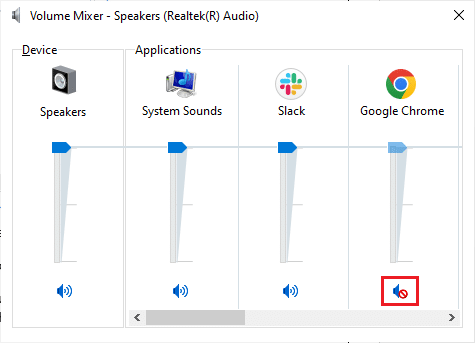
3. Now, press and hold Windows + I keys together to open Windows Settings.
4. Click on System.
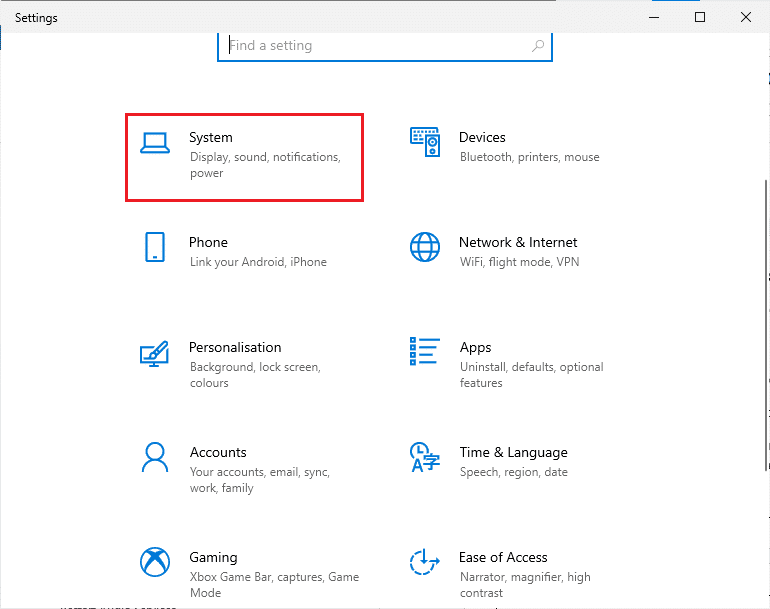
5. Then, click on Sound from the left pane and click on Device properties under the Output menu as shown.
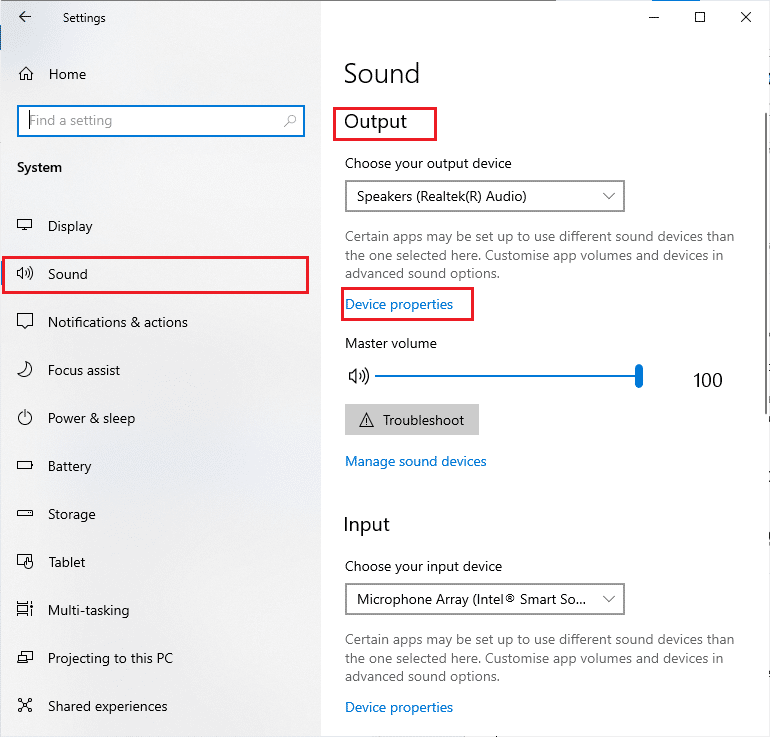
6. Make sure Disable box is not checked.
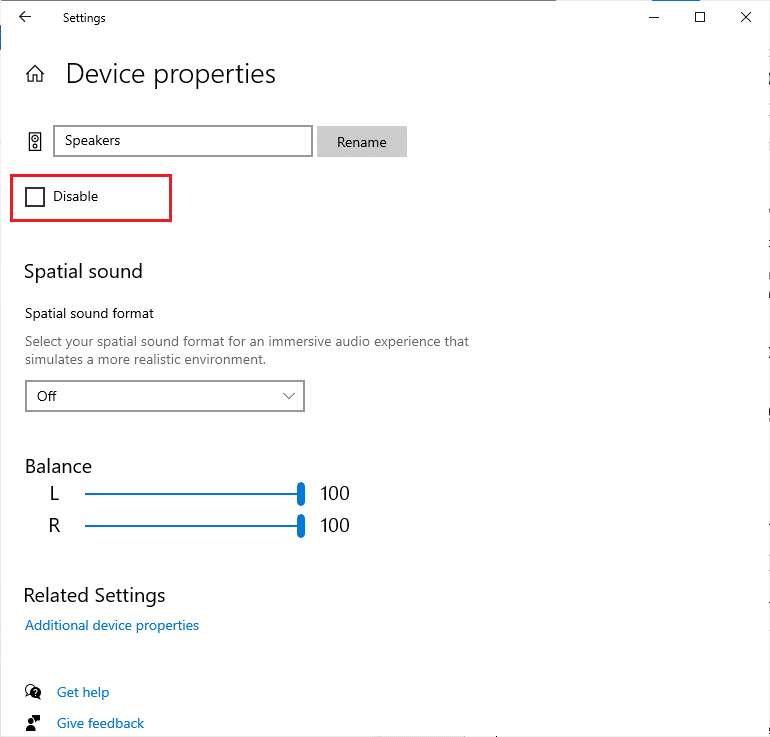
7. Repeat Steps 5-6 for input devices as depicted.
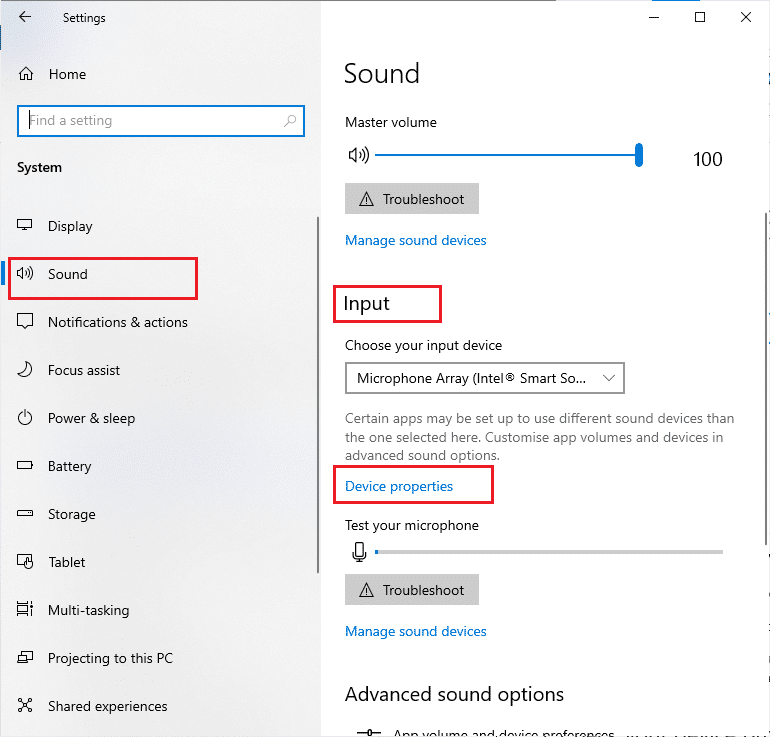
Method 5: Run Audio Troubleshooter
The in-built troubleshooting tool in Windows 10 PC will help you resolve any hardware issues and bugs automatically. All the audio devices connected to your computer will be scanned for any hardware issues and the problems will be resolved at ease. Follow our guide How to Run Hardware and Devices Troubleshooter to fix issues to fix all the audio-related hardware issues in your PC. Also, you can run the Audio troubleshooter individually as instructed in our guide How to Run Windows Update Troubleshooter, but make sure you select the Playing Audio option as depicted.
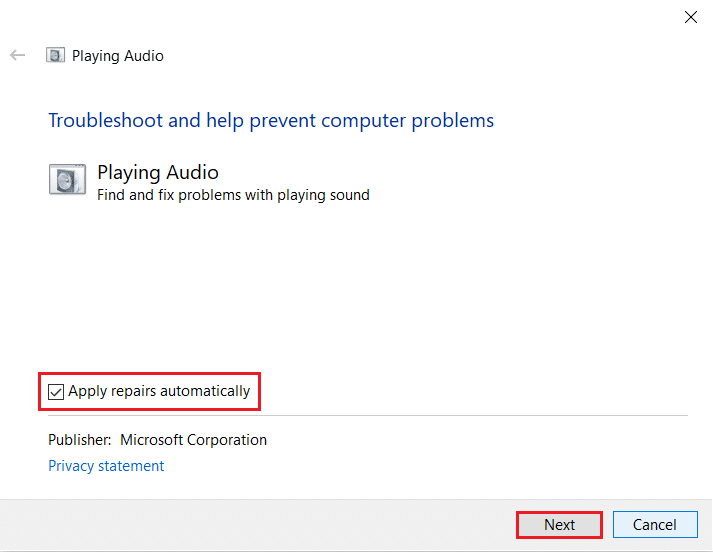
Also Read: What is NVIDIA Virtual Audio Device Wave Extensible?
Method 6: Close Background Apps
If your output audio device is used by other applications on your computer, then you may face Logitech speakers not working when plugged in the issue. To resolve the problem, you are advised to close all other programs or applications running in the background one by one or force them to shut down by using Task Manager. To do so, follow our guide on How to End Task in Windows 10.
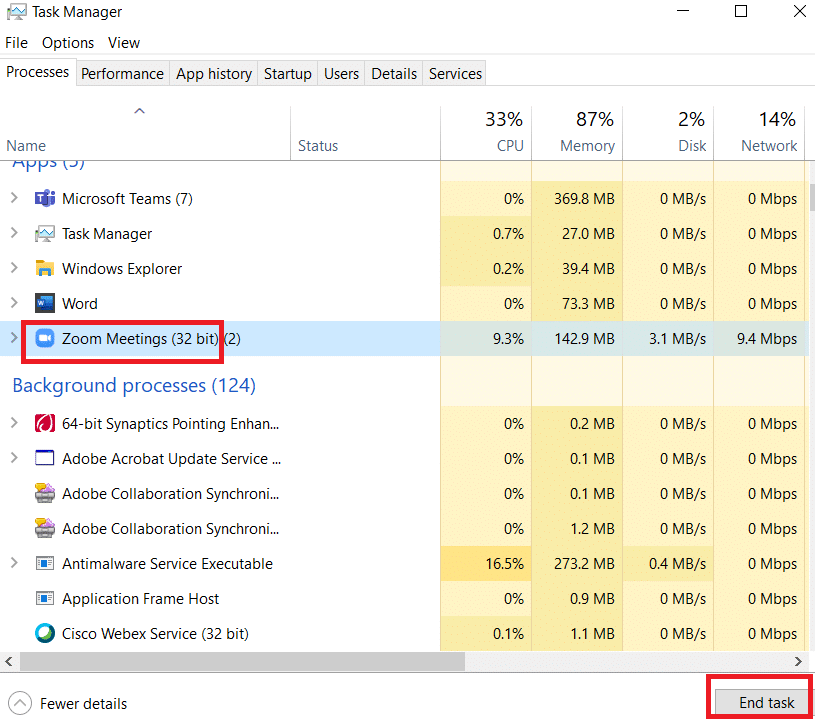
Method 7: Re-enable Sound Card
You can easily resolve Logitech speakers not working Windows 10 by restarting the sound card as instructed below.
1. Hit the Windows key and type Device Manager. Click on Open.
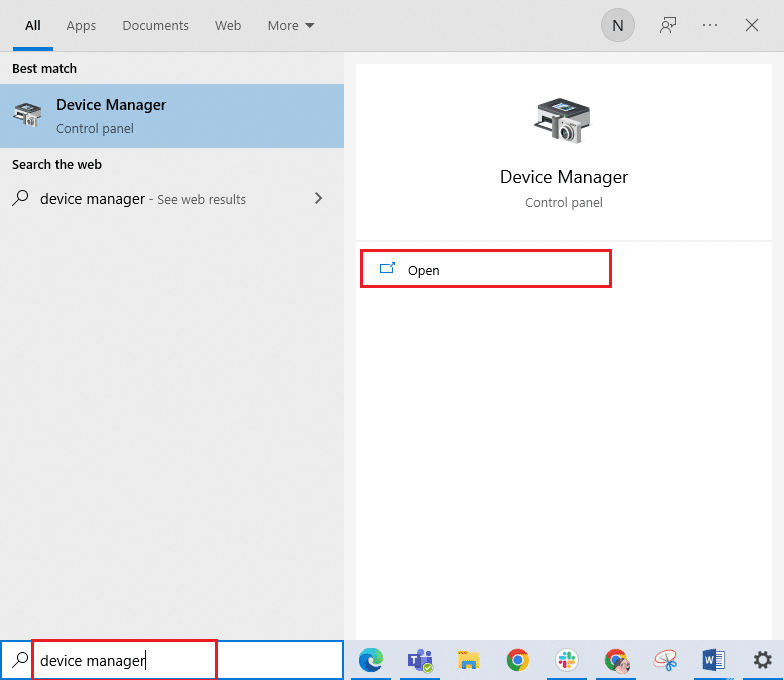
2. Then, expand the Sound, video, and game controllers by double-clicking on them.
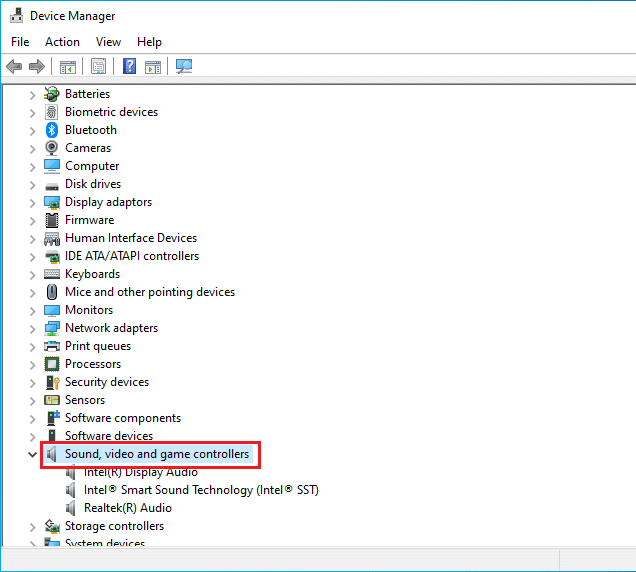
3. Then, right-click on your sound card and select the Disable device option.
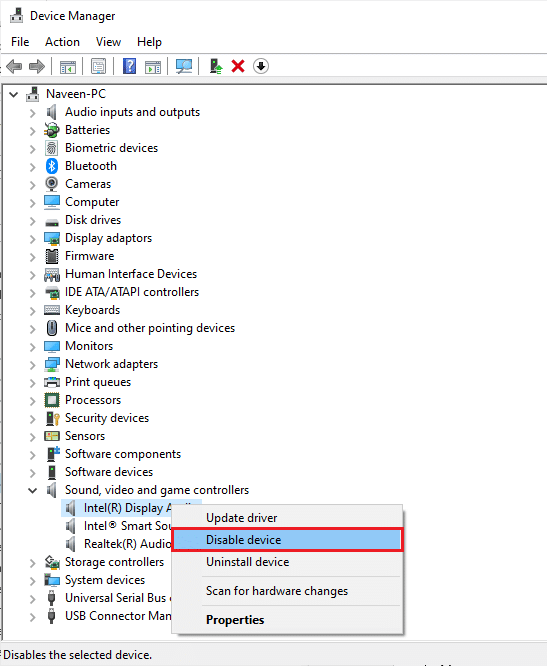
4. Now, confirm the prompt by clicking on Yes and reboot your PC. Then, repeat Steps 1-2.
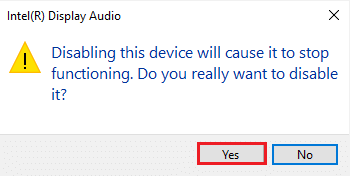
5. Next, right-click on your sound card and select the Enable device option.
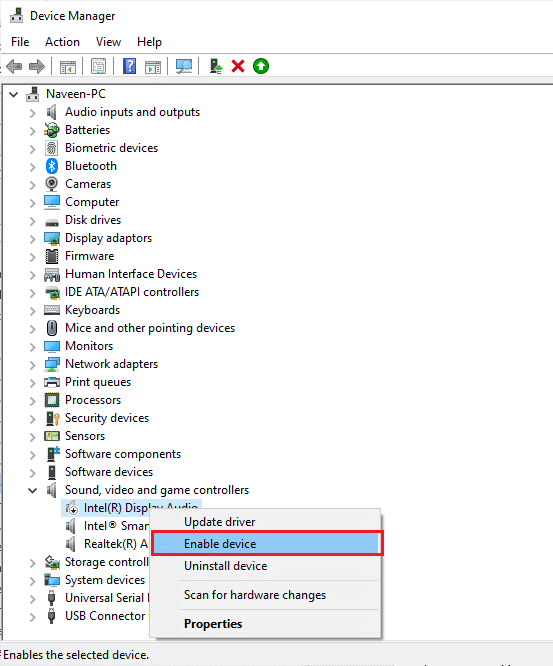
Now, try playing any sound in Logitech speakers.
Also Read: Fix No Audio Output Device Is Installed Error
Method 8: Change Default Formats & Enable Audio Enhancements
If you find your Logitech speakers working well, but the sound seems to be of low quality or noisy, you are advised to change the sample rate. A low-frequency sample rate will cause Logitech speakers not working Windows 10 problems, yet you can select a higher frequency sample rate by following the below-mentioned steps.
1. Right-click on the Speakers icon at the bottom right corner of the screen and select the Sounds option.
![]()
2. Then, switch to the Playback tab and right-click on the Logitech Speakers you would like to set as the default one.
3. Now, select the Set as Default Device option as highlighted and click on Apply>OK to save the changes.
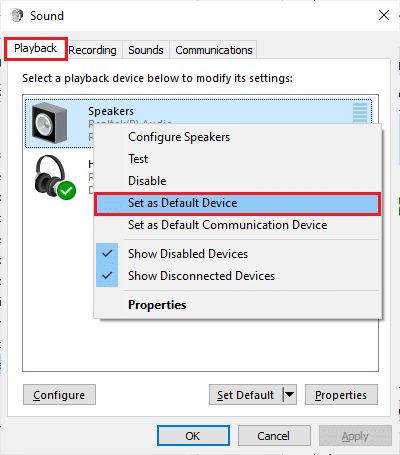
4. Then, select the audio device (Speakers) and click on the Properties button.
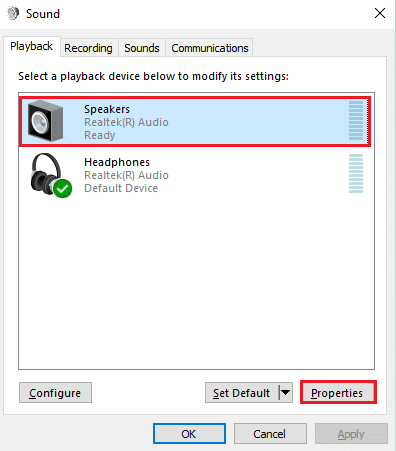
5. Then, switch to the Advanced tab, and from the drop-down menu under Default Format, make sure you select the highest frequency range (24 bit, 48000 Hz).
Note: Make sure Enable audio enhancements option is checked under Signal Enhancements as shown.

6. Click on Apply and then OK to save the changes. Check if you face the problem again. If so, adjust different levels of frequency ranges by repeating these steps and confirm which range solves the problem.
Method 9: Run SFC and DISM Scans
If your computer has any corrupt essential files responsible for audio services, you will face Logitech speakers not working when plugged in problem. Fortunately, all these corrupt misconfigured files can be repaired by using the inbuilt utilities of your Windows 10 PC namely, System File Checker and Deployment Image Servicing and Management. Read our guide on How to Repair System Files on Windows 10 and follow the steps as instructed to repair all your corrupt files.
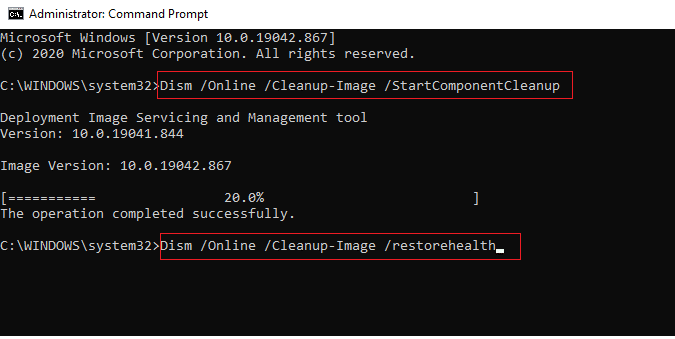
Wait for the commands to be executed and check if you have fixed the Logitech speakers issues.
Also Read: How to Fix iCUE Not Detecting Devices
Method 10: Restart Audio Services
Few essential Windows audio services will help you prevent any audio-related problems. If in case, if these services are turned off, you may face several conflicts. Hence, you are advised to restart a few essential audio services as instructed below steps.
1. Press the Windows key, type Services, and click on Run as administrator.
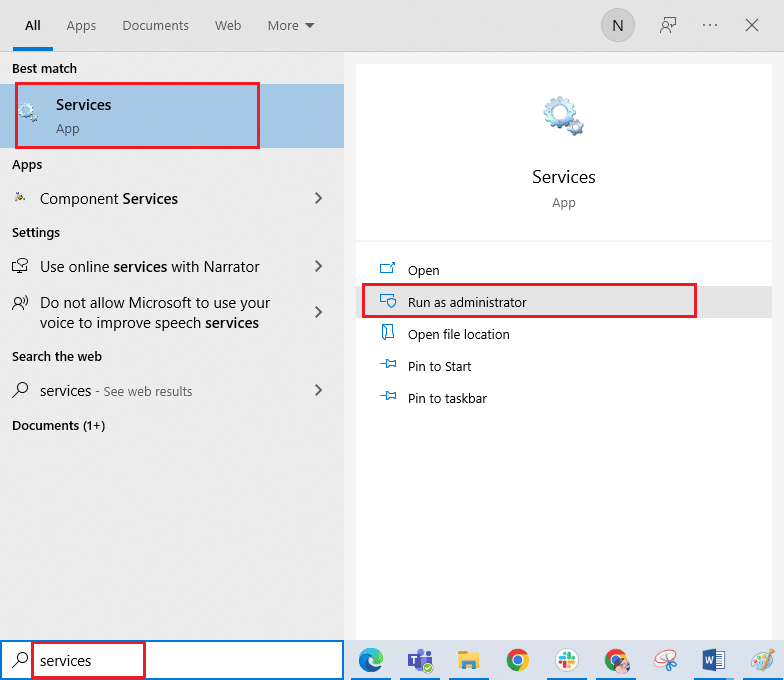
2. Now, scroll down and double-click on the Windows Audio service.
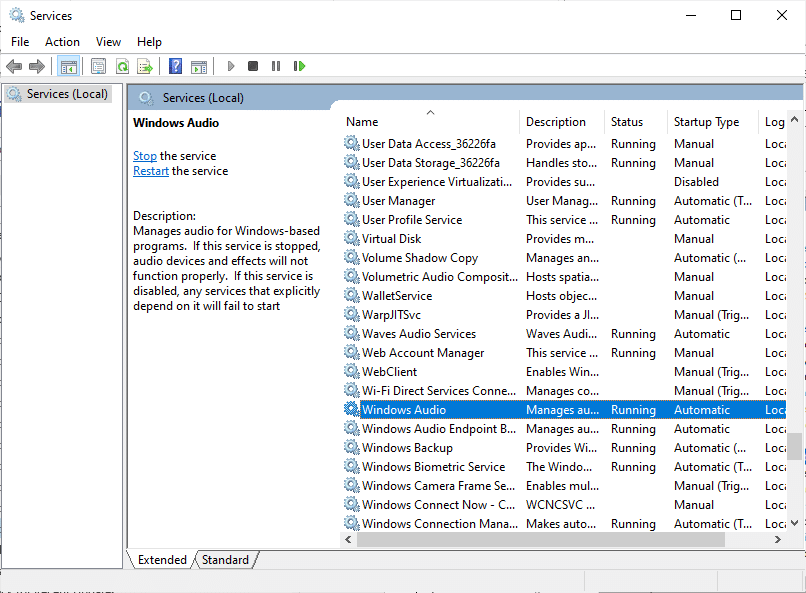
3. Now, in the new pop-up window, select the Startup type to Automatic, as depicted.
Note: If the Service status is Stopped, then click on the Start button. If the Service status is Running, click on Stop and Start it again.
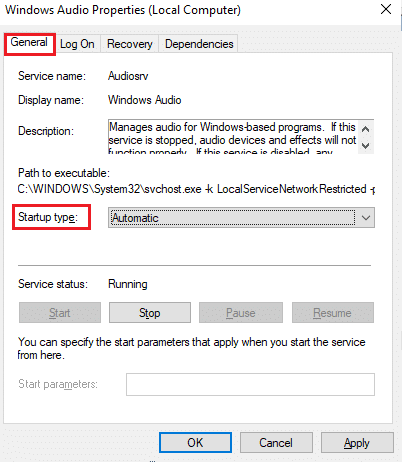
4. Click on Apply > OK to save the changes.
5. Repeat all these steps for other Windows services like Windows Audio Endpoint Builder and Remote Procedure Call (RPC) and check if you have fixed the issue.
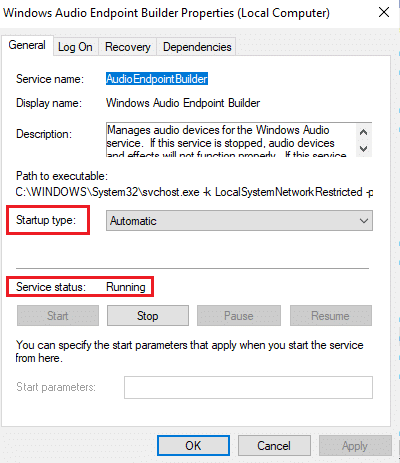
Method 11: Deny Exclusive Access for Speakers
Still, if you are struggling with Logitech speakers not working when plugged in issue, then you have to ensure no other program is taking the exclusive control of your Logitech speakers. You can disable the discussed feature by following the below-mentioned steps.
1. As you did earlier, right-click on the Speakers icon and select the Sounds option.
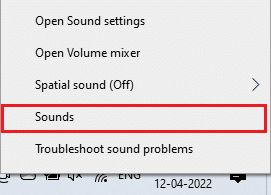
2. Then, select your Logitech audio device (Speakers) and click on the Properties button as shown.
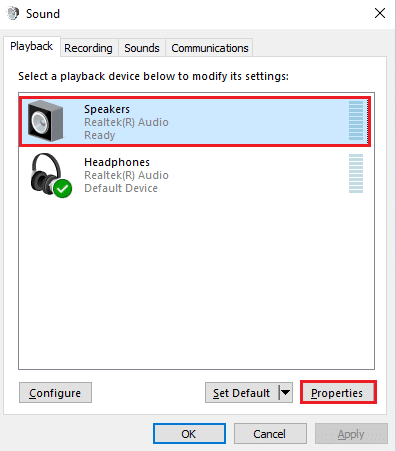
3. In the General tab, make sure the Device usage option is set to Use this device (enable) as shown. Click on Apply>OK if you have made any changes.
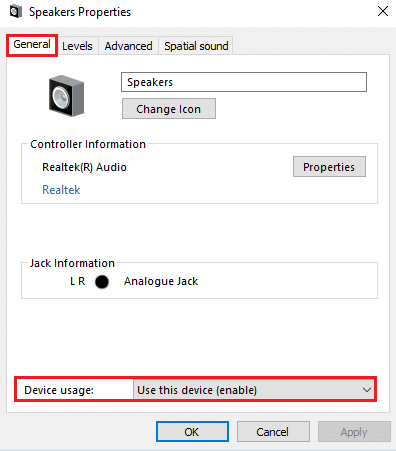
4. Now, switch to the Advanced tab, and under the Exclusive Mode menu, make sure the following options are unchecked.
- Allow applications to take exclusive control of this device.
- Give exclusive mode applications priority.
Note: As soon as you uncheck Allow applications to take exclusive control of this device option, Give exclusive mode applications priority option will be automatically unchecked.
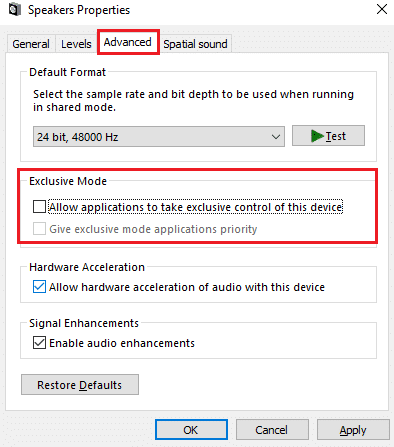
5. Finally, click on Apply > OK to save the changes.
Method 12: Update Audio Drivers
Usually, hardware problems in your Windows 10 computers are caused by outdated or malfunctioning drivers. Always ensure you use an updated version of audio drivers and if your computer lacks the latest drivers, you are advised to update them as instructed in our guide How to Update Realtek HD Audio Drivers in Windows 10. Follow the steps as discussed in our guide and check if you have fixed the Logitech speakers not working Windows 10 issue.
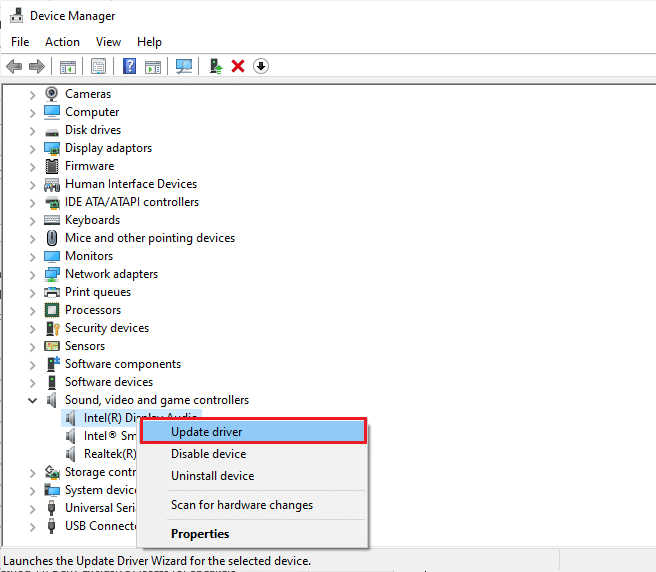
Also Read: How to Fix Audio Stuttering in Windows 10
Method 13: Reinstall Audio Drivers
Incompatible drivers must be reinstalled to resolve all audio-related problems. You are advised to reinstall device drivers only if you cannot attain any fix by updating them. Steps to reinstall drivers are very easy and you can do so by using a third-party application or by implementing the steps manually as instructed in our guide How to Uninstall and Reinstall Drivers on Windows 10
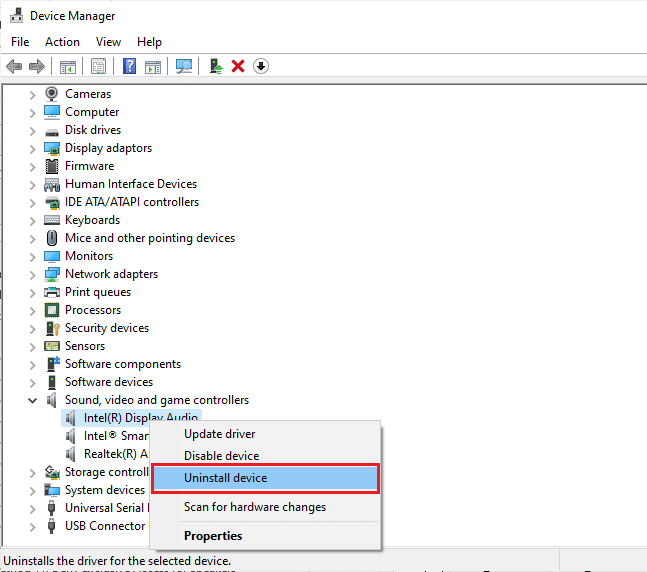
After reinstalling audio drivers, check if you can hear audio from Logitech speakers.
Method 14: Roll Back Audio Drivers
Sometimes, the current version of audio drivers may cause any audio conflicts and in this case, you have to restore previous versions of installed drivers. This process is called rollback of drivers and you can easily roll back your computer drivers to their previous state by following our guide How to Rollback Drivers on Windows 10.
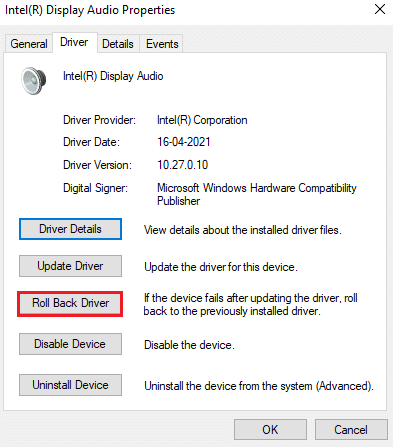
Wait until the previous versions of drivers are installed on your Windows 10 PC. Once done, check if you have fixed the issue.
Method 15: Update Windows
If any new Microsoft updates are pending to be installed on your PC, a few bugs and problems cannot be resolved on your computer. As suggested by many users, updating Windows 10 computers will help you resolve Logitech speakers not working Windows 10 issue. Follow our guide on How to Download and Install Windows 10 Latest Update to update your Windows 10 computer.
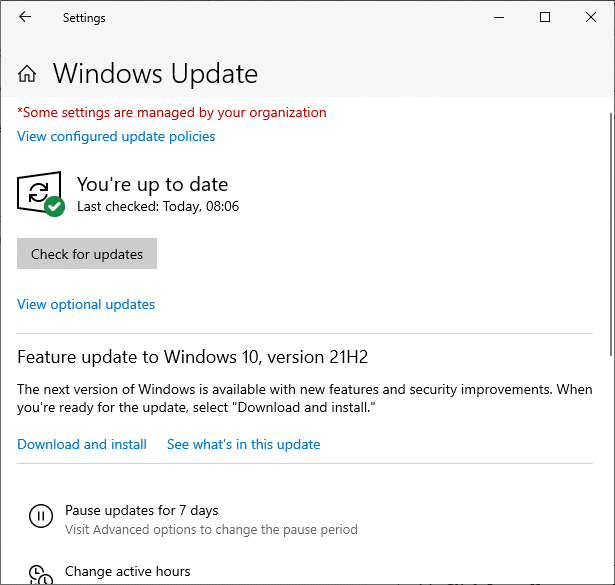
After updating your Windows Operating System, check whether you can access your Logitech speakers.
Also Read: How to Fix The Audio Service is Not Running Windows 10
Method 16: Perform System Restore
If none of the methods have helped you, then the only option left is to restore your computer to its previous version. To do so, follow our guide on How to use System Restore on Windows 10 and implement the instructions as demonstrated.
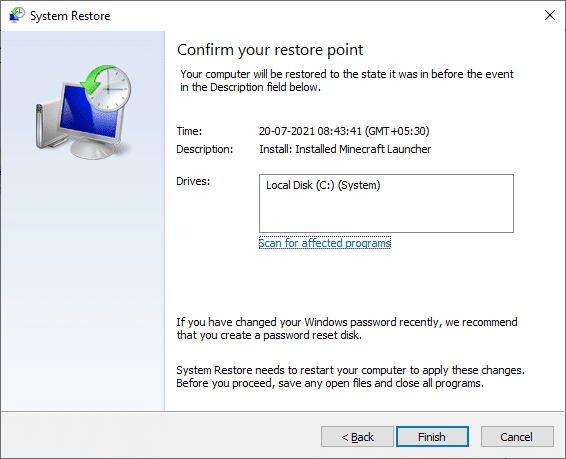
After restoring your Windows 10 PC, check if have fixed Logitech speakers not working when plugged in problem.
Recommended:
We hope that this guide was helpful and you could fix Logitech speakers not working issue in your device. Feel free to reach out to us with your queries and suggestions via the comments section below.