Fix Low Microphone Volume in Windows 11

Given the pandemic situation around the globe, online meetings are becoming a usual thing. Whether it is work from home or online classes, online meetings are almost a daily occurrence these days. Have you ever faced a low microphone volume issue during these meetings? Some users reported that they are experiencing trouble with microphone volume after they upgraded to Windows 11. While it is common to find a bug in these early stages of Windows 11, you do not have to sit around and let this affect your productivity. Although it is still too early to determine the exact reason behind the issue, we came up with some solutions to increase and fix low Microphone Volume in Windows 11.

How to Fix Low Microphone Volume in Windows 11
You can read Microsoft guide on How to set up and test microphones in Windows PCs. Following are the tried and tested methods to fix low Microphone Volume on Windows 11.
Method 1: Increase Microphone Volume
Follow these steps to adjust microphone volume as you may have inadvertently lowered it down:
1. Press Windows + I keys together to open Settings.
2. Click on the Sound option in System menu, as shown.
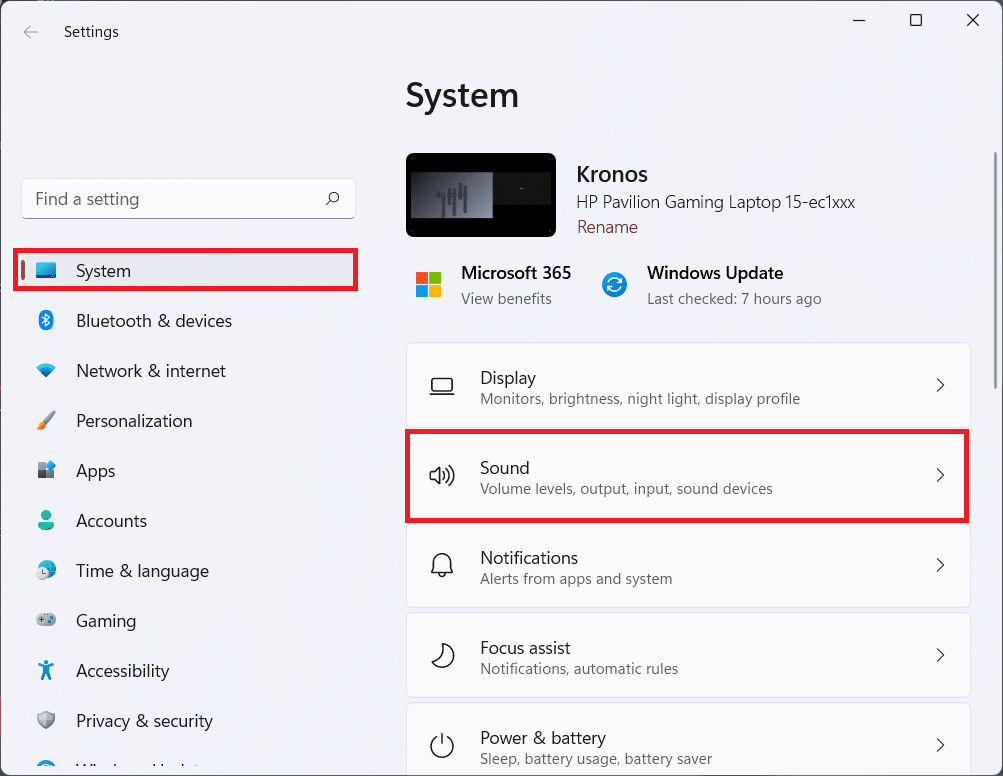
3. Make sure that the volume slider under Input is set to 100.
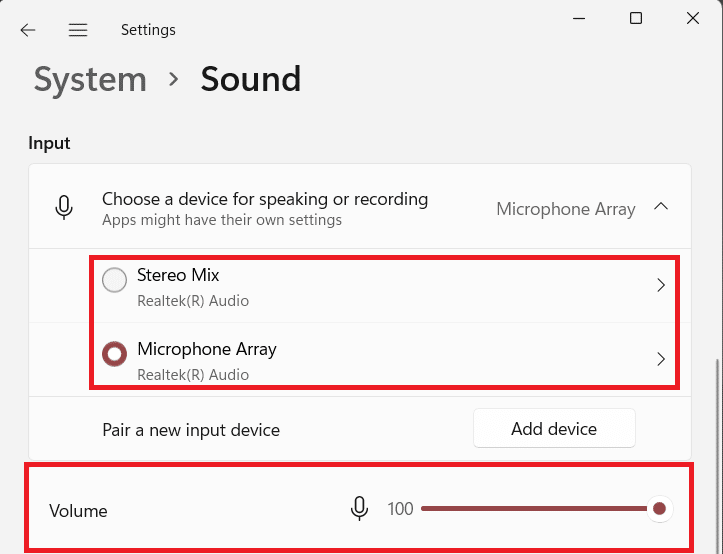
4. Click on Microphone. Then, click on Start test under Input settings.
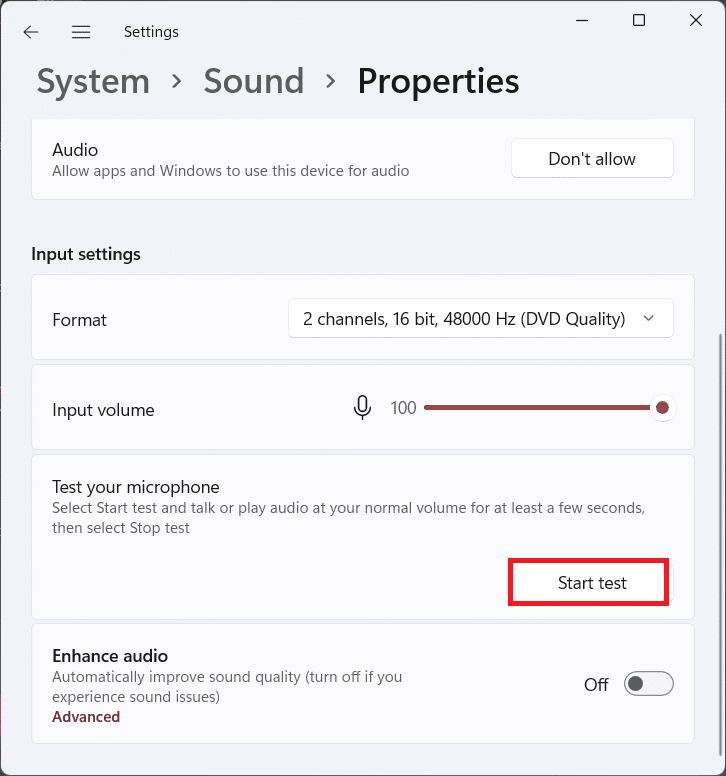
5. After the test is over you can see its results.
If the result shows above 90% of the total volume, then the microphone is working fine. If not, continue with the troubleshooting methods listed below.
Method 2: Run Recording Audio Troubleshooter
Here are the steps to fix low Microphone Volume in Windows 11 by running in-built Microphone troubleshooter:
1. Open Windows Settings.
2. Under System menu, scroll down and select Troubleshoot, as depicted below.
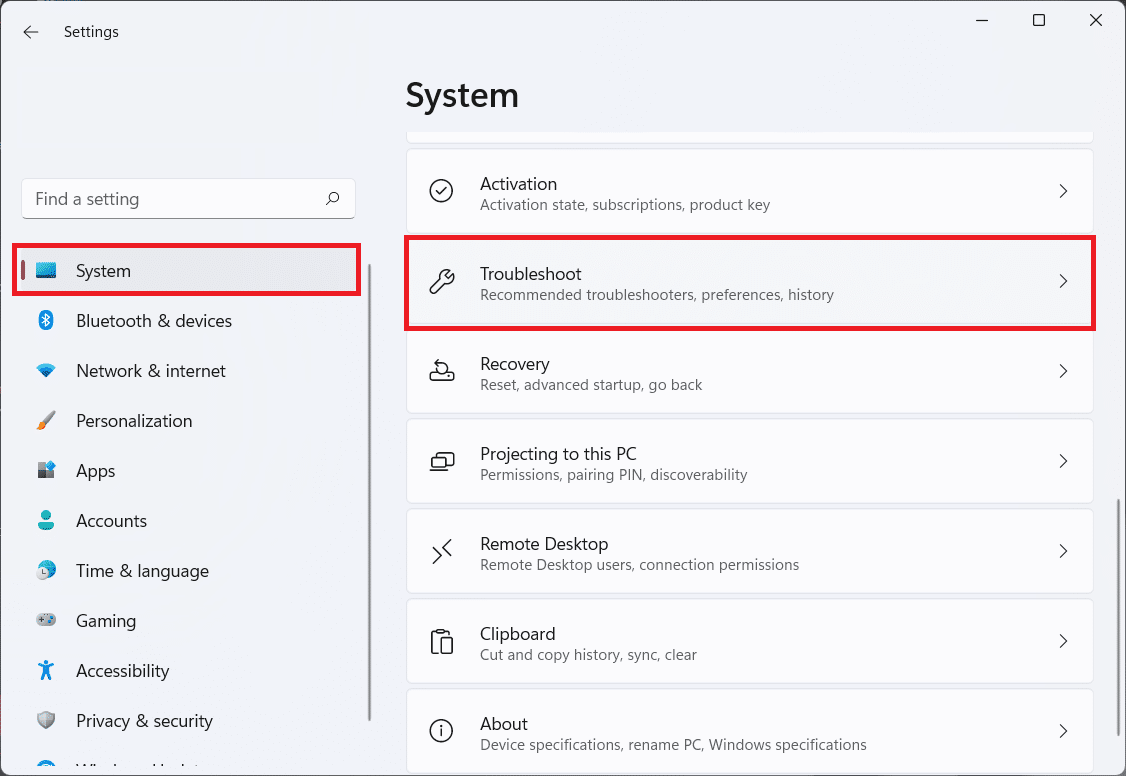
3. Click on Other troubleshooters, as shown.
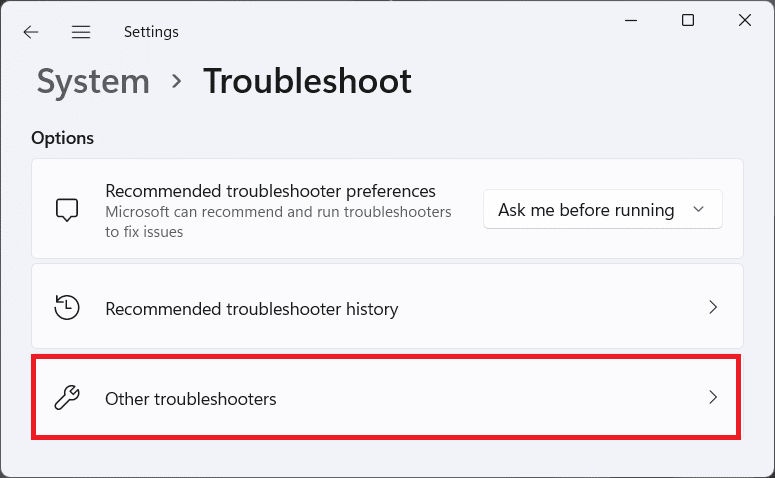
4. Click on the Run button for Recording Audio.
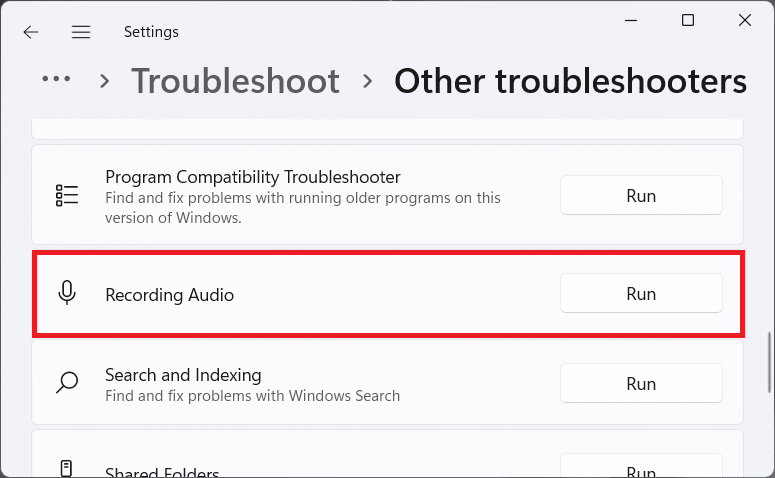
5. Select the Audio input device (e.g. Microphone Array – Realtek(R) Audio (Current Default Device)) you are experiencing trouble with and click on Next.
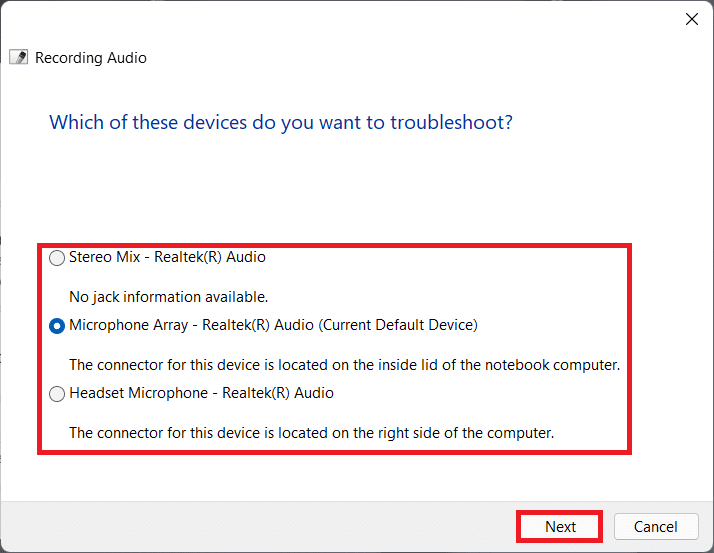
6. Follow on-screen instructions if any to fix issues with the microphone.
Also Read: How to Fix Windows 11 Webcam Not Working
Method 3: Turn On Microphone Access
Follow the steps mentioned below to fix low Microphone Volume in Windows 11 by giving Microphone Access to the apps that need the same to function properly:
1. Launch Windows Settings and click on Privacy & security menu option in the left pane.
2. Then, click on the Microphone option under App permissions, as shown.
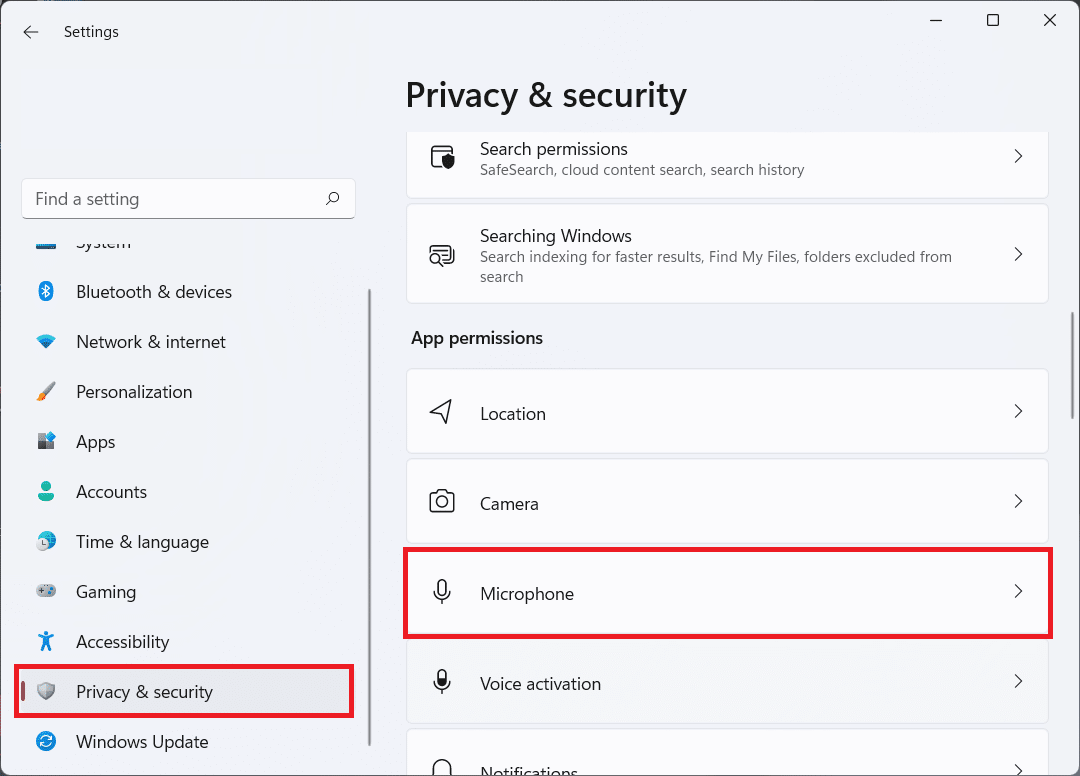
3. Switch On the toggle for Microphone access, if it is disabled.
4. Scroll down the list of apps and switch On the individual toggles to make sure all desired apps have microphone access.
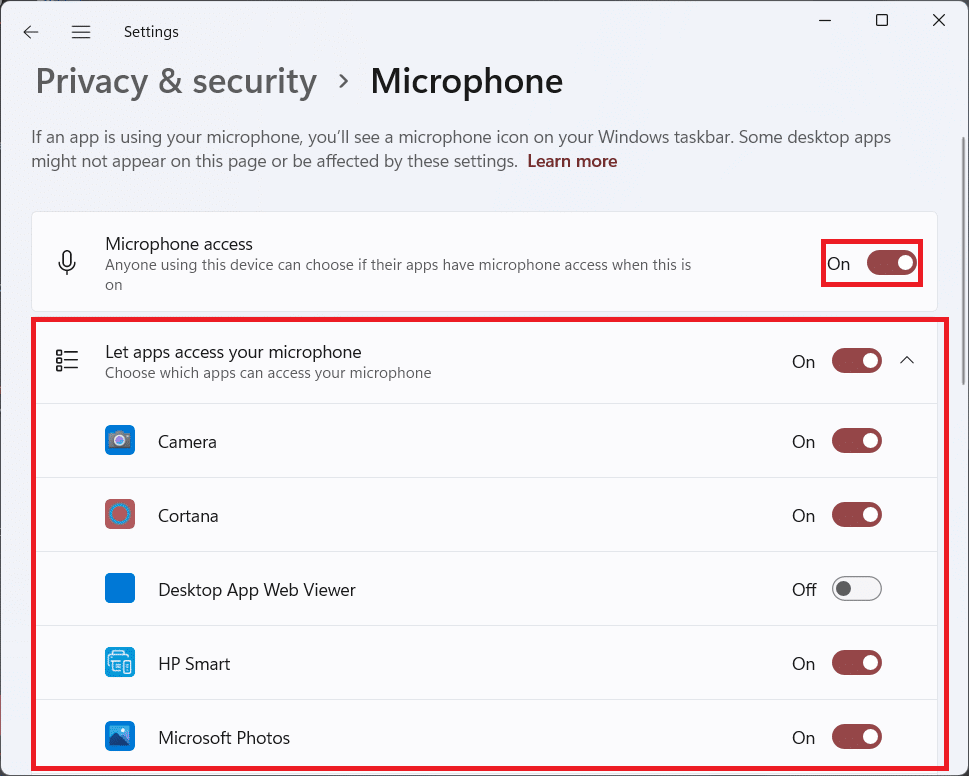
Now, you can increase Microphone Volume in Windows 11 apps as needed.
Method 4: Turn Off Audio Enhancements
Another method you can try to fix low Microphone Volume in Windows 11 is by turning Off the Audio Enhancements feature, as follows:
1. Open Windows Settings by pressing Windows + I keys simultaneously.
2. Click on Sound in the System Settings menu.
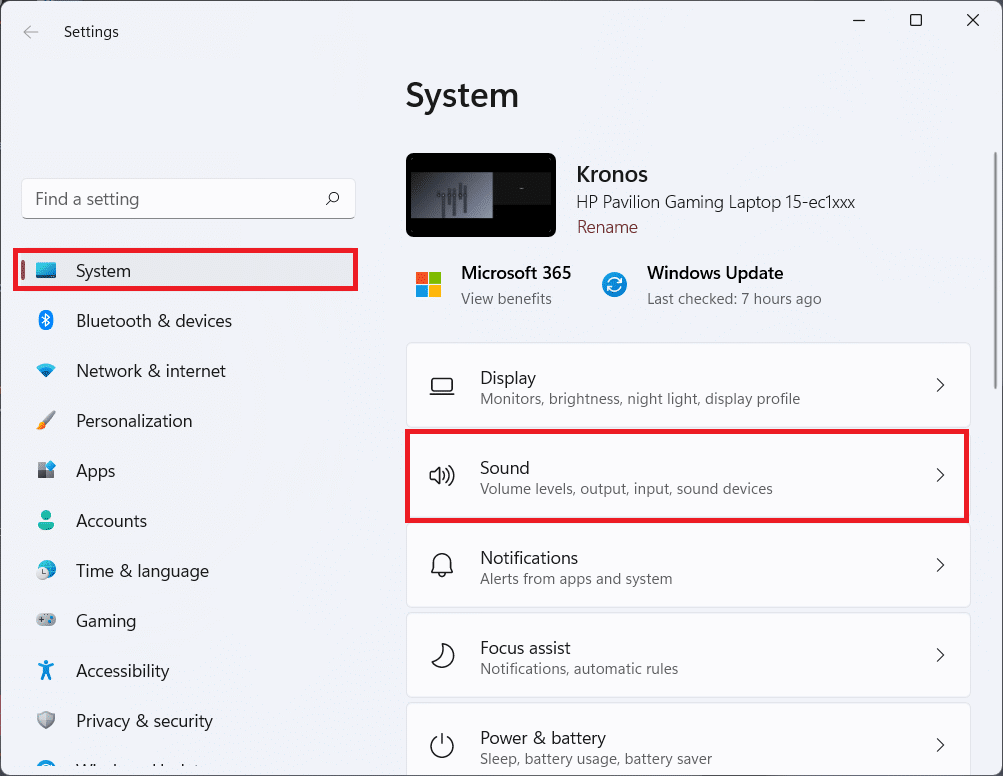
3. Select the audio input device (e.g. Microphone Array) you are facing trouble with under Choose a device for speaking or recording option.
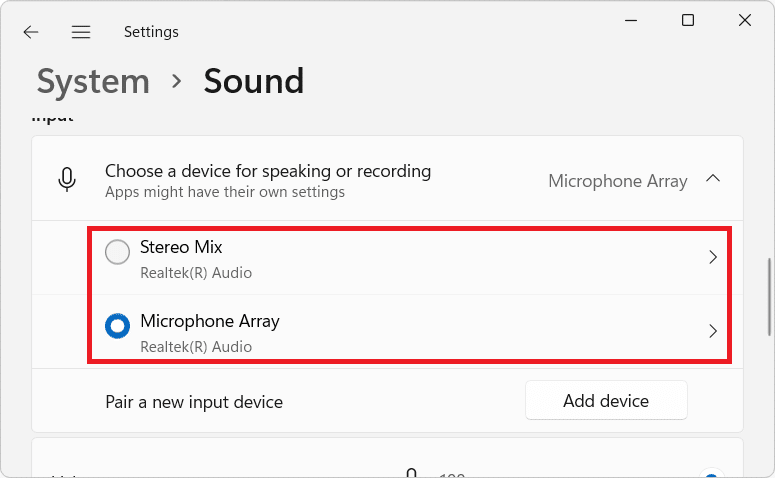
4. Switch Off the toggle to turn off Enhance audio feature under Input settings section, shown highlighted below.
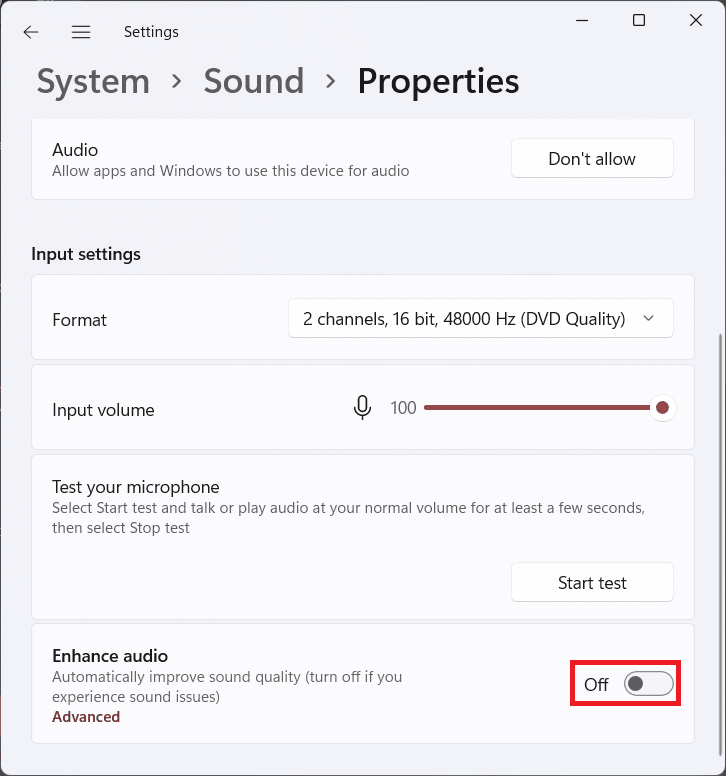
Also Read: How to Turn Off Windows 11 Camera and Microphone Using Keyboard Shortcut
Method 5: Adjust Microphone Boost
Follow given steps to fix low Microphone Volume on Windows 11 by adjusting Microphone Boost:
1. Right-click on the speaker icon in the Taskbar overflow section and select Sound settings, as illustrated below.
![]()
2. Click on More sound settings under Advanced section.
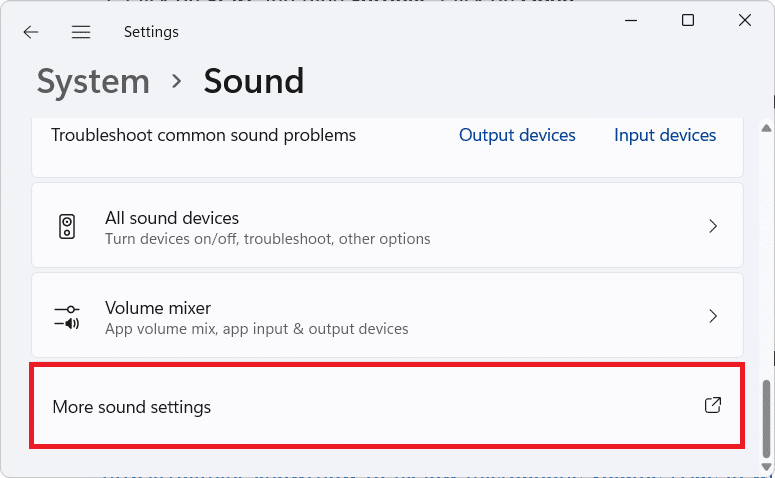
3. In the Sound dialog box, go to the Recording tab.
4. Here, right-click on the audio input device (e.g. Microphone Array) which is troubling you and select the Properties option, as depicted below.

5. In the Properties window, navigate to the Levels tab.
6. Set the slider for Microphone Boost to the maximum value and click on Apply > OK buttons to save changes.
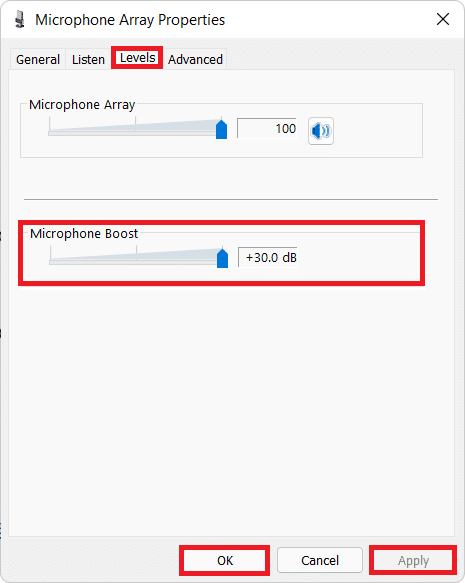
Also Read: How to Fix Windows 11 Taskbar Not Working
Method 6: Update Microphone drivers
If the above methods do not work, then system drivers may be outdated. Here’s how to fix low Microphone Volume in Windows 11 by updating your Microphone driver:
1. Click on the Search icon and type Device Manager, then click on Open.
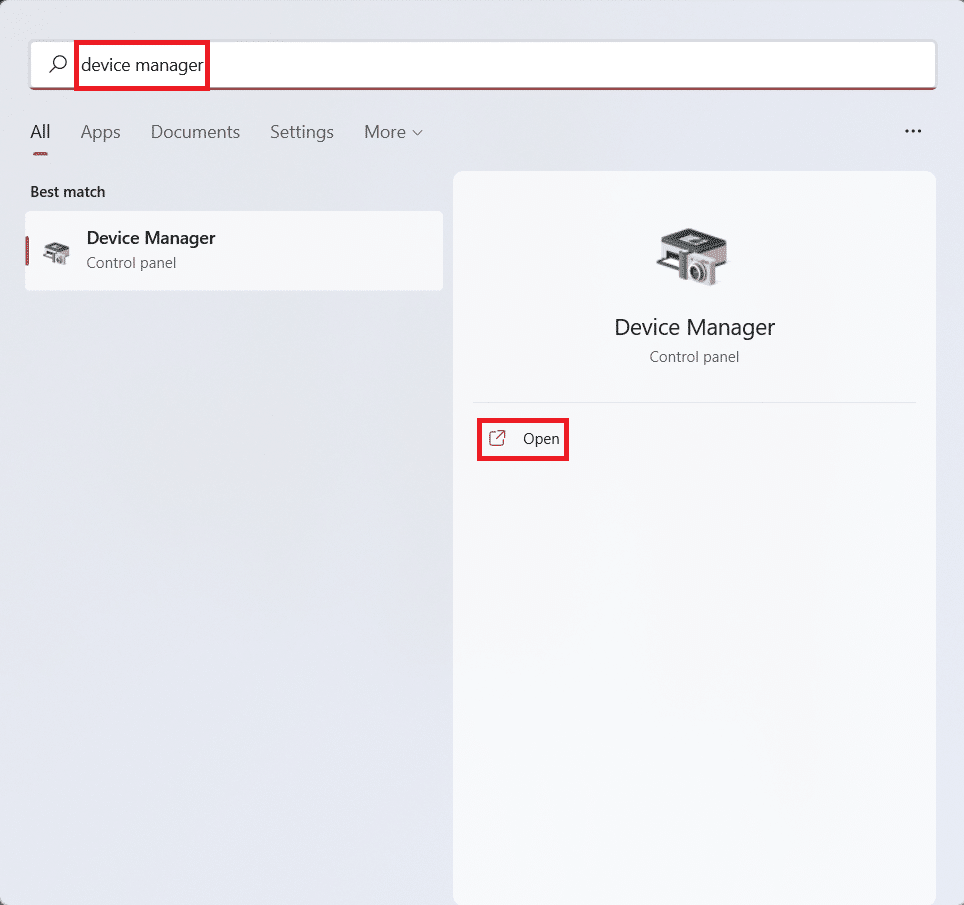
2. In the Device Manager window, double-click on Audio inputs and outputs section to expand it.
3. Right-click on your microphone driver (e.g. Microphone Array (Realtek(R) Audio)) and select the Update driver option, as depicted below.
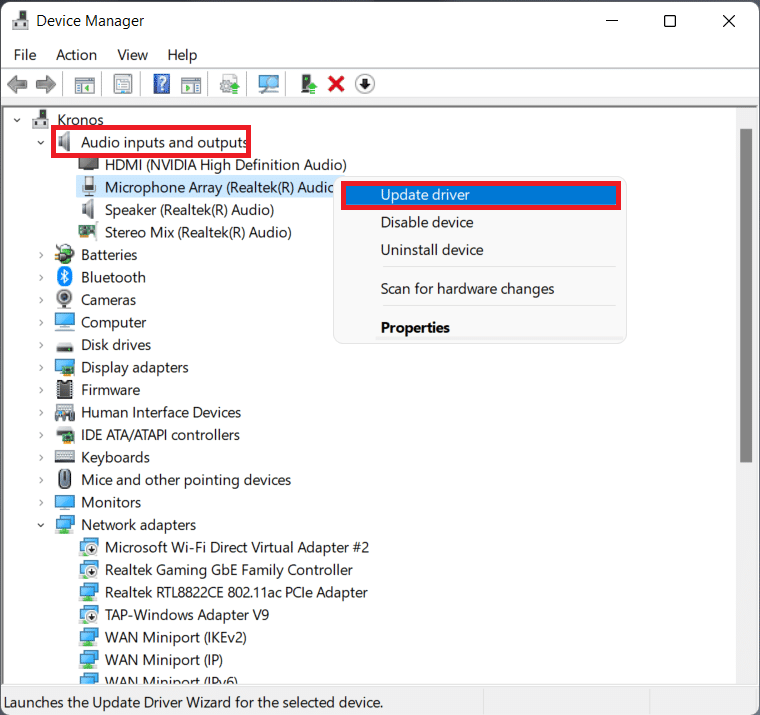
4A. Now, click on Search automatically for drivers to allow windows to download and install the latest compatible update automatically.
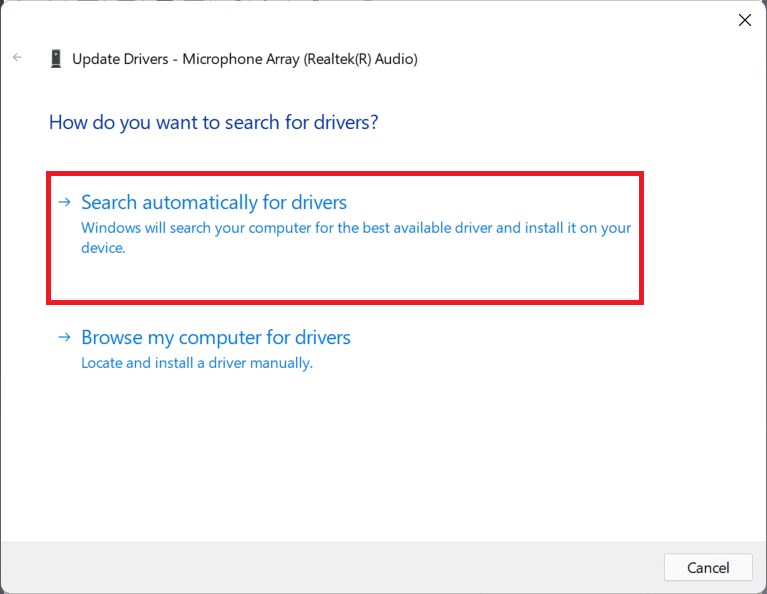
4B. Alternatively, click on Browse my computer for drivers to install the driver update if you have already downloaded the driver from the official website (e.g. Realtek).
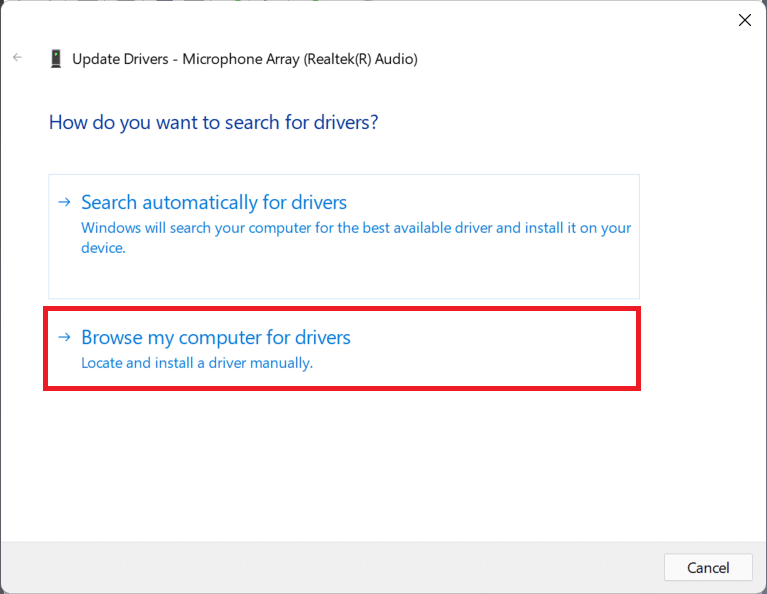
5. The wizard will install the latest drivers it could find. Restart your PC after the installation is complete.
Recommended:
We hope you found this article interesting and helpful to fix low Microphone Volume in Windows 11. You can send your suggestions and queries in the comment section below. We would love to know which topic you want us to explore next.