Fix Microsoft Edge Not Working in Windows 10
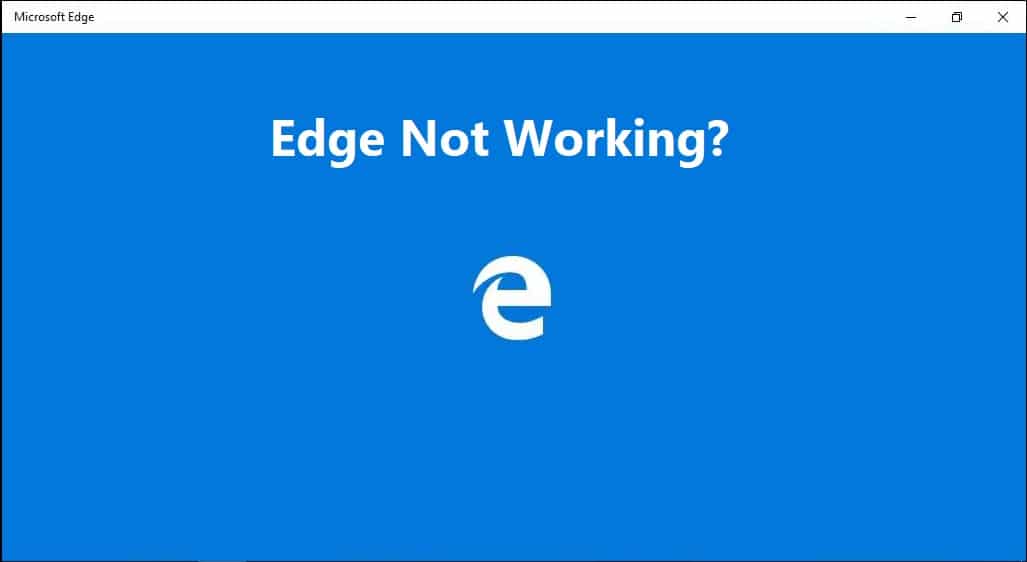
Fix Microsoft Edge Not Working in Windows 10: With the introduction of Windows 10, there are many new features introduced in this latest OS and one such feature is the Microsoft Edge browser, which a lot of people are actually using. But with the latest Windows 10 Fall Creators Update version 1709 users are reporting that they are unable to access the Microsoft Edge browser and each time they launch the browser, it shows the Edge logo and then disappears instantly from the desktop.
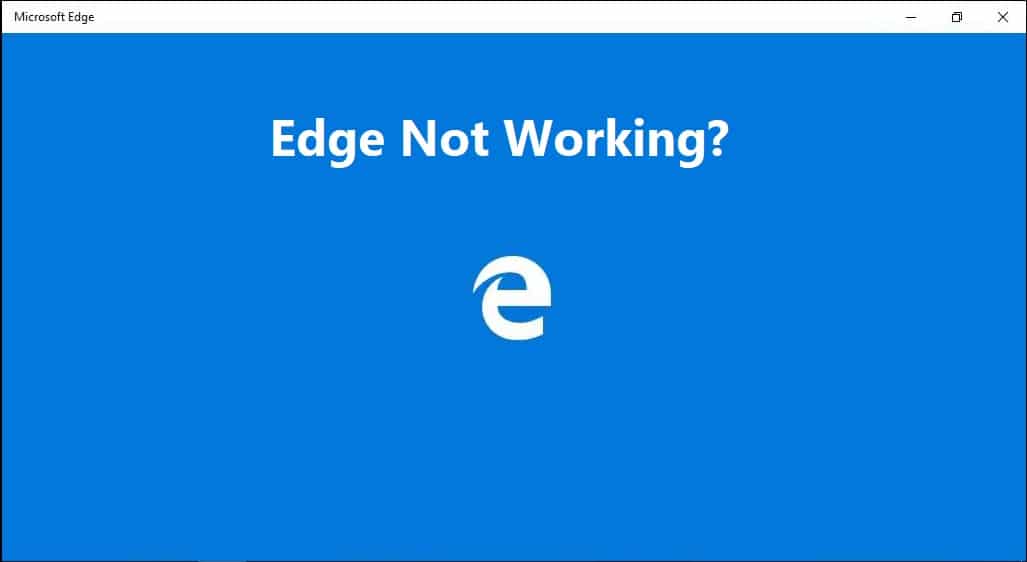
Causes for Microsoft Edge not working?
There are several causes which might have caused this issue sich as corrupt system files, outdated or incompatible drivers, corrupted Windows update, etc. So if you’re among the users who found that the Edge browser is not working after the Windows 10 update then don’t worry as today we are going to see How to Fix Microsoft Edge Not Working in Windows 10 with the help of the below-listed troubleshooting guide.
Fix Microsoft Edge Not Working in Windows 10
Make sure to create a restore point just in case something goes wrong.
Method 1: Repair Corrupted System Files
1.Press Windows Key + X then click on Command Prompt(Admin).

2.Now type the following in the cmd and hit enter:
Sfc /scannow sfc /scannow /offbootdir=c: /offwindir=c:windows (If above fails then try this one)

3.Wait for the above process to finish and once done restart your PC.
4.If you are able to fix Microsoft Edge Not Working issue then great, if not then continue.
5.Again open cmd and type the following command and hit enter after each one:
Dism /Online /Cleanup-Image /CheckHealth Dism /Online /Cleanup-Image /ScanHealth Dism /Online /Cleanup-Image /RestoreHealth

6.Let the DISM command run and wait for it to finish.
7. If the above command doesn’t work then try on the below:
Dism /Image:C:offline /Cleanup-Image /RestoreHealth /Source:c:testmountwindows Dism /Online /Cleanup-Image /RestoreHealth /Source:c:testmountwindows /LimitAccess
Note: Replace the C:RepairSourceWindows with the location of your repair source (Windows Installation or Recovery Disc).
7.Reboot your PC to save changes.
Method 2: Perform a Clean Boot
Sometimes 3rd party software can conflict with Microsoft Edge and cause this issue, so the best way to verify if this is not the case here to disable all the 3rd party services and programs & then try to open Edge.
1.Press the Windows Key + R button, then type msconfig and click OK.

2.Under the General tab under, make sure Selective startup is checked.
3.Uncheck Load startup items under selective startup.

4.Switch to the Service tab and checkmark Hide all Microsoft services.
5.Now click Disable all button to disable all the unnecessary services which might cause conflict.

6.On the Startup tab, click Open Task Manager.

7.Now in the Startup tab (Inside Task Manager) disable all the startup items which are enabled.
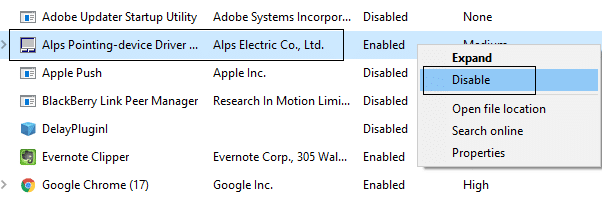
8.Click OK and then Restart. Now again try to open Microsoft Edge and this time you will be able to successfully open it.
9.Again press the Windows key + R button and type msconfig and hit Enter.
10.On the General tab, select the Normal Startup option, and then click OK.

11.When you are prompted to restart the computer, click Restart. This would definitely help you Fix Microsoft Edge Not Working in Windows 10 issue.
If you’re still experiencing Microsoft Edge Not Working issue then you need to perform clean boot using a different approach which will discuss in this guide. In order to Fix Microsoft Edge Not Working issue, you need to perform a clean boot in your PC and diagnose the issue step by step.
Method 3: Reset Microsoft Edge
1.Press Windows Key + R then type msconfig and hit Enter to open System Configuration.

2.Switch to boot tab and check mark Safe Boot option.
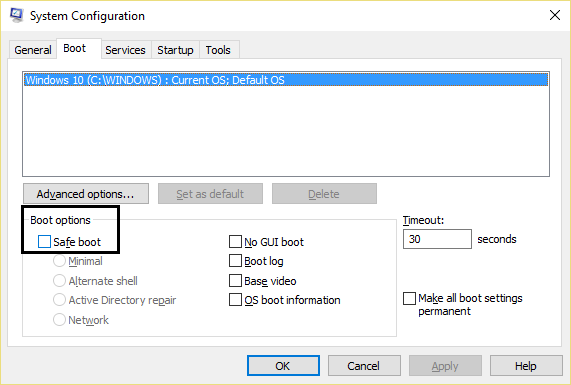
3.Click Apply followed by OK.
4.Restart your PC and system will boot into Safe Mode automatically.
5.Press Windows Key + R then type %localappdata% and hit Enter.
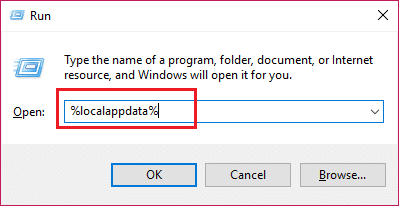
2.Double click on Packages then click Microsoft.MicrosoftEdge_8wekyb3d8bbwe.
3.You could also directly browse to the above location by pressing Windows Key + R then type the following and hit Enter:
C:Users%username%AppDataLocalPackagesMicrosoft.MicrosoftEdge_8wekyb3d8bbwe
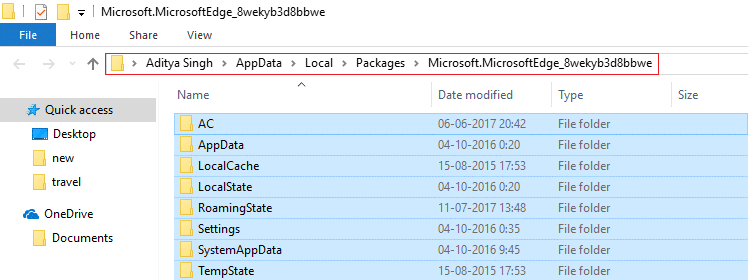
4.Delete Everything inside this folder.
Note: If you get a Folder Access Denied error, simply click Continue. Right-click on the Microsoft.MicrosoftEdge_8wekyb3d8bbwe folder and uncheck the Read-only option. Click Apply followed by OK and again see if you’re able to delete the content of this folder.
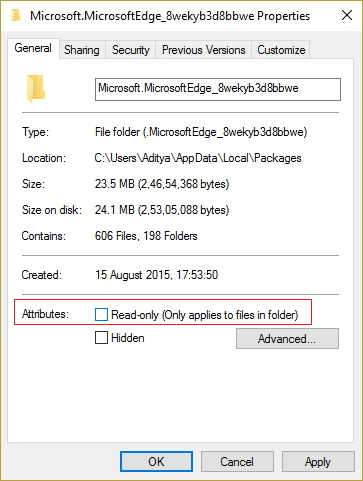
5.Press Windows Key + Q then type powershell then right-click on Windows PowerShell and select Run as Administrator.

6.Type the following command and hit Enter:
Get-AppXPackage -AllUsers -Name Microsoft.MicrosoftEdge | Foreach {Add-AppxPackage -DisableDevelopmentMode -Register "$($_.InstallLocation)AppXManifest.xml" –Verbose}
7.This will re-install Microsoft Edge browser. Reboot your PC normally and see if the issue is resolved or not.
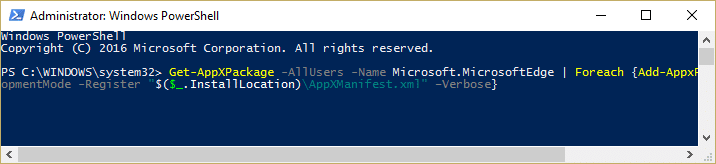
8.Again open System Configuration and uncheck Safe Boot option.
9.Reboot your PC to save changes and see if you’re able to Fix Microsoft Edge Not Working in Windows 10.
Method 4: Uninstall Trusteer Rapport Software
1.Press Windows Key + R then type appwiz.cpl and hit Enter to open Programs and Features.

2.Select Trusteer Endpoint Protection in the list and then click on Uninstall.
3.Once finished, reboot your PC to save changes.
Method 5: Uninstall Windows updates
1.Press Windows Key + I to open Settings then click on Update & Security icon.
![]()
2.From the left-hand menu select Windows Update then click on the “View Update history” link.
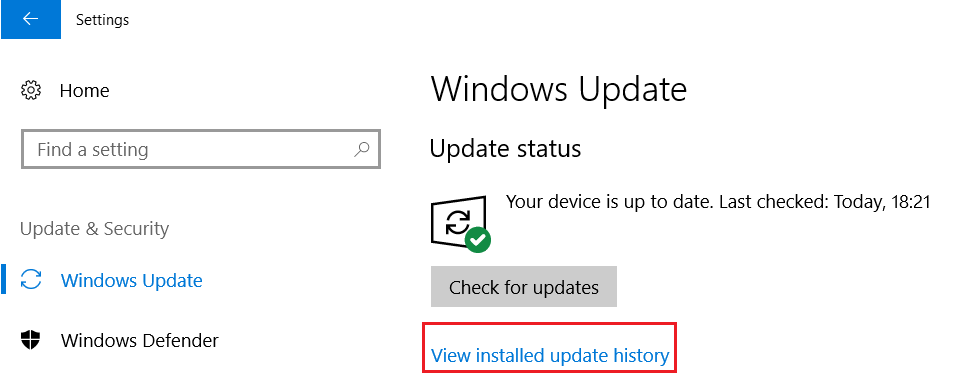
3.Next, click on the Uninstall updates link.
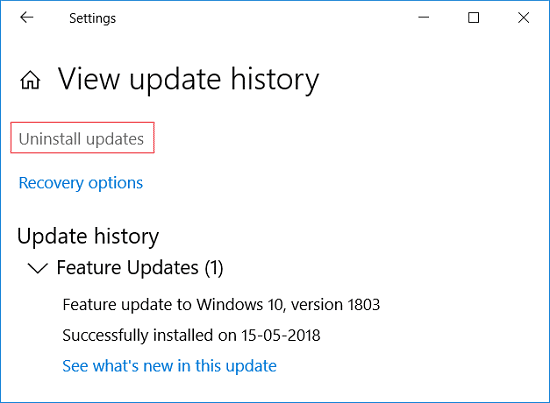
4.Apart from Security Updates, uninstall recent optional updates that might be causing the issue.
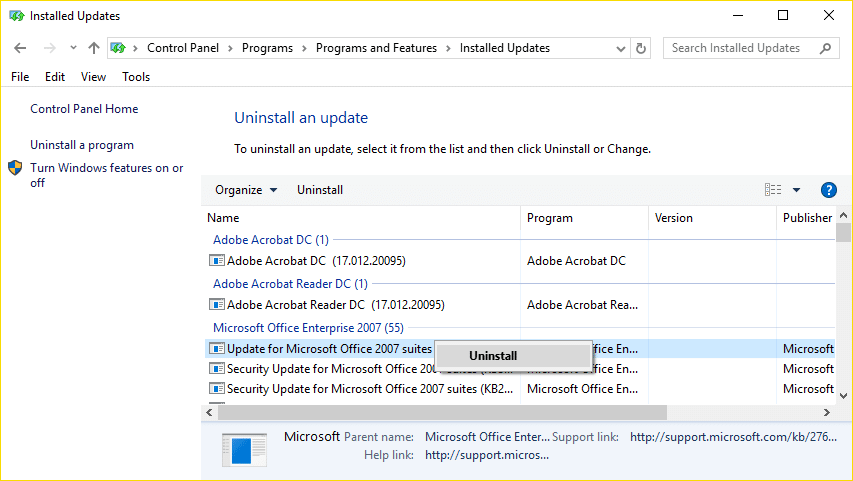
5.If the issue is still not resolved then try to uninstall the Creators Updates due to which you’re facing this issue.
Method 6: Reset Network and Reinstall Network drivers
1.Press Windows Key + X then select Command Prompt (Admin).

2.Type the following command into cmd and hit Enter:
netsh int tcp set heuristics disabled netsh int tcp set global autotuninglevel=disabled netsh int tcp set global rss=enabled
3.Now type the following command to flush DNS & reset TCP/IP:
ipconfig /release ipconfig /flushdns ipconfig /renew ipconfig /flushdns nbtstat –r netsh int ip reset netsh winsock reset

4.Press Windows Key + R then type devmgmt.msc and hit Enter to open Device Manager.

5.Expand Network adapters then right-click on your device and select Uninstall.

6.Again click Uninstall in order to confirm.
7.Now right-click on Network Adapters and select Scan for hardware changes.
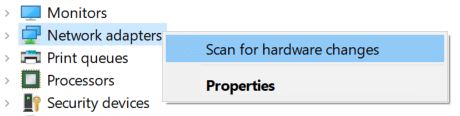
8.Reboot your PC and Windows will automatically install the default drivers.
Method 7: Update Network Adapter Drivers
1.Press Windows Key + R then type devmgmt.msc and hit Enter.

2.Right-click on the wireless adapter under Network Adapters and select Update Driver.

3.Select “Browse my computer for driver software.“

4.Again click on “Let me pick from a list of available drivers on my computer.“

5.Select the latest available driver from the list and click Next.
6.Reboot your PC to save changes and see if you’re able to Fix Microsoft Edge Not Working issue.
Method 8: Change the User Account Control Settings
1.Press Windows key + R then type wscui.cpl and hit Enter to open Security and Maintenance.
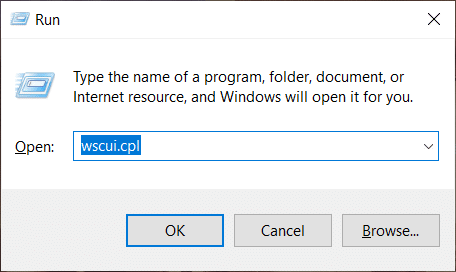
Note: You could also press Windows Key + Pause Break to open System then click on Security and Maintenance.
2.From the left-hand menu click on the “Change User Account Control settings” link.

3.Make sure to drap the Slider to top which says “Always notify” and click OK to save changes.
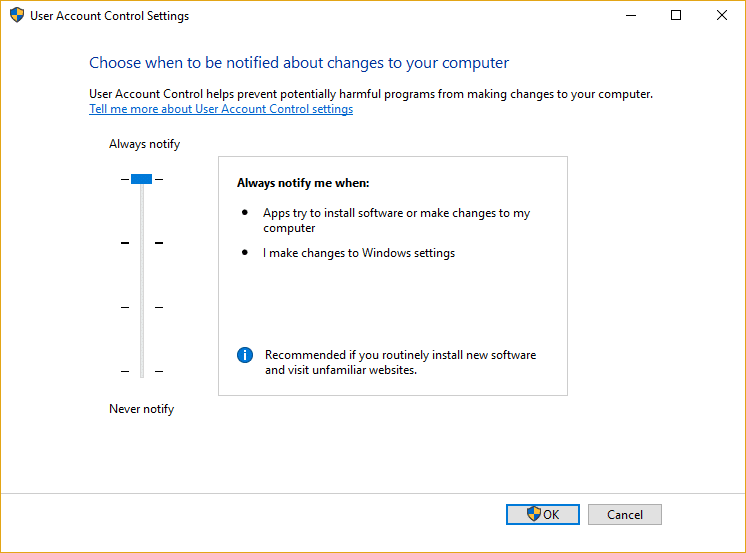
4.Again try to open Edge and see if you’re able to Fix Microsoft Edge Not Working in Windows 10.
Method 9: Run Microsoft Edge without Add-ons
1.Press Windows Key + R then type regedit and hit Enter to open Registry Editor.

2.Navigate to the following registry path:
HKEY_LOCAL_MACHINESOFTWAREPoliciesMicrosoft
3.Right-click the Microsoft (folder) key then select New > Key.
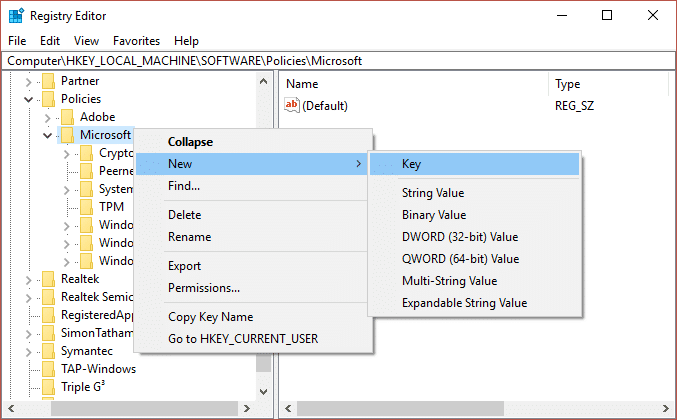
4.Name this new key as MicrosoftEdge and hit Enter.
5.Now right-click on MicrosoftEdge key and select New > DWORD (32-bit) Value.
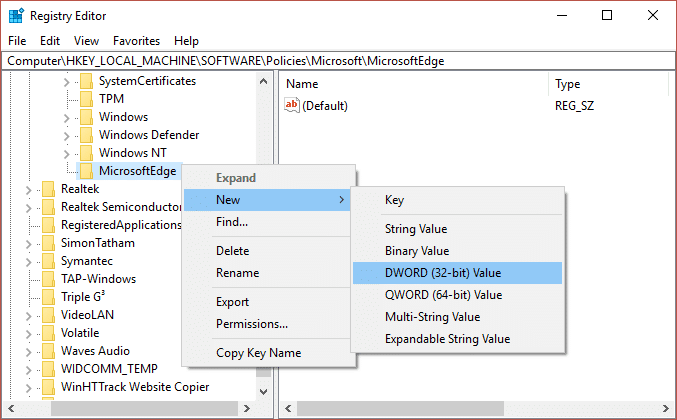
6.Name this new DWORD as ExtensionsEnabled and press Enter.
7.Double click on ExtensionsEnabled DWORD and set it’s value to 0 in value data field.
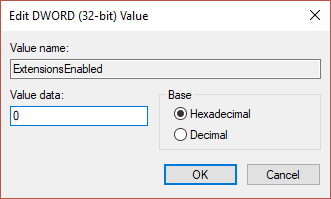
Recommended:
That’s if you have successfully Fix Microsoft Edge Not Working in Windows 10 but if you still have any questions regarding this article then please feel free to ask them in the comment section.