Fix MSDN Bugcheck Video TDR Error in Windows 10
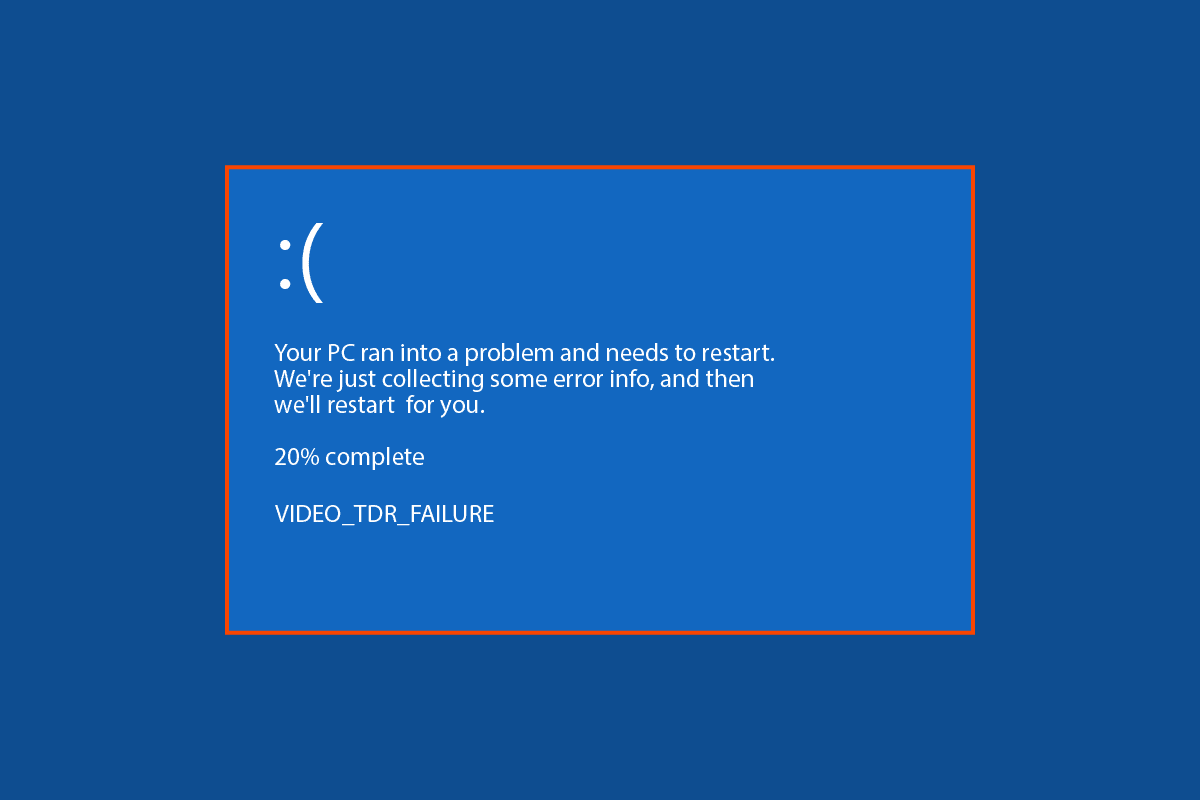
MSDN bugcheck Video TDR Windows 10 error is a kind of Blue Screen Error on Windows 10, this error generally occurs due to failure in Windows 10 display drivers. Usually, VIDEO TDR failure occurs when a user tries to play a media on their Windows 10 computer. A user may receive a different message for VIDEO TDR failure in Windows 10 depending on the graphic cards they use for their computer. In this guide, we will explore the reasons and the solutions for this Blue Screen error on Windows 10.
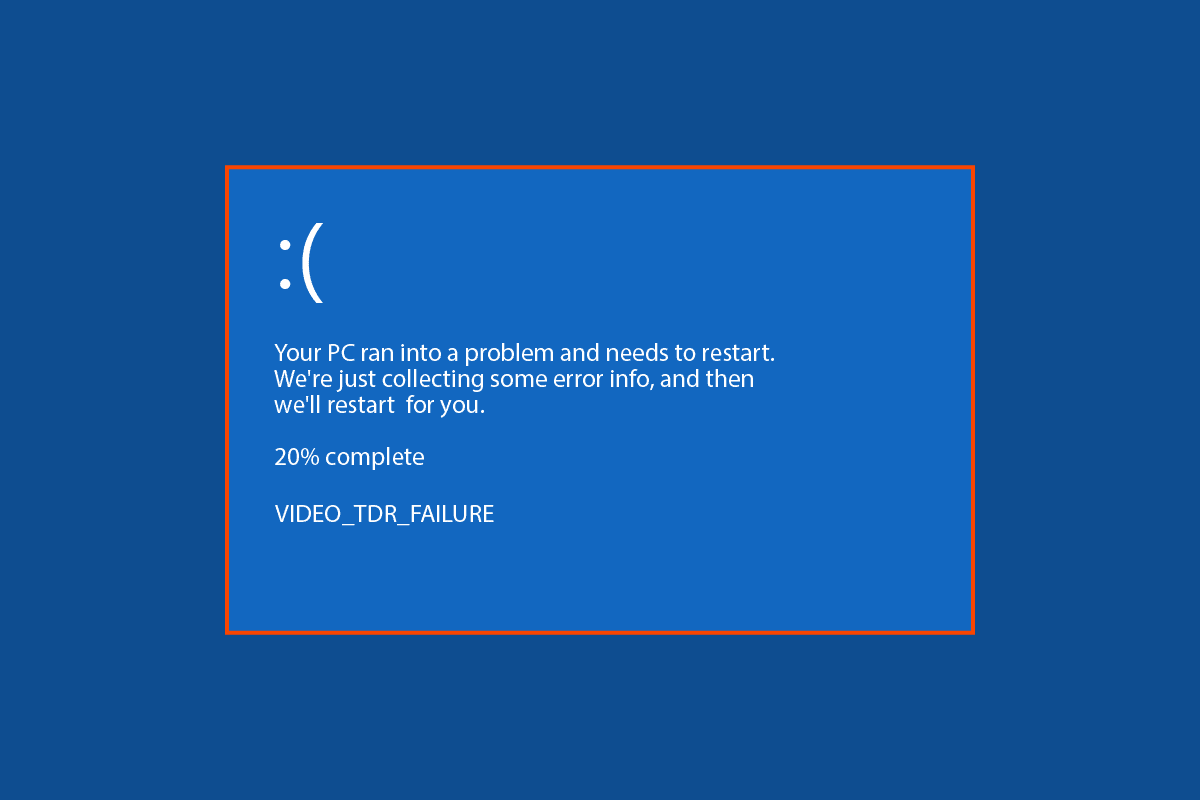
How to Fix MSDN Bugcheck Video TDR Error in Windows 10
There can be multiple reasons for MSDN bugcheck VIDEO TDR error to appear on your Windows 10 system. Some of the common reasons are listed below.
- An outdated or corrupted display driver can result in a display driver failure
- Issues caused by corrupted or faulty Windows 10 updates or an outdated Windows version can also lead to TDR errors
- Unstable Overclock settings are also credited to TDR error
- Issues caused by Windows Defender.
- Issues caused by new software downloads and their program files
- Often, Blue Screen issues are caused by external hardware that is plugged in or installed on your computer.
The following guide will give you methods to resolve MSDN bugcheck VIDEO TDR error.
Method 1: Basic Troubleshooting Steps
You may be having Blue Screen errors due to overheating of your PC. If your computer is experiencing overheating problems the following these basic points;
- Try to cool down your PC by unplugging the charger and manually cleaning the dust particles off the computer.
- You can also check your power supply to ensure that it is not causing harm to your computer.
- Many users use overclock settings to enhance the hardware performance, however, if the overclock settings are unstable, this may lead to a blue screen error on your computer. Therefore, it is advised to remove any such settings.
Note: Making changes to overclocking settings of your system can be a delicate and dangerous process, thus be careful while making any changes to hardware configurations.
Method 2: Update Device Drivers
Generally, video TDR failure in Windows 10 is associated with failure in Windows display drivers. Therefore, if you have a Blue Screen VIDEO TDR issue, the first thing you should do is update your system drivers. Check out the How to Update Device Drivers on Windows 10 guide to follow instructions to safely update your system drivers.
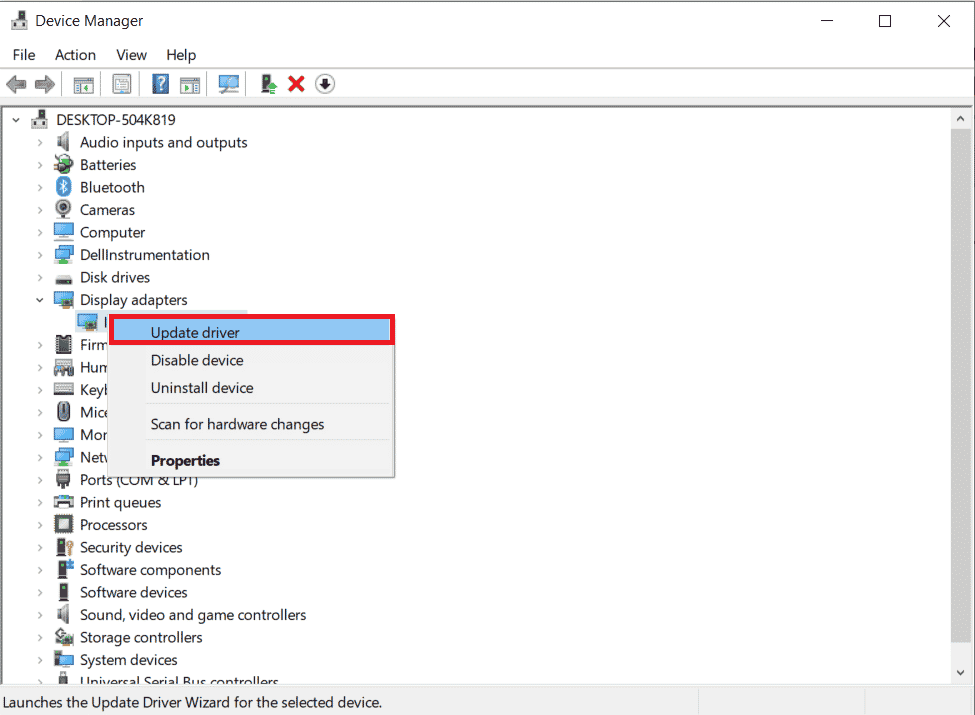
Method 3: Update Windows
An outdated Windows version can often cause VIDEO TDR failure in Windows 10 errors. You can always check for new Windows updates on your computer. In most cases, installing a new update to Windows 10 system solved MSDN Bugcheck VIDEO TDR error. Read our guide on how to download and install windows 10 latest update.
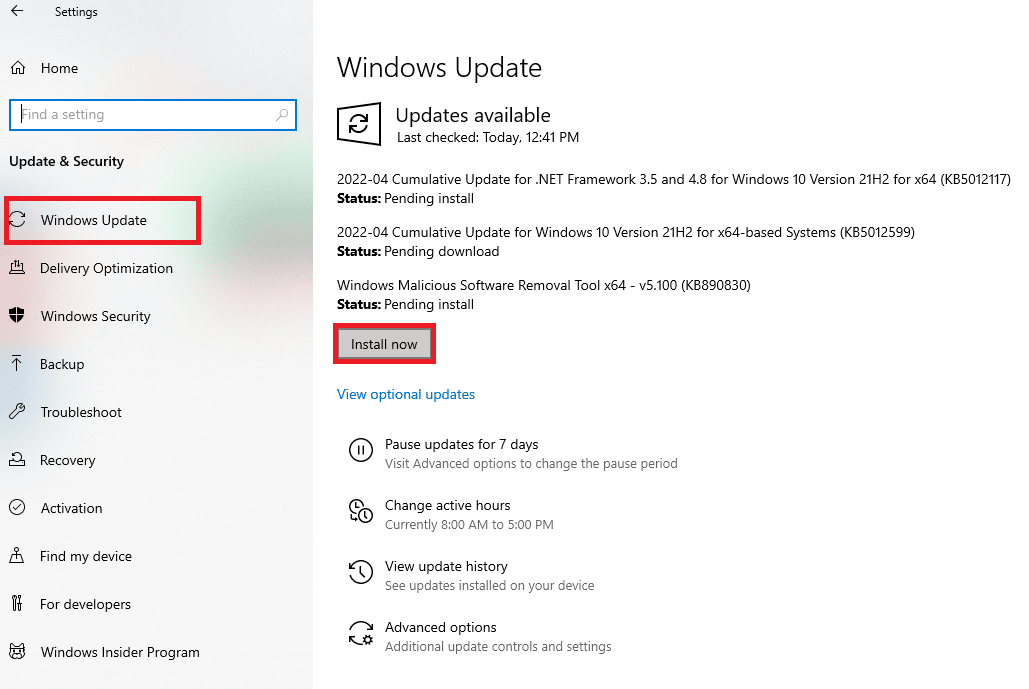
Also Read: 7 Ways to Fix iaStorA.sys BSOD Error on Windows 10
Method 4: Scan Device Performance and Health
One of the methods that you can try to resolve VIDEO TDR failure in Windows 10 is to manually check for system issues by scanning device performance and health. This scan will inform you of any system errors and provide you with troubleshooting options.
1. In the start menu search, type Windows Security and click on Open as shown.
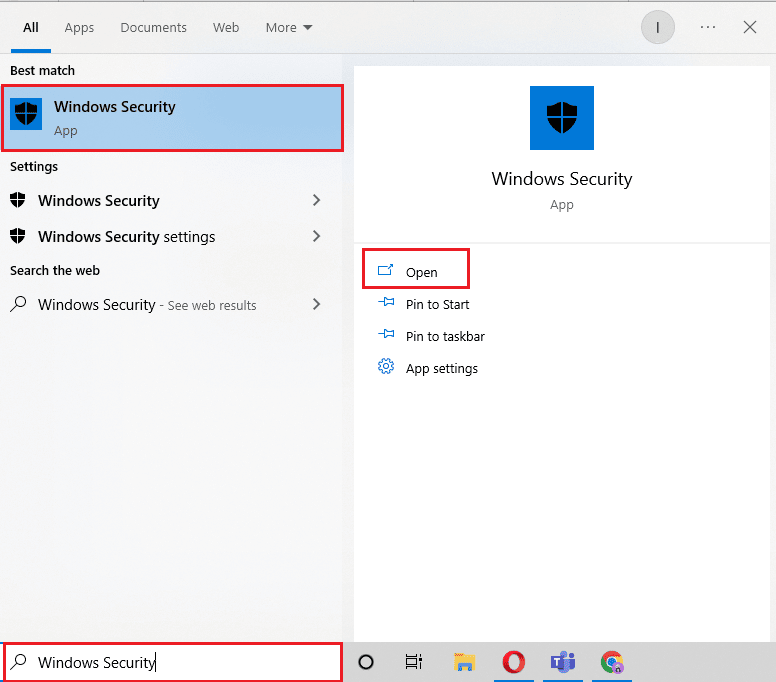
2. Click on Device Performance & health menu.
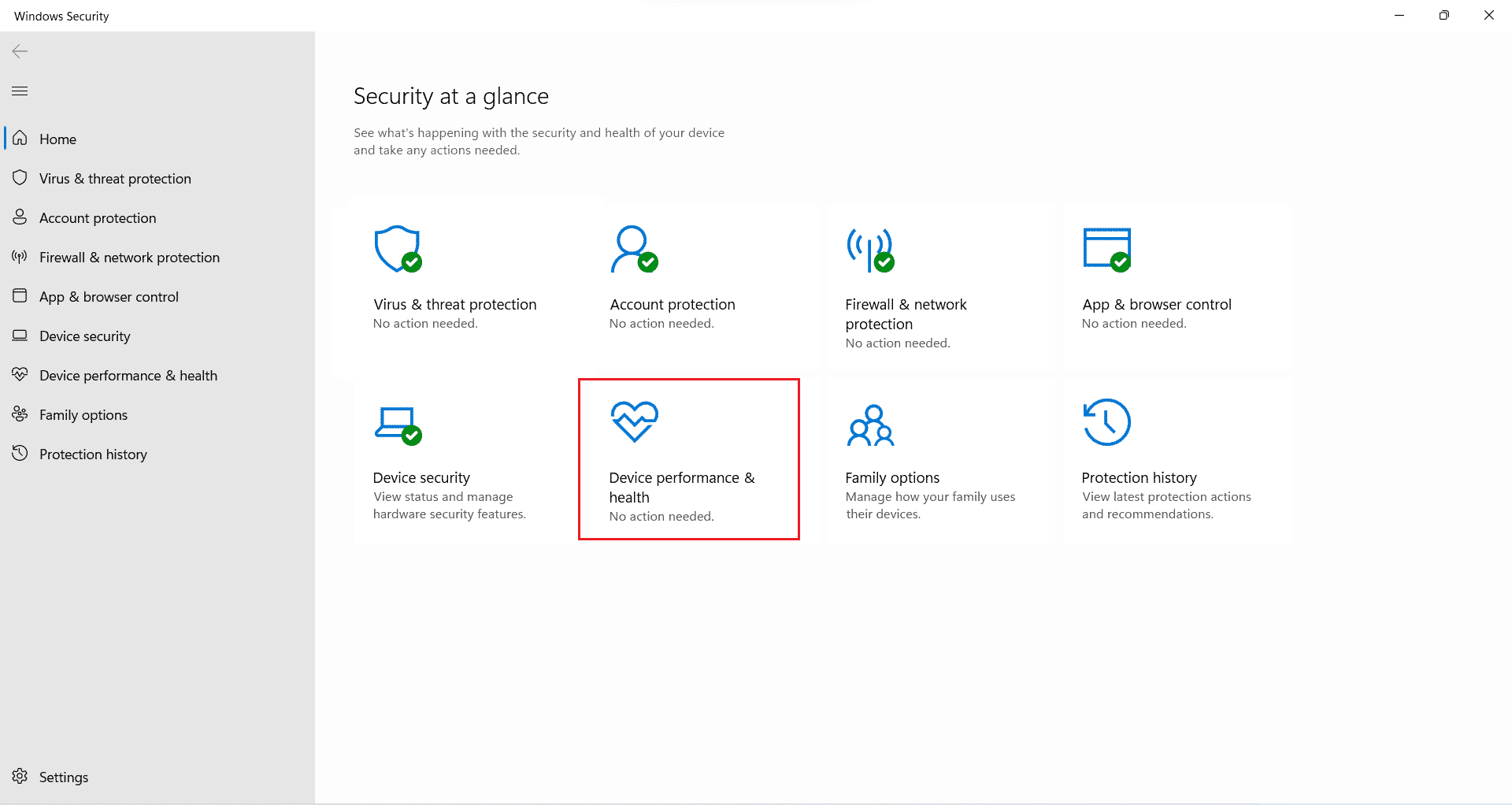
3A. If there are any system errors you will be notified here.
3B. If there is an issue click Additional info in the Fresh start menu and make the required changes to your Windows.
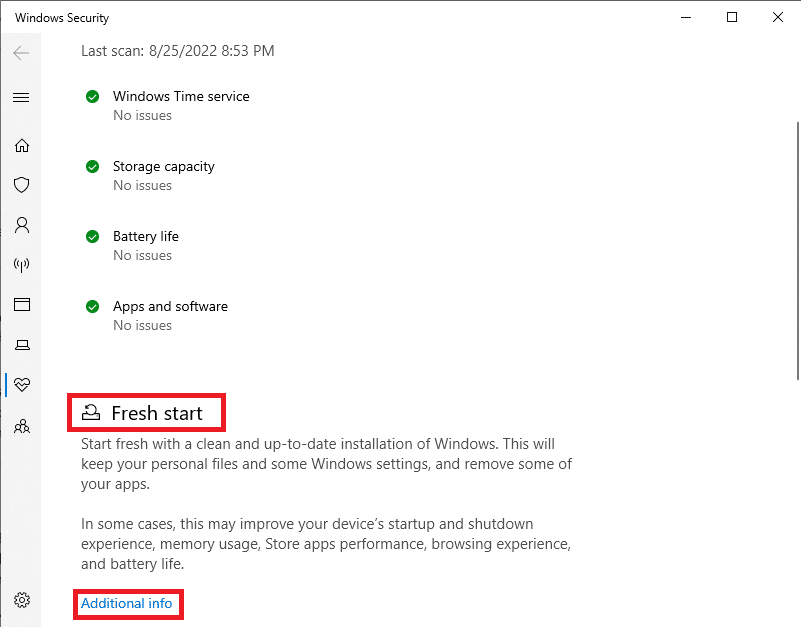
Also Read: How to Delete Win Setup Files in Windows 10
Method 5: Uninstall Recently Installed Program
VIDEO TDR failure in Window 10 error on your computer may be associated with a newly installed program. If you have noticed this error on your device after installing a particular program, you should consider uninstalling it.
Note: A program containing malware can cause various errors to your computer; therefore, always ensure you install programs from trusted sources only.
1. Press Windows key, type control panel, then click on Open.
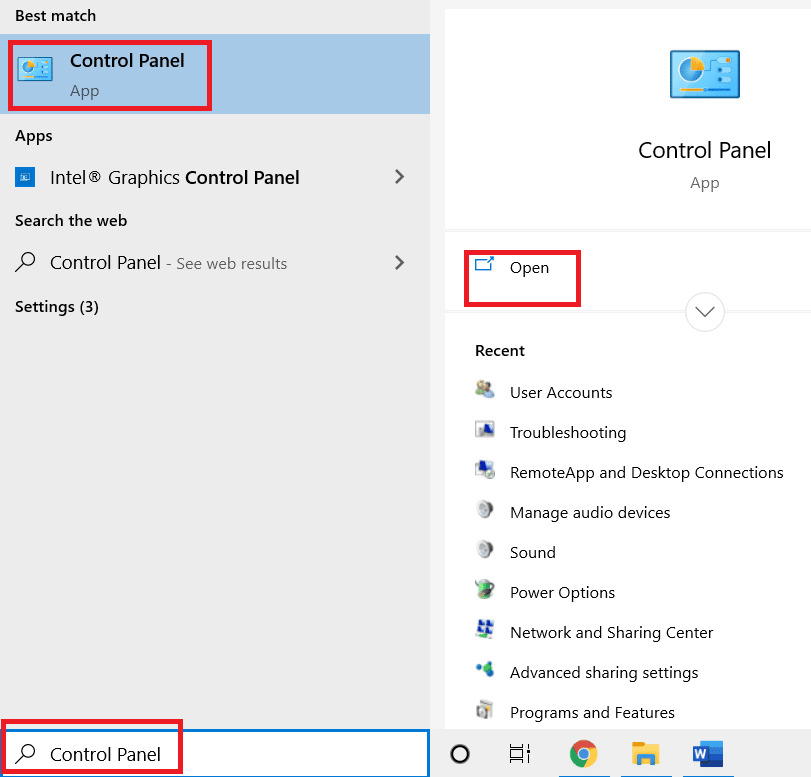
2. Set View by > Category, then click on Programs setting.
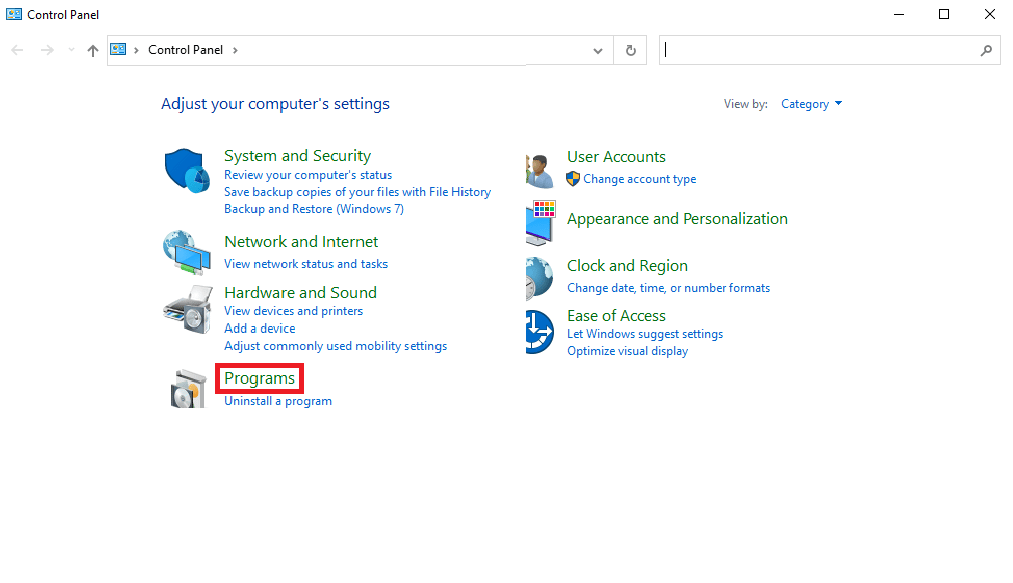
3. Click on Uninstall a program in Programs.
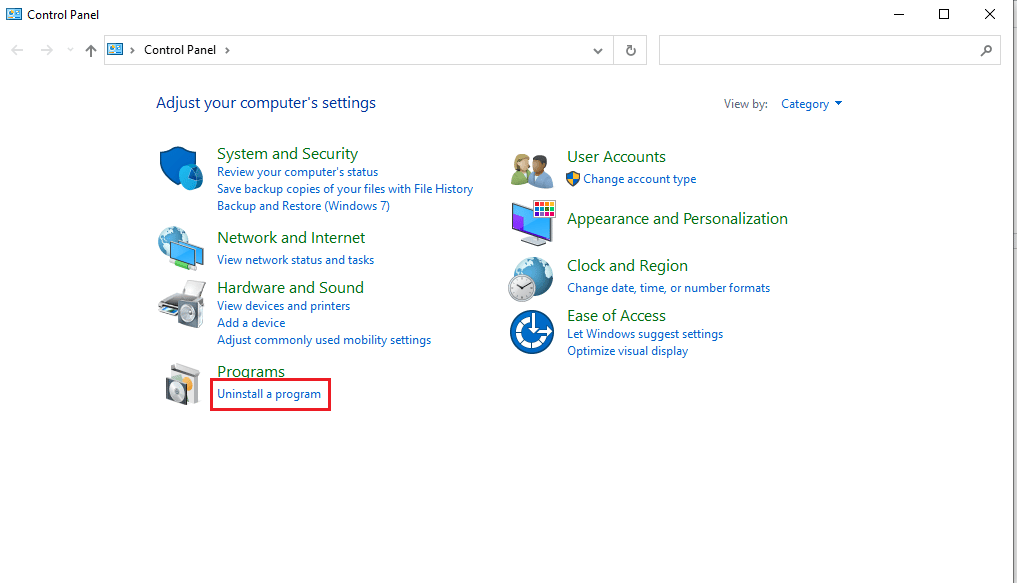
4. Locate and right-click on the problematic program and click Uninstall.
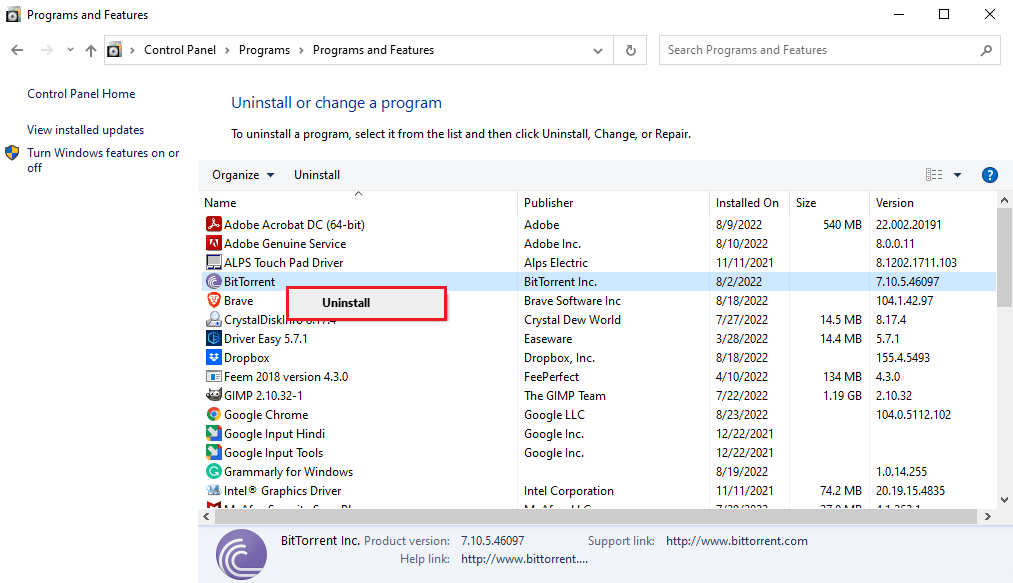
5. Follow the uninstallation instructions and wait for the process to finish.
Also Read: Fix win32kfull.sys BSOD in Windows 10
Method 6: Uninstall or Unplug External Hardware
The error can be caused by corrupted external hardware. When you connect external hardware to your system, you also expose your system to threats caused by this hardware. Therefore, always ensure that the hardware that you are installing is safe to use to avoid MSDN bugcheck VIDEO TDR errors. VIDEO TDR failure in Windows 10 can be avoided by uninstalling already installed hardware that is causing blue screen errors on your computer.
Method 7: Perform System Restore
If none of the previous methods works, and you continue to receive the same error, you can try to perform a system restore to fix all the issues caused by improper settings and hardware. Check out the How to use System Restore on Windows 10 guide to understand instructions to safely perform a system restore on your Windows 10 computer.
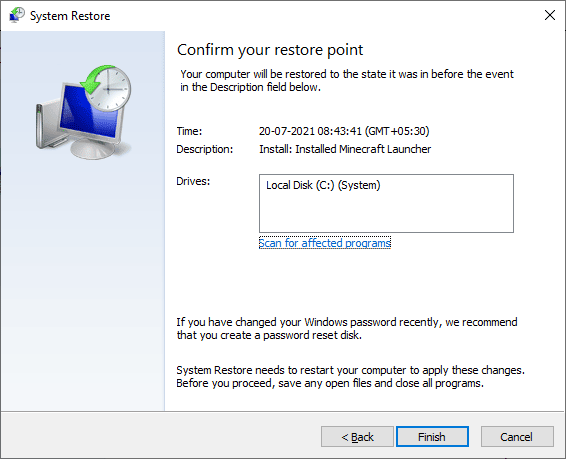
Frequently Asked Questions (FAQs)
Q1. What is a VIDEO TDR error?
Ans. VIDEO TDR error is a type of blue screen error that occurs due to the failure of device display drivers. This error can cause a blue screen on your Windows computer.
Q2. How can I fix Blue Screen Error on my computer?
Ans. There are some effective methods that one can follow to fix the Blue Screen issue on Windows 10, including, updating display drivers, running a system scan, or using a Blue Screen troubleshooter.
Q3. Can external hardware cause a VIDEO TDR error?
Ans. Yes, the VIDEO TDR error is likely caused by malware-infected hardware that has been installed on your computer. You can fix this by uninstalling the hardware from your system.
Recommended:
We hope this guide was helpful to you and you were able to fix MSDN bugcheck VIDEO TDR error in your computer. Let us know which method worked for you the best. If you have any suggestions and queries, please share them in the comment section.