Fix Not Enough Storage is Available to Process this Command
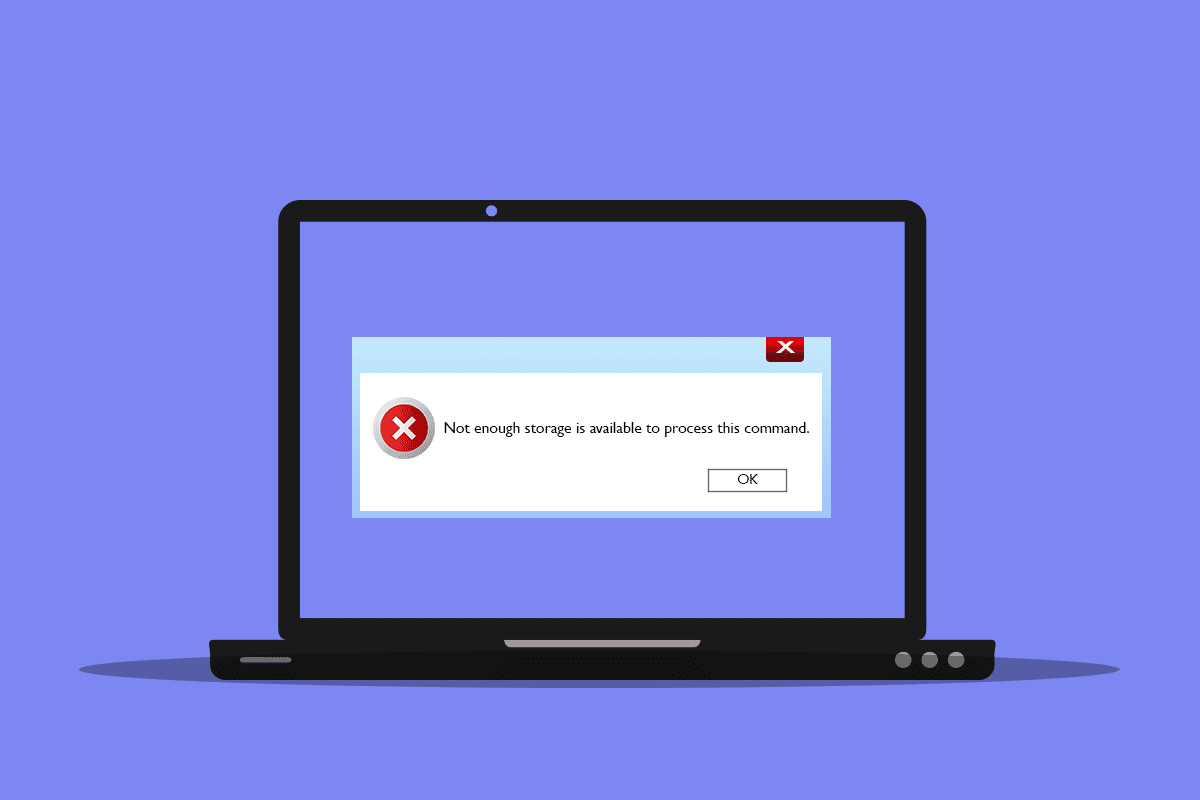
Many Windows users face not enough storage is available to process this command error prompt due to some registry errors, memory issues, and driver conflicts. If you are also facing the same issue, this guide will help you fix the same with effective troubleshooting methods. So, continue reading to fix not enough memory resources to process this command error in Windows 10.
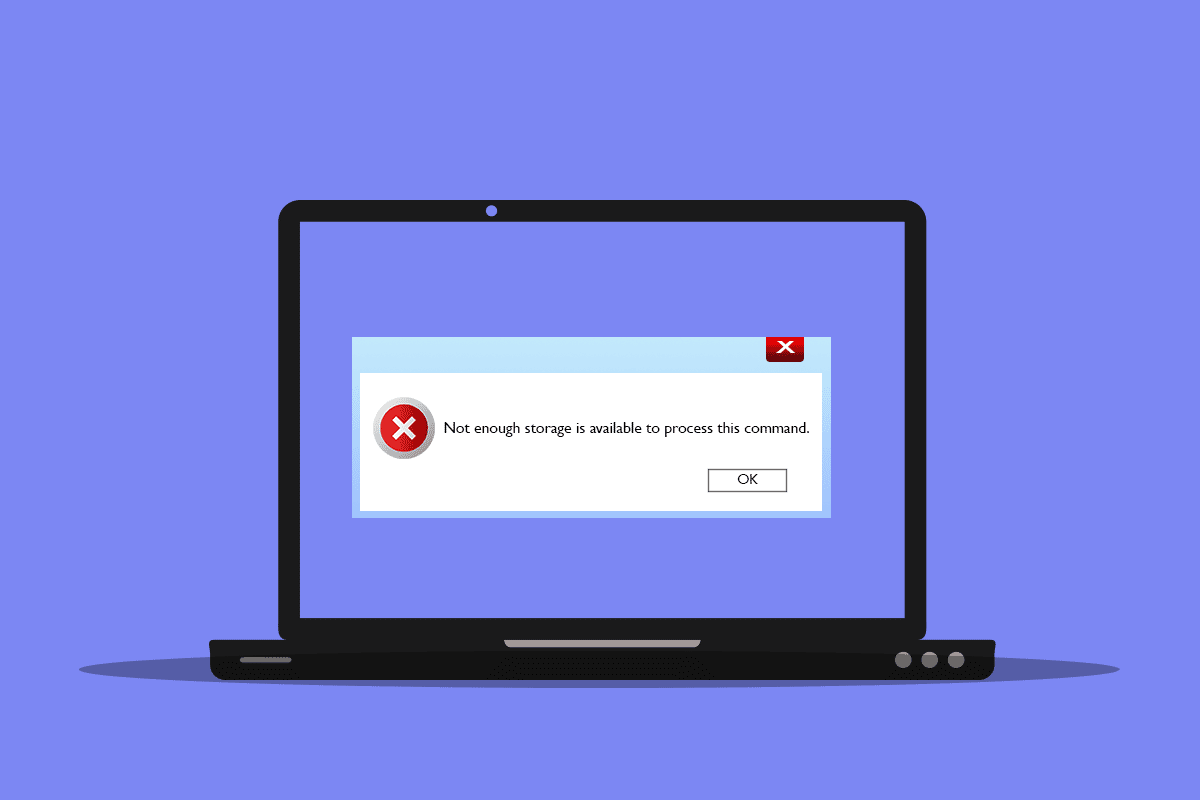
How to Fix Not Enough Storage is Available to Process this Command
There are so many reasons that contribute to the error not enough storage is available to process this command. A few of them are listed below.
- Storage issues in your drive.
- Any application or service on your computer has any conflict.
- Temporary files are incompatible and bulk.
- Outdated graphics drivers.
- High-performance issues.
- Conflicting System OS.
Fortunately, there are so many troubleshooting ideas that will help you fix the discussed problem. Follow them in the same order as instructed.
Method 1: Clear Some Space in C Drive
If there is inadequate storage on your computer, you may face an error not enough storage is available to process this command. Here are a few instructions to clear unwanted files in the C drive.
1. Press the Windows + E keys together to open File Explorer.
2. Now, click on This PC from the left pane and double click on Local Disk (C:) as shown.
3A. If the disk space is less than 10GB, clear some space. Right-click on any unwanted folders and select the Delete option. Make sure you delete the files from the Recycle bin too.
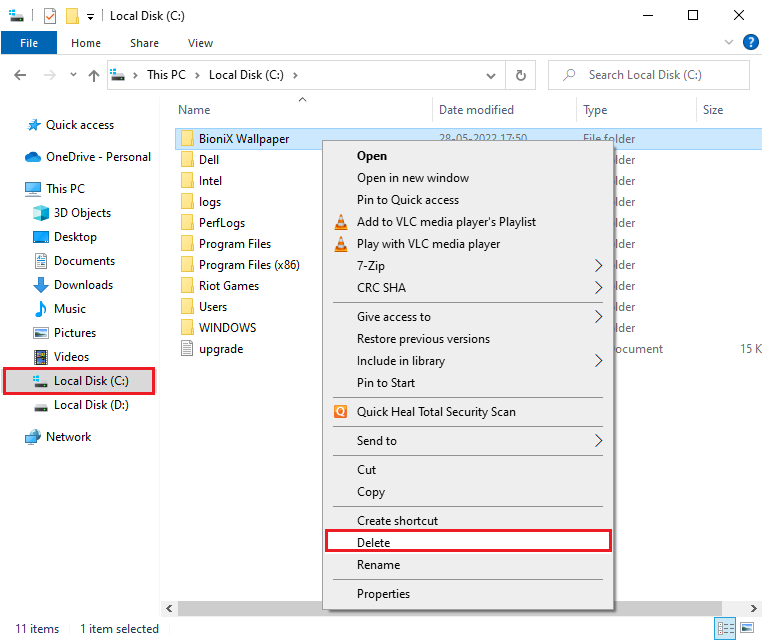
3B. If you have adequate space, but still facing not enough storage is available to complete this operation remote desktop error, move to the next method.
Method 2: Close Background Processes
If some applications on your Windows 10 PC are interfering with each other, then you may face not enough memory resources to process this command error. To resolve the problem, you are advised to close all other programs or applications running in the background one by one or force them to shut down by using Task Manager. To do so, follow our guide on How to End Task in Windows 10.
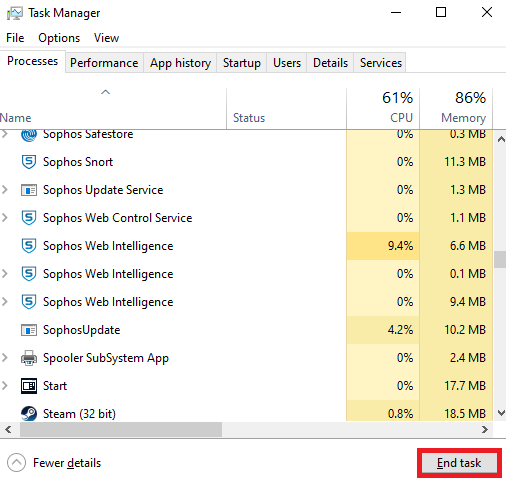
Also Read: Fix Windows 10 File System Error 2147219196
Method 3: Close Old Sessions
Few shared folders and sessions in the fileservers may not be closed and thereby create a great lag in your computer. You are advised to close the old sessions in your computer as instructed below to fix not enough storage is available to process this command error.
1. Hit the Windows key and type Computer Management, then click on Run as administrator.
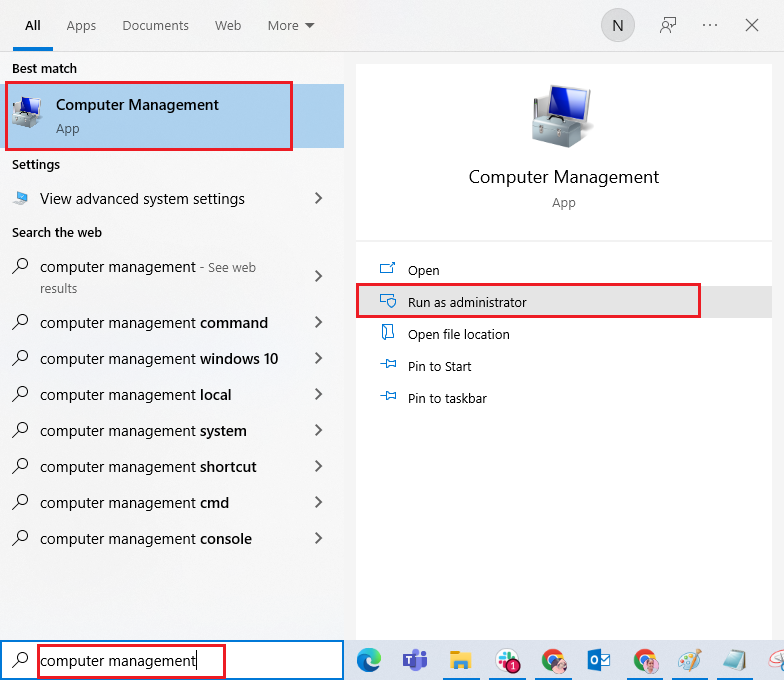
2. Now, double-click on Shared Folders and then double-click on Sessions as depicted.
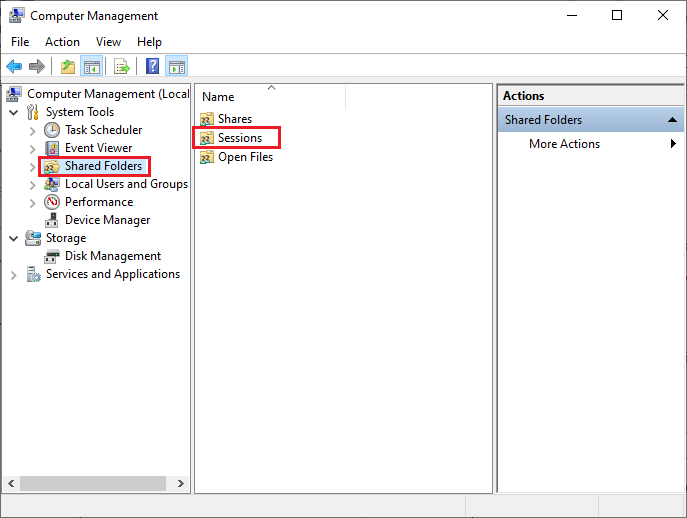
3. Now, close the active sessions and check if you were able to access your shared location without error, not enough storage is available to process this command.
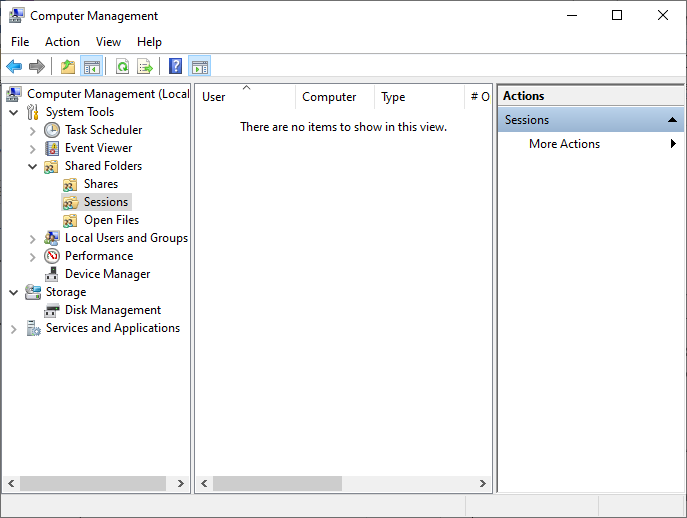
Method 4: Clear Temporary Files
If there is minimum available space in your computer, this factor may contribute to not enough storage is available to process this command error. In this scenario, follow our guide 10 Ways to Free Up Hard Disk Space On Windows which helps you clear all unnecessary files on your computer.
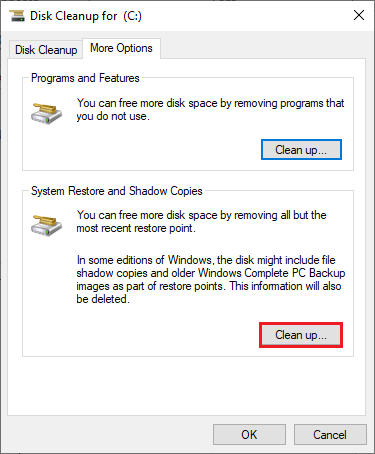
Once you have cleared unwanted temporary files on your PC, check if you have fixed not enough storage is available to complete this operation remote desktop error.
Also Read: Fix 0x80004002: No Such Interface Supported on Windows 10
Method 5: Repair System Files
Check if your system files are corrupt by any third-party applications on your PC. If so, you are advised to run SFC (System File Checker) and DISM (Deployment Image Servicing and Management) utilities after booting your computer in safe mode.
1. Press Windows + R keys simultaneously to launch the Run dialog box
2. Then, type msconfig and hit Enter key to open System Configuration.
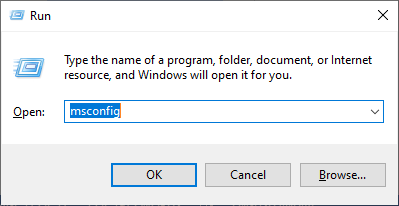
3. Now, in the new window that opens, switch to the Boot tab.
4. Here, check the Safe boot box under Boot options and click on OK.
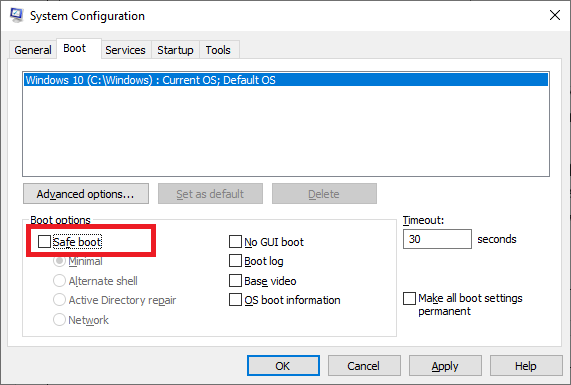
5. Now, a prompt will be popped up on the screen displaying, You may need to restart your computer to apply these changes. Before restarting, save any open files and close all programs.
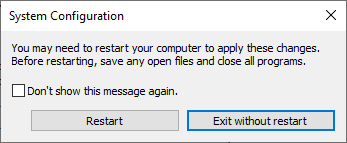
6. Confirm your choice and click on either Restart or Exit without restart. Now, your computer will be booted in safe mode.
7. Read our guide on How to Repair System Files on Windows 10 and follow the steps as instructed to repair all your corrupt files by SFC/ DISM commands.
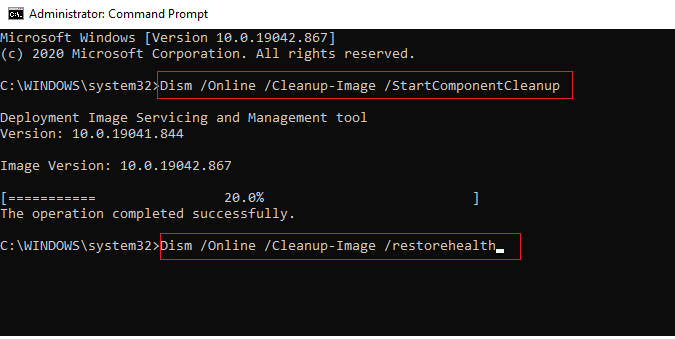
Then, boot your PC to normal mode and check if you have fixed not enough memory resources to process this command error.
Method 6: Reset Password of Conflicting Account
Another possible fix for not enough storage is available to complete this operation remote desktop error is to reset the password for your local account that has the conflict. Here are a few steps to reset your password.
1. Login into some other account that is different from the one that has the conflict.
2. Now, hit the Windows key and type Control Panel. Then, click on Open.
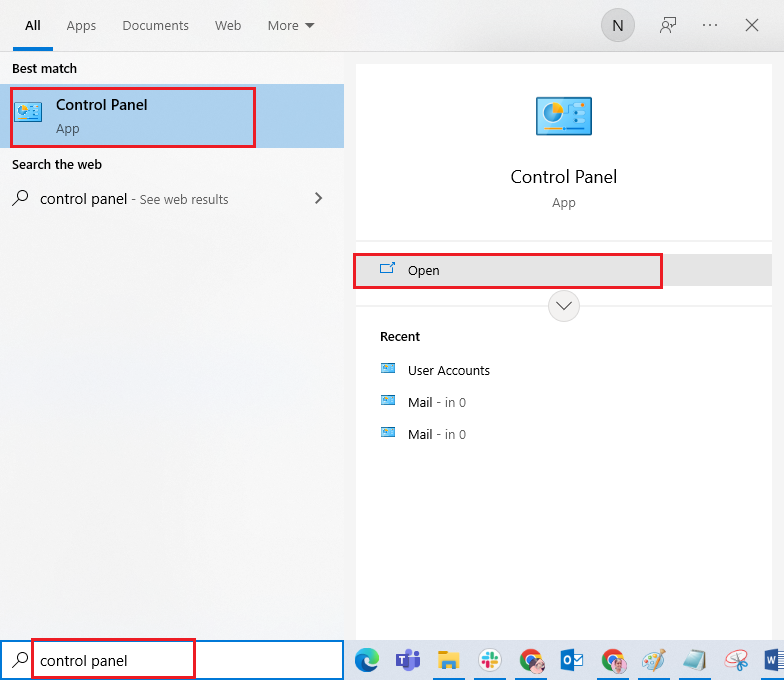
3. Set the View by > Small icons, then click on User Accounts.
![]()
4. Now, click on Manage another account as shown.
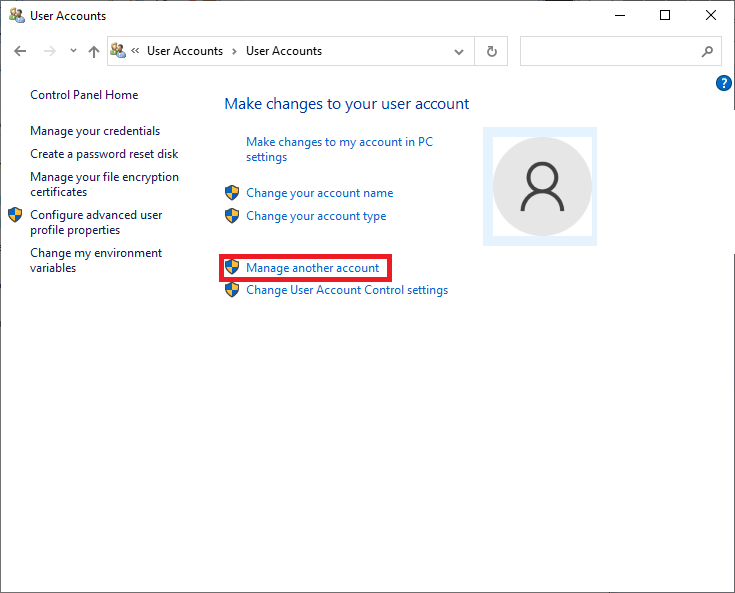
5. Now, select the account that has the conflict.
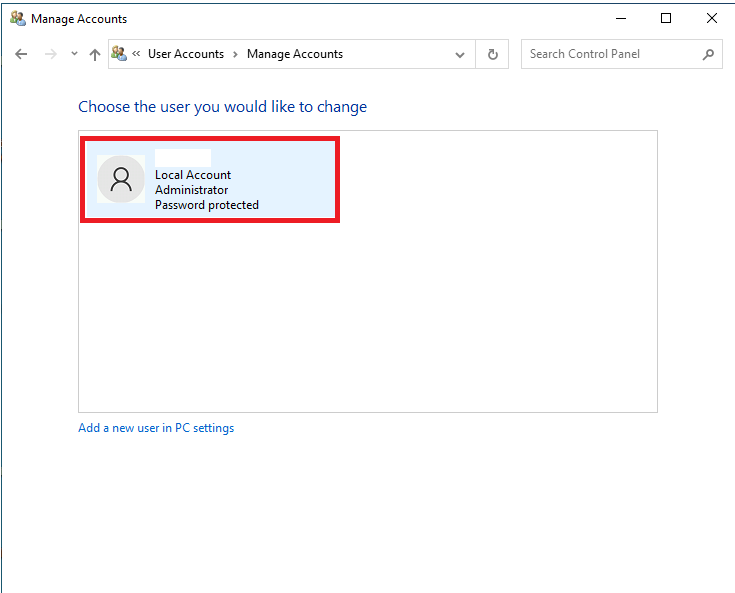
6. Next, click on Change the password.
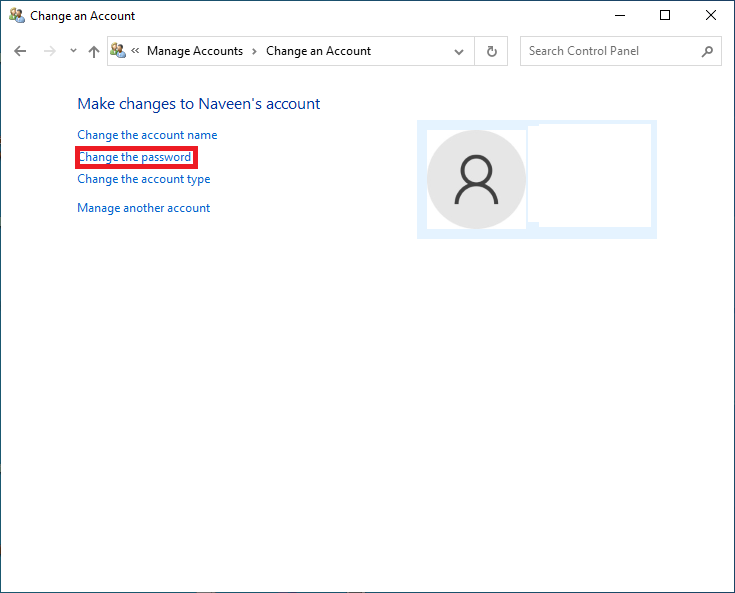
7. Then, type your new password twice.
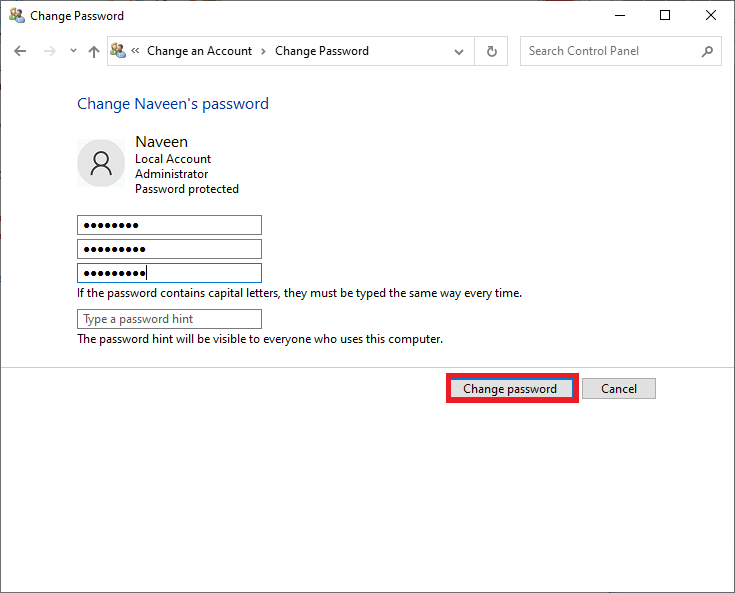
8. Finally, click on Change password. Then, check if you have fixed not enough storage is available to complete this operation remote desktop error.
Also Read: Fix Windows 10 Activation error 0x80072ee7
Method 7: Update Graphics Drivers
If the drivers in your computer are out of date, this outdated piece of software will not work well with your PC programs. Make sure you update all the drivers on your computer so you will not face error not enough storage is available to process this command. You can search for the newest releases of drivers from its official websites or you can update them manually. Follow our guide 4 Ways to Update Graphics Drivers in Windows 10 to update your driver and check if you have fixed the issue.

Method 8: Reinstall Graphics Drivers
If you find all the drivers are updated and there are no pending updates, there are a few chances that the current driver is incompatible with your PC programs. You can reinstall the driver by visiting the official manufacturer site of NVIDIA, AMD, and INTEL and downloading the latest version of it. Check our guide How to Uninstall and Reinstall Drivers on Windows 10 and implement the steps to reinstall your graphics drivers on your PC.
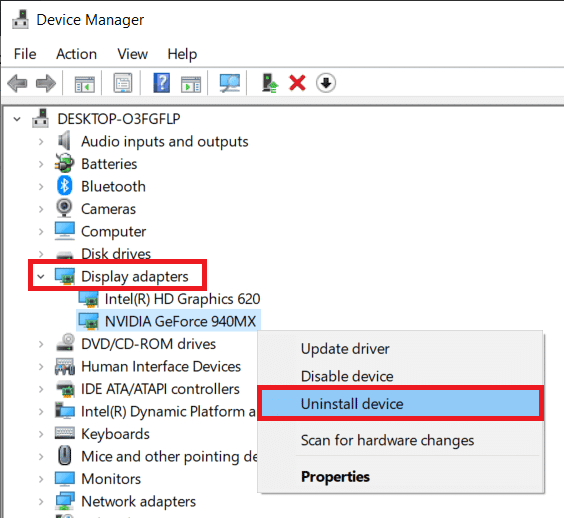
After reinstalling GPU drivers, check if you can fix not enough storage is available to process this command error.
Also Read: How to fix WDF_VIOLATION Error in Windows 10
Method 9: Roll Back Graphics Drivers
Sometimes, the current version of graphics drivers may cause any launching conflicts and in this case, you have to restore previous versions of installed drivers. This process is called rollback of drivers and you can easily roll back your computer drivers to their previous state by following our guide How to Rollback Drivers on Windows 10.
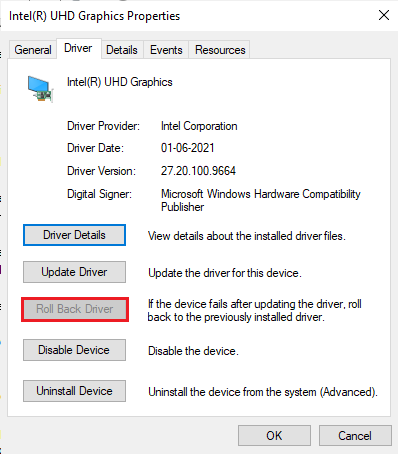
Save your changes and check if you face not enough memory resources to process this command error again.
Method 10: Update MS SQL Server
Few users have suggested that updating the Microsoft SQL server helped them fix not enough storage is available to complete this operation remote desktop error. Usually, this update comes up with Windows updates itself. Yet if you find any update pending to be installed, visit the official Microsoft website and install the updates.
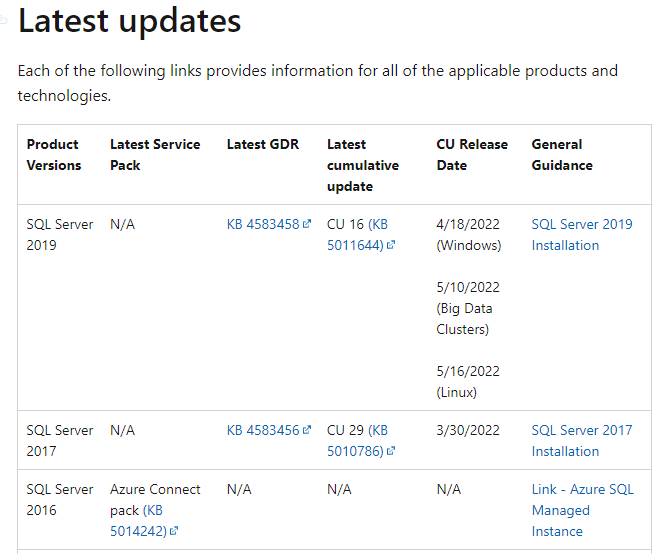
Once you have updated the Microsoft SQL Server, restart your computer and check if you face the problem again.
Method 11: Run Malware Scan
Several Microsoft experts suggest that scanning a PC will help you maintain your computer free from error, not enough storage is available to process this command. If there are any viruses or malware intrusions on your PC, you cannot use external and internal hardware devices. Thus, you may face not enough storage is available to process this command on your Windows 10 computer.
Hence, you are advised to scan your computer as instructed in our guide How do I Run a Virus Scan on my Computer?
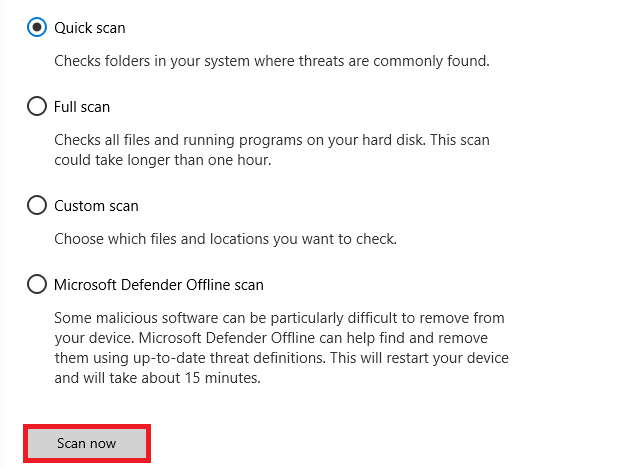
Also, if you want to remove malware from your computer, check our guide How to Remove Malware from your PC in Windows 10.
Also Read: Fix NSIS Error Launching Installer in Windows 10
Method 12: Update Windows
If any new Microsoft updates are pending to be installed on your PC, a few bugs and problems cannot be resolved on your computer. As suggested by many users, updating Windows 10 computers will help you resolve error not enough storage is available to process this command. Follow our guide on How to Download and Install Windows 10 Latest Update to update your Windows 10 computer.
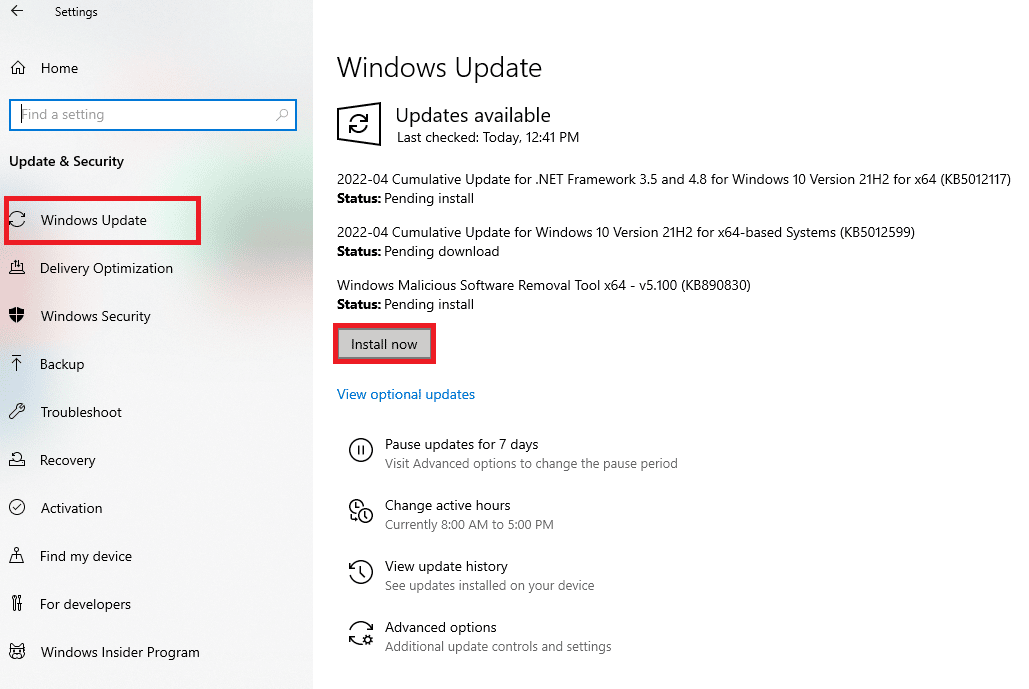
Once you have updated your PC, check if you face the error again.
Method 13: Change Performance Options
Sometimes, changing performance issues will help you fix the discussed error. Here are a few instructions to implement the same.
1. Hit the Windows key and type View advanced system settings, and click on Open.
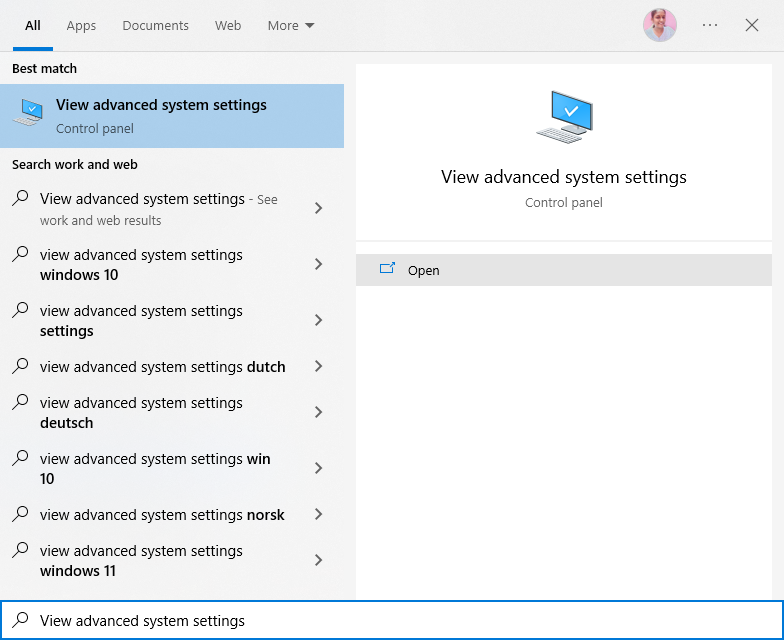
2. In the Advanced tab, click on the Settings… option as highlighted.
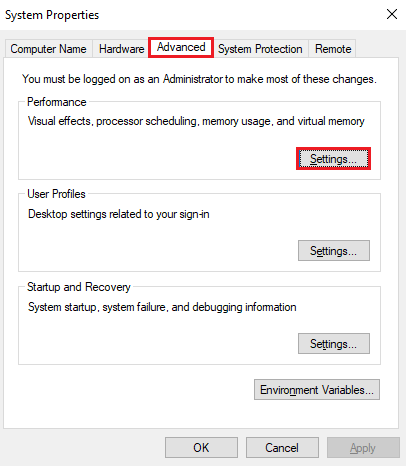
3. Then, check the box Adjust for best performance option under Visual Effects.
4. Finally, click on Apply and OK to save the changes.
Also Read: Fix Network Error 0x00028001 on Windows 10
Method 14: Increase Paging File
Whenever the main system memory exceeds the limit, a paging file (swap file to supplement main memory) is created on your PC. This paging file also has limitations, and you can extend them to fix not enough storage is available to complete this operation remote desktop.
1. Repeat Steps 1- 2 as instructed in the above method.
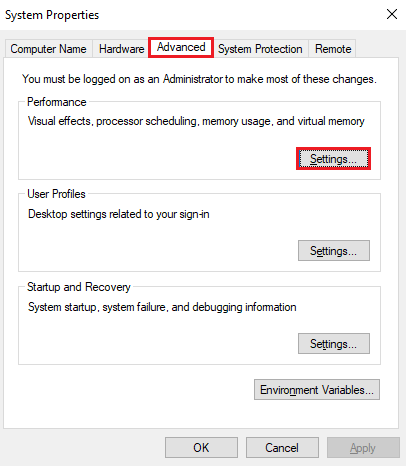
2. Now, switch to the Advanced tab and click on Change… under Virtual memory as shown.
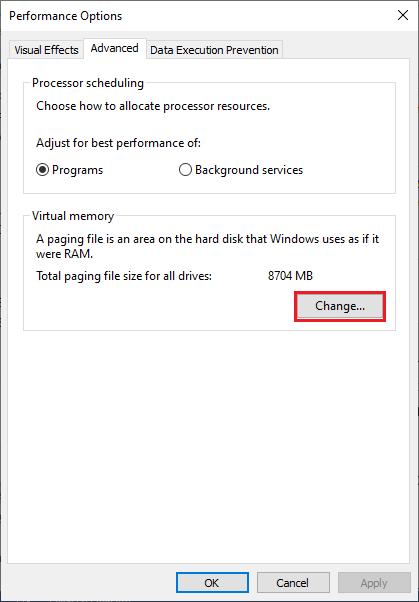
3. In the next window, uncheck the box Automatically manage paging file size for all drives and click on the Custom size radio button.
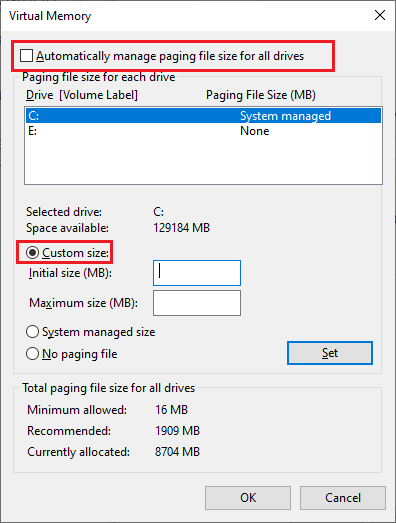
4. Then, compare the Currently allocated paging file size with the Space available in your selected drive and type/increase the Initial size (MB) and Maximum size (MB) as shown.
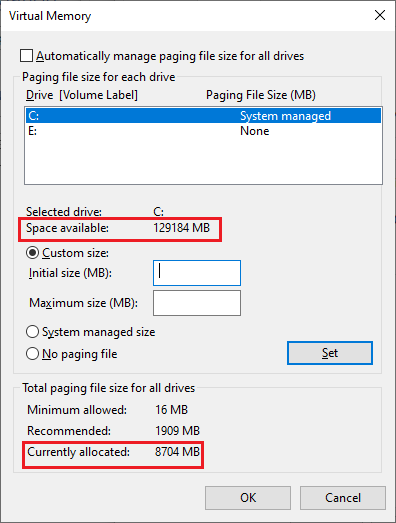
5. Finally, click on OK to save the changes and reboot your PC.
Check if you have fixed not enough memory resources to process this command issue.
Method 15: Change IRPStackSize Parameter
This is a simple workaround that will help you fix not enough storage is available to process this command within a few simple clicks. This involves some additional care since you are dealing with the registry editor.
1. Press the Windows key and type Registry editor, then click on Run as administrator.
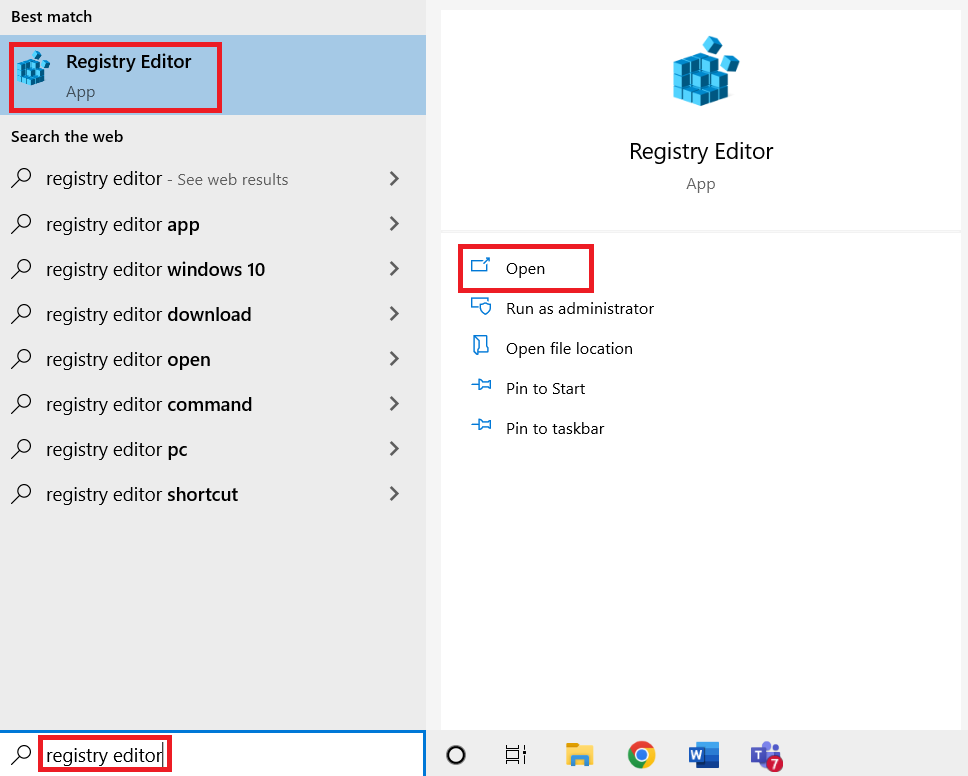
2. Then, navigate to the following path.
ComputerHKEY_LOCAL_MACHINESYSTEMCurrentControlSetServicesLanmanServerParameters
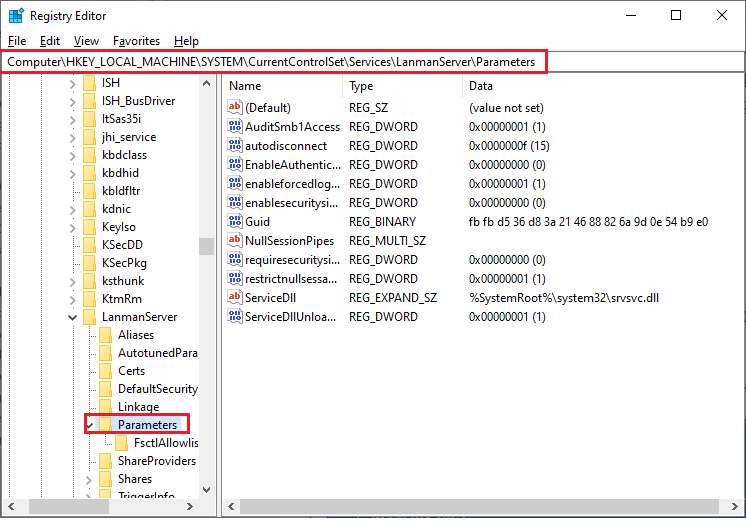
4. Search for the IRPStackSize parameter and if it exists, skip to Step 6.
5. If it does not exist, right-click on the screen and click on New followed by DWORD (32-bit) Value. Name the entry as IRPStackSize.
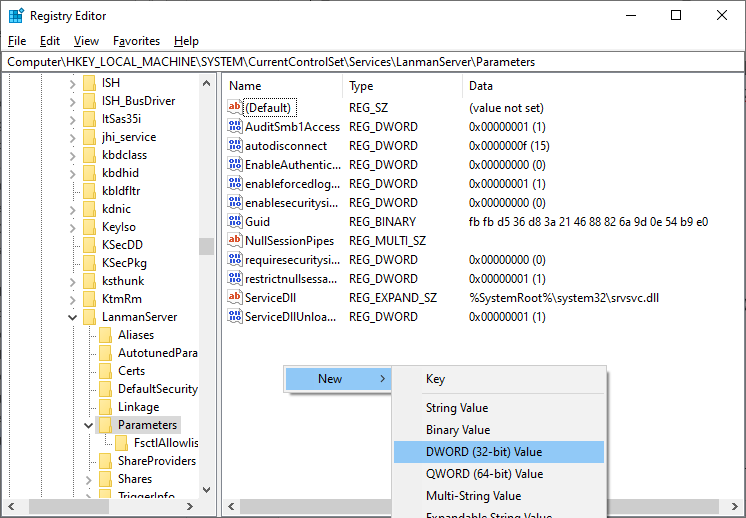
6. Double-click on this entry and click on Decimal.
7. Now, set the Value data as 1 and click on OK.
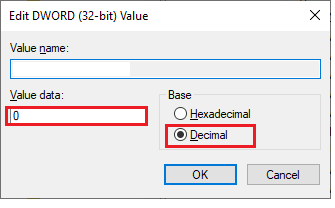
Also Read: Fix Error Code 0x80070490 in Windows 10
Method 12: Reset PC
If none of the methods have helped you fix not enough storage is available to complete this operation remote desktop error, then you have to clean and install your Windows Operating System. To clean boot your computer, implement the steps as instructed in our guide How to do a Clean Install of Windows 10
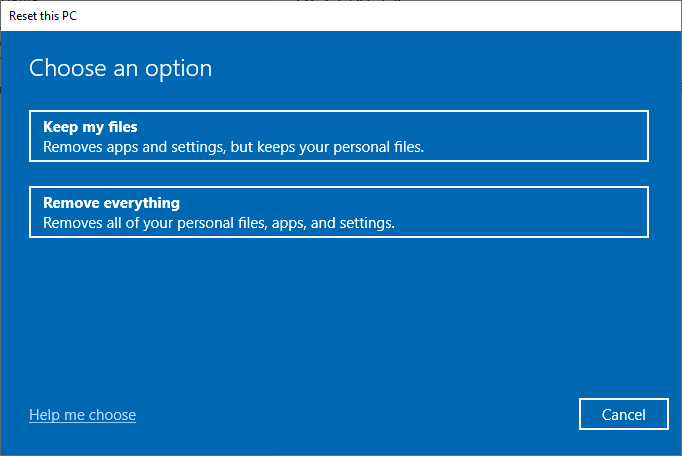
Recommended:
We hope that this guide was helpful, and you could fix not enough storage is available to process this command error in Windows 10. Let us know which method worked for you the best. Also, if you have any queries/suggestions regarding this article, then feel free to drop them in the comments section.