Fix Outlook only Opens in Safe Mode on Windows 10
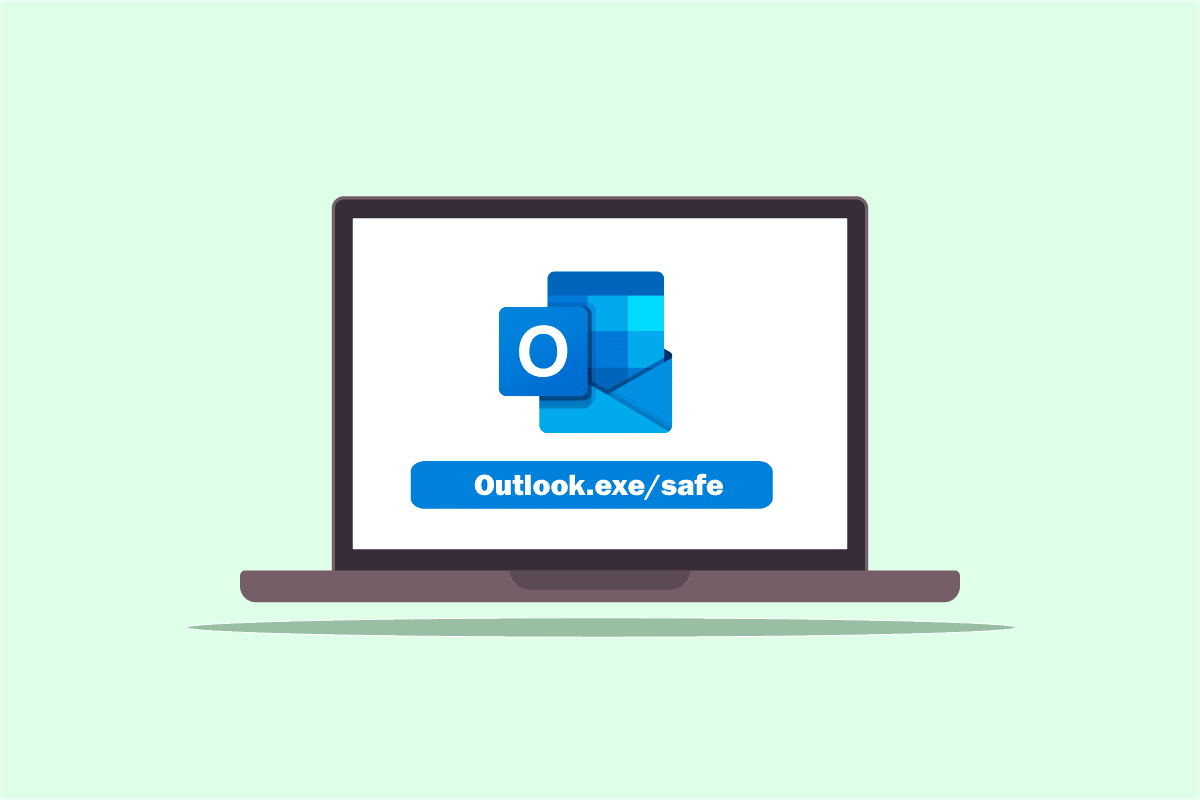
If you are a highly organized person, you would most likely have the Outlook app for organizing your work. One of the issues is that Outlook only opens in safe mode or the Outlook opens in safe mode but not normally. Most of the users have reported the issue to be specific with the 2016 version stating Outlook 2016 only opens in safe mode. If you are having a similar issue on your Windows 10 PC, you can try using the article to solve the issue. In simpler words, the article is the answer if you have the question of how to stop outlook opening in safe mode in your mind. The methods described here aim to solve the issues with the Outlook app and you can use the Outlook app in normal mode after implementing the solutions.
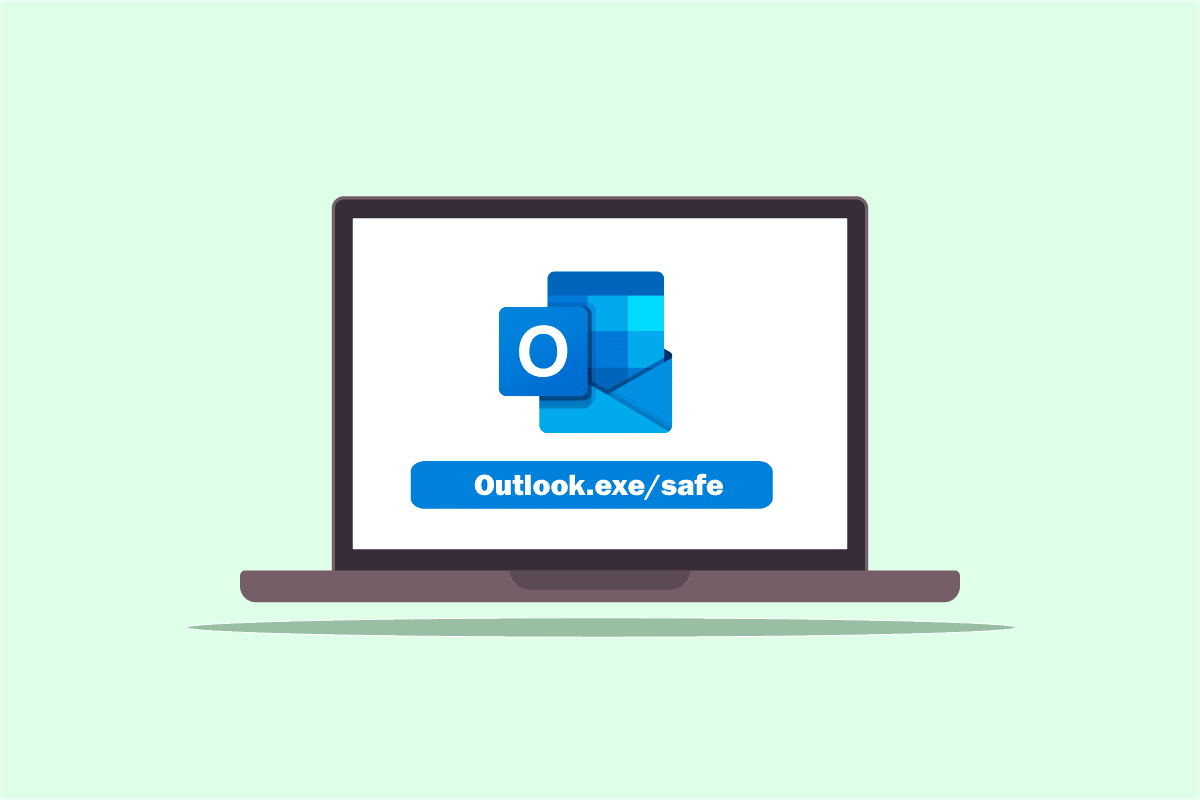
How to Fix Outlook only Opens in Safe Mode on Windows 10
The possible reasons for which the Outlook app will only open in the safe mode are listed below in this section.
- Issues with the updates- The updates installed on your PC may have conflicted with the Outlook app and you may not be able to use the app in the normal mode.
- Corrupt key in the Registry Editor- If the keys in the Registry Editor for the Microsoft Office suite and Outlook app are corrupt, you may not be able to use the Outlook app.
- Corrupt Outlook app- If there are issues in the Outlook app, you may be able to use the Outlook app only in safe mode.
- Conflict with the Windows Search service- If the Outlook app is conflicted by the Windows Search service running in the background, you may not be able to use the Outlook app in normal mode.
Method 1: Perform System Restore
If Outlook opens only in the Safe mode but not normally, you can try performing a system restore to fix the issue. Rolling the PC to a previous version in the options can fix the issue. Read the article on how to perform a system restore to fix the issue on your PC.
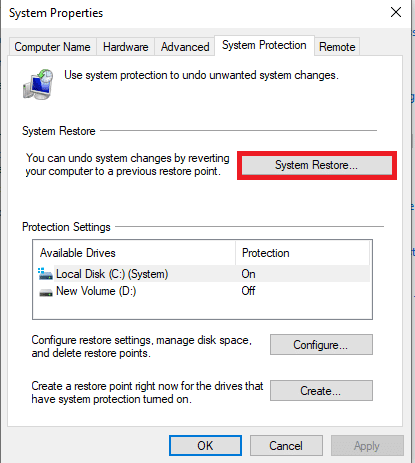
Method 2: Disable Windows Search Service
If the Windows Search service is conflicting with the Outlook app, you may have the Outlook only opens in safe mode issue. You can try disabling the Windows Search Service to fix the issue by following the steps below.
1. Press the Windows key, type Control Panel and click on Open.
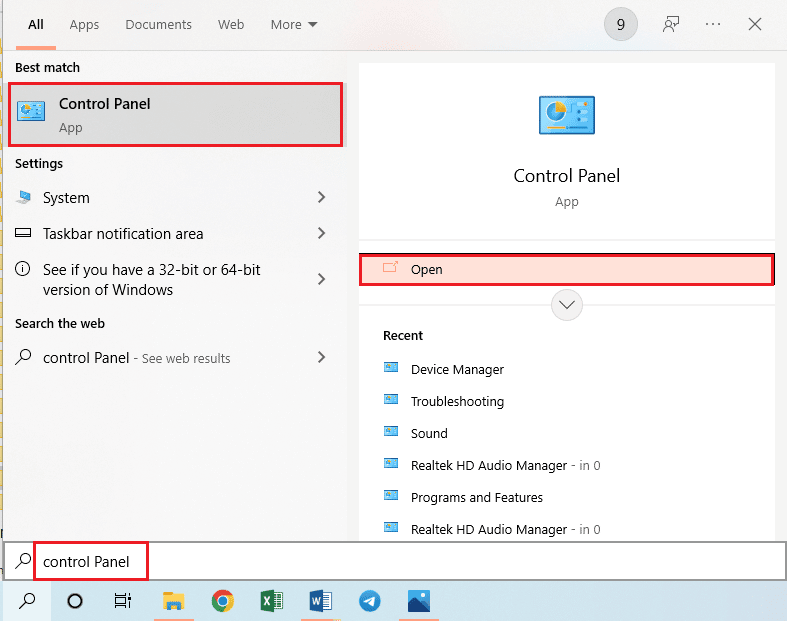
2. Select the option Small icons in the View by drop-down menu and click on the Administrative Tools option in the menu.
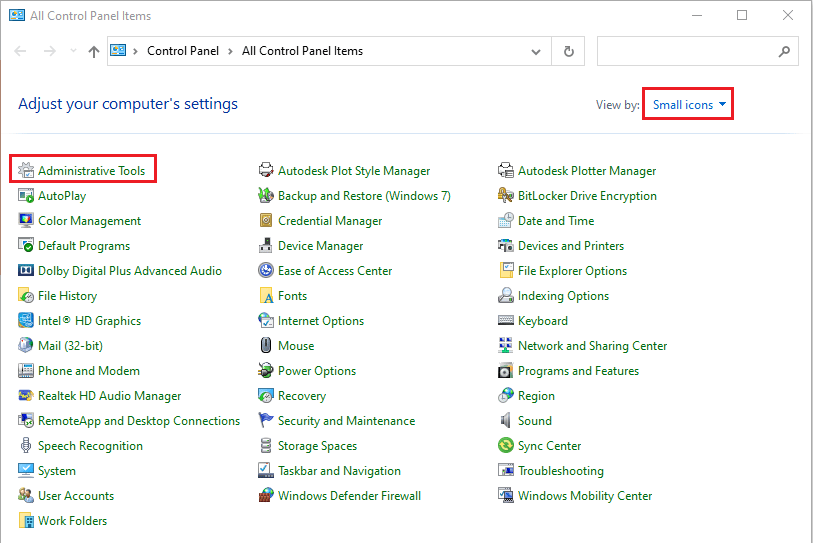
3. Double-click on the Services option in the Administrative Tools window to open the Service window.
Note: Alternatively, you can open the Run dialog box by pressing the keys Windows+ R at the same time. Type services.msc in the Open bar and click on the OK button to launch the Services window.
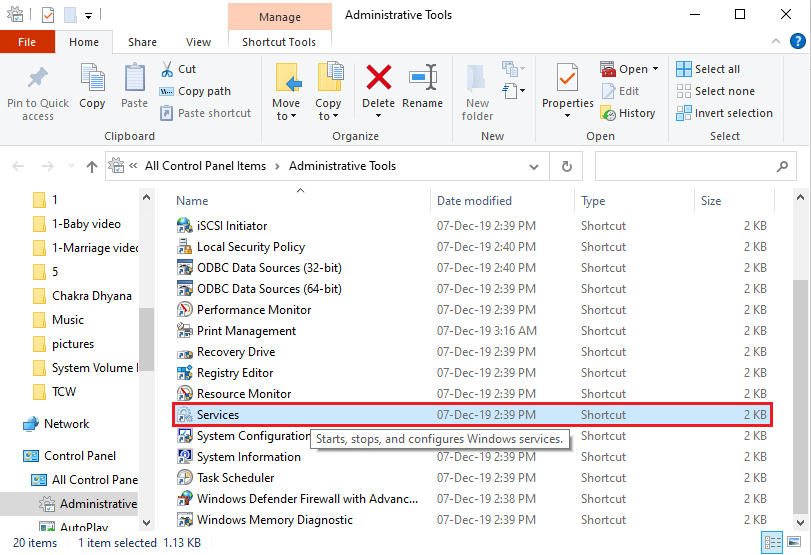
4. Select the Windows Search option in the list available and click on the Stop button in the Stop this service to disable the Windows Search service.
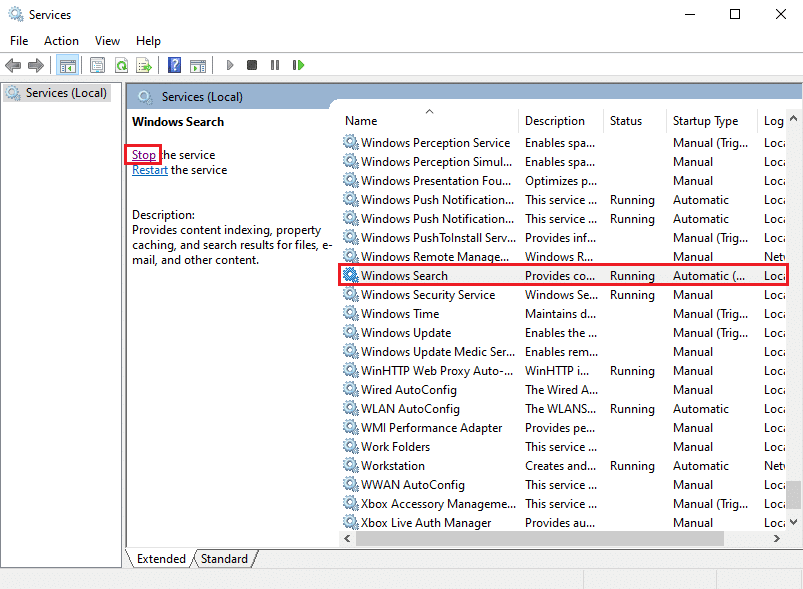
Also Read: Fix Outlook App Won’t Open in Windows 10
Sometimes, the conflict with the Windows Search service may not be able to launch the Outlook app. Hence, you can try using the resetnavpane command to launch the app and fix the issue of Outlook only opens in safe mode.
1. Press the Windows + R keys simultaneously to open the Run dialog box.
2. Type outlook.exe /resetnavpane and click on the OK button to launch the Outlook app.
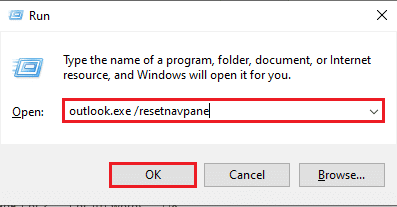
Method 4: Manage Add-ins
If there are a lot of add-ins on your Outlook app, you may face the Outlook only opens in safe mode issue. You need to manage the add-ins by keeping the important ones and deselecting the rest to fix the issue.
1. Hit the Windows key, type Outlook, and click on Open.
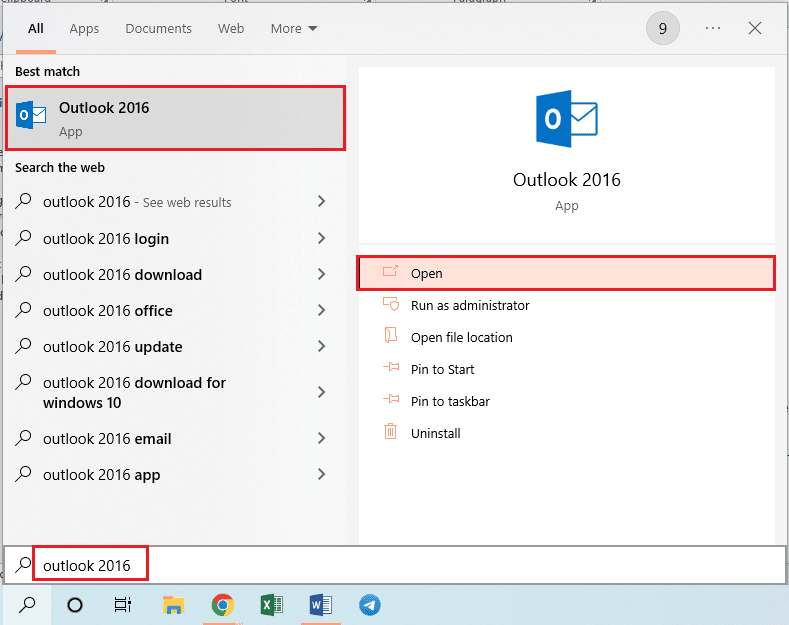
2. Click on the File tab in the top bar of the Outlook app.
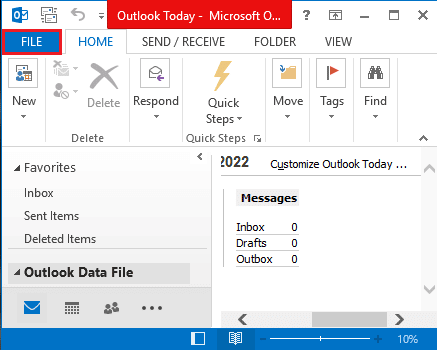
3. Click on the Options tab in the left pane of the window to launch the Outlook Options window.
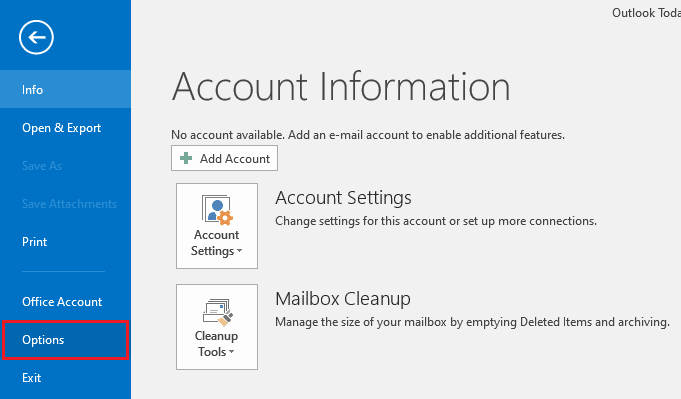
4. Click on the Add-Ins tab in the left pane of the window, select the option COM Add-ins in the drop-down menu in the Manage option, and click on the Go… button next to the option.
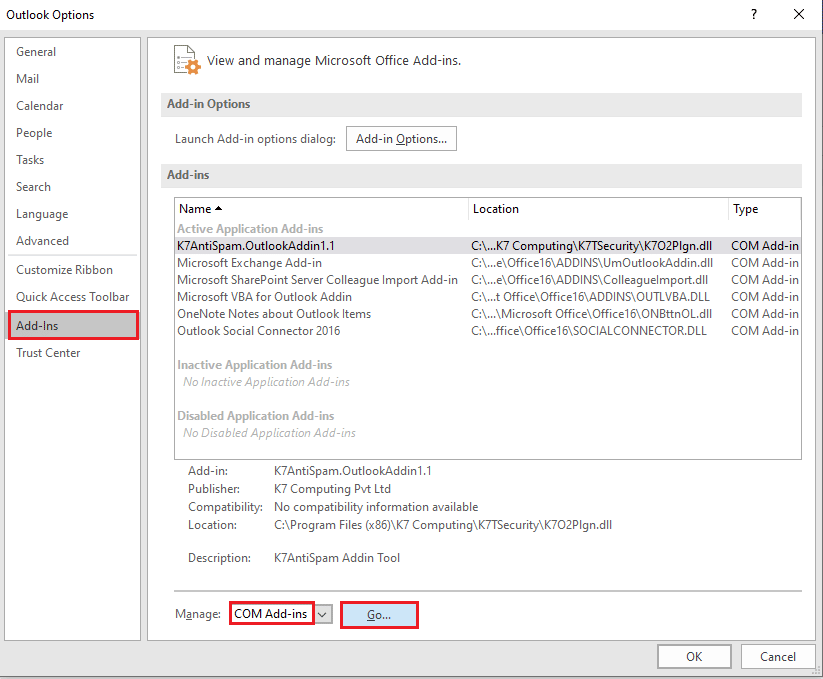
5. In the COM Add-Ins window, deselect all the unnecessary add-ins in the Outlook app and click on the OK button to manage the add-ins.
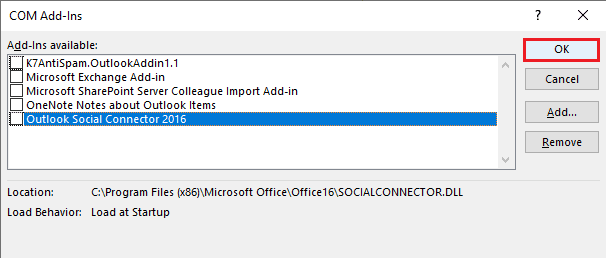
6. Close the Outlook app by clicking on the Close button and restarting the Outlook app from the search bar.
Also Read: How to Recover Outlook Password
Method 5: Modify Updates
If the issue with the Outlook opening in safe mode but not normally is due to the updates installed on your PC, you can try the methods explained in the section to solve the issue.
Option I: Install KB3115019 Update
The KB115019 update will help to solve the Outlook only opens in safe mode issue on your PC. Follow the steps in this section to install the update to fix the issue.
1. Hit the Windows key, type Google Chrome and click on Open.
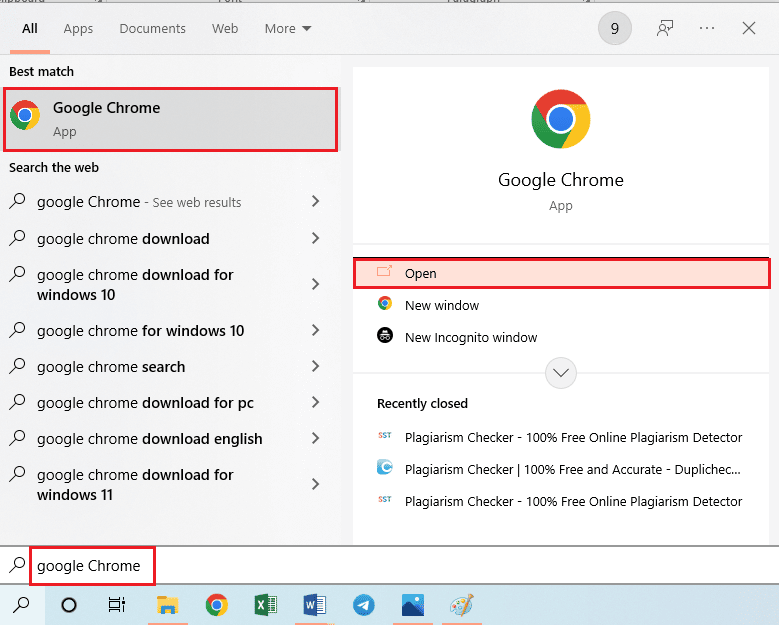
2. Open the official website of the Microsoft page for the KB3115019 update.
3. Click on the Download button to install the update on your PC.
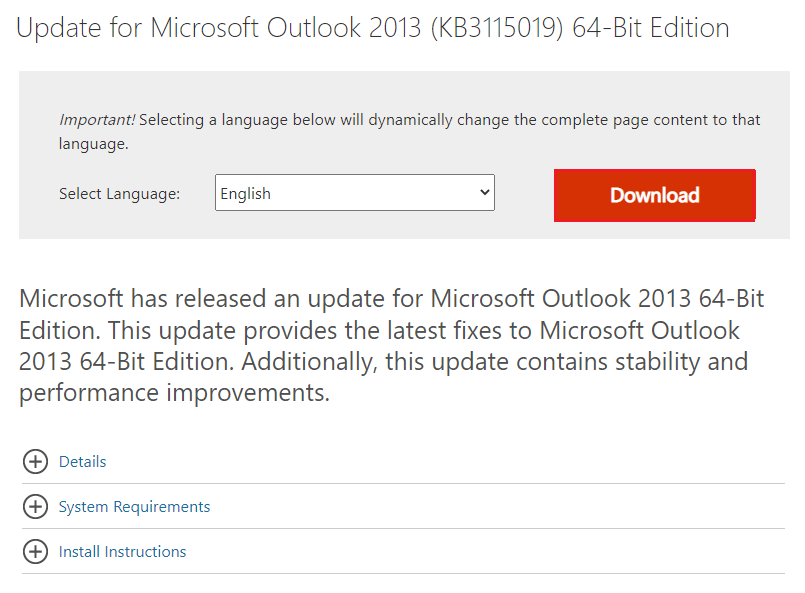
4. Restart your PC by pressing the Windows key, clicking on the Power button, and clicking on the Restart option.
Option II: Uninstall KB3114409 Update
If the KB3114409 update is conflicting with the Outlook app, you may have the issue Outlook only opens in safe mode. You need to uninstall the update using the steps given below to fix the issue.
1. Launch Control Panel from the Windows Search bar.
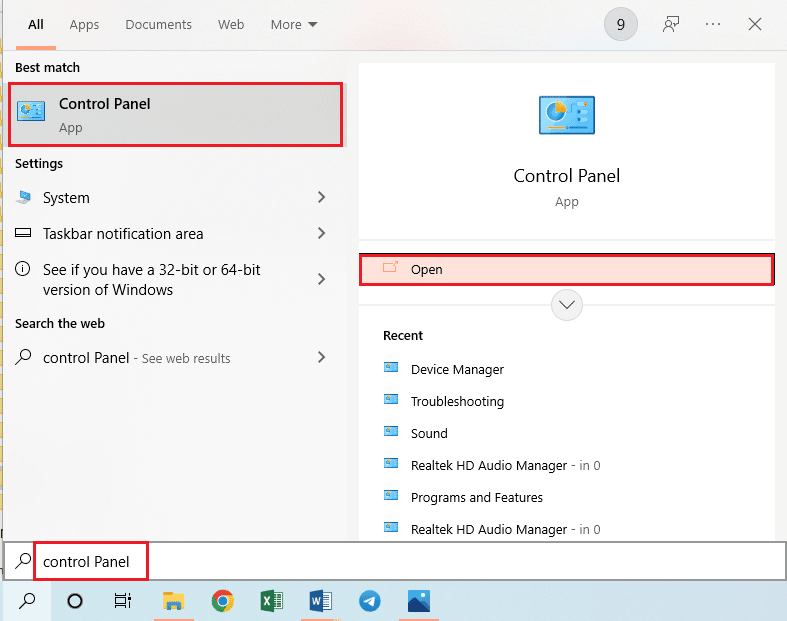
2. Set View by > Category, then click on the option Uninstall a program in the Programs section.
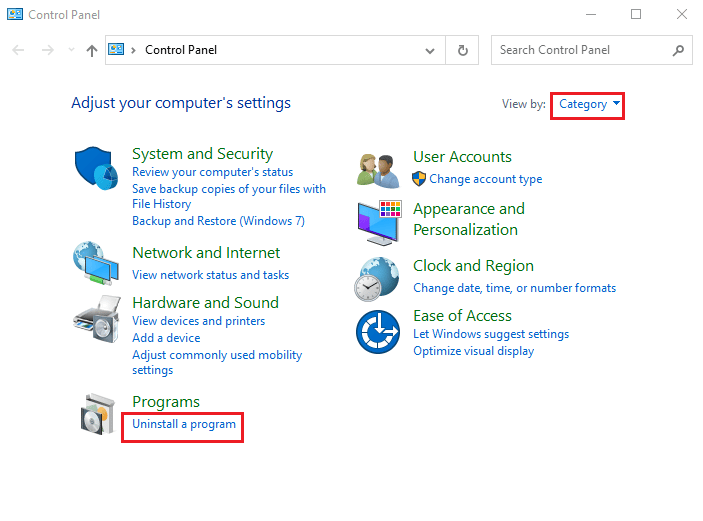
3. Click on the View installed updates option in the left pane of the Uninstall a program window.
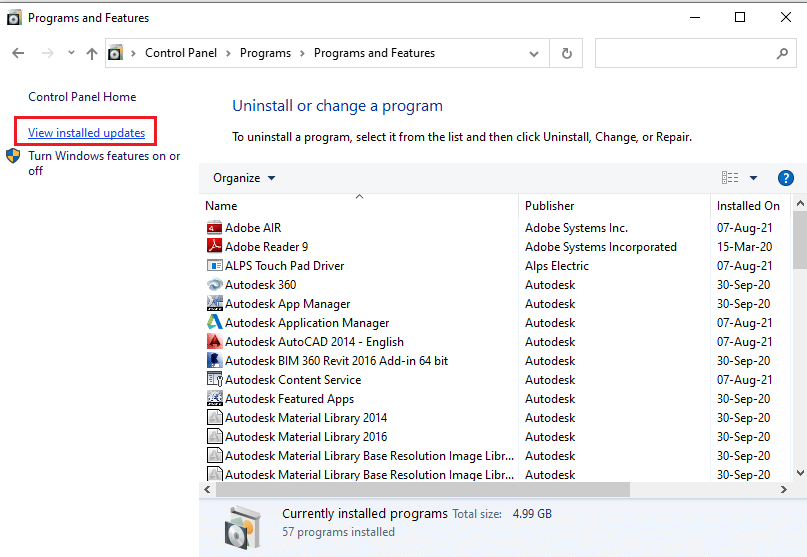
4. Select the KB3114409 update and click on the Uninstall button at the top bar.
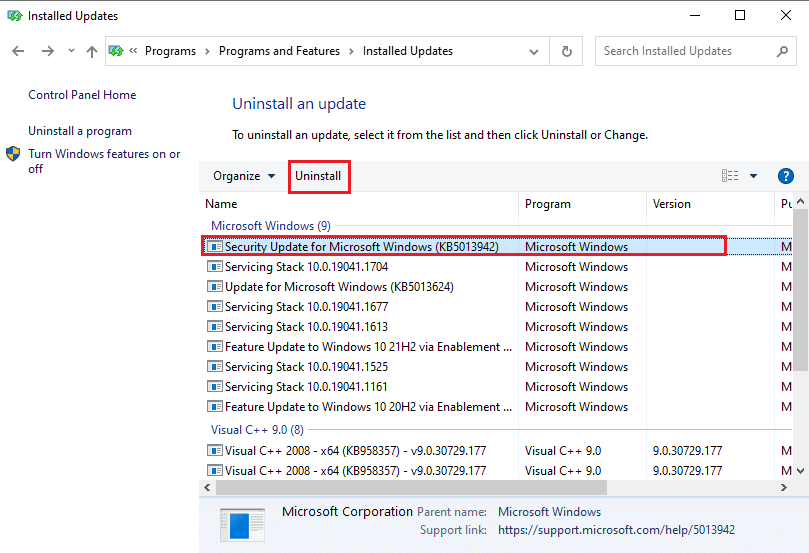
5. In the Uninstall an update confirmation window, click on the Yes button to uninstall the KB3114409 update.
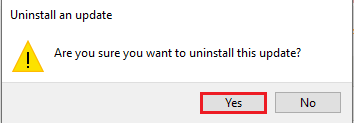
Method 6: Run SCANPST to Repair Outlook
The SCANPST is an application to scan and repair the errors in the applications in the Microsoft Office suite. You can use the SCANPST to fix the Outlook only opens in safe mode issue.
1. Press the Windows + E keys together to launch File Explorer.
2. Navigate to the Office16 folder by going to the given location path.
C:Program Files (x86)Microsoft OfficeOffice16
Note: You need to navigate to the folder with the latest Microsoft Office version on your PC.
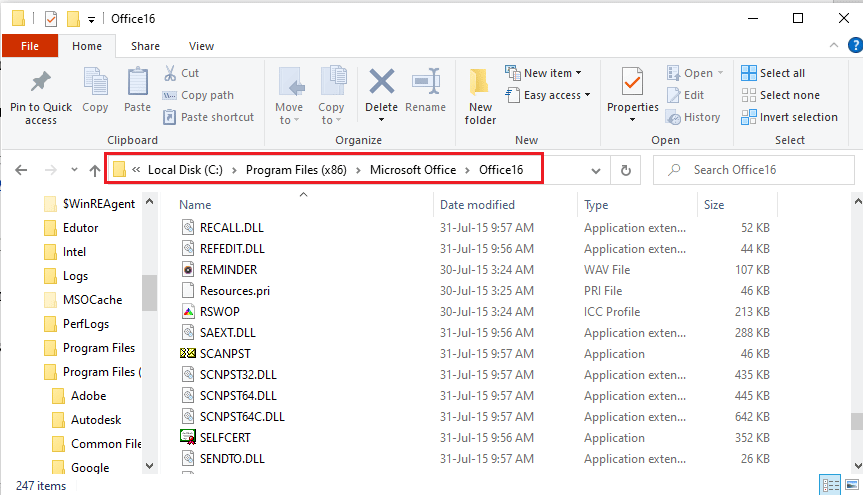
3. Double-click on the file SCANPST.exe in the list to run the SCANPST file.
Note: The SCANPST.exe file would be an Application and would be indicated in the File Type.
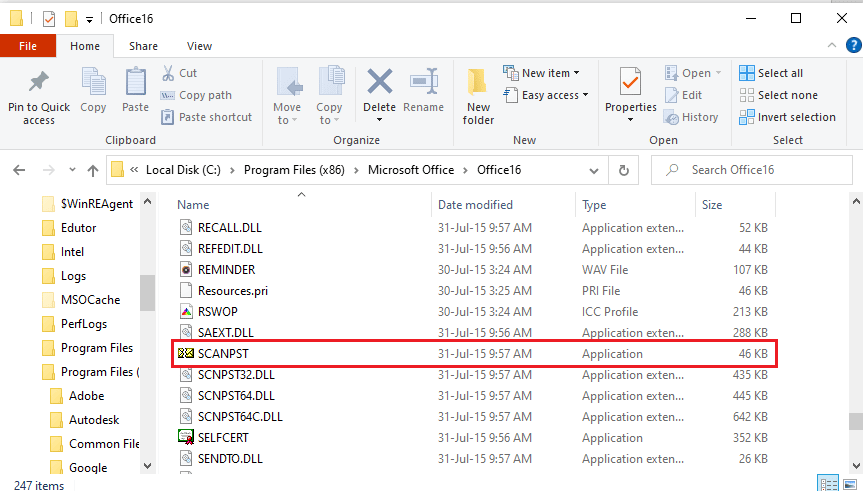
4. Click on the Browse… button on the Microsoft Outbox Inbox Repair screen.
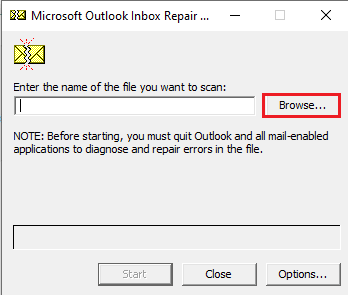
5. In the Select File To Scan window, open the Outlook Files folder by following the location path as Documents > Outlook Files, select the Outlook file, and click on the Open button.
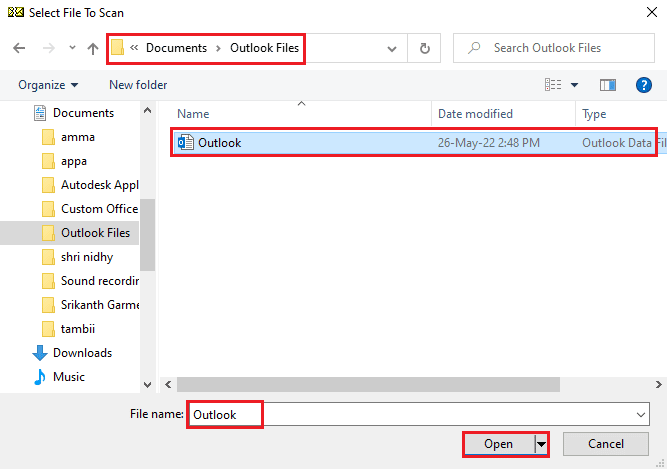
6. Click on the Start button on the Microsoft Outbox Inbox Repair screen and wait for the scan to complete.
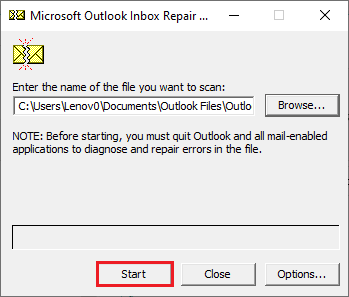
7. Then, click on the Repair button on the Microsoft Outbox Inbox Repair screen to repair the Outlook app.
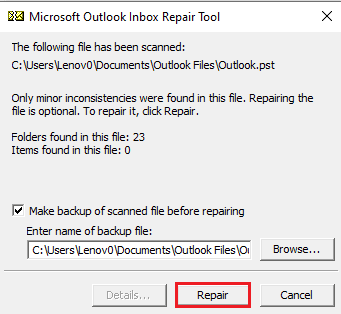
8. Finally, click on the OK button on the Repair complete window to complete the repair.
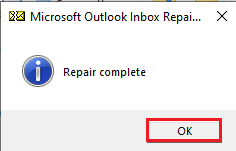
Also Read: How to Turn Outlook Email Read Receipt On Off
Method 7: Restore Previous Outlook Version (If Applicable)
If you have recently updated the Outlook app and have noticed the updated version of the app to give the Outlook only opens in safe mode issue, you can try restoring the previous versions of the app to fix the issue.
1. Launch the File Explorer.
2. Navigate to the Office16 folder by following the location path as This PC > Local Disk (C:) > Program Files (x86) > Microsoft Office > Office16.
Note: You need to navigate to the folder with the latest Microsoft Office version on your PC.
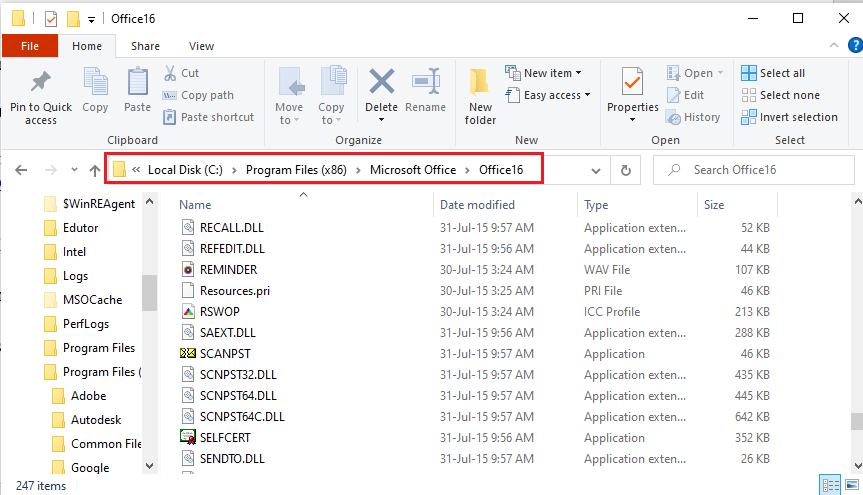
3. Right-click on the OUTLOOK.exe file and click on the Properties option in the list displayed.
Note: The OUTLOOK.exe file would be an Application and would be indicated in the File Type.
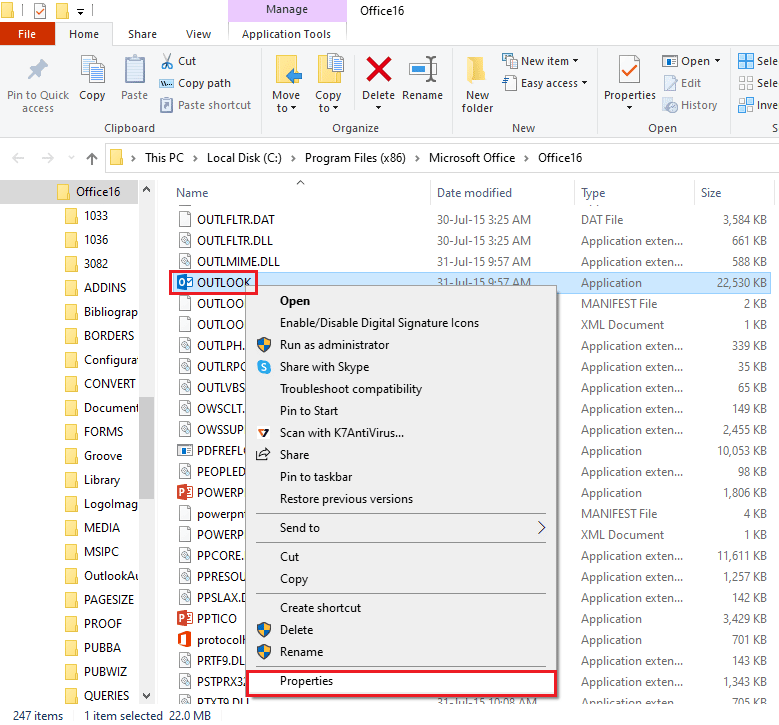
4. In the OUTLOOK Properties window, click on the Previous Versions tab to see the previous versions of the Outlook app.
Note: If there are any previous versions available on the app, select it in the File versions, click on the Restore button, and then click on the Apply and OK buttons to restore the previous version.
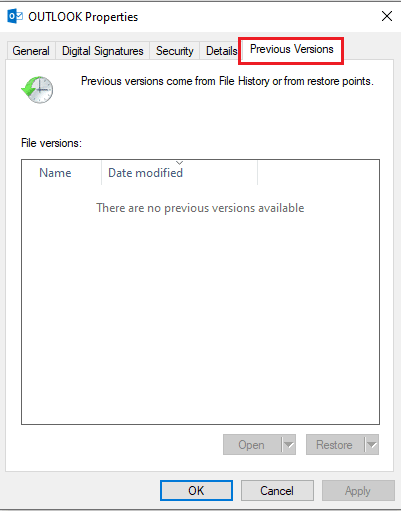
Method 8: Add or Reset Outlook Profile
If the Outlook profile account is corrupt, you may not be able to use the account to use the Outlook app. You can try creating a new Outlook account and reset the profile to fix the Outlook only opens in safe mode issue.
1. Open Control Panel from the Windows Search bar.
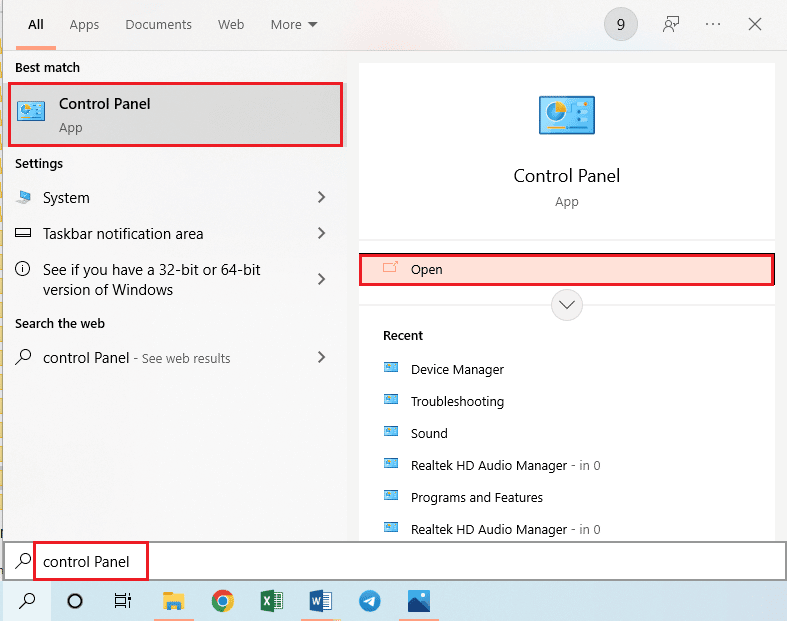
2. Set View by > Small icons, then click on the Mail (32-bit) option in the window.
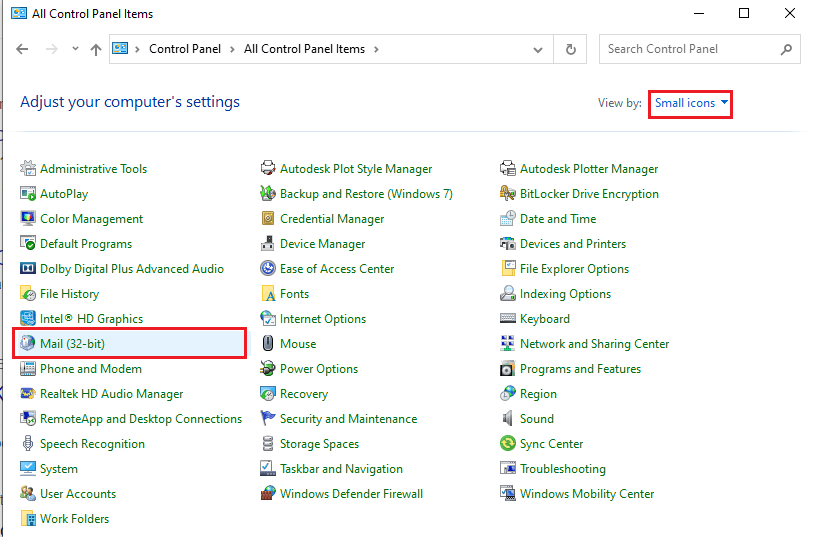
3. Click on the Show Profiles… button in the Profiles section in the Mail Setup- Outlook window.
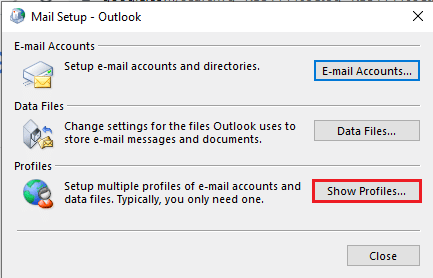
4. Then, click on the Add… button in the Mail window to create a new profile.
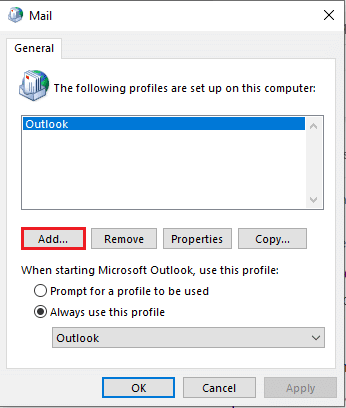
5. Enter a name for the profile in the Profile Name bar and click on the OK button in the New Profile window.
Note: For explanatory purposes, the account with the name t is created in the Outlook app.
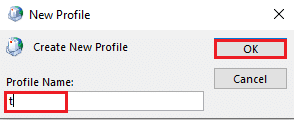
6. Enter the details to set up the account in the Add Account window and set up the new Outlook account.
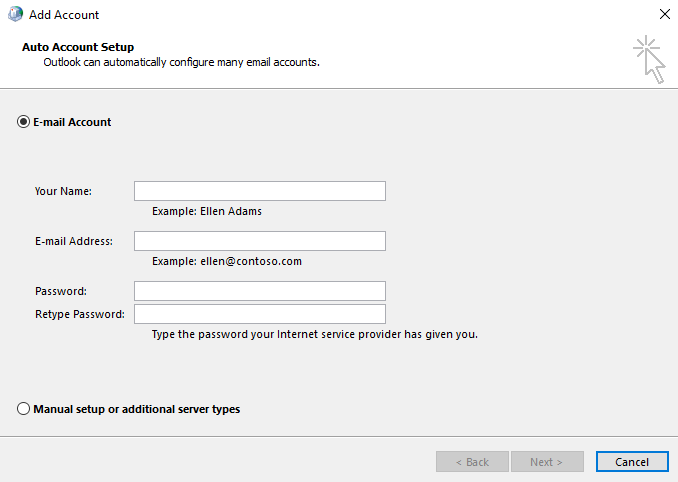
7. In the Mail window, select the option Always use this profile, select the new account in the drop-down menu, and click on the buttons Apply and then on OK to reset the Outlook profile.
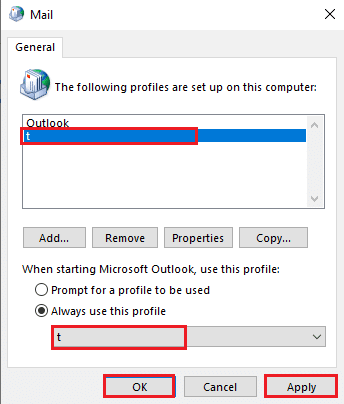
Also Read: Fix Outlook Password Prompt Reappearing
Method 9: Modify Registry Editor Keys
If the keys in the Registry Editor are corrupt, you may not be able to use the Outlook app in normal mode. You can try fixing the keys in the Registry Editor to fix the issue on the Outlook app.
Option I: Disable Hardware Acceleration
If the Hardware Acceleration feature is enabled in the Outlook app, you may face the Outlook only opens in safe mode issue. You need to disable the feature in the Registry Editor to solve the issue.
1. Press the Windows key, type Registry Editor and click on Open.
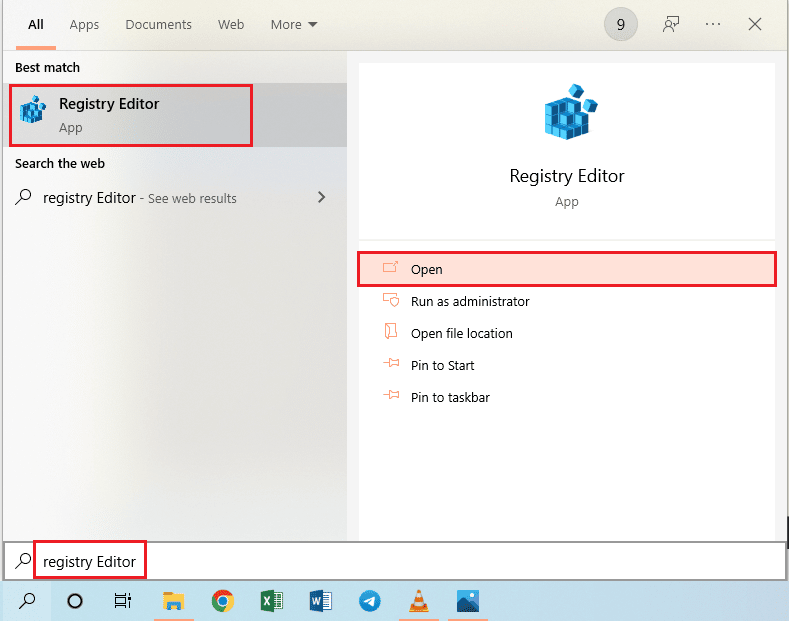
2. Navigate to the Common folder by following the path mentioned here as Computer > HKEY_CURRENT_USER > SOFTWARE > Microsoft > Office > 16.0 > Common.
Note: In the place of the 16.0 folder, you need to select the folder with the latest version of the Microsoft Office suite.
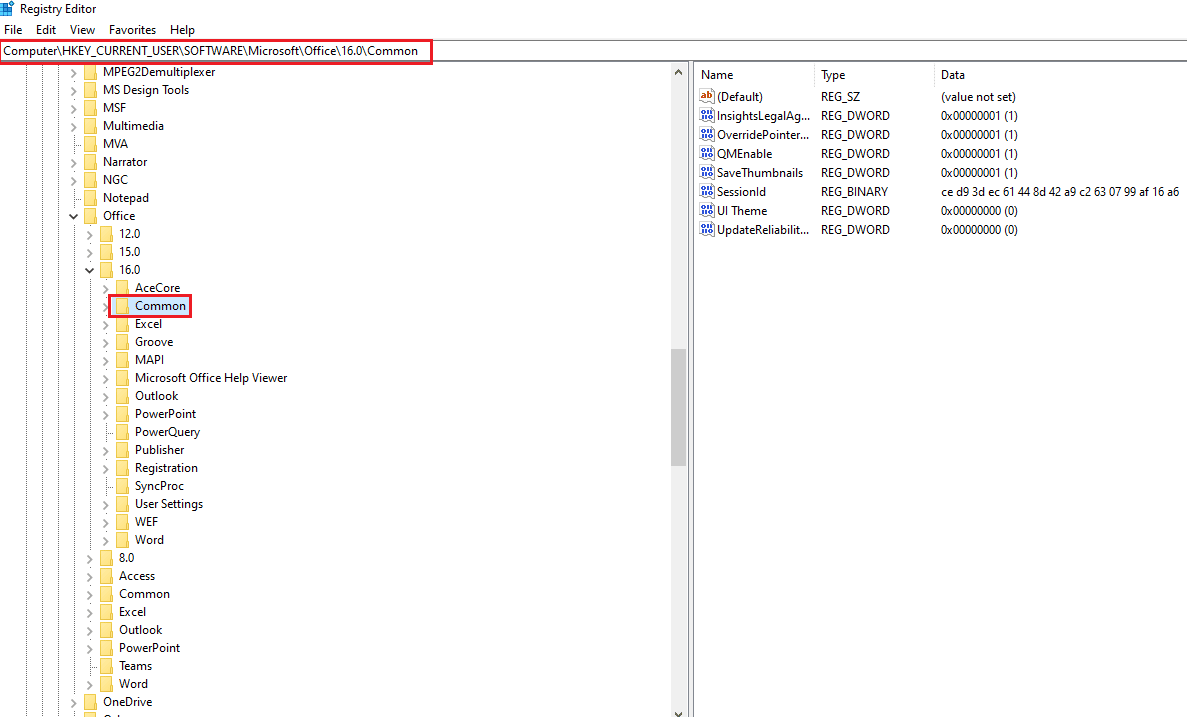
3. Select the Common folder, right-click on an empty space in the right pane of the window, move your cursor over the option New, and click on the Option Key in the adjacent menu.
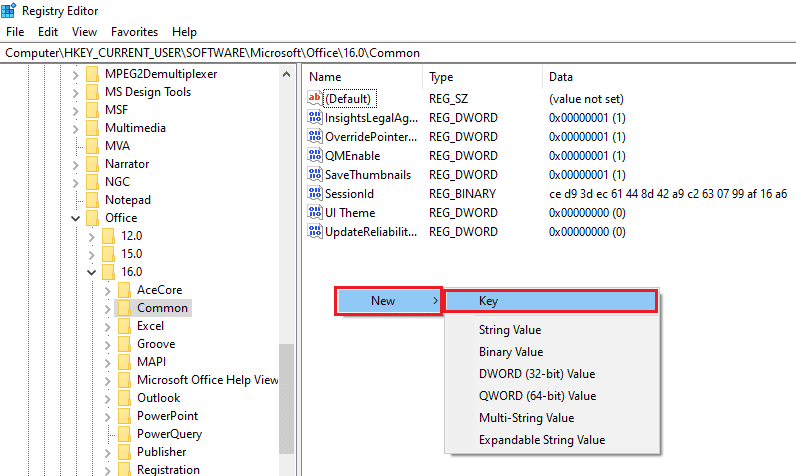
4. Name the New Key created as Graphics and press the Enter key to create the key.
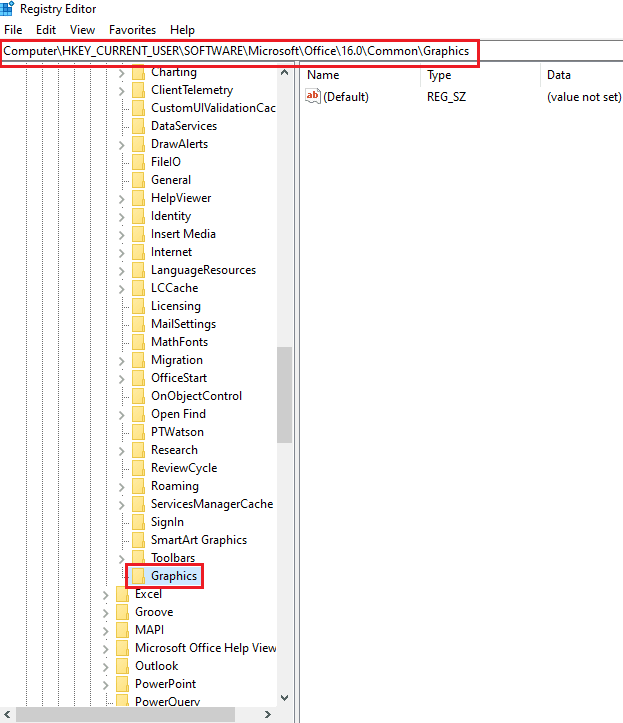
5. Right-click on an empty space in the right pane of the window, move your cursor over the option New and click on the option DWORD (32-bit) Value in the adjacent menu.
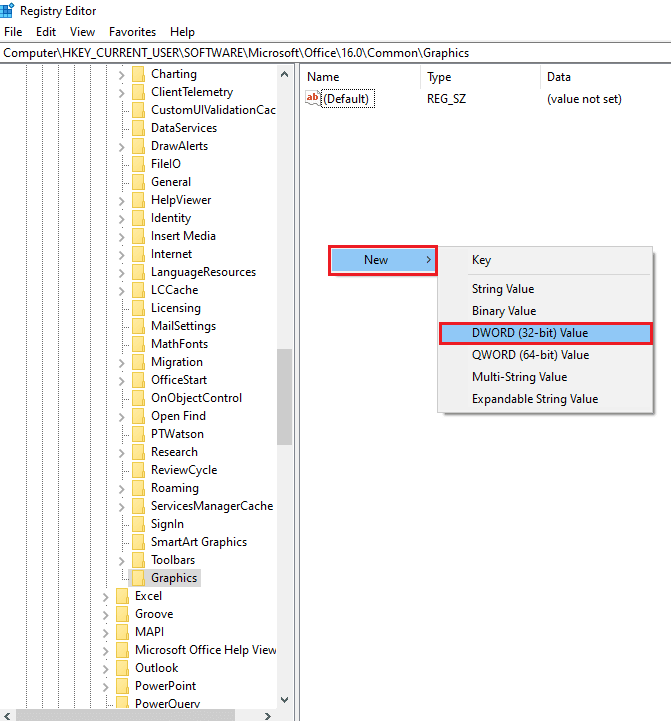
6. Enter the name of the DWORD as DisableHardwareAcceleration and press the Enter key to create the DWORD value.
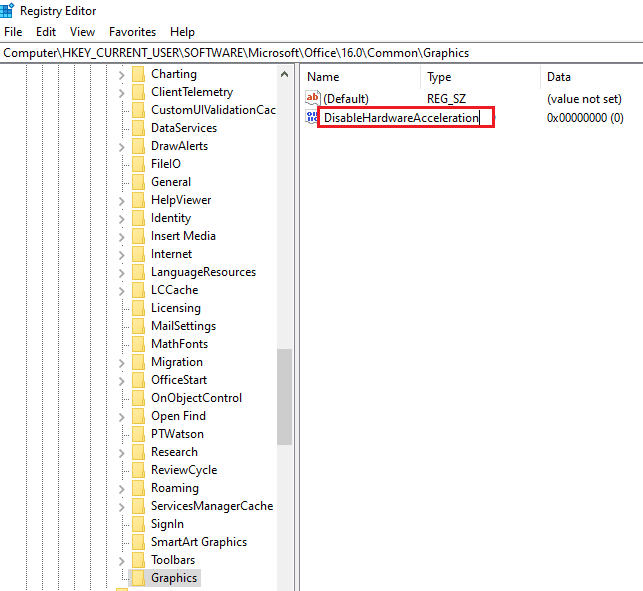
7. Double-click on the DWORD, enter the value 1 in the Value data bar and click on the OK button to disable the Hardware Acceleration for the Outlook app.
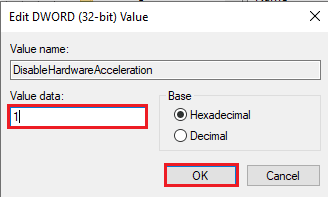
Option II: Reset Safe Mode Security Key
The safe mode key or the security feature in the Outlook app may give the Outlook only opens in safe mode but not normally issue. You need to reset the safe mode security key in the Registry Editor to solve the issue on the Outlook app.
1. launch Registry Editor from the Windows Search bar.
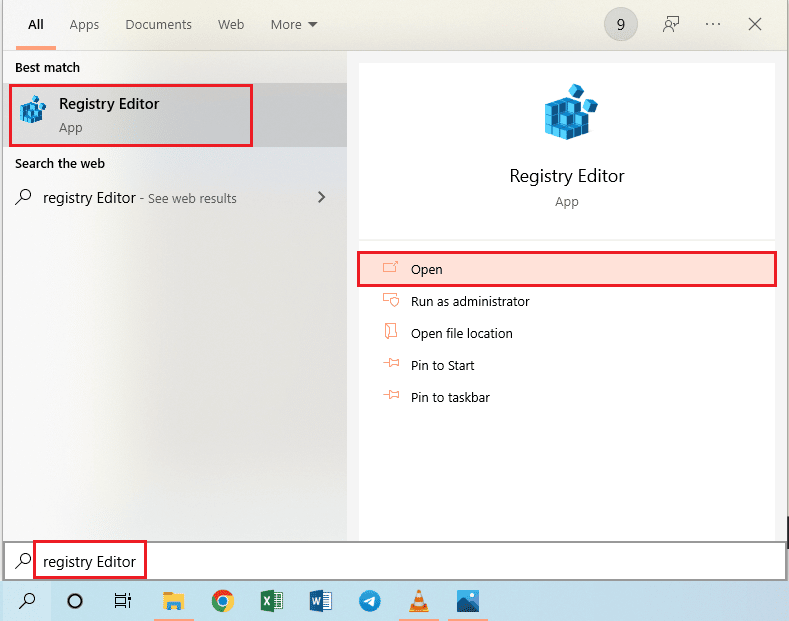
2. Navigate to the Outlook folder by following the path mentioned here as Computer > HKEY_CURRENT_USER > SOFTWARE > Microsoft > Office > 16.0 > Outlook.
Note: In the place of the 16.0 folder, you need to select the folder with the latest version of the Microsoft Office suite.
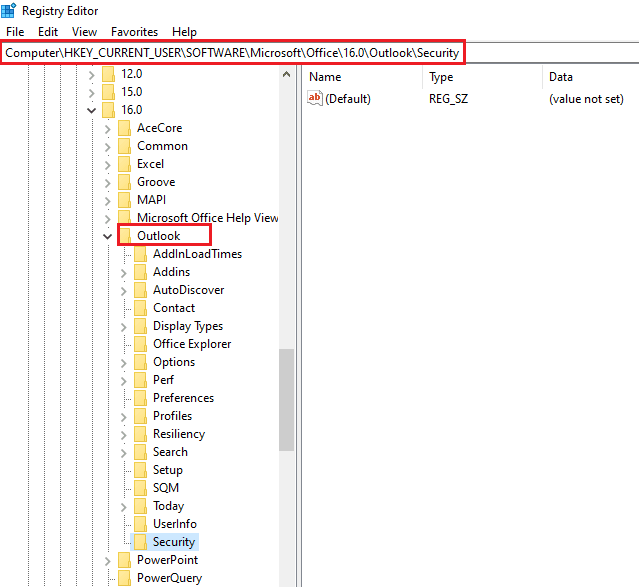
3. Select the Outlook folder, right-click on an empty space in the right pane of the window, move your cursor over the option New, and click on the Option Key in the adjacent menu.
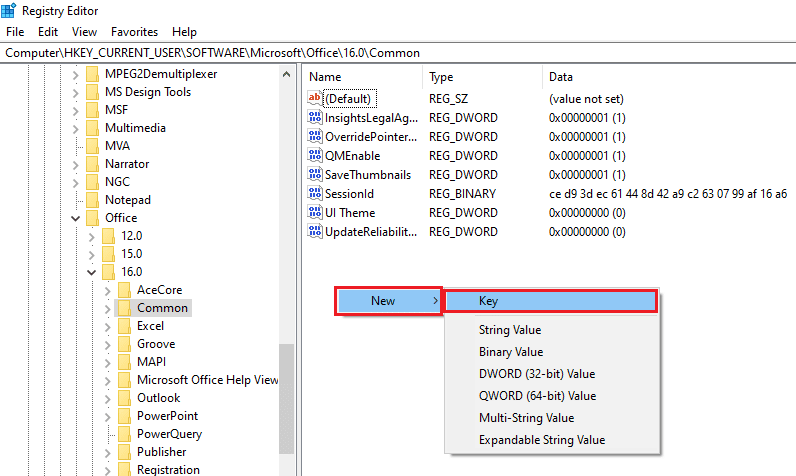
4. Name the New Key created as Security and press the Enter key to create the key.
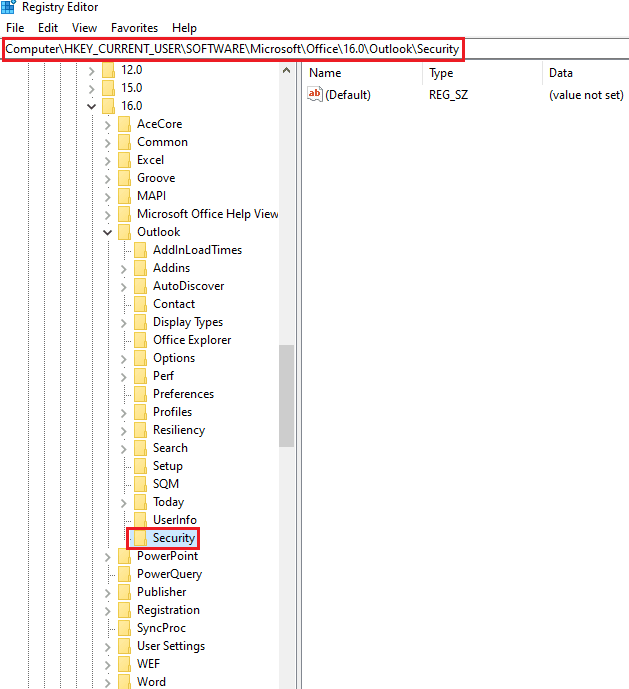
5. Right-click on an empty space in the right pane of the window, move your cursor over the option New and click on the option DWORD (32-bit) Value in the adjacent menu.
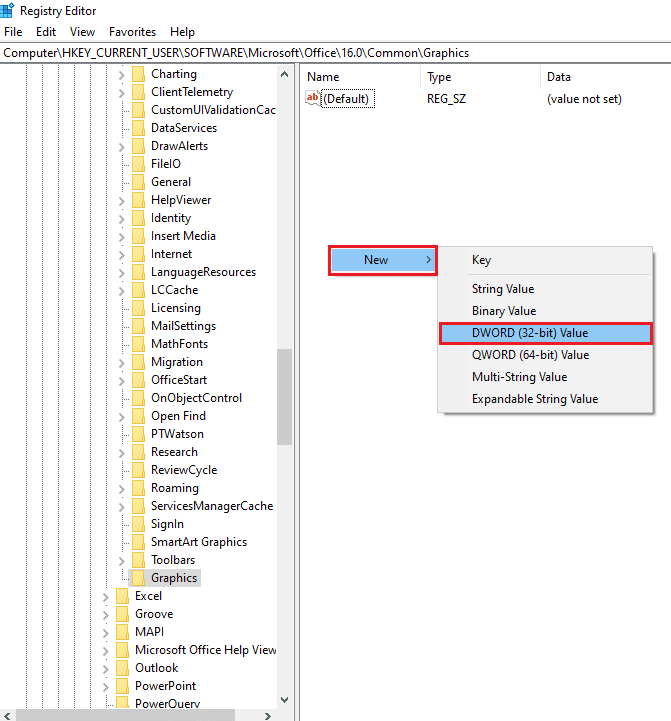
6. Enter the name of the DWORD as DisableSafeMode and press the Enter key to create the DWORD value.
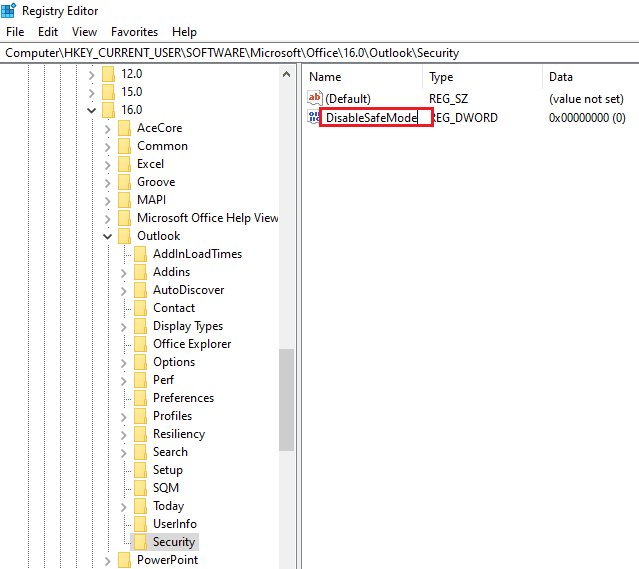
7. Right-click on the DisableSafeMode DWORD and click on the Modify… option in the menu.
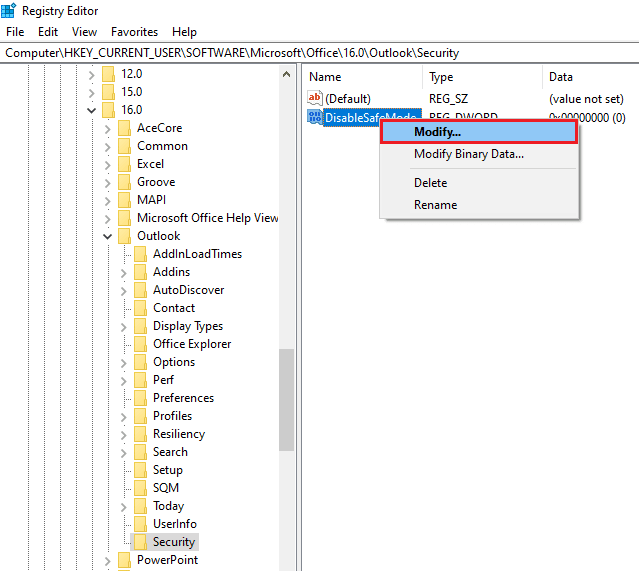
8. Type the value 1 in the Value data bar and click on the OK button to reset the Safe mode security feature for the Outlook app.
Note: You can also double-click on the DWORD, enter the value 1 in the Value data bar, and click on the OK button to reset the Safe mode for the Outlook app.
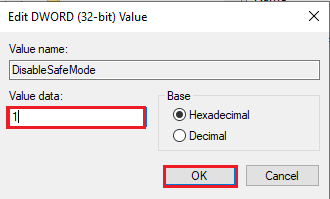
Recommended:
The methods to fix the issue of Outlook only opens in safe mode are discussed in the article. If you are facing issues like Outlook opens in safe mode but not normally or the version Outlook 2016 only opens in safe mode, then, you can use this article as an answer to the question of how to stop Outlook opening in safe mode. If you have any suggestions or queries on the topic discussed, leave them in the comments section below for us to resolve further issues.