Fix Rocket League Controller Not Working in Windows 10

Rocket League is a famous soccer game for PlayStation users, Microsoft Windows, Xbox, and Nintendo Switch users. This sport-based video game is fascinating because of its high-powered 3-D gaming experience. It is a multiplayer game that requires forming a team. Just like any other soccer game, it includes scoring goals against another team. Lately, users of the game have been reporting issues like Rocket League not recognizing controller. If you are someone dealing with the same issue and are looking for how to fix the Rocket League controller not working, then you are at the right place. Let us look into some reasons and methods for the Rocket League issue.

How to Fix Rocket League Controller Not Working in Windows 10
The issue of Rocket League not detecting controller has been reported on Windows, especially on systems in which the game is downloaded via Steam. Let us explore the reasons behind this error on your desktop.
- One of the main reasons behind the controller not working is if the Steam users have enabled the Steam input per game. If this is the case, then turning it off can solve the issue.
- Corrupted Steam firmware can be responsible for the same.
- Some controllers do not get recognized easily by the systems they are being used on. This happens due to the controller being low-entry generic. Hence, using a third-party output helps in resolving the Rocket League controller issue.
- Another reason behind the problem can be controller settings not being configured correctly by the system.
- Corrupt drivers are another reason responsible for the controller not working. Hence, proper installation of the controller to the system is suggested.
- If your system has detected another device instead of the controller, Rocket League not recognizing controller error can show up. So, make sure that your system recognizes the controller.
If you are facing the Rocket League not detecting controller issue on your system, the following stated methods will help you to resolve it. These methods are presented in an ordered manner to ease you with the steps and their efficiency. So, without any further ado, let us find a perfect solution for you.
Method 1: Install PS4 Driver Correctly
Rocket League Controller-related issues are most commonly faced due to the driver not being properly installed in the system. In the majority of cases, the PS4 DualShock controller has been seen to cause the problem. Follow the steps mentioned below to install it properly.
1. Press the Windows + R keys simultaneously to open the Run dialog box.
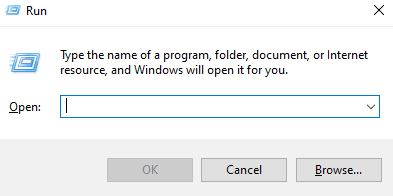
2. Enter devmgmt.msc in the box and click OK.
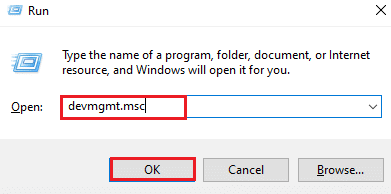
3. Scroll down and then double click on Sound, video and game controllers.
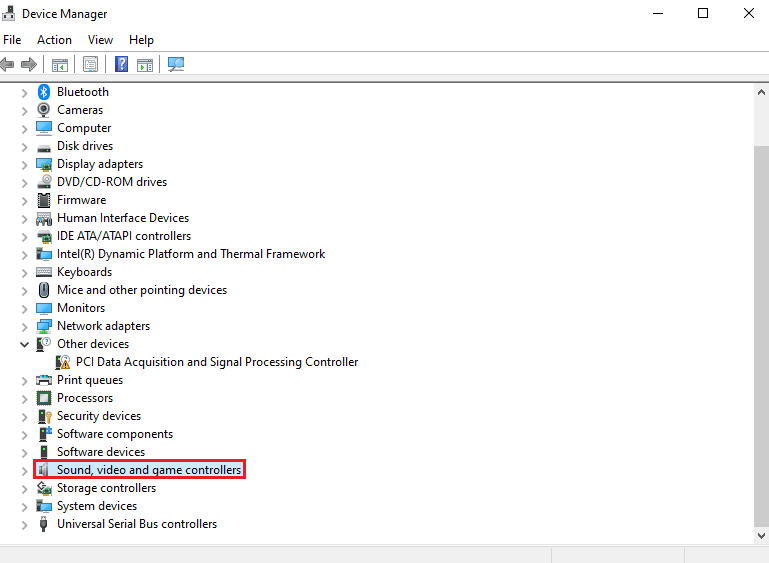 `4
`4
4. Check to see if PS4 is present in it.
5. If not, unplug the controller and plug it again into a different port on the system.
6. Windows will install the driver.
7. Next, Restart the system.
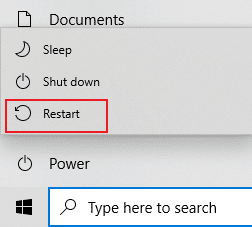
Method 2: Unplug Headphones
Sometimes, the system instead of recognizing the controller identifies another device which leads to the Rocket League controller not working issue. The device that usually is the culprit are headphones, hence, it is advised to unplug them while connecting the controller to the system. HyperX headphones are the popular ones causing the error. While the headphones are already attached to your system, it rejects the controller and continues with the other device it is already connected to. Therefore, ensure unplugging of the headphones.
Note: Make sure to check your system’s Bluetooth connection, and disable it for other devices other than the controller.
1. Launch Settings by hitting Windows + I keys together.
2. Click on Devices.
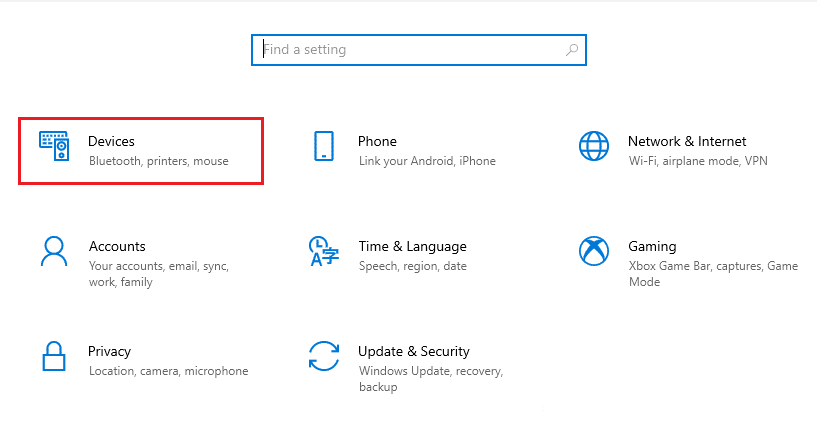
3. Unplug the headphones, if connected.
4. Next, click on Add Bluetooth or other device to add the game controller to the system.
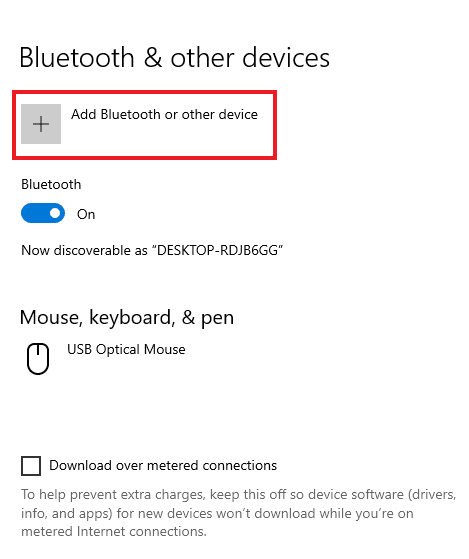
Also Read: Fix Steam Remote Play Not Working in Windows 10
Method 3: Modify Big Picture Setting
If you are running the game via Steam, you might encounter the Rocket League controller not working issue due to Big Picture settings. Big Picture mode on Steam might be blocking the controller, the reason behind it can be tweaked settings on Steam. So, modifying these settings can be of help to rule out Steam input forcing the controller off.
1. Press the Windows key, type Steam and click on Open.

2. Click on the tray icon to open Big Picture.
![]()
3. Click on LIBRARY in it.
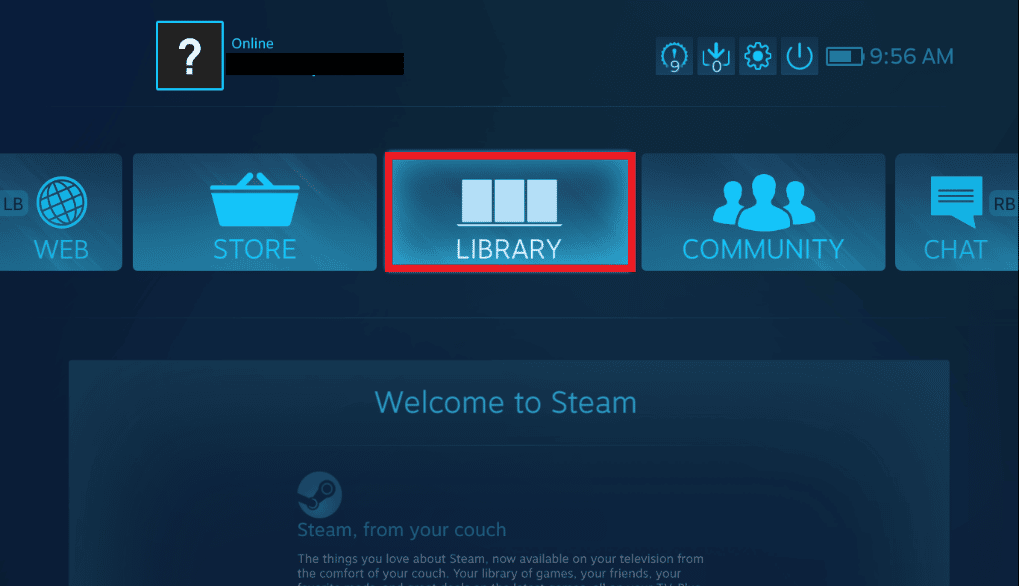
4. Next, open the Rocket League game in it and click on Manage Game.
5. Open Controller Options under the Steam input and force off Steam Input Per-Game Setting.
6. Once done, go back to the Big Picture home page and open Settings.
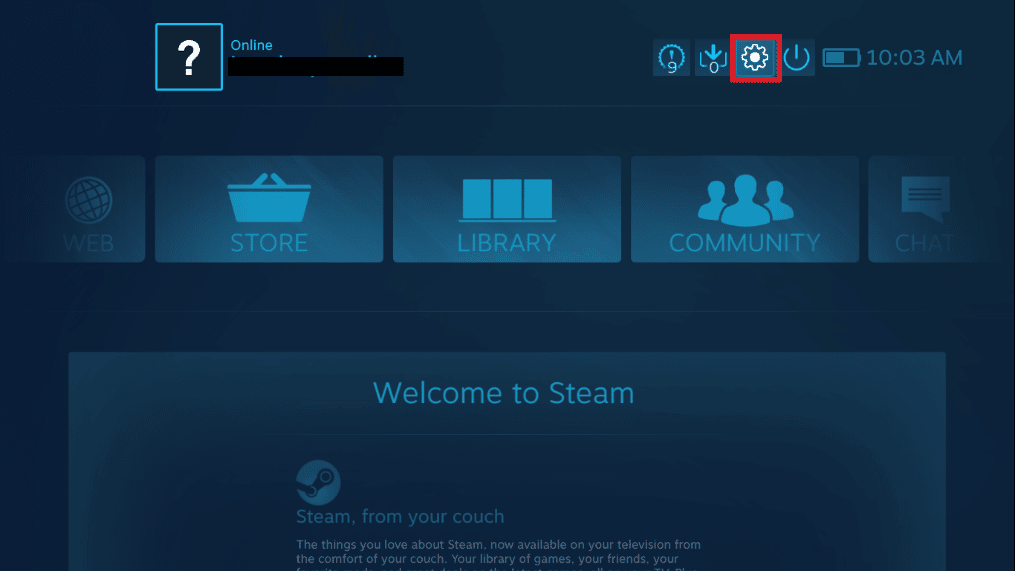
7. Click on Controller Settings.
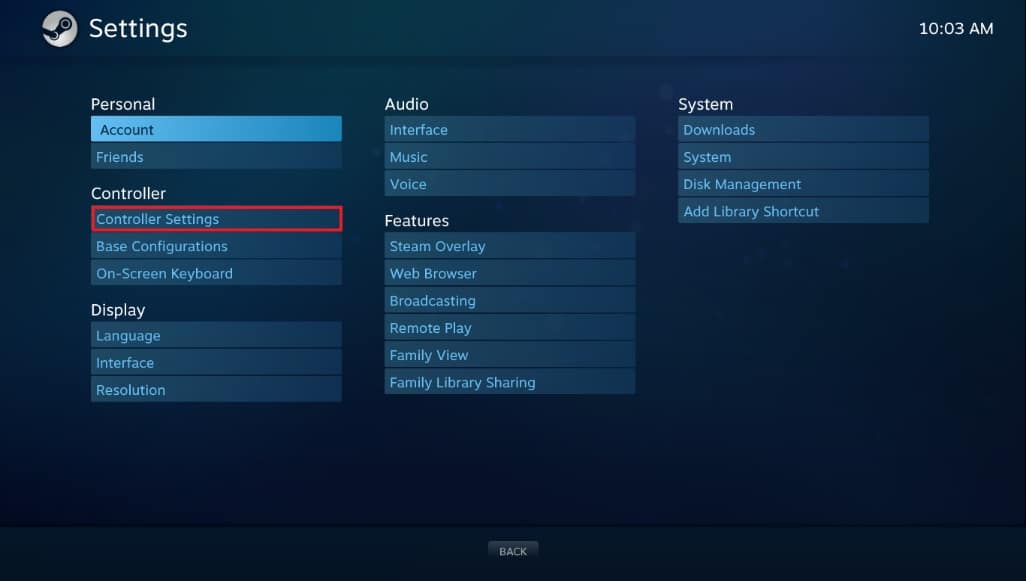
8. Uncheck all the relevant boxes except Guide Button Focuses Steam and Xbox Configuration Support.
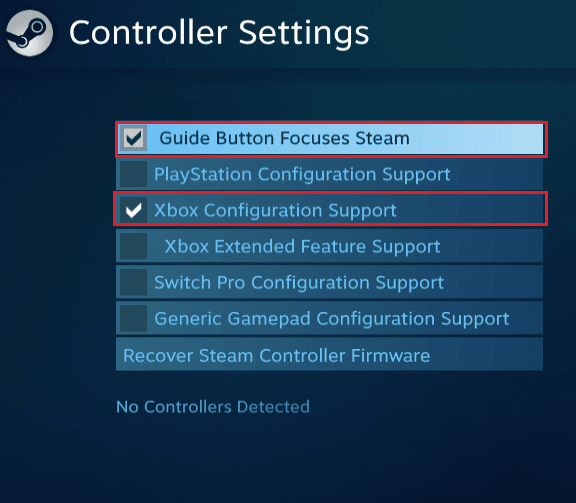
9. Next, click on Exit Steam to apply changes.
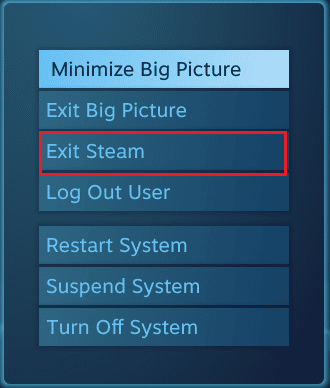
Method 4: Recover Steam Controller Firmware
If your controller is not recognized by the system in case of using the game via Steam, then recovering the controller firmware can be of help in resolving this issue. Follow the steps mentioned below to perform on your system.
1. Launch the Steam app from Windows Search bar.

2. Click on the Steam at the top left corner of the screen.
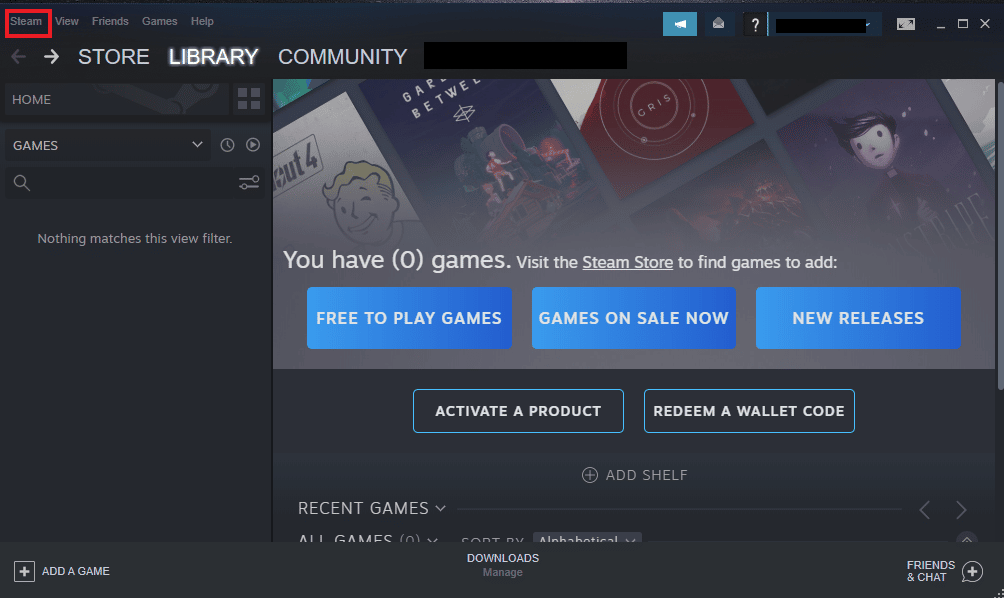
3. Click on Settings from the drop-down menu.
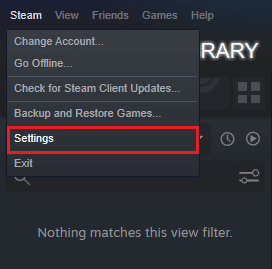
4. Click on Controller.
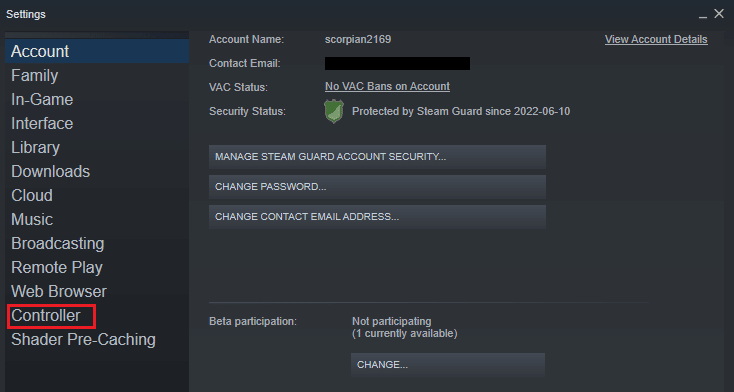
5. Next, click on GENERAL CONTROLLER SETTINGS.
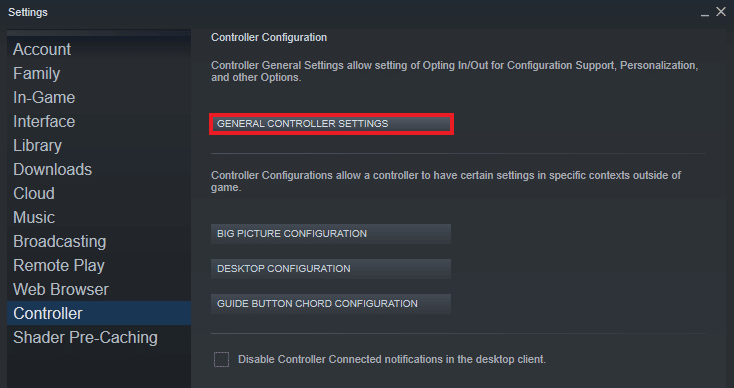
6. On the pop-up screen, click on Recover Steam Controller Firmware.
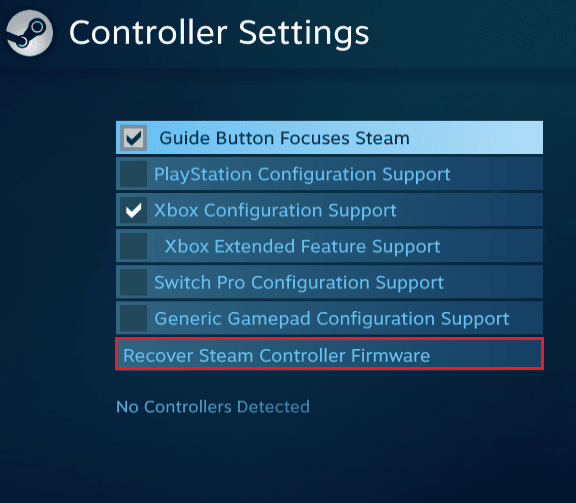
7. Click on OK to continue.
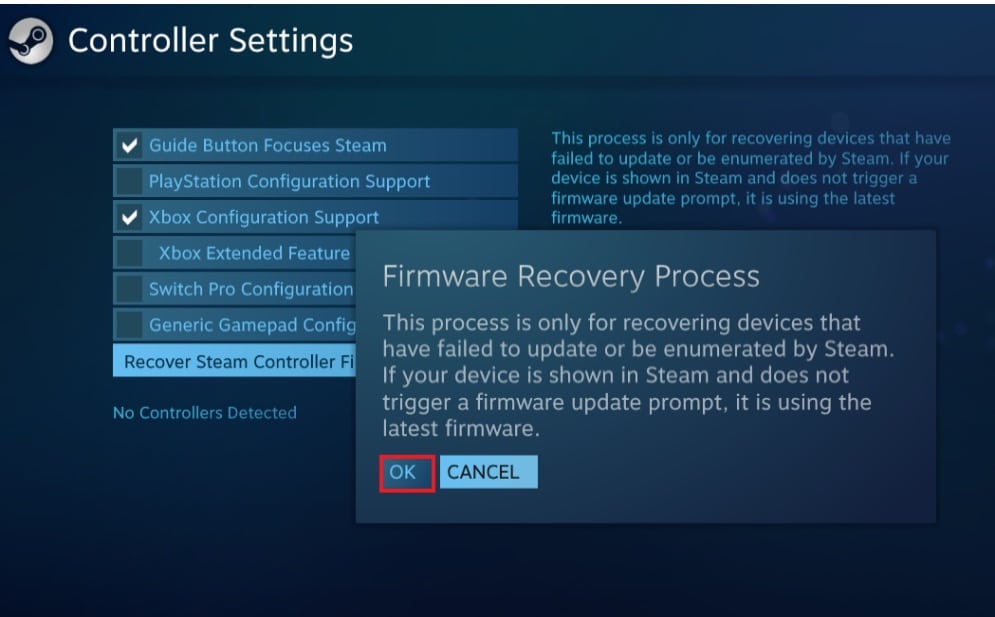
8. Follow the on-screen instructions to complete the process.
9. Click on the Start button after the process is finished.
Also Read: How to Map Controller to Keyboard
Method 5: Force Game to Use Steam Input
If nothing else works out for you in resolving the controller not working issue, then forcing the game to use Steam input can be of help. While launching the Rocket League game via Steam and using an Xbox box can cause the system to not recognize the controller. In this case, you would need to tweak some in-game settings.
1. Run the Rocket League game through Steam.
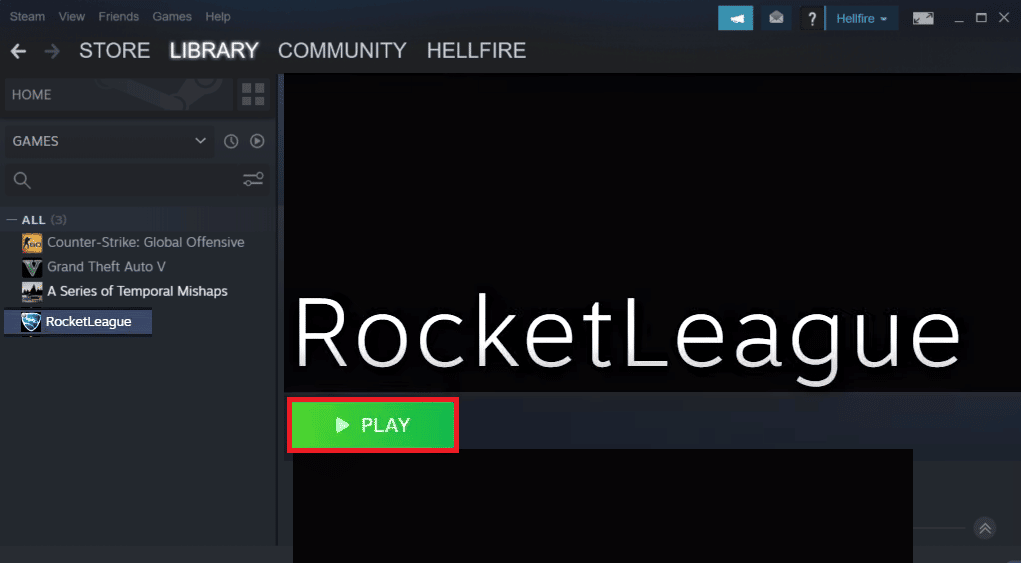
2. Next, in Options, open Controls.
3. Then, click on Use Steam Input.
4. Now, click on Xbox One Controller and set it to Auto.
Frequently Asked Questions (FAQs)
Q1. Why is my controller on but not working?
Ans. If the power of your controller is on and it is still not working, it can be due to issues with your system. Try to switch off or restart your system for it to recognize the controller.
Q2. Can I play Rocket League with a controller on my PC?
Ans. Yes, you can play Rocket League with a controller on my PC. To enable that, run the game via Steam and allow the controller by tweaking some in-game settings on Steam.
Q3. Do I need to update my controller?
Ans. Yes, updating the controller is important to enhance the performance of the game. To update your controller, you can connect it to your system and then wait for any updates to pop up.
Q4. Why is my controller not connecting to the PC?
Ans. If you are facing the issue of your controller not being able to connect to the PC, then you can try to unplug and plug it again into the system. If the problem still exists, you can try to restart your system to resolve the issue.
Q5. Can I use a controller with my laptop?
Ans. If you plan on playing games on your laptop with a controller, you can do so by connecting the device with the laptop via USB.
Q6. Can I use any controller on my PC?
Ans. While there is a limit on controllers for a few games, yes you can use any controller with your system, especially in the case of launching the game via Steam, you can make use of any controller available.
Q7. Is the controller important to play games on a system?
Ans. Controllers are certainly essential when it comes to playing video games on a system. Controllers help in key functions while playing a game, hence, from keyboard to mouse, controllers are important for easy access.
Q8. Which is better, a mouse or a controller?
Ans. Devices like mouse are equally great at helping in the game as controllers. There is no clear winner between them because both are best at easing a lot of functions for the player. Also, it depends upon the user and their preference.
Recommended:
Facing the issue of the Rocket League controller not working issue on your system can seem like a never-ending problem, every time you play the game. But with this helpful guide and the above-stated methods, you can now get rid of the problem in no time. We hope that this guide was extremely helpful in answering your concerns. Let us know which method worked best for you. If you have any further queries or suggestions, feel free to let us know in the comments sections below.