Fix Samsung TV Plus Not Working

Samsung TV Plus is a TV Streaming Service delivering over 200 channels without any subscriptions and supported with ads. Currently, Samsung TV Plus is only available to Samsung Android Smart TV users and Mobile users. Even though it is a free streaming service, it is not bug-free and users report issues like Samsung TV Plus not Working. Users also reported Samsung TV Plus App Not Working, which is due to a faulty internet connection. If you are searching the internet on how to fix this issue, you are at the right place. Here, we list the possible reasons and troubleshoot this error.

How to Fix Samsung TV Plus Not Working
Before we troubleshoot, let us see the possible reasons for this error
- Power Issues
- Network Issues
- Corrupt storage cache
- Error in Internet service provider DNS
- Outdated Firmware
- Error establishing a connection to Samsung Servers
- Error in IPv6 protocol in Samsung TV
- Incorrect date and time
- Corrupt network settings
- Corrupt Samsung Smart Hub
Let us see the methods on how to fix the problem
Method 1: Restart TV & Internet Router
In some cases, a simple restart will fix the issue.
1. Turn on your TV and press the Power button on the remote. Red LED will blink and appear on the TV.

2. Turn off the Internet Router by pressing the Power button.

3. After 10-15 minutes, turn it back on.
4. Press the Power button on the remote once more to turn it on.
5. Connect the TV to Wi-Fi.
Method 2: Change Wi-Fi or Wired Network
If there are problems with the network, it is better to check if changing the network ISP (Internet Service Provider) fixes the problem. Ensure that your internet connection is fast enough to support the app and check the internet speed requirements on the Samsung Plus Official Website. Follow these steps to change network type to fix Samsung TV plus not working issue.
1. Press the Home button on your Samsung TV remote.
2. Navigate using left/arrow buttons to select Settings viz gear icon.
![]()
3. Navigate using the down arrow & select Network Settings.
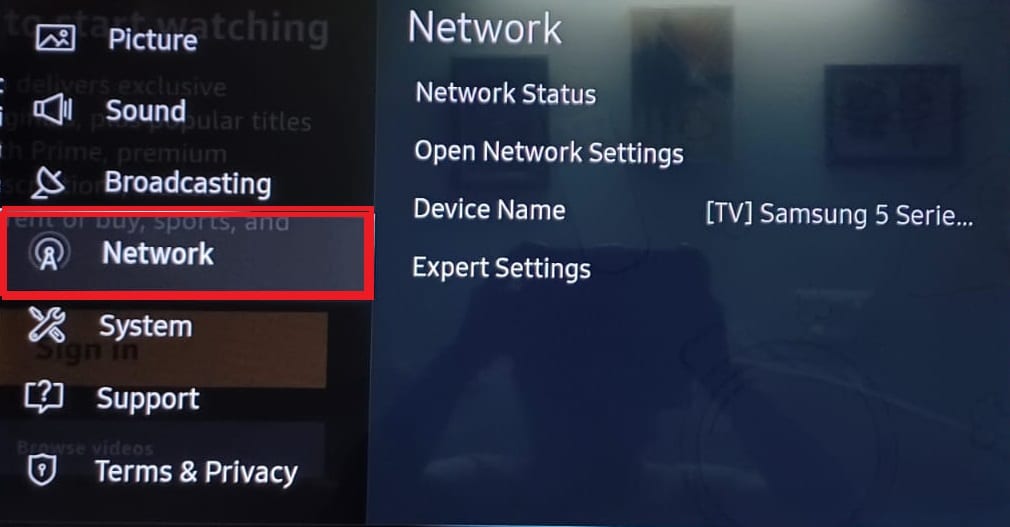
4A. Select the Network Status option to check the configuration of the internet connection.
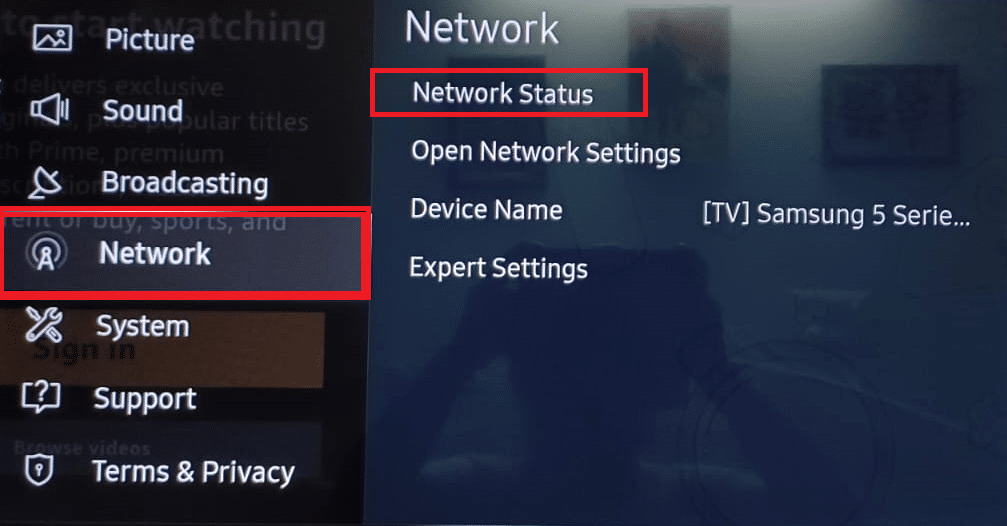
4B. Choose your Network type from the given options and enter the Password carefully.
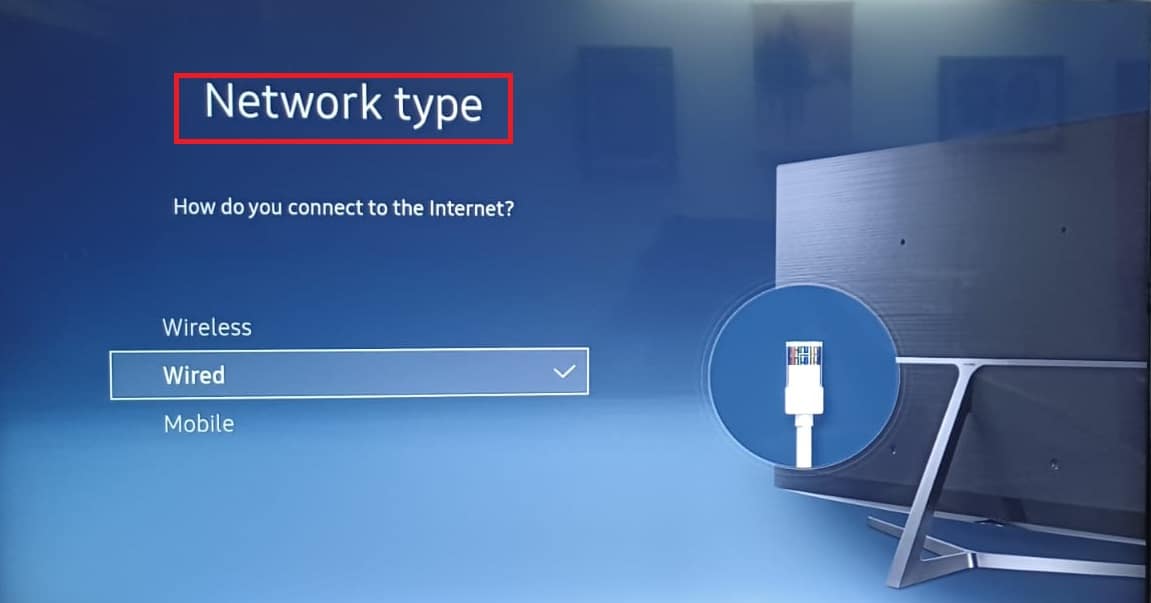
Also Read: How to Fix Samsung TV Wi-Fi Connection Issues
Method 3: Clean Cache Files (If Applicable)
If there are corrupt files present, then there might be errors in the system apps and user-installed apps, to fix this you can try clearing the cache of the storage and RAM of the running apps.
1. On your Samsung Home Screen, select Settings viz gear icon.
2. Open the Support menu and choose Self-diagnosis option as shown.
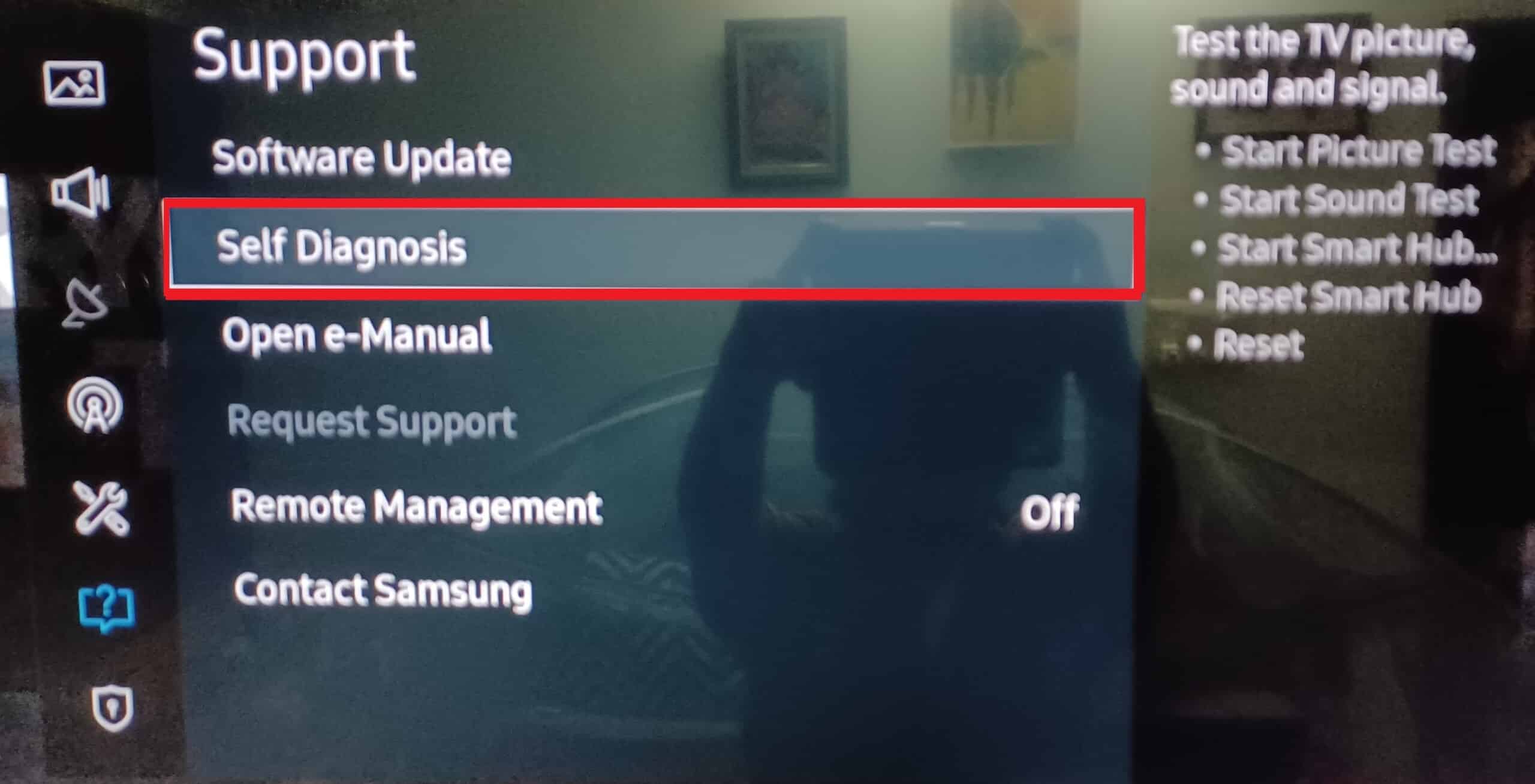
3. In the Self – diagnosis menu, press TV device manager.
Note: In certain models, this option may not be present. If its not available, move to the next method.
4A. Press Clean now under Memory Boost section.
4B. Then, press Clean now under Clean Running Apps section.
Method 4: Run Samsung Smart Hub Connection
If Samsung SmartHub connection is not established with the server, then Samsung TV plus app will not work. To test if the SmartHub works correctly follow the given steps to fix Samsung TV plus not working issue.
1. Go to your Samsung TV Settings.
2. Open the Support menu and choose Self-diagnosis option as shown.
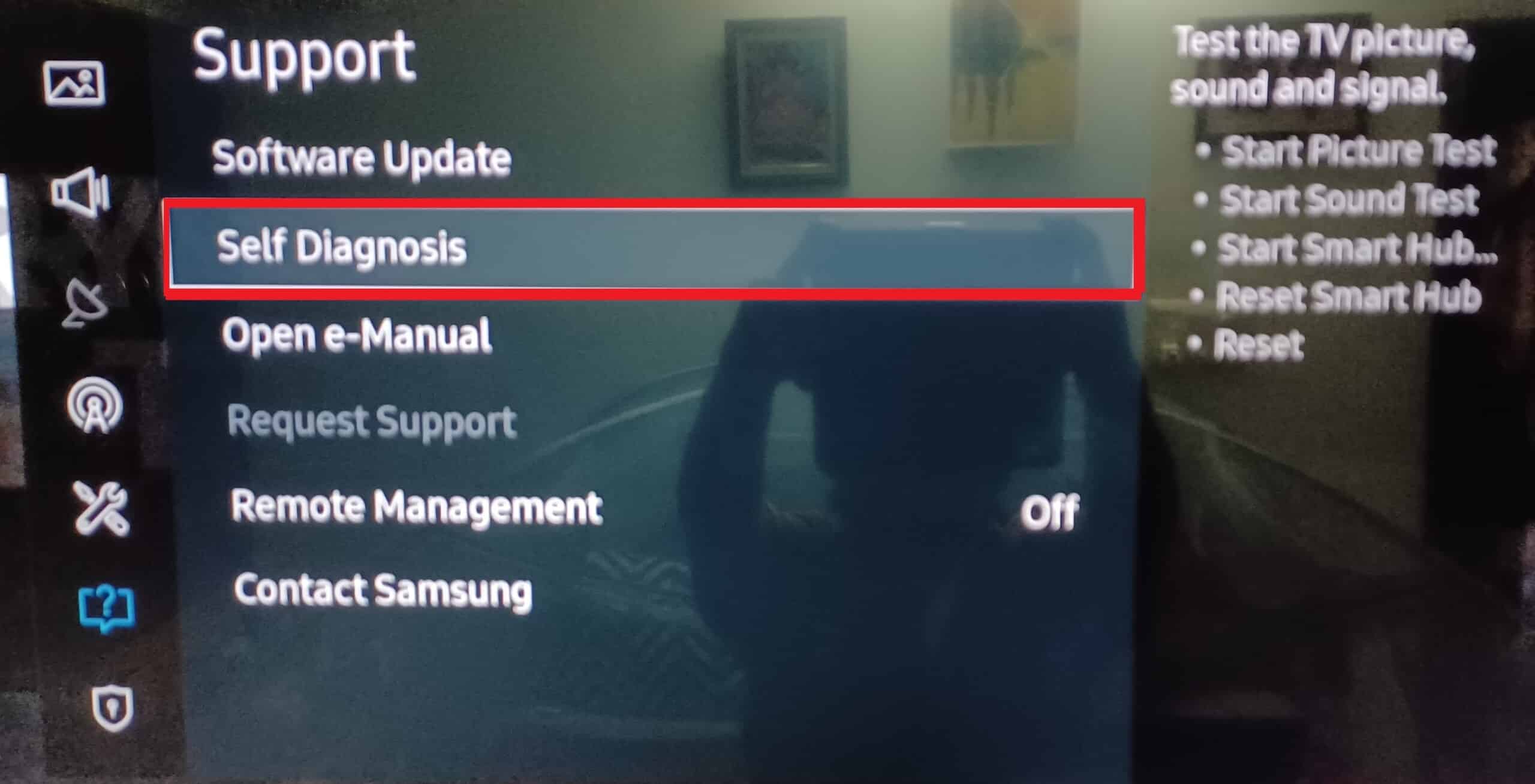
3. In the Self-diagnosis menu, press Start Smart Hub Connection Test.
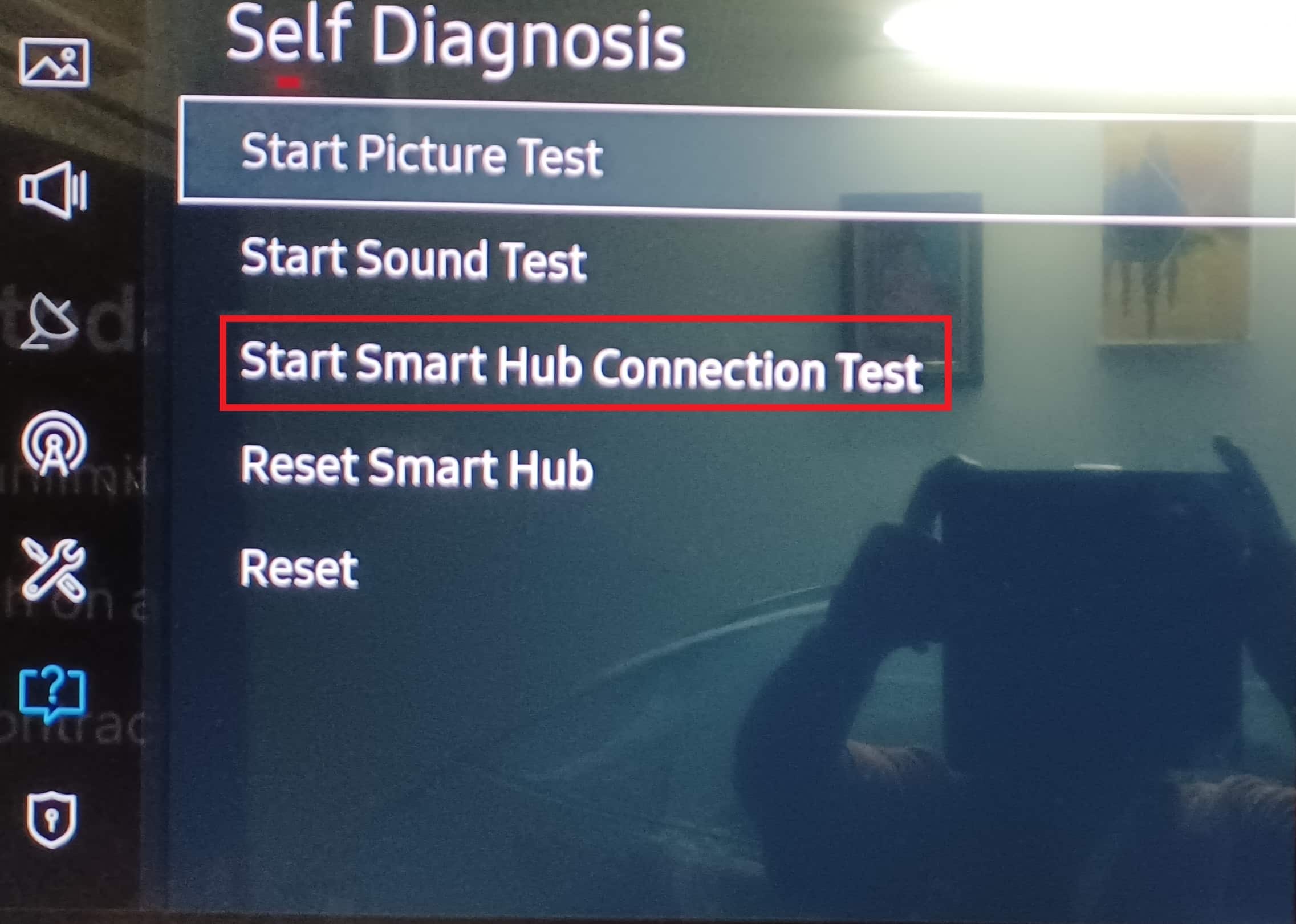
This will test the connection with Samsung servers and establish the same properly.
Also Read: Fix Black Screen Issue on Samsung Smart TV
Method 5: Use Google Domain Name System
Sometimes if your Internet service provider could not able to resolve Samsung TV plus server address, then using Google DNS might solve Samsung TV plus not working problem. To do that
1. Navigate to Settings > Network > Network Status as before.
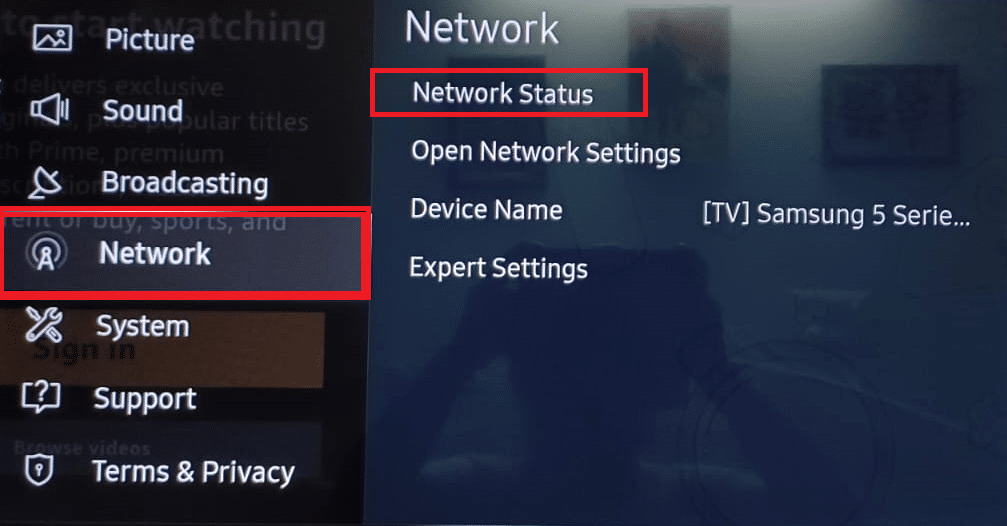
2. Here, choose IP Settings option as shown.
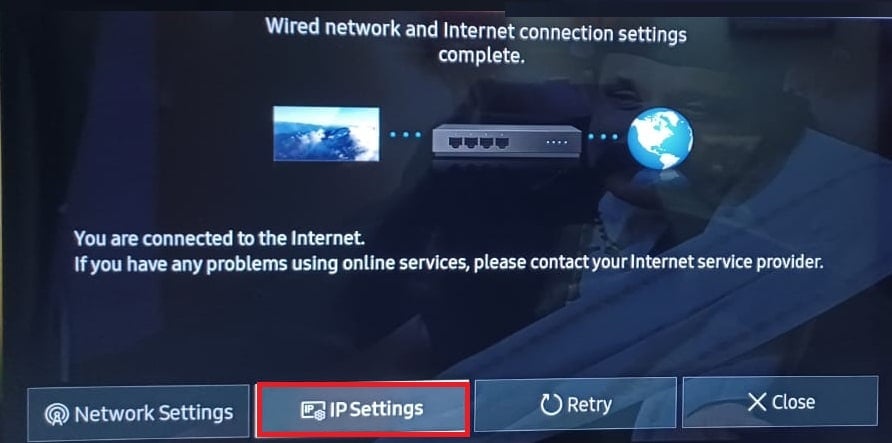
3. Select the IP setting and choose the Enter manually option from the given drop-down menu.
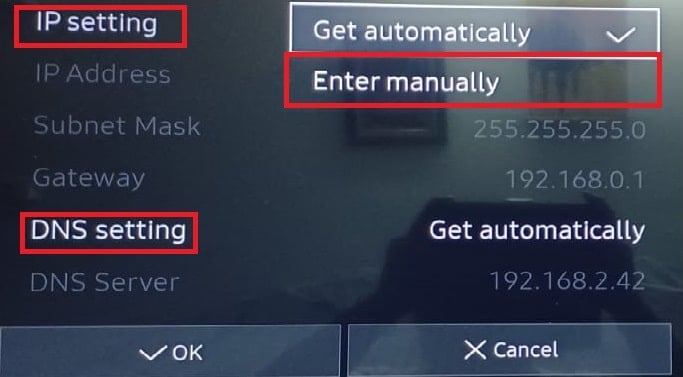
4. Enter 8.8.8.8 and select Done.
5. Repeat the same to change the DNS setting to one of the following values:
6. Lastly, press OK to implement the same.
Also Read: 13 Best Cheap Android TV Box
Method 6: Change TV Date and Time
Wrong System Date and time can cause issues with Samsung TV Plus. To resolve it, follow given steps to fix Samsung TV Plus app not working problem.
1. Go to Settings > System as shown.
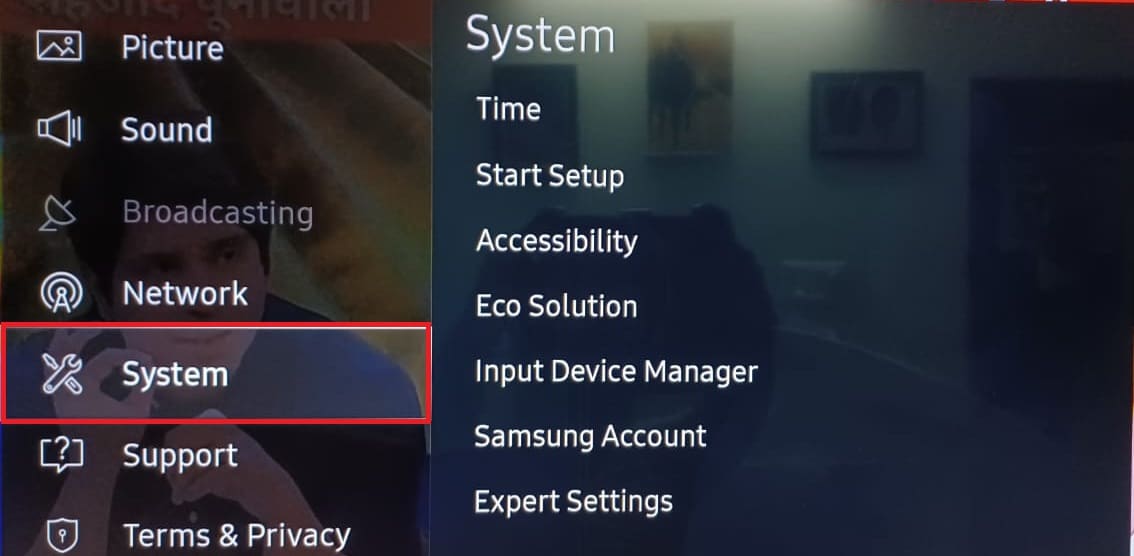
2. Select Time option.
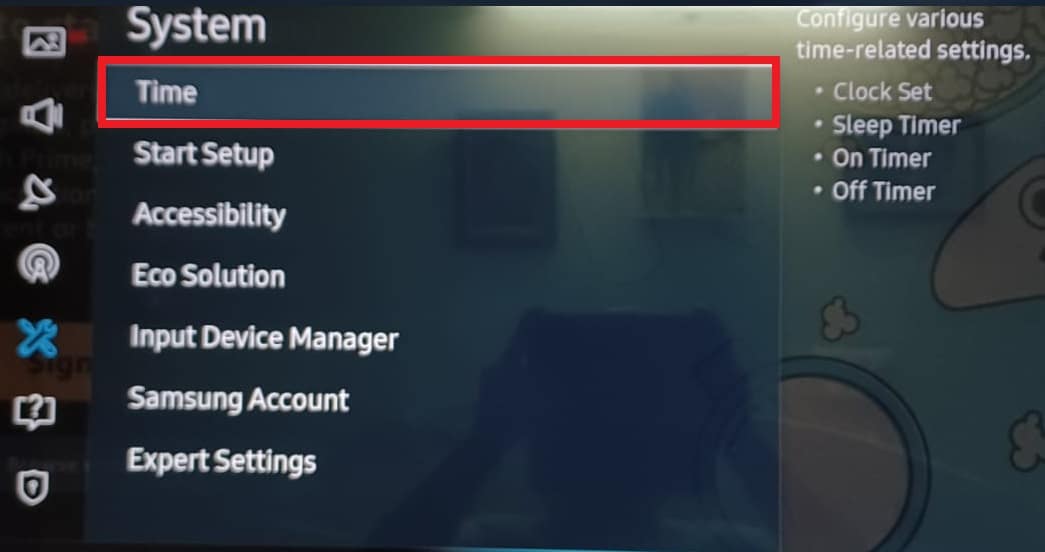
3. Select Clock Set to configure clock & timer settings.
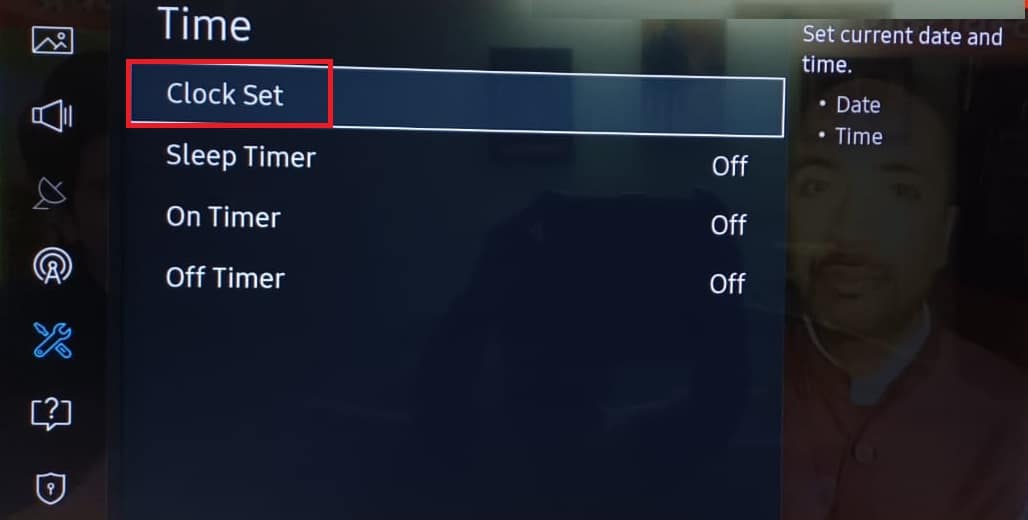
4. Set Date & Time to set correct values.
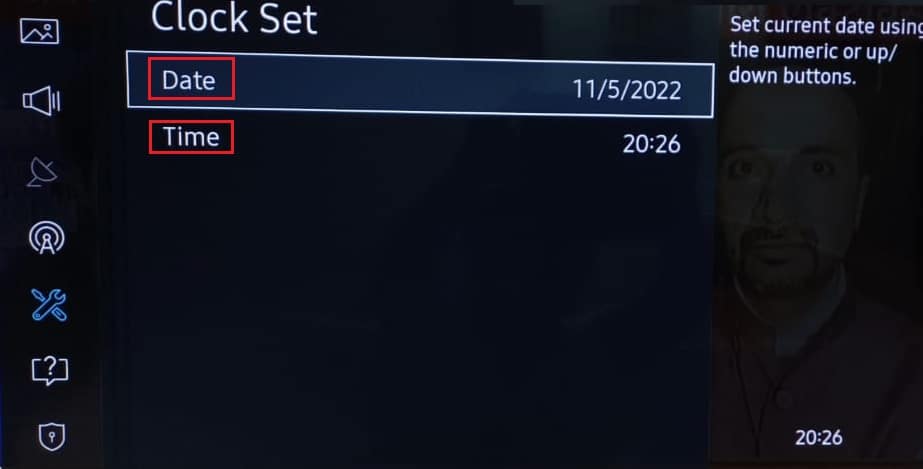
5. Restart TV to implement these changes.
Also Read: How to Cast Popcorn Time to Smart TV
Method 7: Update Old TV Firmware
Outdated firmware can cause bugs and issues in the system and user-installed apps and services, so updating the firmware is recommended. To do that follow the given steps and fix Samsung TV plus not working problem.
1. Open Samsung Download Center Page and choose your TV model.
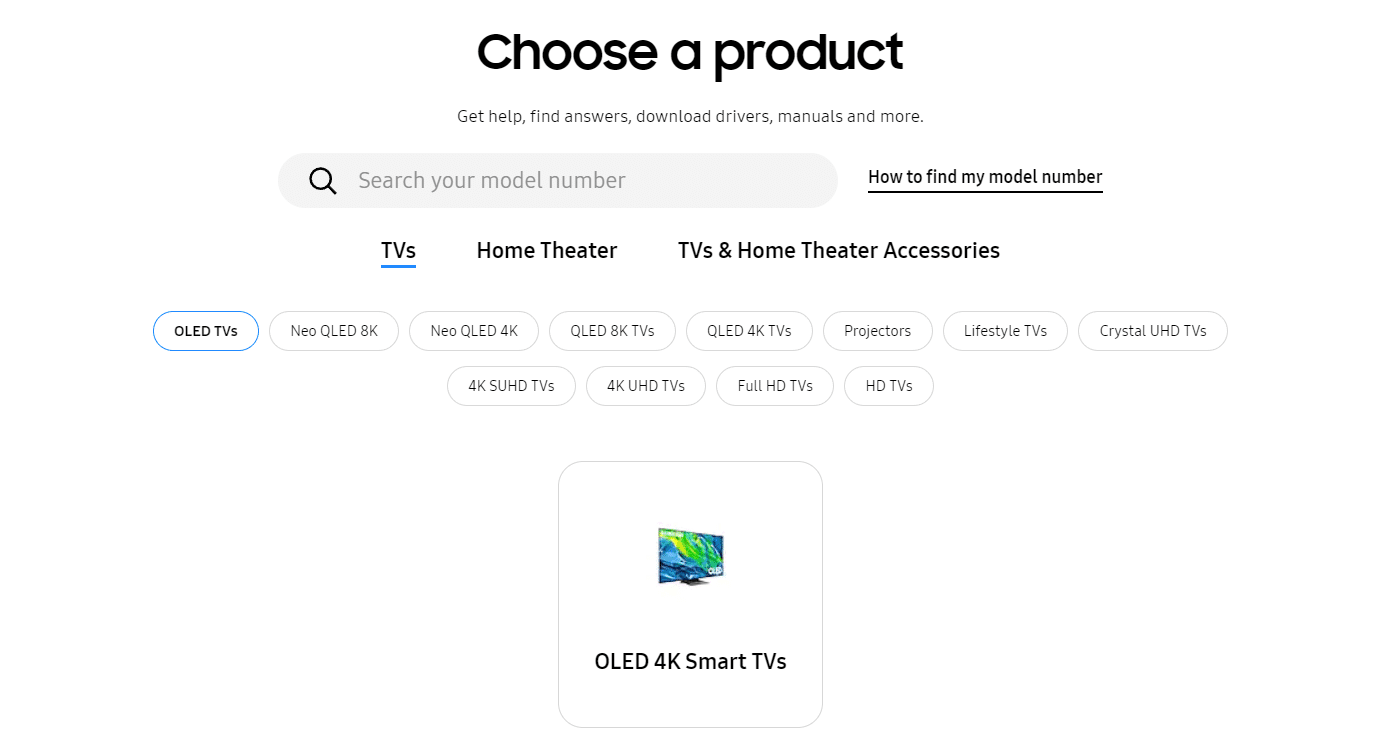
2. Locate the appropriate Firmware and Download it to your PC as depicted below.
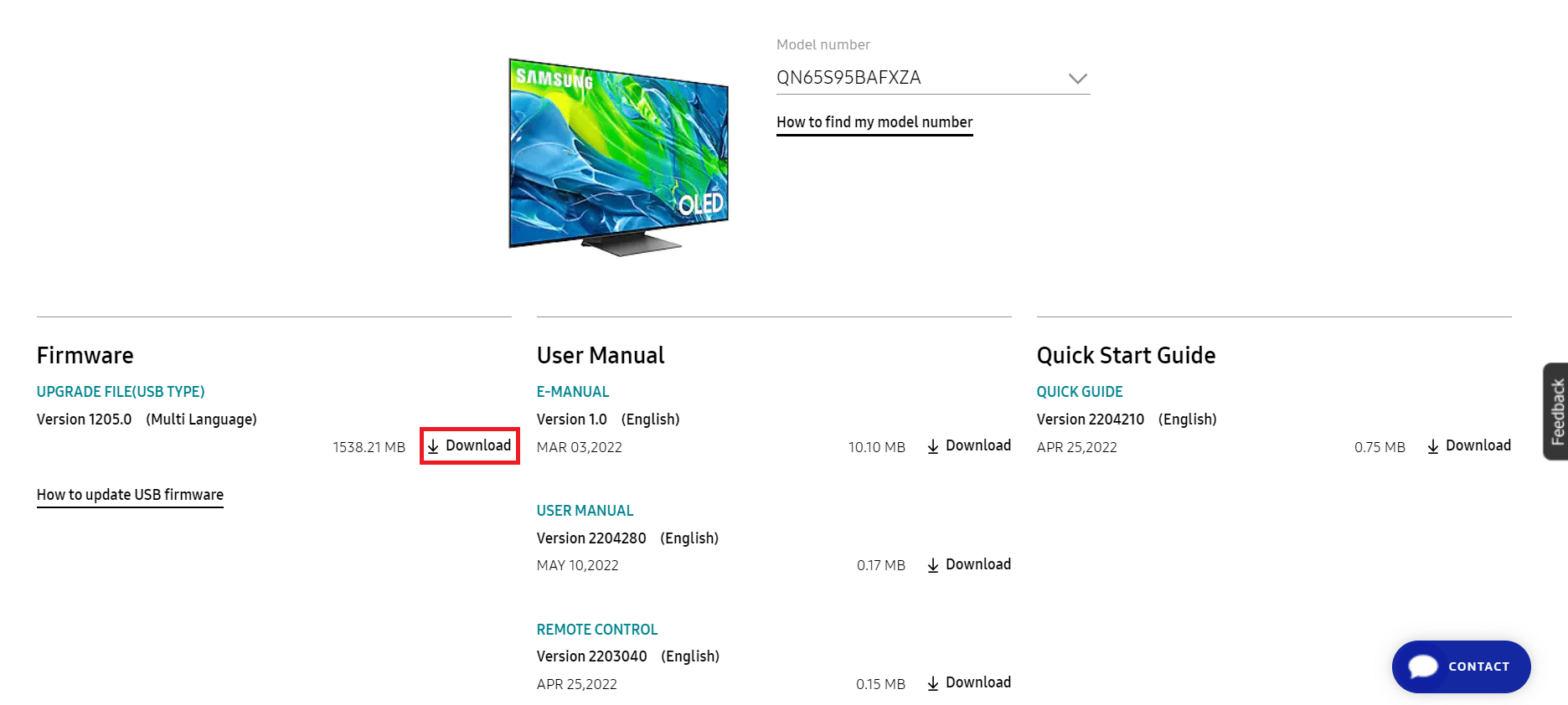
3. Unzip the downloaded files and copy them to the USB drive.
4. Connect the USB to the TV USB slot.
5. Turn on the Samsung TV by pressing the Power button.
6. Press the Home button and go to Settings, as shown earlier.
![]()
7. Go to Support > Software Update as shown.
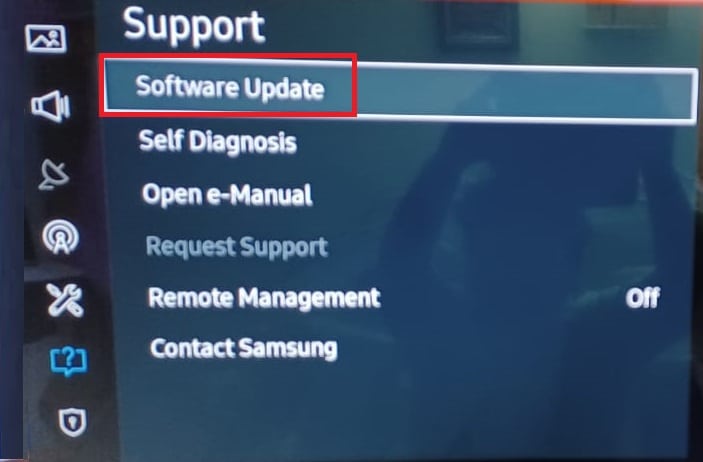
8. Press the OK button on the remote to select the Update Now option.
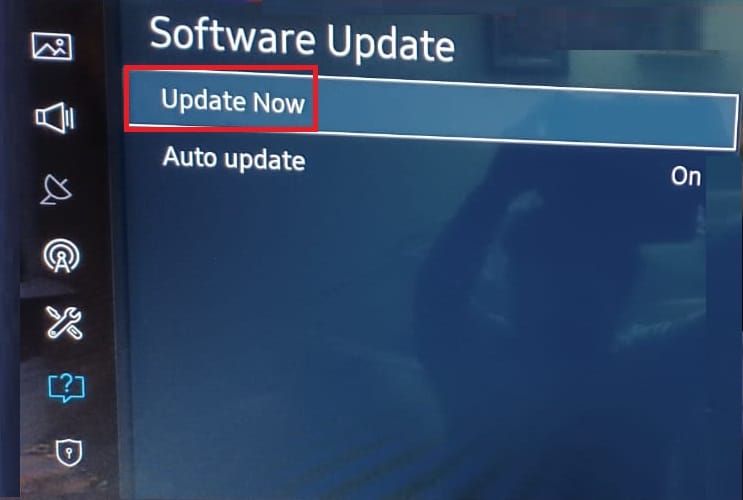
9A. Let your TV check for updates on its own and install them if any are found.
9B. Or, Select USB from the list of update methods. Your TV will begin installing them automatically.
TV will restart itself after this process and should no longer face any Samsung TV Plus app not working connection issues.
Method 8: Reset Smart Hub
There are chances that Smart Hub configurations might have become corrupt. In that case, You can try resetting the Smart Hub to see if it solves Samsung TV channels not working problem, to do that here are the steps;
1. From Home Screen, press Settings viz gear icon.
2. Open the Support menu and choose Self-diagnosis option as shown.
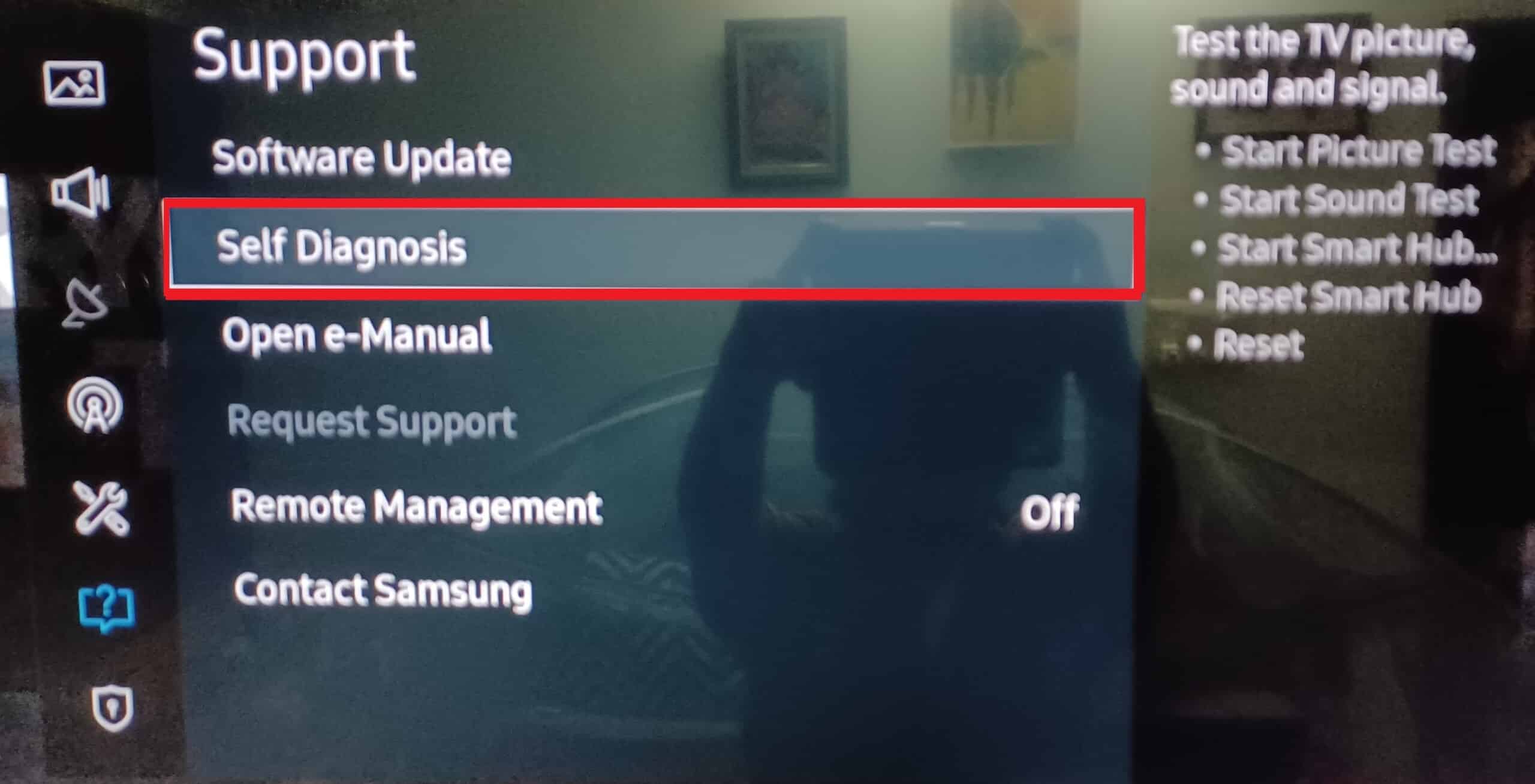
3. Lastly, choose Reset Smart Hub option as depicted below.
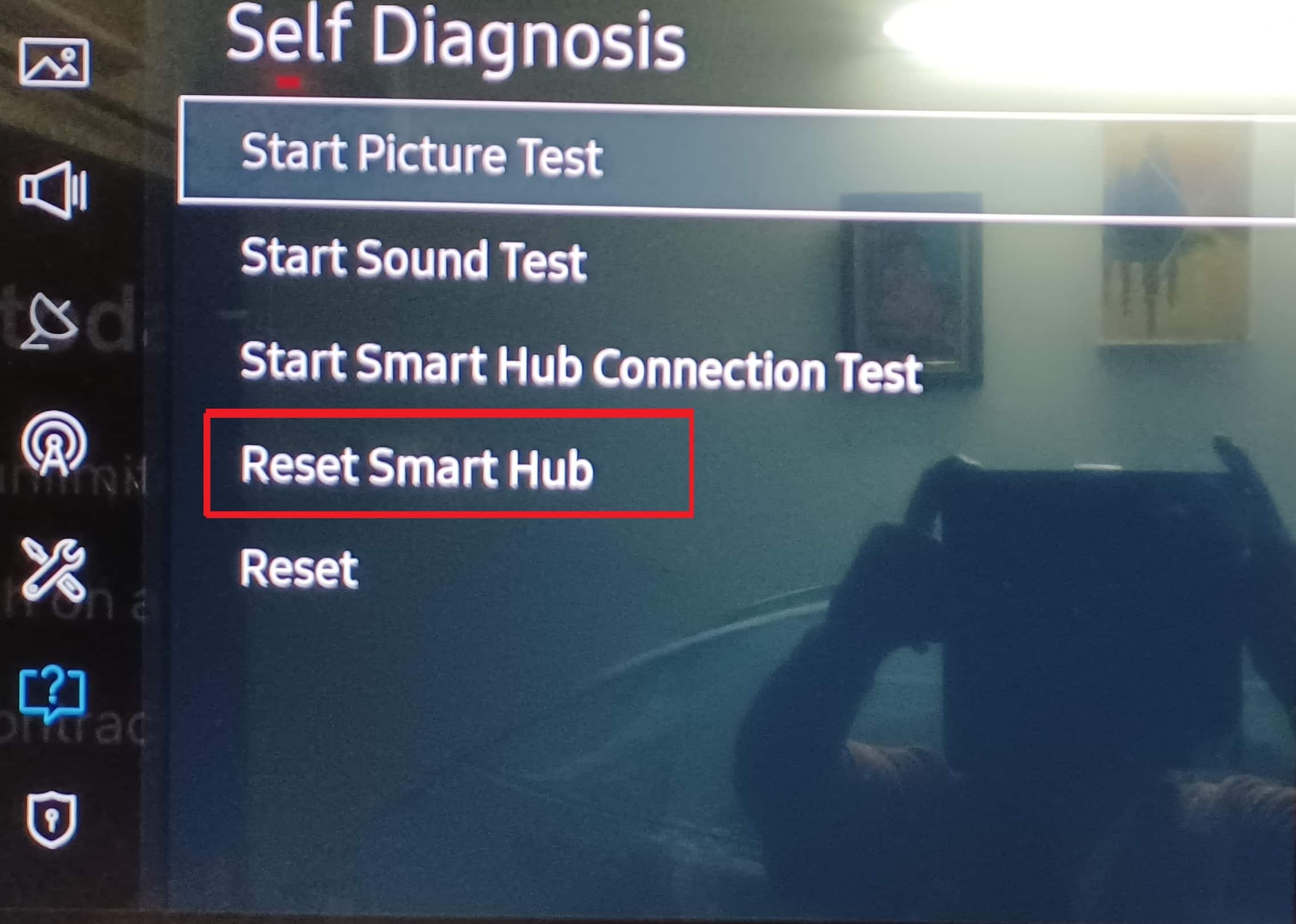
Also Read: How to Change Phone Number on Samsung Account
Method 9: Perform Factory Reset
If none of the solutions worked, it is time to factory reset your Samsung TV to see if that solves Samsung TV channels not working problem.
Note: Using Factory Reset may delete user apps and saved settings, proceed cautiously.
Option I: Via Reset
1. On your Samsung Home Screen, press Settings viz gear icon.
![]()
2. Open the Support menu and choose Self-diagnosis option as shown.
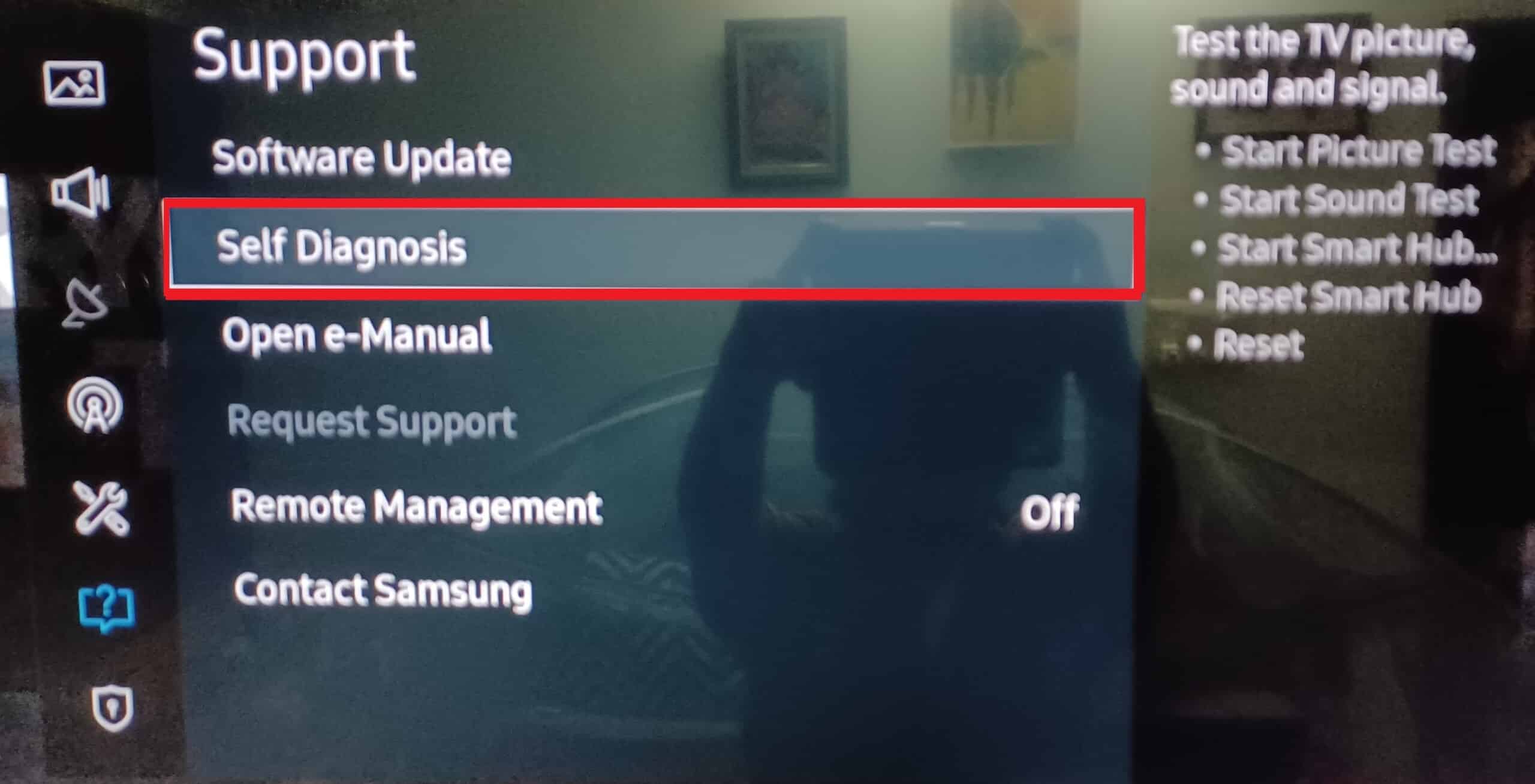
3. In the Self-diagnosis menu, press Reset.
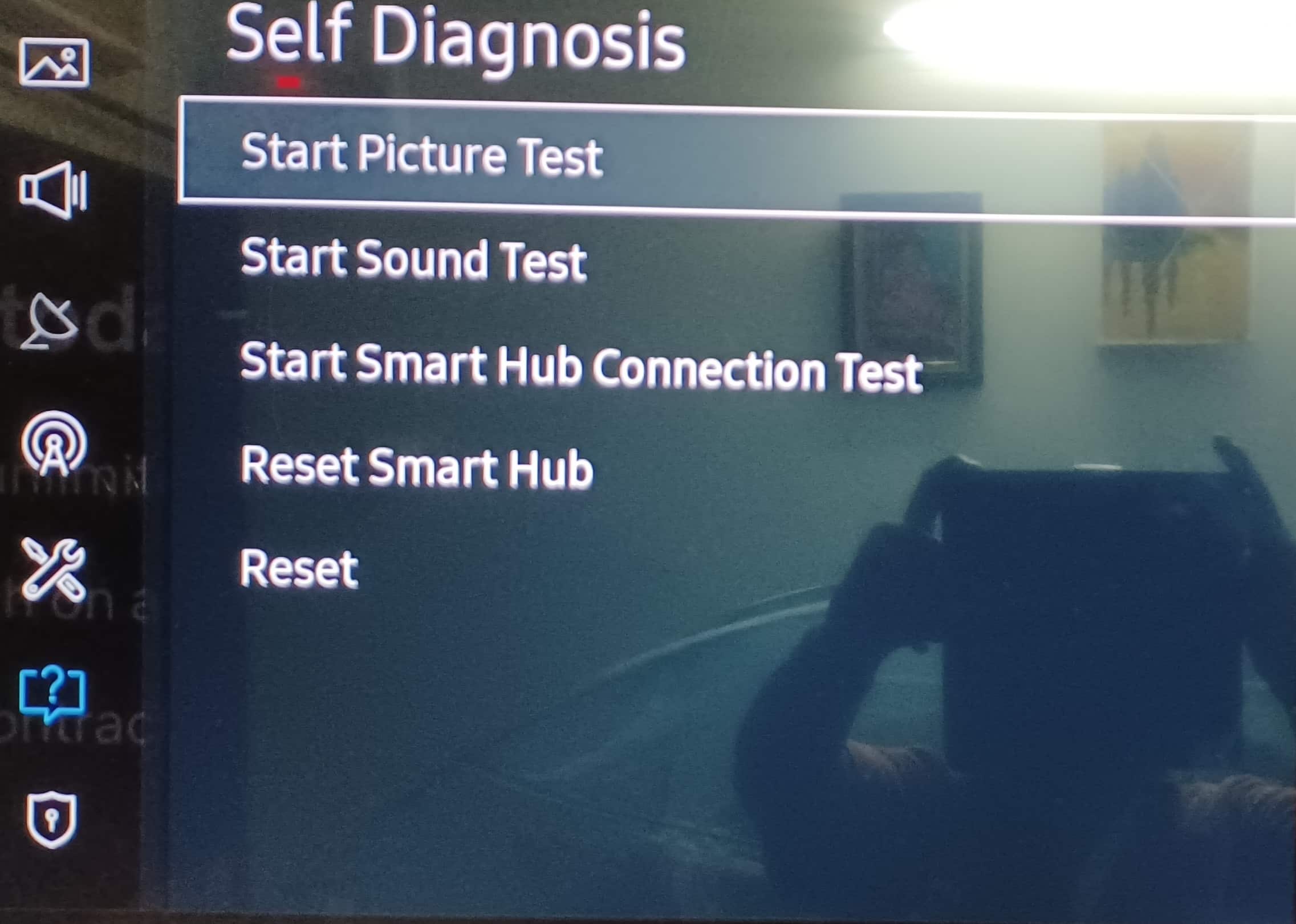
Note: It will ask for a PIN please enter the PIN If you have created one, the default PIN is usually 0000.
Option II: Via Start Setup
1. Press the Home button. Go to Settings > System as explained before.
2. Select the Start Setup option. It will restore your TV to its original settings.
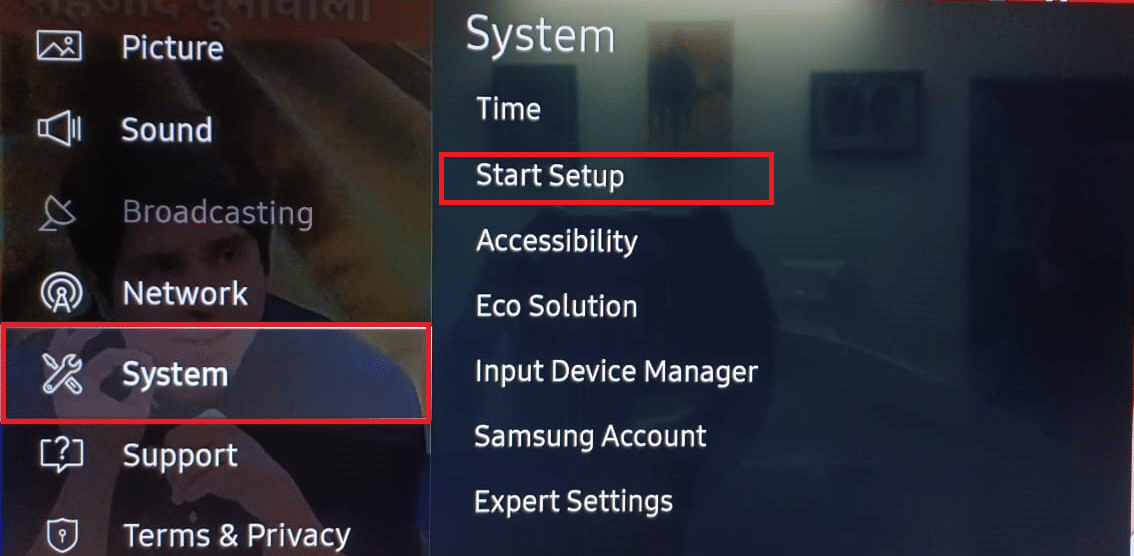
3. Confirm Yes if prompted.
4. Then, set-up your Samsung TV from default settings, as per your preference.
Frequently Asked Questions (FAQs)
Q1. How to reset Samsung Plus TV?
Ans. You can reset the hardware by holding the power button on the Samsung remote and wait until the TV turns off and turns on again.
Q2. Why Samsung TV plus App is not working?
Ans. It must be probably due to a network issue, try restarting the TV and network. Also, try re-installing Samsung TV plus. If this does not solve the problem. Follow the guide given above
Q3. Does Samsung TV Plus need internet?
Ans. Yes, Samsung TV Plus needs an active internet connection to operate properly
Q4. Is Samsung TV Plus Paid Subscription?
Ans. No, Samsung TV Plus is Free with Ad-Supported.
Recommended:
We hope the extensive guide on how to fix Samsung Plus TV Not Working was useful and you were able to solve the issue. This article was designed to provide an instructional guide with images, to make the article easier to understand. If you have any difficulties and/or any suggestions or queries about the article, please drop them in the comment box below, Thanks for reading!