Fix Screen Goes to Sleep when Computer Turned ON
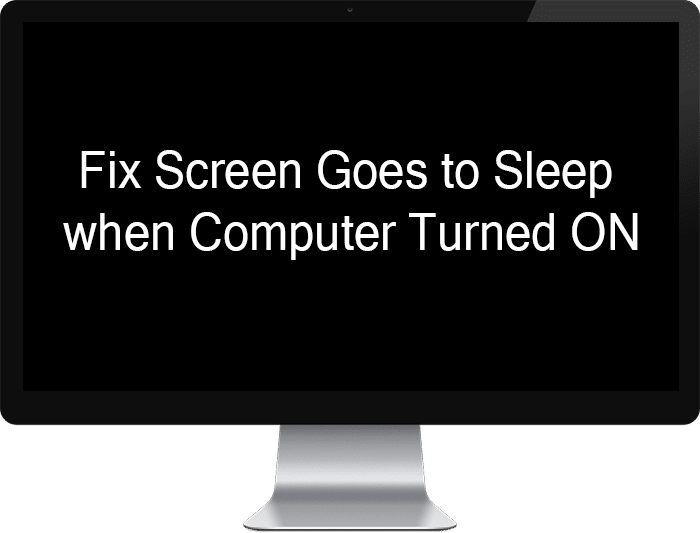
Fix Screen Goes to Sleep when Computer Turned ON: This is a common issue in Windows where when the users turn ON their system and the monitor or the screen goes to sleep. Also, if you again Power Off and On the monitor, it will display an error message saying no signal input then it will display another message saying Monitor is going to sleep and that’s it. In short, your computer screen or display won’t wake up even though you have tried everything from your end and while this issue is a nightmare for Windows users but it’s pretty fixable issue, so don’t worry.
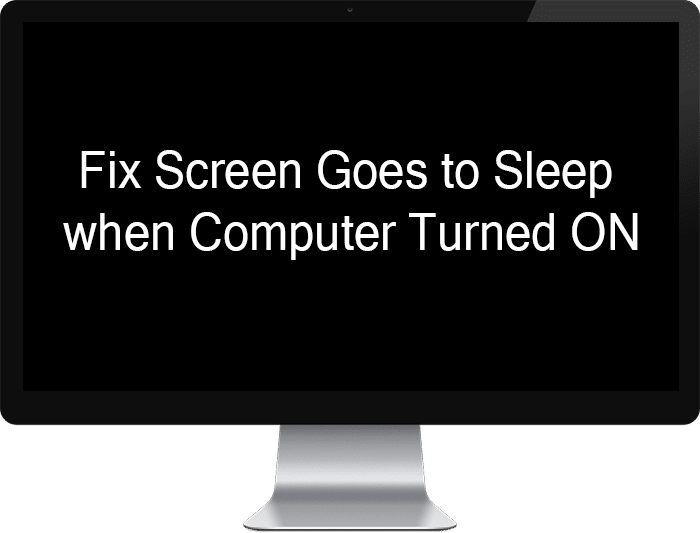
Why Screen goes to sleep automatically when turning ON the system?
Nowadays Monitor has functionality where it can turn off the display or screen in order to say Power, while this is a useful feature but sometimes due to the corrupt configuration it can cause a disaster. There is no single explanation as to why the Monitor automatically goes to sleep when you turned on the computer but we can fix this issue with the below-listed troubleshooting guide.
Fix Screen Goes to Sleep when Computer Turned ON
Make sure to create a restore point just in case something goes wrong.
Method 1: Perform a Clean Boot
Sometimes 3rd party software can conflict with Windows Display and therefore, the monitor can power off or the display might be turned off because of this issue. In order Fix Screen Goes to Sleep when Computer Turned ON issue, you need to perform a clean boot in your PC and diagnose the issue step by step.
Method 2: Reset your BIOS configuration to default
1.Turn off your laptop, then turn it on and simultaneously press F2, DEL or F12 (depending on your manufacturer) to enter into BIOS setup.

2.Now you’ll need to find the reset option to load the default configuration and it may be named as Reset to default, Load factory defaults, Clear BIOS settings, Load setup defaults, or something similar.

3.Select it with your arrow keys, press Enter, and confirm the operation. Your BIOS will now use its default settings.
4.Once you’re logged into Windows see if you’re able to Fix Screen Goes to Sleep when Computer Turned ON issue.
Method 3: Never Turn Off Display in Power Settings
1.Press Windows Key + I to open Windows Settings then select System.

2.Then select Power & sleep in the left-hand menu and click Additional power settings.
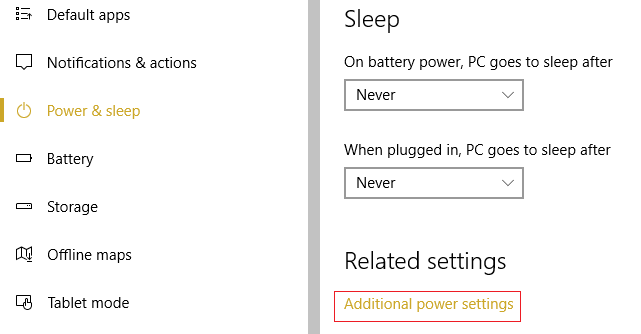
3.Now again from the left-hand side menu click “Choose when to turn off the display.“
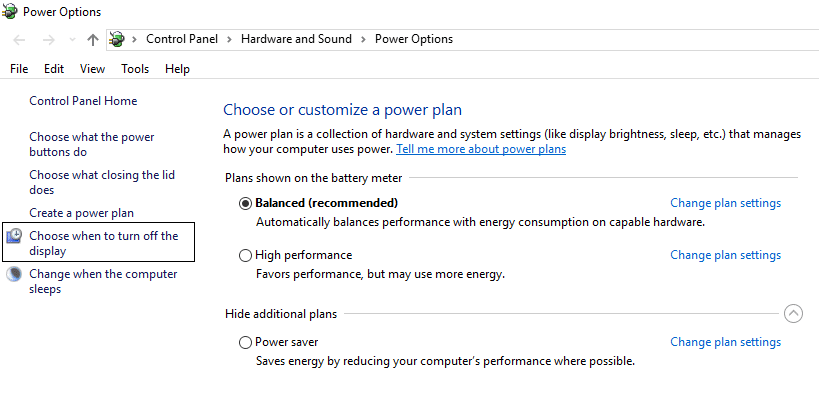
4.Now set Turn off the display and Put the computer to sleep to Never for both On battery and Plugged in.
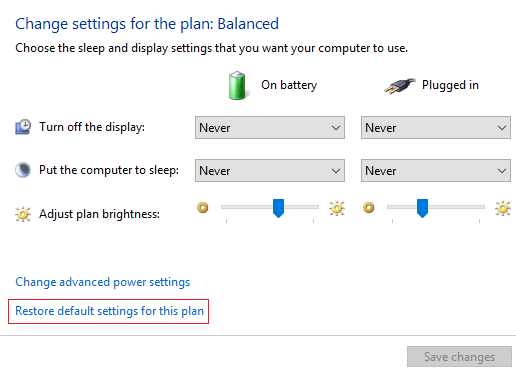
5.Reboot your PC and your problem is fixed.
Method 4: Increase System unattended sleep timeout
1.Right-click on the power icon on system tray and select Power Options.

2.Click “Change plan settings” under your chosen power plan.

3.Next, click Change advanced power settings in the bottom.

4.Expand sleep in the Advanced settings window then click on System unattended sleep timeout.
5.Change the value of this field to 30 minutes (Default may 2 or 4 minutes which is causing the problem).
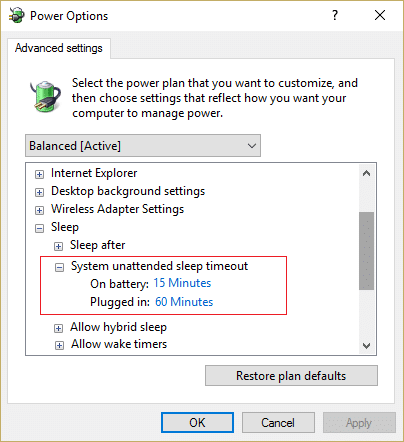
6.Click Apply followed by OK. Reboot your PC to save changes.
This should resolve the issue where the Screen Goes to Sleep but if you’re still stuck at the problem then continue to the next method which might be helpful in fixing this problem.
Method 5: Change Screen Saver Time
1.Right-click on the empty area on the desktop then select Personalize.
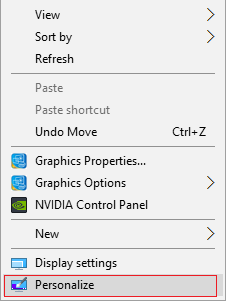
2.Now select Lock screen from the left menu and then click Screen saver settings.
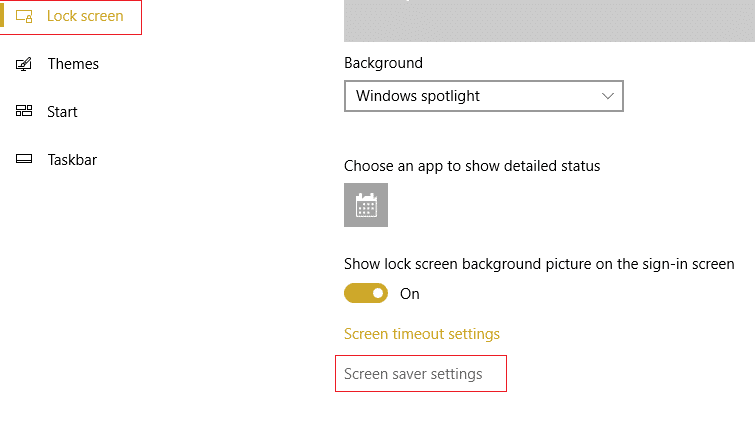
3.Now set your Screen saver to come on after a more reasonable amount of time (Example: 15 minutes). Also make sure to uncheck “On resume, display logon screen.“
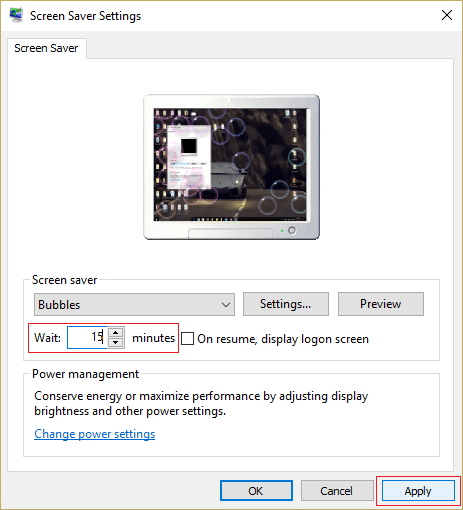
4.Click Apply followed by OK. Reboot to save changes.
Method 6: Wake up your Wi-Fi Adapter
1.Press Windows Key + R then type devmgmt.msc and hit Enter.

2.Expand Network adapters then right-click on your installed network adapter and select Properties.
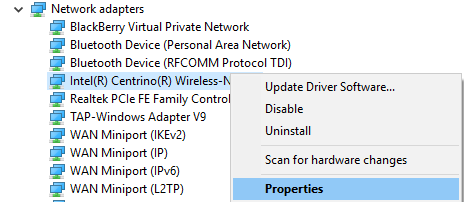
3.Switch to Power Management Tab and make sure to uncheck “Allow the computer to turn off this device to save power.“
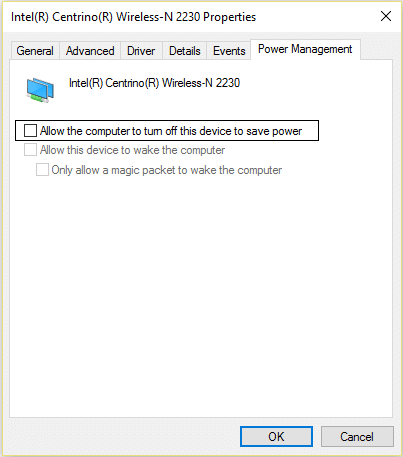
4.Click Ok and close the Device Manager. Reboot your PC to save changes.
If nothing fixes this problem then it may be possible that your cable to your monitor might be damaged and changing it can fix your problem.
Recommended for you:
That’s it you have successfully Fix Screen Goes to Sleep when Computer Turned ON but if you still have any questions regarding this guide then feel free to ask them in the comment’s section.
