Fix SD Card Not Detected in Windows 10

If your SD Card is not recognized by your PC, it won’t be detected in File Explorer. The main problem seems to be corrupted or outdated drivers or hardware issues because of which this problem occurs. The SD card won’t be detected in the internal SD card reader or USB SD card reader as this is a software issue, but to verify this, you need to connect your SD card to another PC, and the SD card should work on this PC. IF not then the SD Card may be faulty. Anyway, without wasting any time let’s see How to Fix SD Card Not Detected in Windows 10 with the help of the below-listed tutorial.

Fix SD Card Not Detected in Windows 10
Make sure to create a restore point just in case something goes wrong.
Method 1: Change SD Card drive letter
1. Press Windows Key + R then type diskmgmt.msc and hit Enter.

2. Now right-click on your SD card and select Change Drive Letter and Paths.
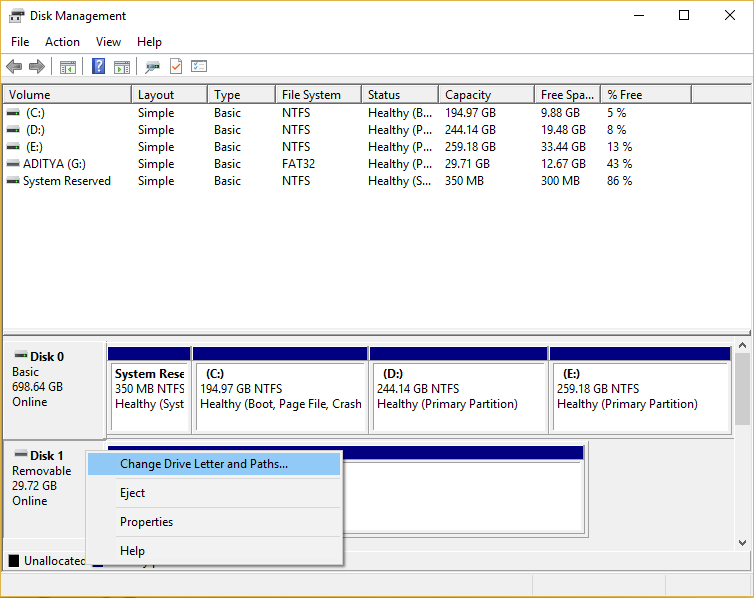
3. Now, in the next window, click on Change button.
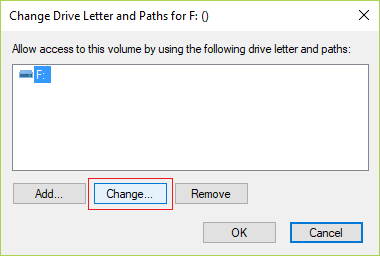
4. Then from the drop-down select any alphabet except the current one and click OK.
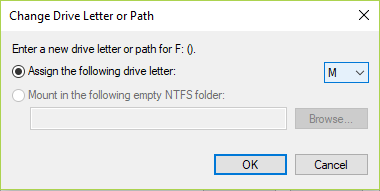
5. This alphabet will be the new drive letter for the SD Card.
6. Again see if you’re able to Fix SD Card Not Detected In Windows 10 issue.
Method 2: Run Hardware and Devices Troubleshooter
1. Press Windows Key + I to open Settings then click on Update & Security icon.
![]()
2. From the left-hand menu, make sure to select Troubleshoot.
3. Now under “Find and fix other problems” section, click on “Hardware and Devices“.
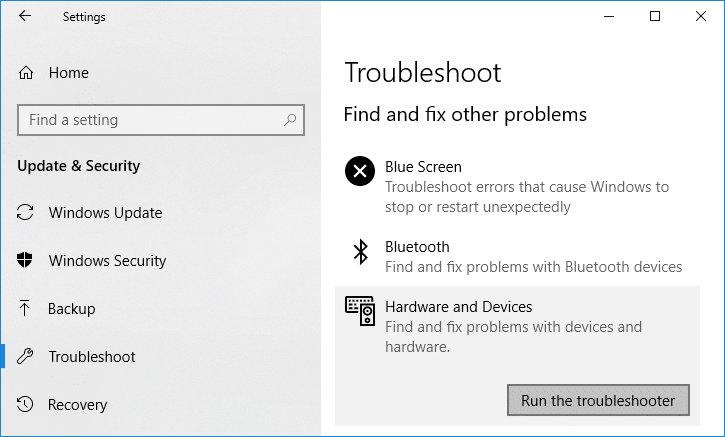
4. Next, click on Run the troubleshooter and follow on-screen instructions to fix SD Card Not Detected in Windows 10.
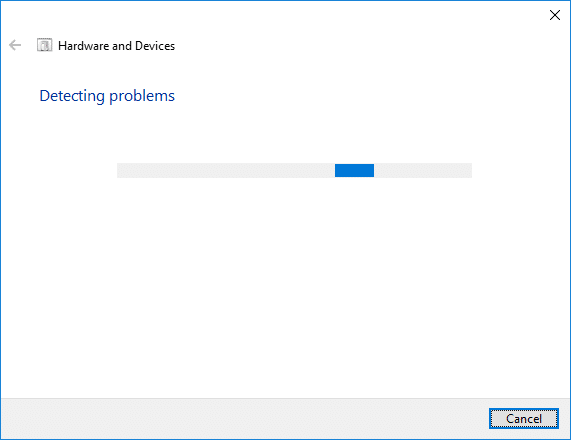
Method 3: Disable and Re-enable SD card
1. Press Windows Key + R then type devmgmt.msc and hit Enter to open Device Manager.

2. Expand SD Host Adapters or Memory Technology Devices under which you will see your device Realtek PCI-E Card, reader.
3. Right-click on it and select Disable, it will ask for confirmation select Yes to continue.
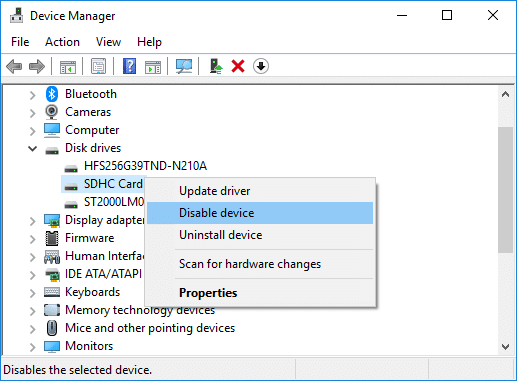
4. Again right-click on your SD Card and select Enable.
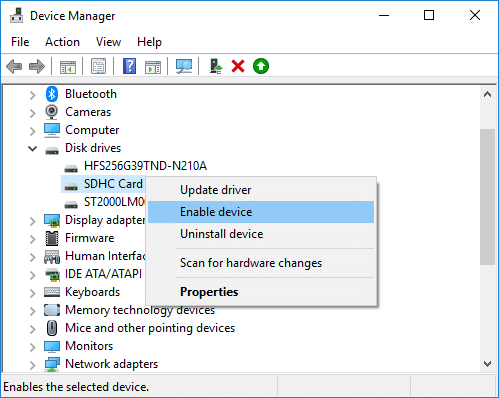
5. This will definitely fix SD Card not Recognized by PC issue, if not then again go to device manager.
6. This time expand portable devices then right-click on your SD card device letter and select Disable.
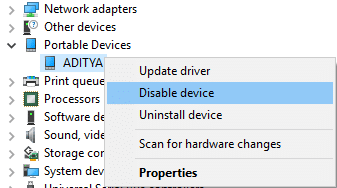
7. Again right-click and select Enable.
Method 4: Update SD Card Drivers
1. Press Windows Key + R then type devmgmgt.msc and hit Enter to open Device Manager.

2. Expand Memory technology devices then right-click on your SD card reader and select Update Driver.
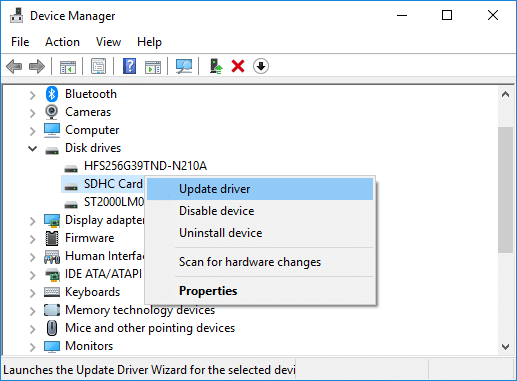
3. Next, select “Search automatically for updated driver software“.

4. Windows will automatically download & install the latest driver for your SD Card.
5. Once finished, reboot your PC to save changes.
6. If after the reboot, the problem persists then follow the next step.
7. Again select Update Driver but this time chooses ‘Browse my computer for driver software.‘

6. Next, at the bottom click ‘Let me pick from a list of available drivers on my computer.’

7. Select the latest driver from the list and click Next.
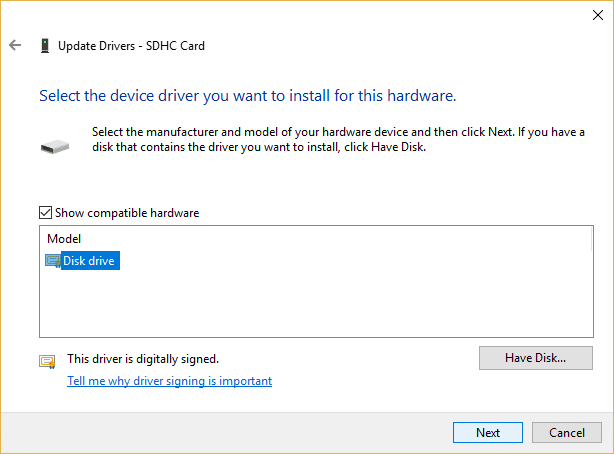
8. Let the Windows install drivers and once complete close everything.
9. Reboot your PC to save changes, and you may be able to Fix SD Card Not Detected in Windows 10.
Method 5: Reinstall SD Card Drivers
Note: Before uninstalling the drivers, make sure you know the make & model of your SD card, and you have downloaded the latest drivers of your SD Card from the manufacturer’s website.
1. Press Windows Key + R then type devmgmgt.msc and hit Enter to open Device Manager.

2. Expand Memory technology devices then right-click on your SD card reader and select Uninstall.
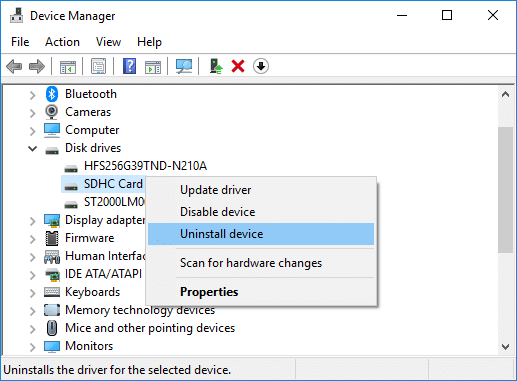
3. Make sure to checkmark “Delete the driver software for this device” then click on the Uninstall button to continue with the uninstallation.
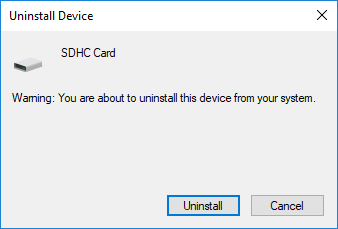
4. After the drivers of SD card are uninstalled, reboot your PC to save changes.
5. Now run the setup which you downloaded from the manufacturer’s website of your SD Card and follow on-screen instructions to complete the installation.
6. Again Restart your PC to save changes and see if you’re able to Fix SD Card Not Detected issue.
Recommended:
That’s it you have successfully Fix SD Card Not Detected in Windows 10 but if you still have any queries regarding this tutorial then feel free to ask them in the comment’s section.