Fix Sound Keeps Cutting Out in Windows 10

Several users have reported sound issues like Sound keeps cutting out or audio keeps cutting out on Windows 10, and audio services not responding error while watching videos or playing games. So, if you are also facing any one of the above-mentioned issues, then you are at the right place. This guide will help you fix audio keeps cutting out in Windows 10 PC. So, continue reading.

7 Ways to Fix Sound Keeps Cutting Out in Windows 10
There can be several reasons causing audio cuts out when playing games or watching shows issue. Some of them are:
- Windows hasn’t been updated in a while.
- Outdated sound drivers may lead to issues.
- Incorrect Sound settings can also lead to sound keeps cutting out on Windows 10 issue.
- Speakers, in-built or external, might be damaged and need to be repaired.
We have compiled a list of methods to fix the said issue and arranged them according to user convenience. So, one by one, implement these until you find a solution for your Windows PC.
Method 1: Update Audio Drivers
If the audio driver files are not updated to their latest version or are incompatible with the system, then the connection set up will lead to improper audio configuration, resulting in Windows 10 sound keeps cutting out error. The simplest and the most effective solution is to update the driver files with relevance to the network, as explained below:
1. Launch Device Manager through the search bar, as shown.
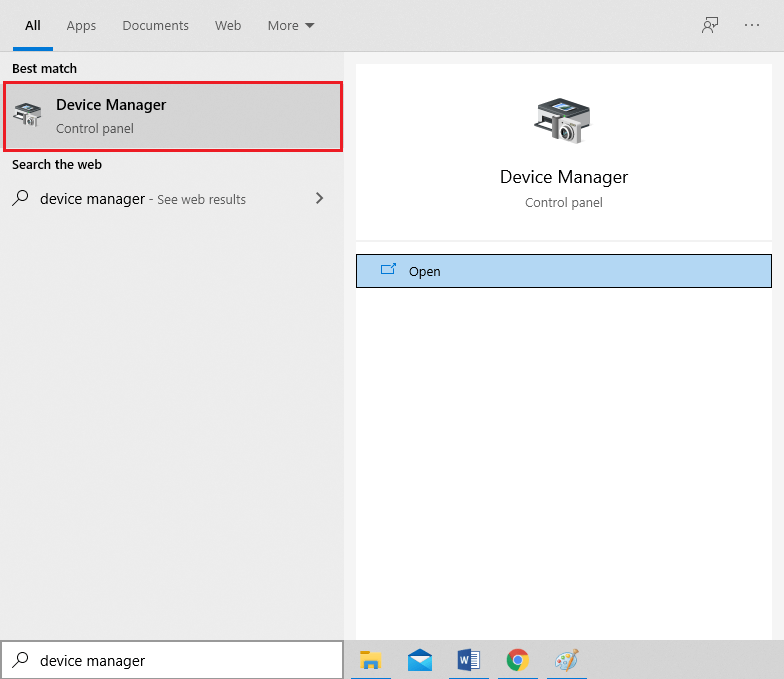
2. Here, double-click on Sound, video, and game controllers.
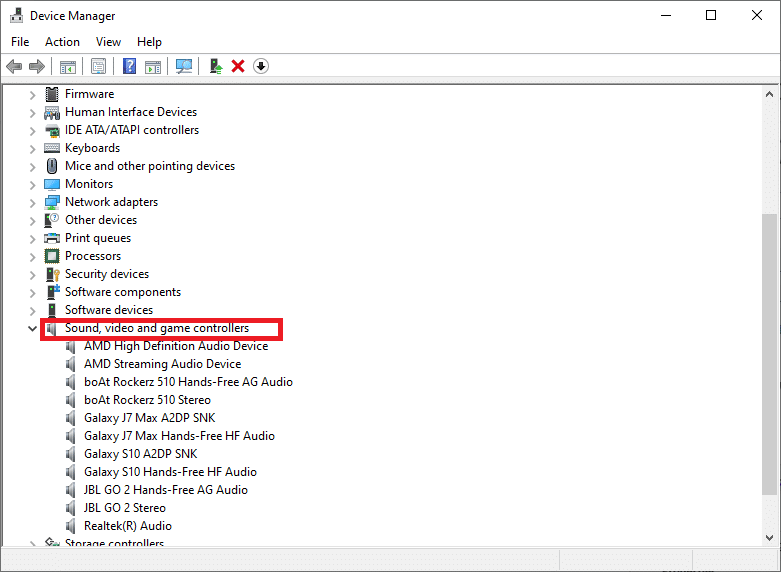
3. Now, right-click on your driver (say High Definition Audio Device) and select Update driver, as highlighted.
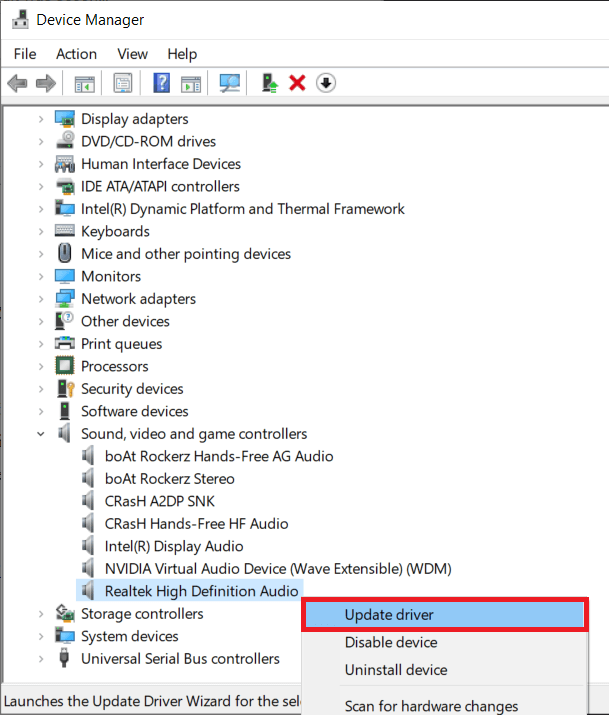
4. Click on Search automatically for drivers, as shown.
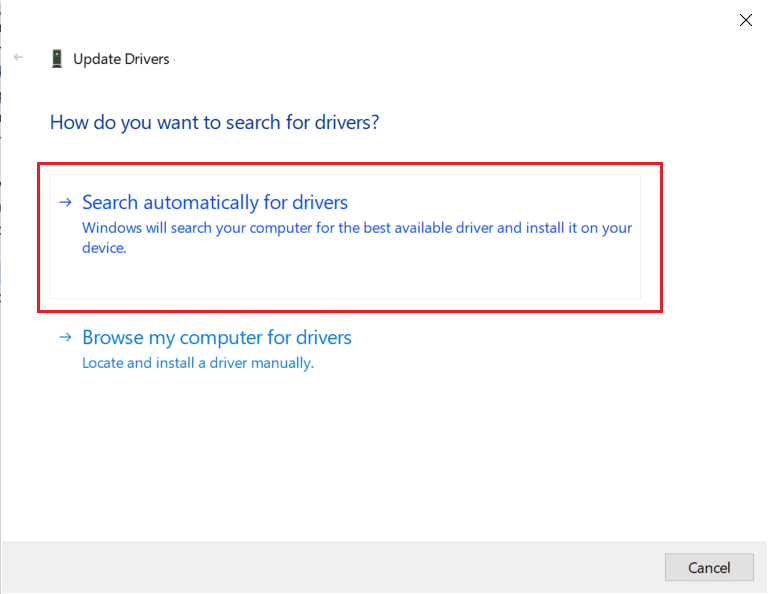
5A. Now, the drivers will update to the latest version, if they are not updated. Follow the on-screen instructions for the same.
5B. Otherwise, the screen will display: The best drivers for your device are already installed. Click on Close to exit the window.
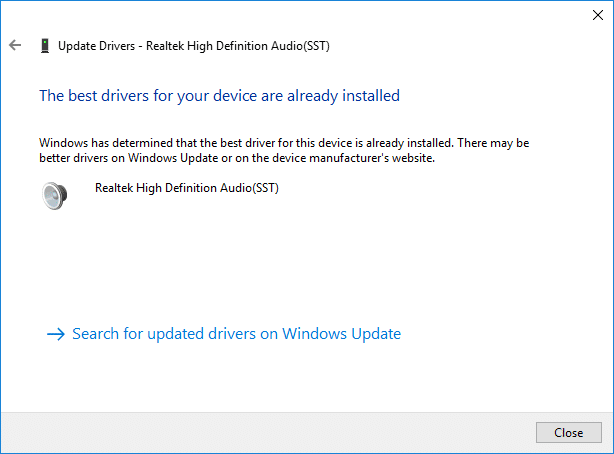
6. Restart the computer and check if the audio cuts out when playing games issue is fixed.
Pro Tip: If you have Realtek Audio Drivers installed in your system, follow the below-mentioned steps to resolve this issue:
1. Repeat Steps 1 -3 mentioned above.
2. Next, click on Browse my computer for drivers followed by Let me pick from a list of available drivers on my computer, as depicted below.
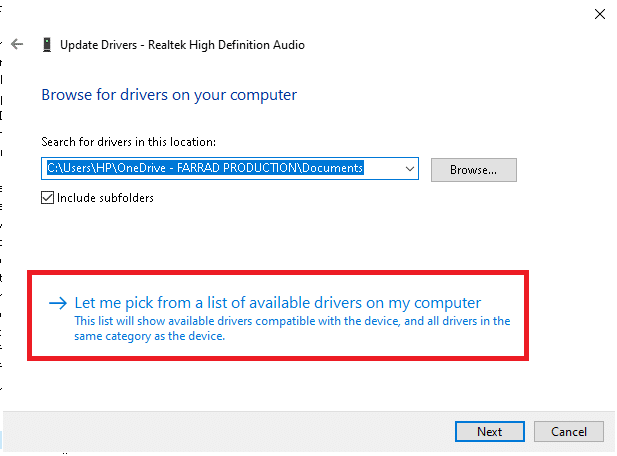
3. Here, check the box next to Show compatible hardware and choose the manufacturer as Microsoft.
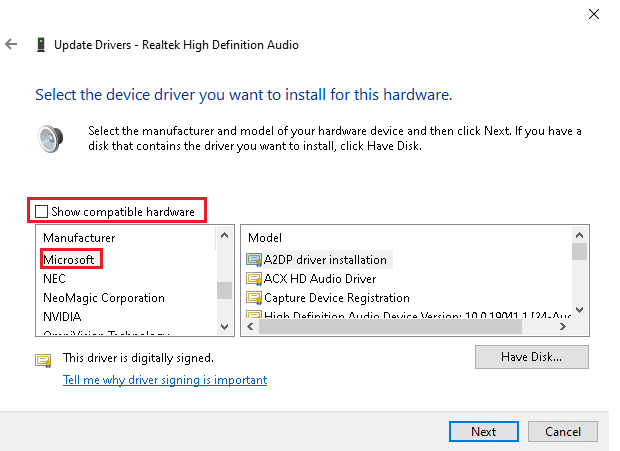
4. Now, select any of the High Definition Audio Device versions from your PC and click on Next.
5. Wait for the installation process to be completed and restart your system if prompted.
Also Read: How to Fix Audio Stuttering in Windows 10
Method 2: Reinstall Audio Drivers
If updating the audio drivers couldn’t help fix sound keeps cutting out issue on your Windows 10 PC, then reinstalling them should certainly help.
1. Launch Device Manager and expand the Sound, video, and game controllers, as earlier.
2. Then, right-click on the sound driver and select Uninstall device.
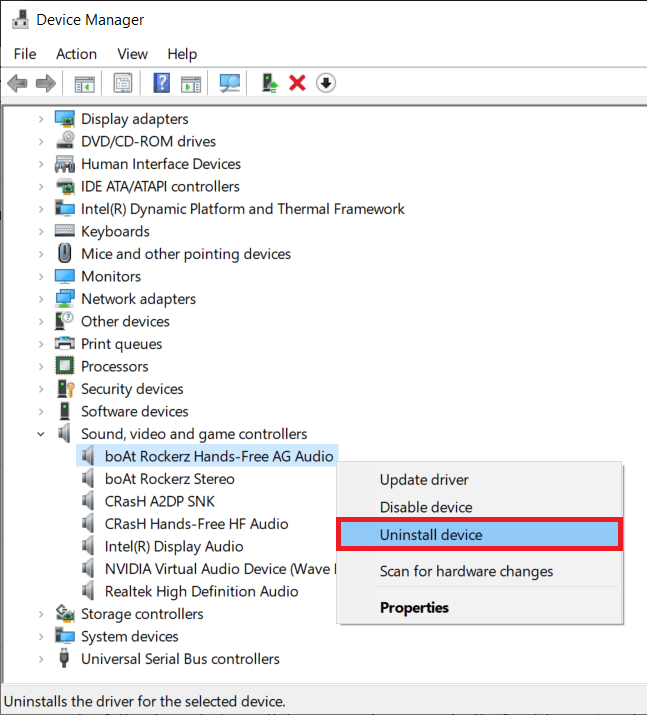
3. Now, confirm the warning prompt by clicking Uninstall, as shown.
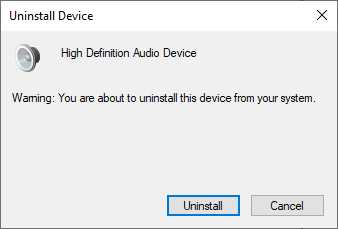
4. Download the drivers manually from the manufacturer’s website. For example, NVIDIA or Realtek.
5. Simply, follow the on-screen instructions to install the driver and run the executable.
Note: When installing a new driver on your device, your system may reboot several times.
6. Finally, restart your PC.
Method 3: Change Sound Enhancement Settings
Sometimes, changing the sound enhancement settings in your audio settings will help to solve audio keeps cutting out in Windows 10 issue. Follow the below-mentioned steps to implement the same.
1. Navigate to the bottom right corner of your desktop screen and right-click on the Sound icon.
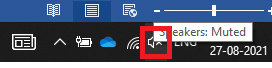
2. Now, click on Sounds, as depicted below.
![]()
3. Switch to the Communications tab and check the option titled Do nothing.
4. Click on Apply > OK to save the changes.
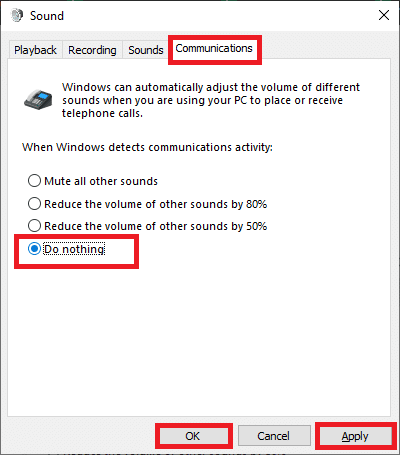
5. Next, switch to the Playback tab and right-click on your audio device.
6. Here, select the Properties option, as shown.
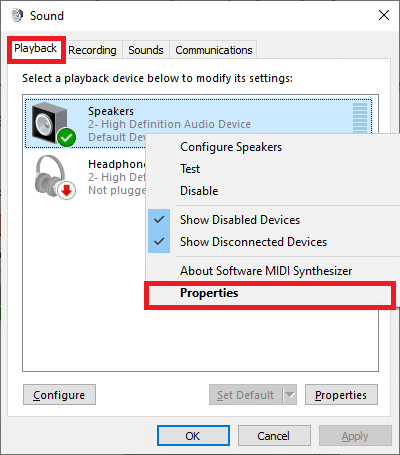
7. Now, switch to the Enhancements tab in the Speakers Properties window.
8. Here, check the box titled Disable all enhancements, as illustrated below.
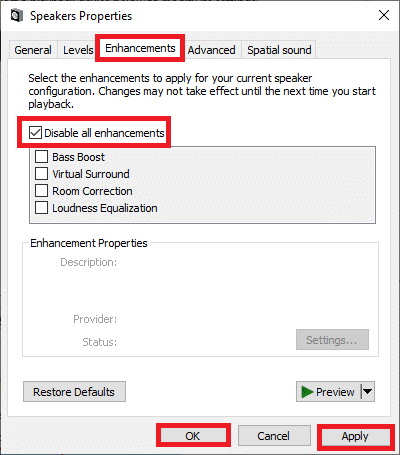
9. Finally, click on Apply > OK to save these changes.
Also Read: What to Do When Your Laptop Suddenly Has No Sound?
Method 4: Change Speaker Settings
You can also adjust your speaker settings to resolve sound keeps cutting out in Windows 10, as explained in this method.
1. Open the Sound Settings window using Steps 1 & 2 of the previous method.
2. In the Playback tab, click on Configure, as shown.
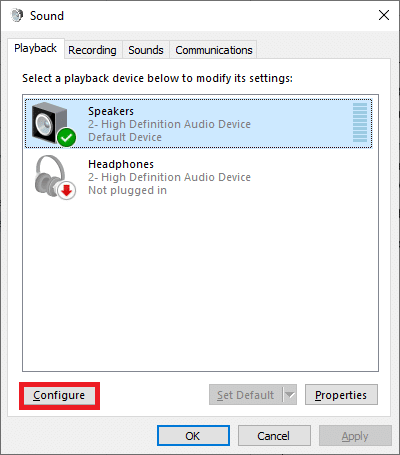
3. Here, click on Next to proceed.
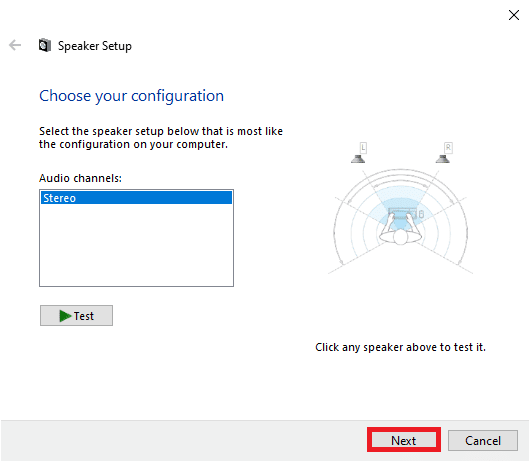
4. Uncheck the box Front left and right under Full-range speakers and click on Next, as highlighted below.
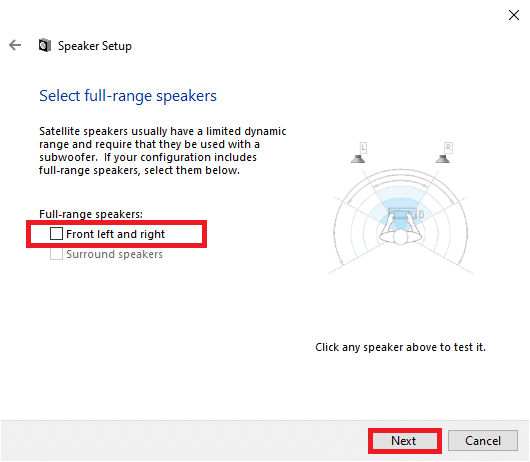
5. Finally, click on Finish to end the configuration setup.
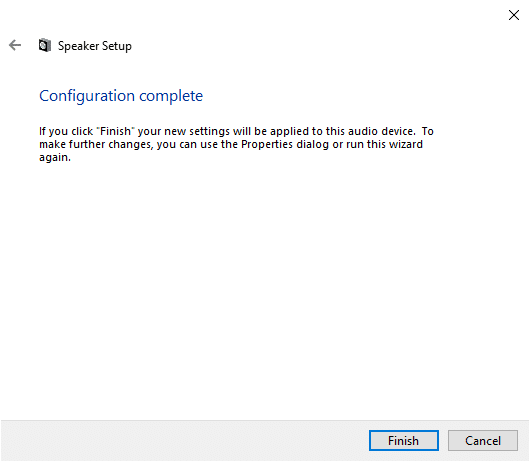
Now, check if the audio keeps cutting out Windows 10 issue is resolved in your system. If not, try the next solution.
Method 5: Run Windows Troubleshooter
The functions of a troubleshooter are:
- The system shuts down all the Windows Update Services.
- The C:WindowsSoftwareDistribution folder is renamed to C:WindowsSoftwareDistribution.old and wipes all the download cache present in the system.
- Finally, the Windows Update Services is rebooted.
Here’s how to run the Windows in-built troubleshooter to fix sound keeps cutting out in Windows 10 problem:
1. Hit the Windows key and type Control Panel in the search bar and open Control Panel from here.
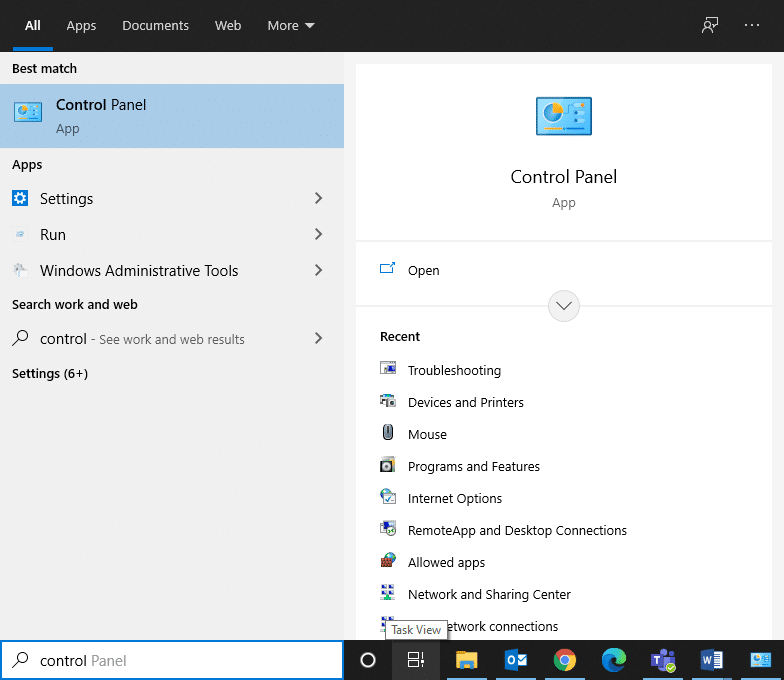
2. Search for Troubleshooting using the search box and click on it.
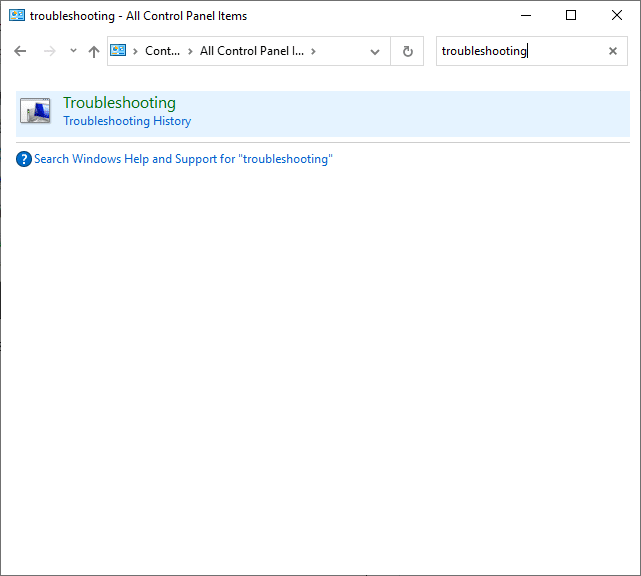
3. Now, click on the View all option in the left pane.
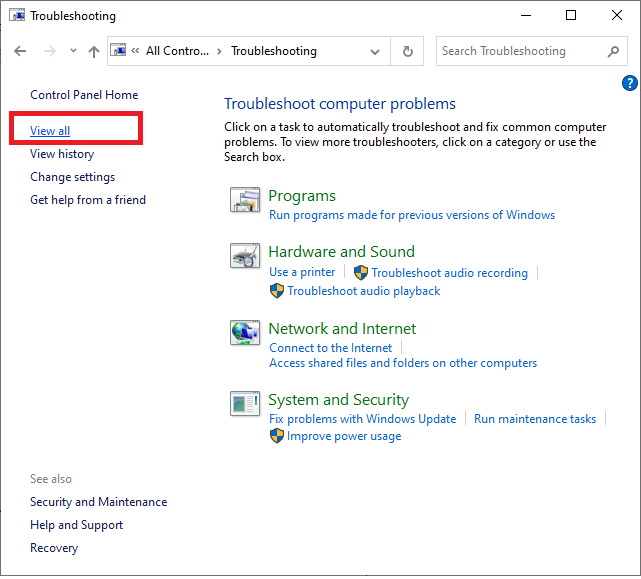
4. Click on Windows update, as shown.
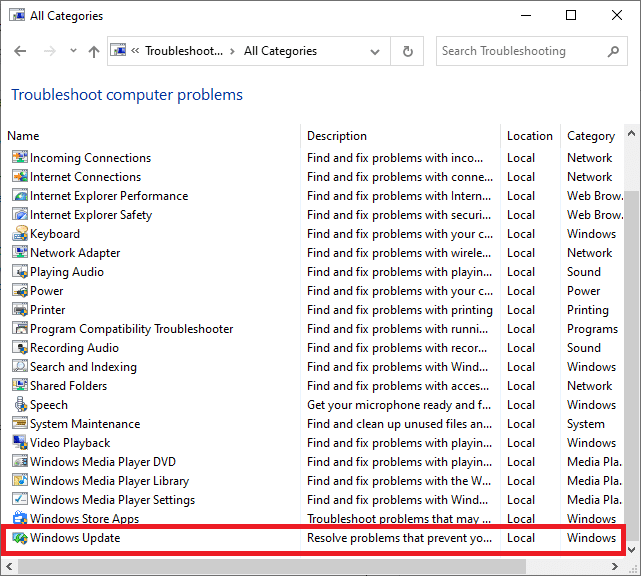
5. Now, click on Advanced.
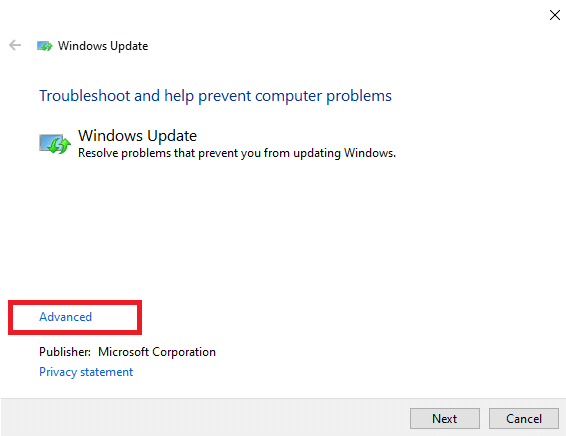
6. Check the box marked Apply repairs automatically and click on Next.
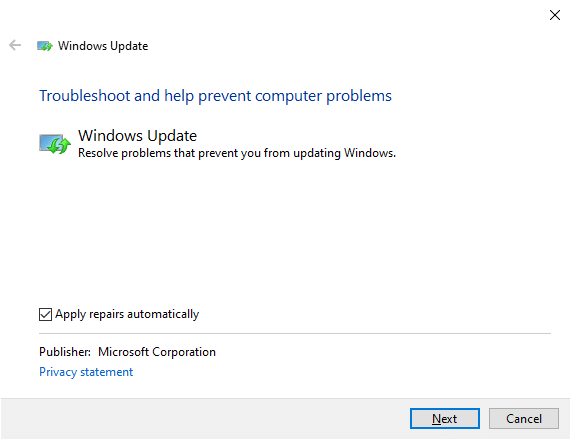
7. Follow the on-screen instructions to complete the troubleshooting process.
Most of the time, the troubleshooting process will fix the issue, and it lets you know that it could identify and fix the problem. However, if it says that it could not identify the issue, try the next solution.
Also Read: Fix Computer Sound Too Low on Windows 10
Method 6: Update Windows OS
Microsoft releases updates periodically to fix the bugs in your system. Installing new updates will help you with it. Hence, always ensure that you use your system in its updated version. Otherwise, the files in the system will not be compatible with the game files leading to audio cuts out when playing games issue. Follow the below-mentioned steps to update your Windows OS.
1. Press the Windows + I keys together to open Settings on your desktop/laptop.
2. Now, select Update & Security.
![]()
3. Next, click on Check for Updates from the right panel.
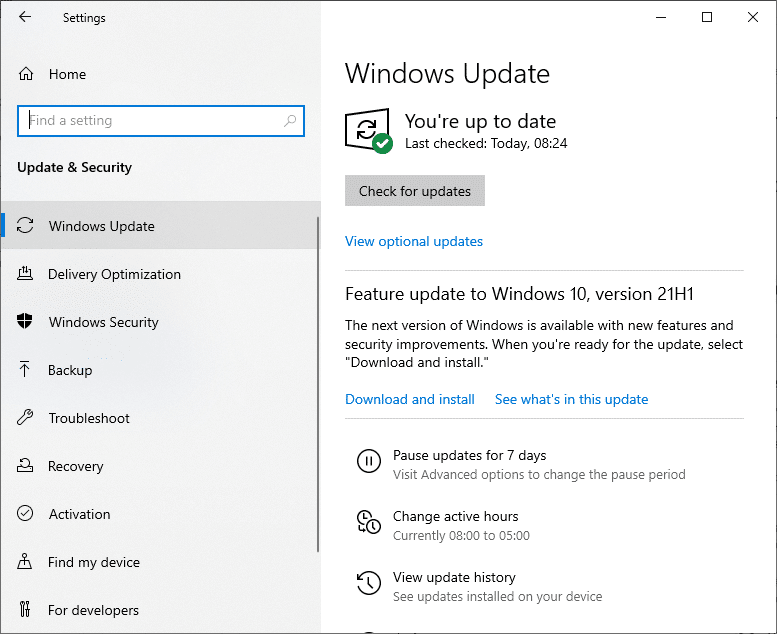
4A. Follow the on-screen instructions to download and install the latest update available.
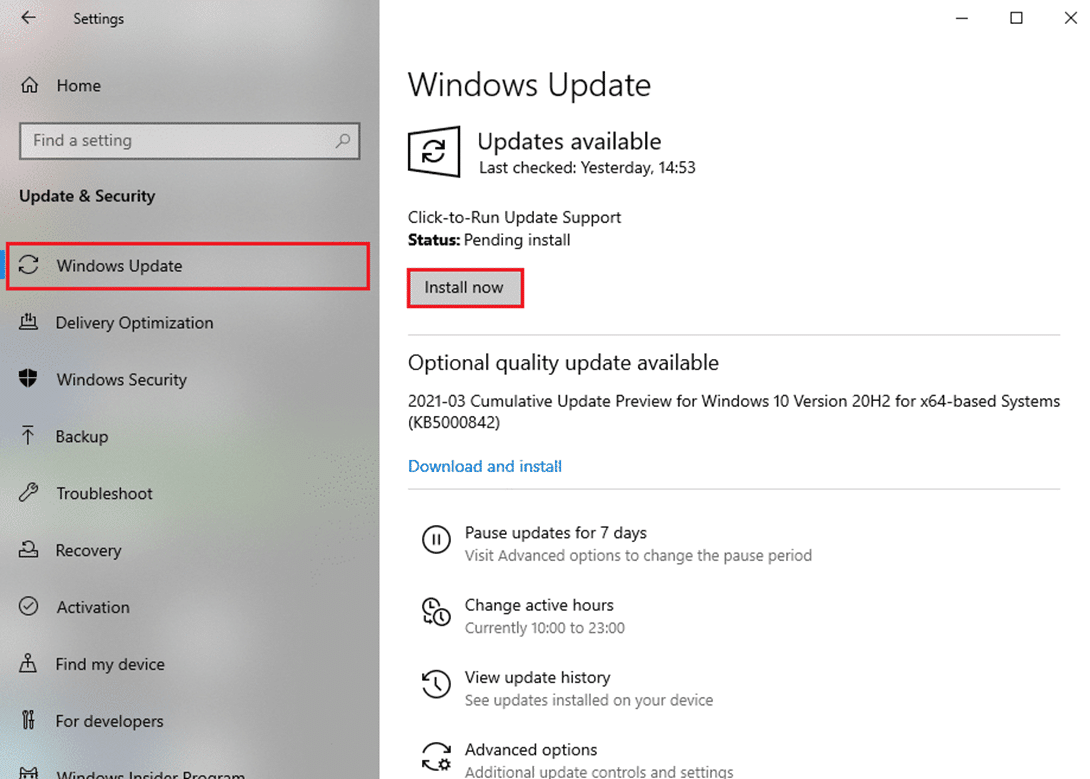
4B. If your system is already up-to-date, then it will show You’re up to date message.
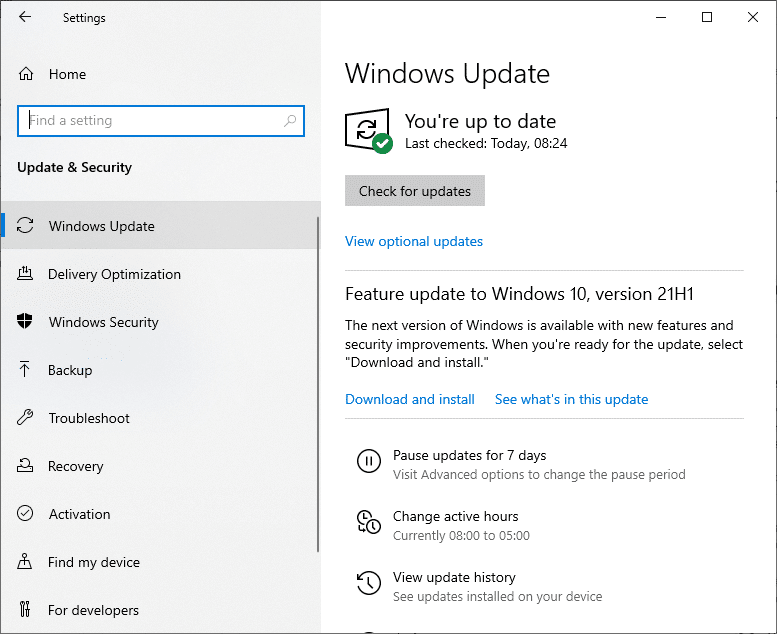
5. Reboot your PC and enjoy streaming games, videos, and movies of your choice.
Method 7: Check Hardware for Damage
Excessive overheating might also contribute to the poor performance of your computer and peripherals. Overheating will damage the internal components and will slow down the performance of the system gradually.
- Rest your computer in between long working hours. If you face any hardware issues, then go for professional repair.
- If your device is under warranty, you may claim for replacement or repair, as the case may be.
Recommended:
We hope that this guide was helpful and you were able to fix sound keeps cutting out in Windows 10 issue. Let us know which method worked for you the best. Also, if you have any queries or suggestions, then feel free to drop them in the comments section.