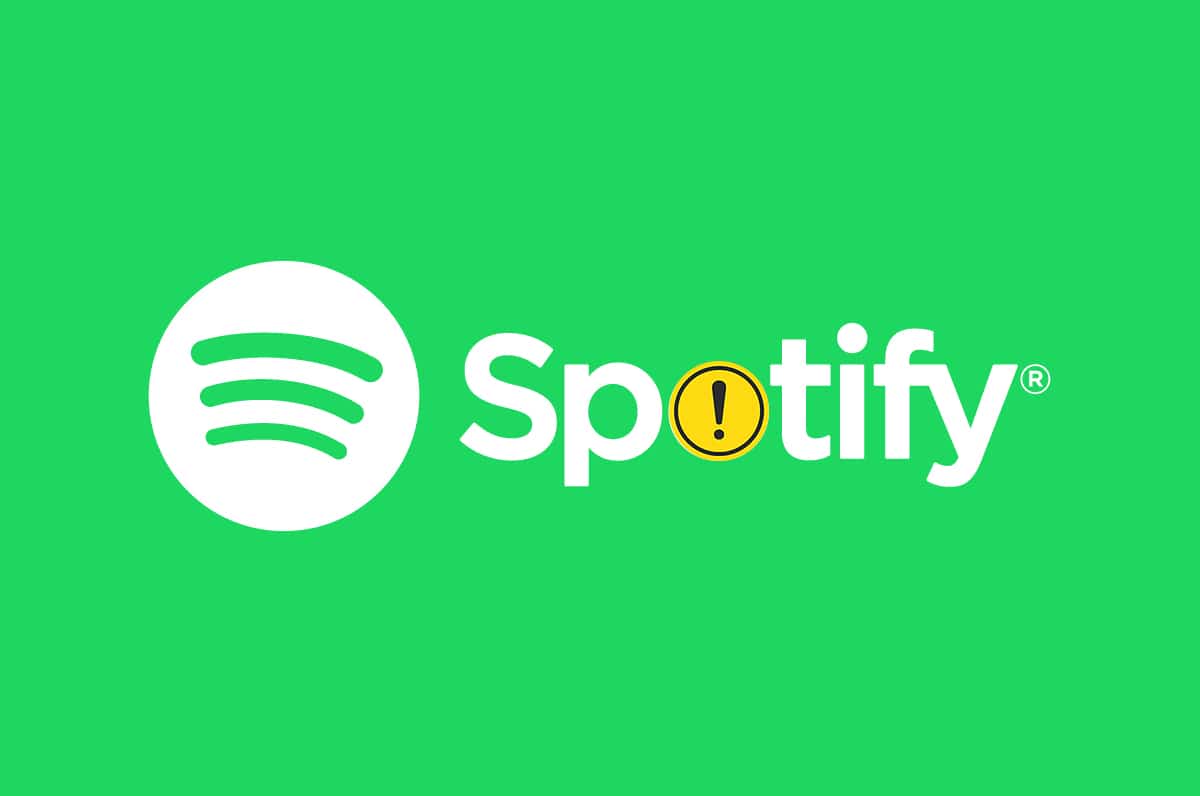Fix Spotify Not Opening on Windows 10
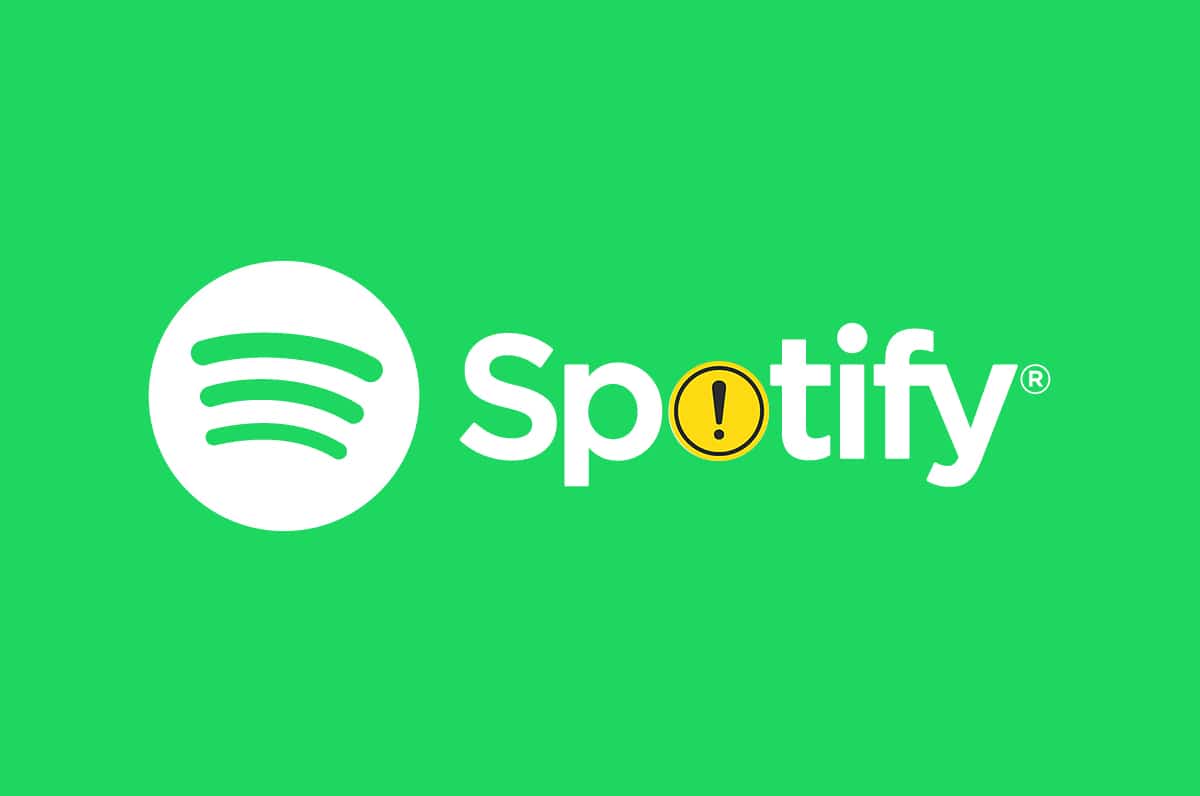
Spotify is a popular music streaming platform that is available across many major platforms like Windows, macOS, Android, iOS, & Linux. Spotify provides its services around the globe with its goal to enter the market of 178 countries by 2021.
Spotify serves not only as a music streaming application but also, as a podcast platform with both, free and premium plans to choose from. Around 365 million users prefer this app to stream music monthly. But, some users experienced difficulty with Spotify stating that Spotify won’t open on their devices. So, today we are going to explore the causes behind it and how to resolve Spotify not opening on Windows 10 PC & Android phones.
How to Fix Spotify Not Opening on Windows 10
Why Spotify Won’t Open?
Spotify can experience difficulty in running on Windows due to many reasons:
- Corrupt or outdated Spotify app
- Pending Windows update
- Lack of proper permissions
- Outdated drivers
- Auto-start issue
- Restrictive Windows Firewall and Antivirus settings
In the following sections, we are going to take a look at the methods to fix Spotify not opening on Windows 10 PC & Android smartphones.
See Also:
Fix A Device That Does Not Exist Was Specified Error on Windows 10
Fix Roku Screen Mirroring Not Working on Windows 10
Fix Server IP Address Could Not be Found on Windows 10
Fix Nexus Mod Manager Not Updating on Windows 10
Fix Skype Camera Not Working on Windows 10
Method 1: Restart Spotify
Restarting Spotify might help fix Spotify won’t open in the front but there are processes running in the background. In order to restart Spotify:
1. Press Ctrl + Shift + Esc keys together to open Task Manager.
2. In the Processes tab, find the Spotify process and right-click on it.
3. Click on End task, as depicted below.
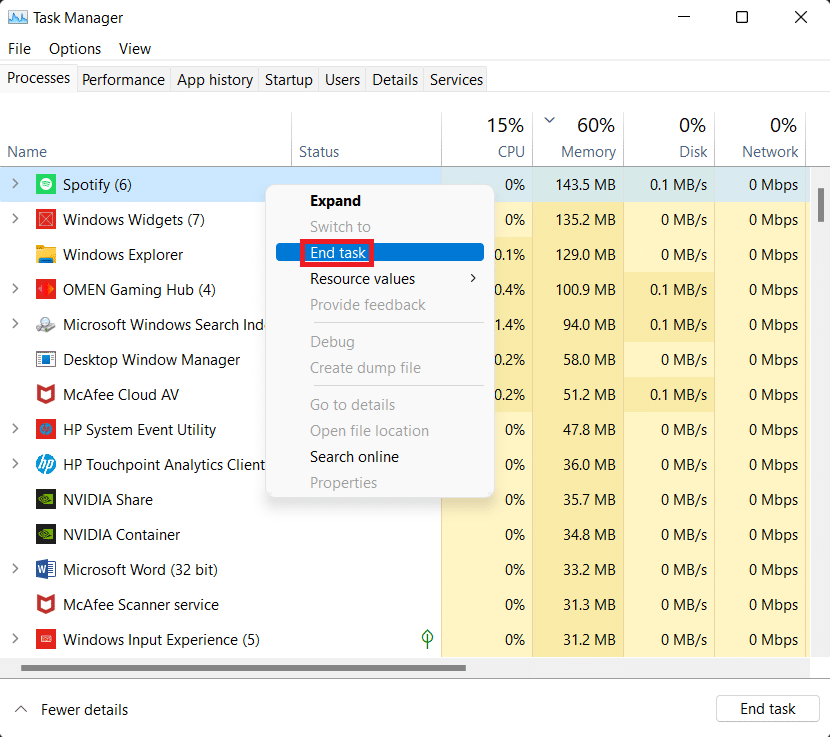
4. Now, relaunch Spotify and enjoy.
Method 2: Run as Administrator
Spotify may lack required permissions causing it to behave abnormally. Running it as an administrator could help fix Spotify not opening on Windows 10 problem. Follow the steps below to run Spotify as administrator:
1. Press the Windows key and type Spotify.
2. Click on Run as Administrator from the search results.
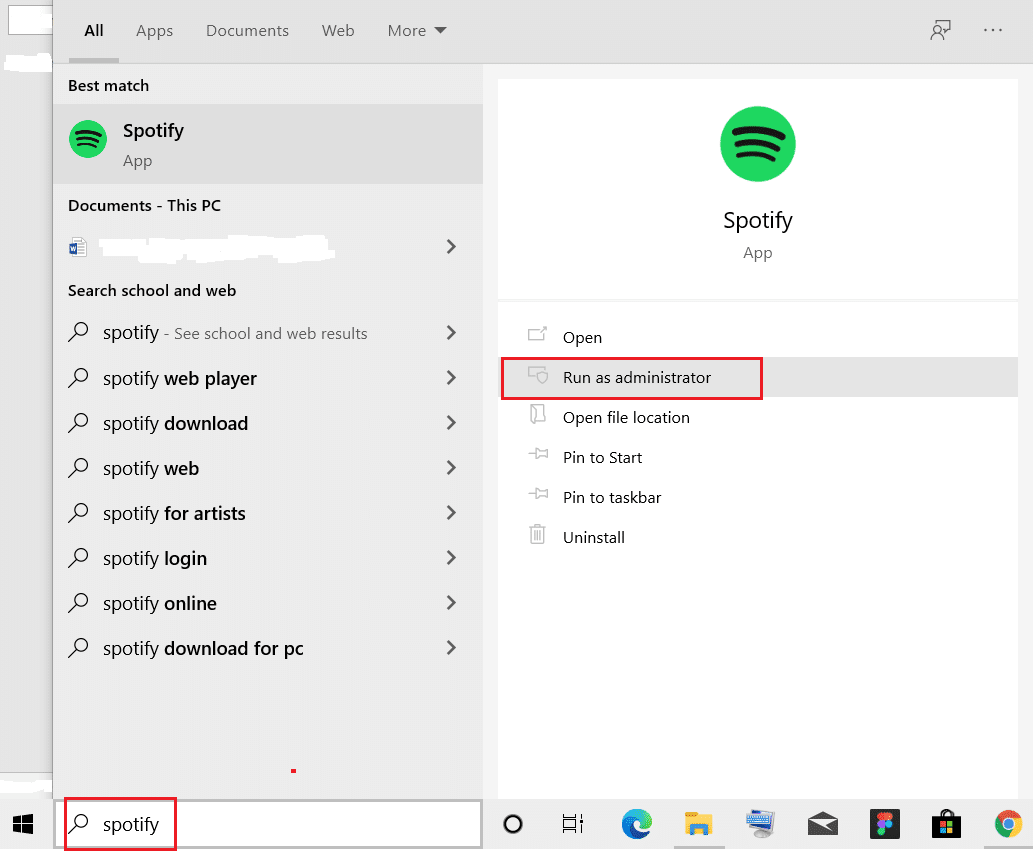
3. Click on Yes in the User Account Control prompt to confirm.
Method 3: Disable Spotify from Startup
Some users fixed the issue by restricting Spotify from starting along with Windows 10 boot up, as follows:
1. Launch Task Manager as you did earlier.
2. Switch to the Startup tab in the Task Manager window. Here, you’ll find many program names that are either enabled or disabled from starting up with the bootup.
3. Right-click on Spotify and click on Disable, as illustrated below.
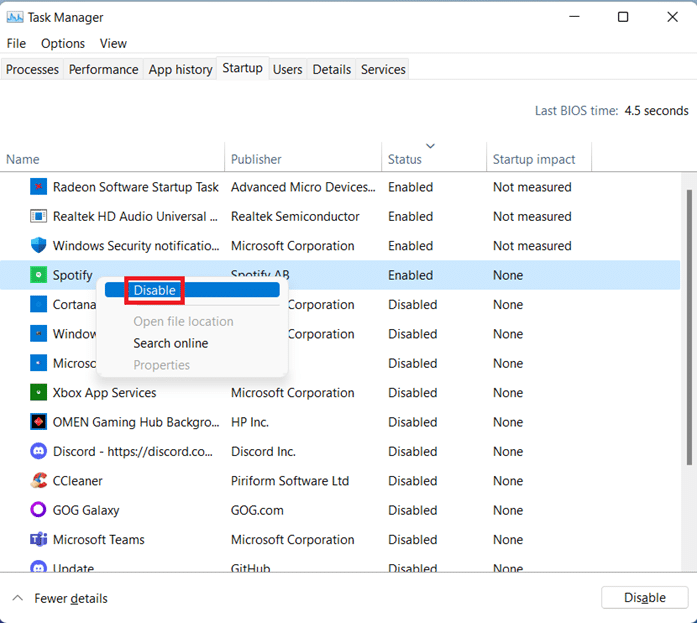
4. Restart your PC and launch Spotify.
Also Read: How To Fix Spotify Search Not Working
Method 4: Troubleshoot Windows Store Apps
If you use Spotify Music App from Windows Store then, troubleshooting Windows Store Apps may fix Spotify not opening on Windows 10 problem. Follow the given steps to do so:
1. Press Windows + I keys together to open Settings.
2. Click on Update & Security.
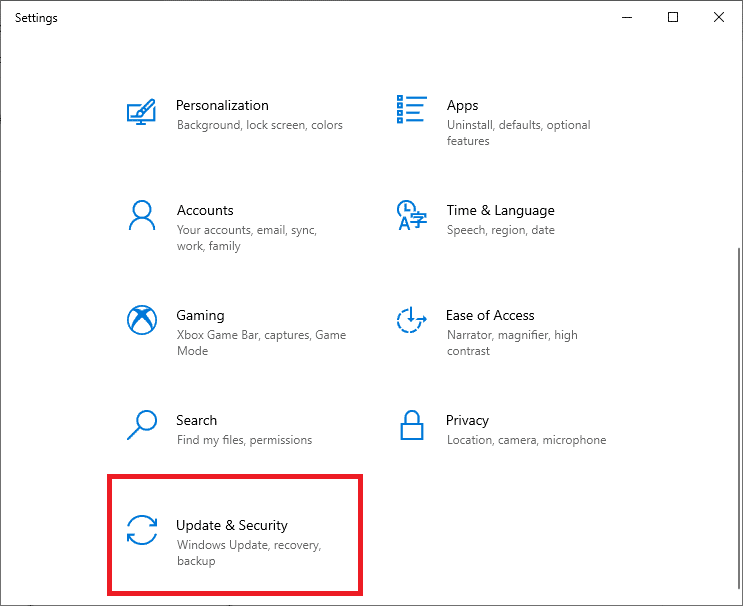
3. Select Troubleshoot from the left pane.
4. Scroll down and select Windows Store Apps and click on Run the troubleshooter.
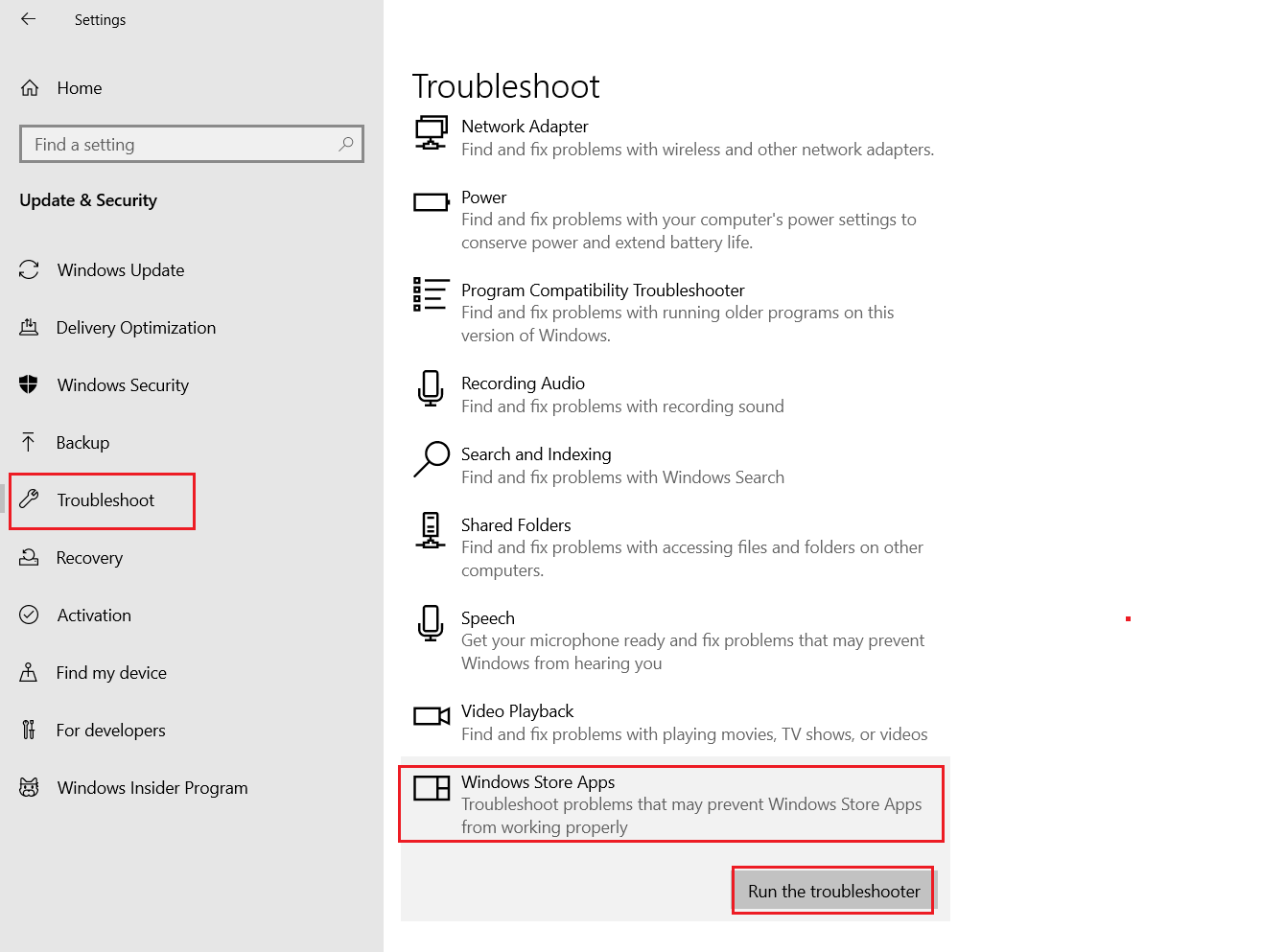
Windows Troubleshooter will automatically scan and fix problems related to Windows Store Apps.
5. Finally, restart your Windows 10 PC.
Method 5: Disable Hardware Acceleration
Spotify uses Hardware Acceleration to give the listener a better experience using the hardware available on your Windows 10 PC. But, old or obsolete hardware can cause trouble for Spotify. To fix it, follow these steps:
1. Launch Spotify app.
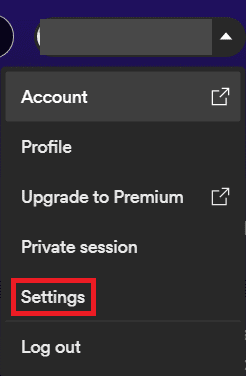
2. Go to your Profile and click on Settings.
3. Then, scroll down and click on Show advanced settings, as highlighted.
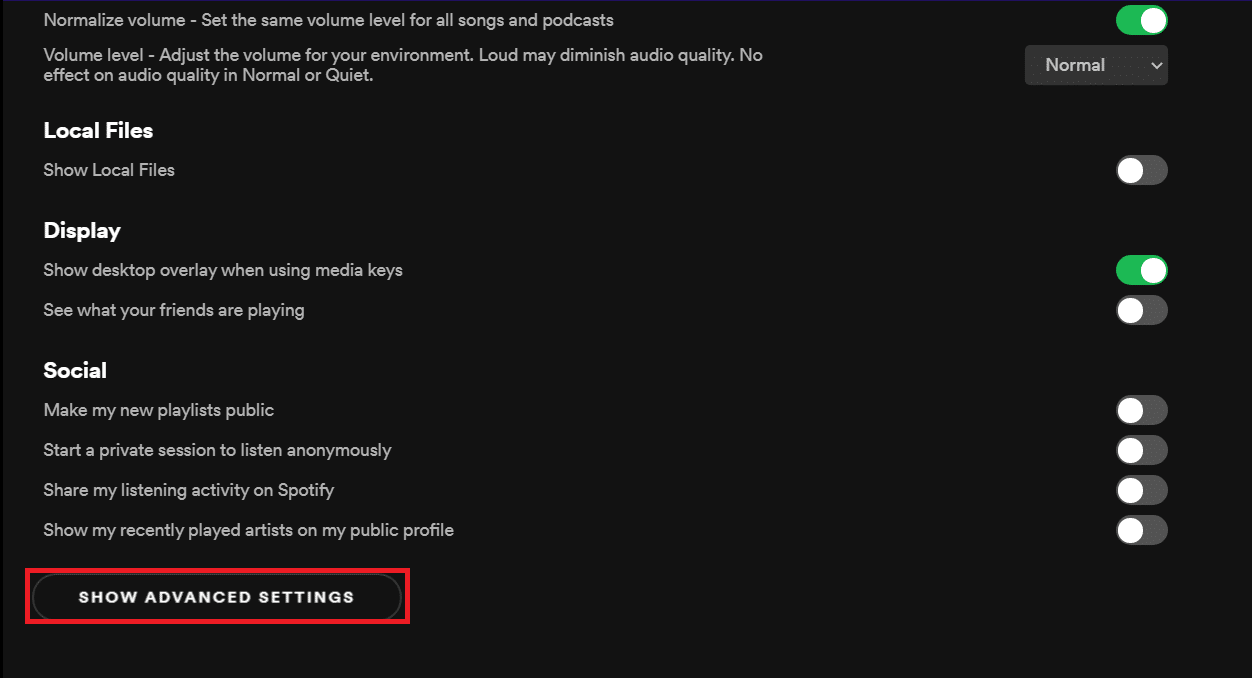
4. Under Compatibility, turn off Enable hardware acceleration option.

5. Restart the app now. You shouldn’t face any more issues now.
Also Read: How To Fix Spotify Web Player Won’t Play
Method 6: Allow Spotify Through Windows Firewall
Antivirus software can disable the internet connection of an application by mistaking it for malicious software leading to Spotify won’t open issue. You can disable your antivirus program temporarily to ascertain whether it is the cause of your worries or not.
1. Type & search for Control Panel and click on it, as shown.
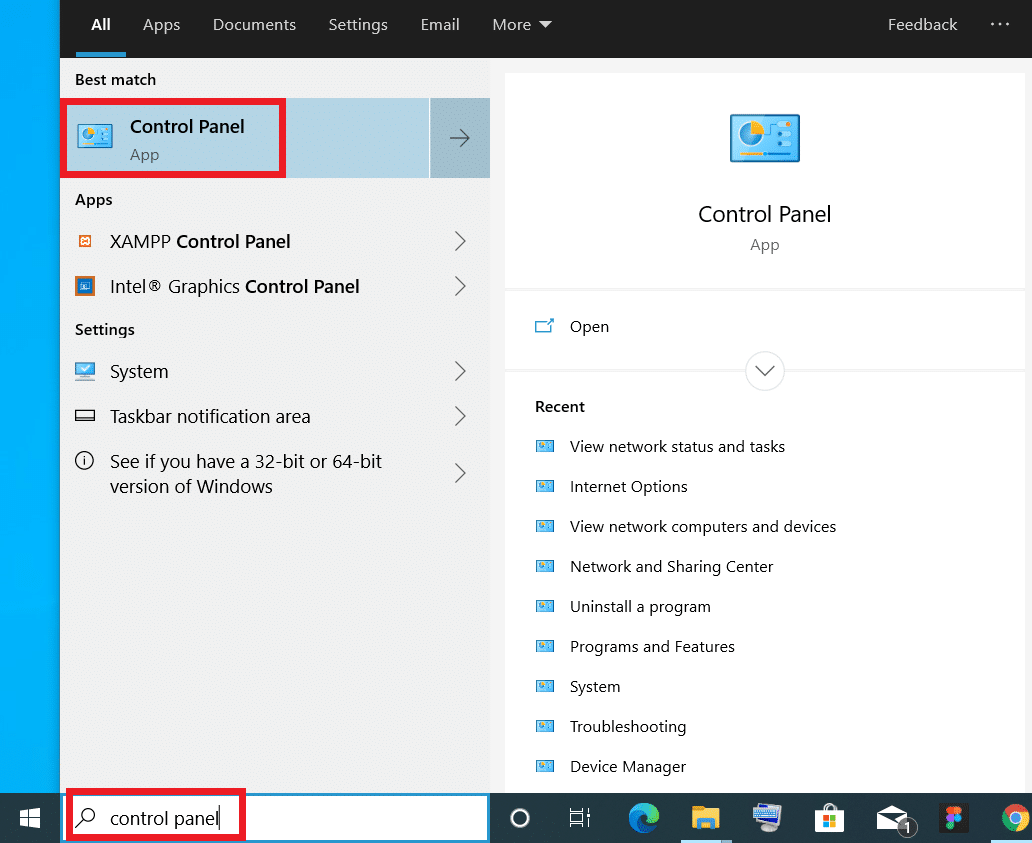
2. Set View by > Category and click on System and Security, as depicted.
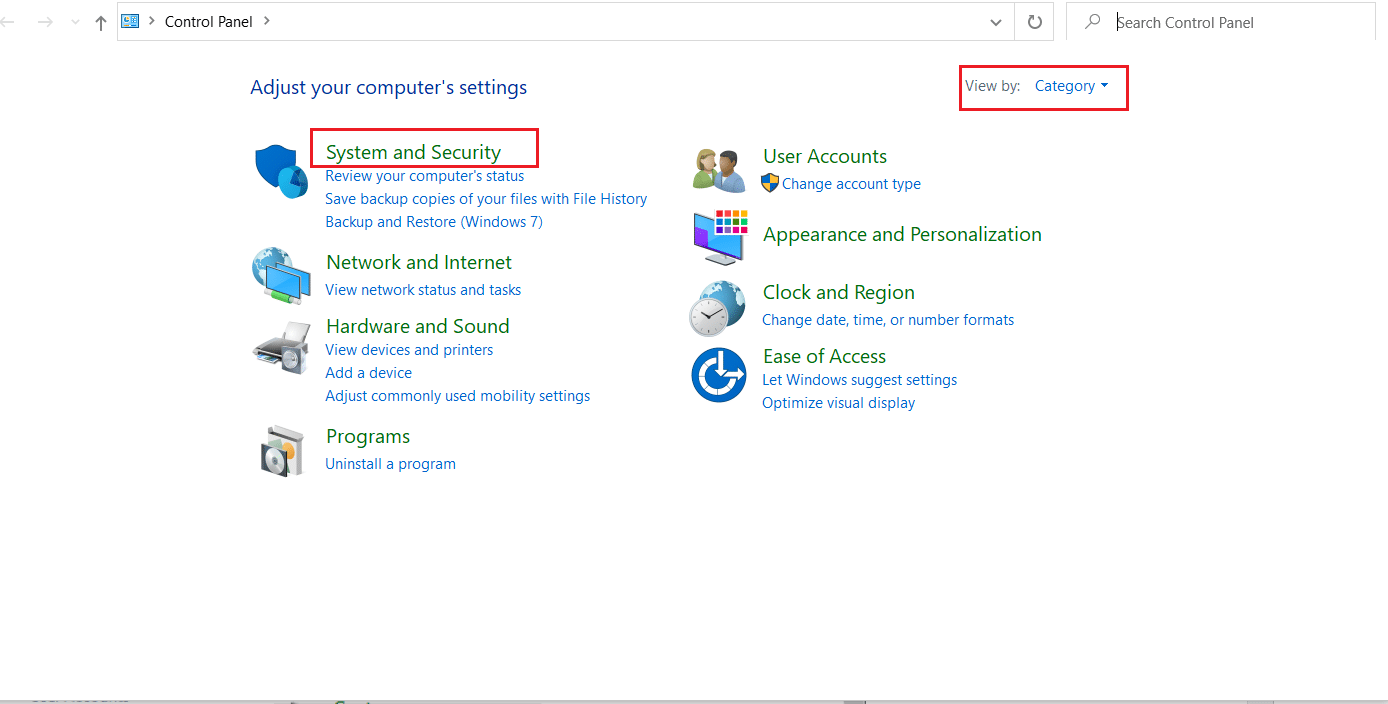
3. Here, select Windows Defender Firewall.
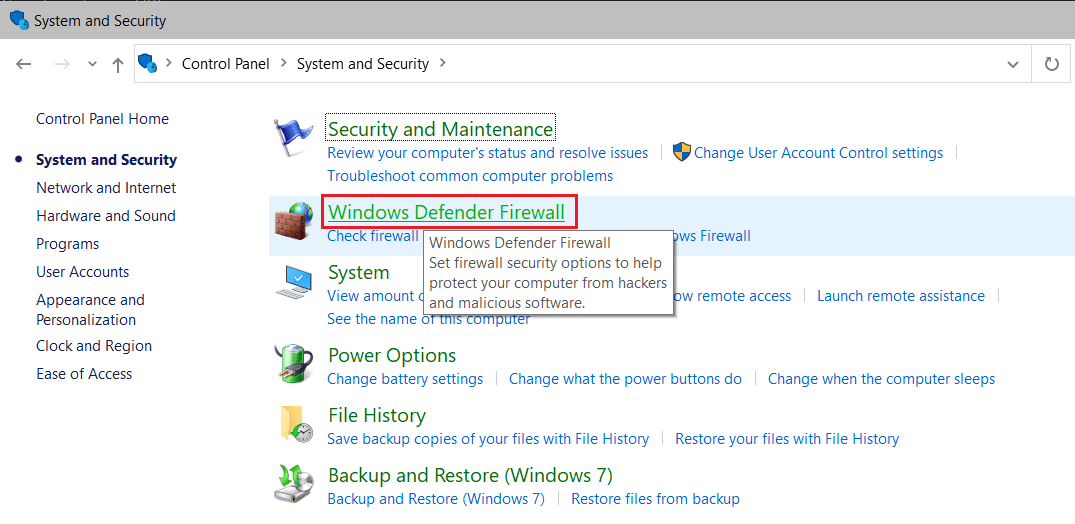
4. Click on Allow an app or feature through Windows Defender Firewall in the left pane.
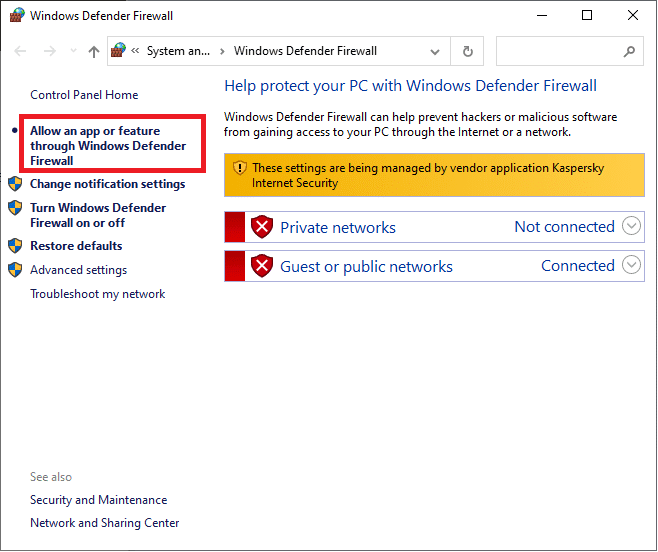
5. Now, check Spotify.exe under Private and Public options, as illustrated below. Click on OK to save the changes.
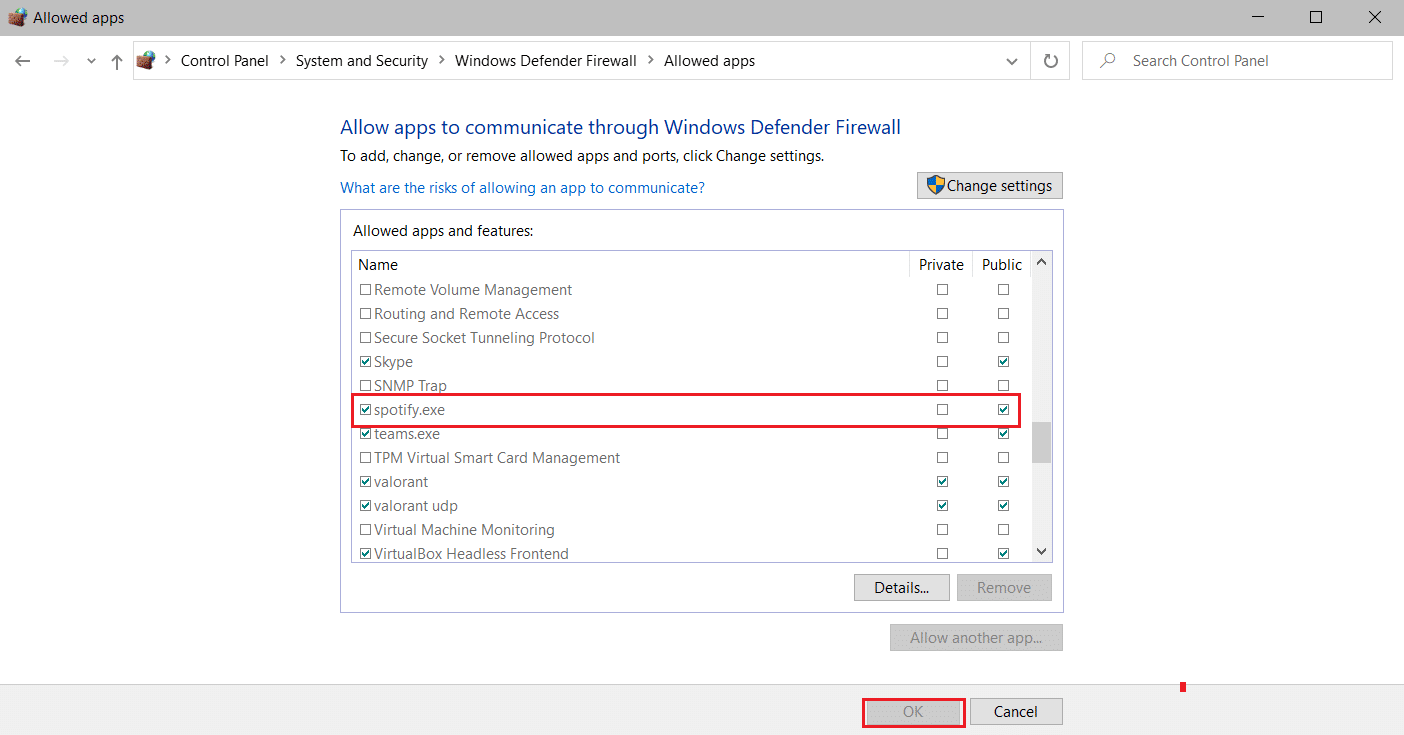
Method 7: Allow Spotify Through Antivirus Firewall
In case you use a third-party antivirus software then, follow the given steps to allow Spotify and fix Spotify not opening on Windows 10 issue.
Note: Here, we have shown McAfee Antivirus as an example.
1. Open McAfee Antivirus software from Windows search or Taskbar.
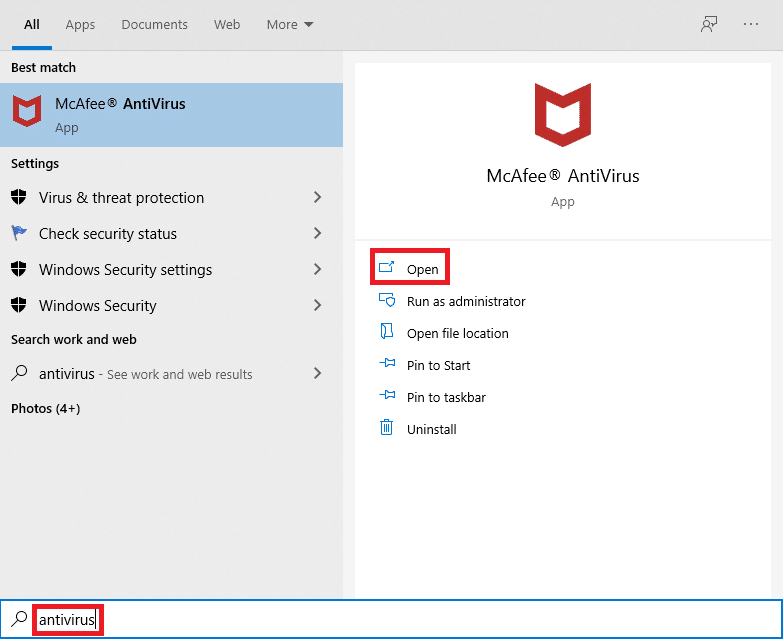
2. Go to Firewall Settings.
3. Click on Turn Off to disable the firewall temporarily, as illustrated below.
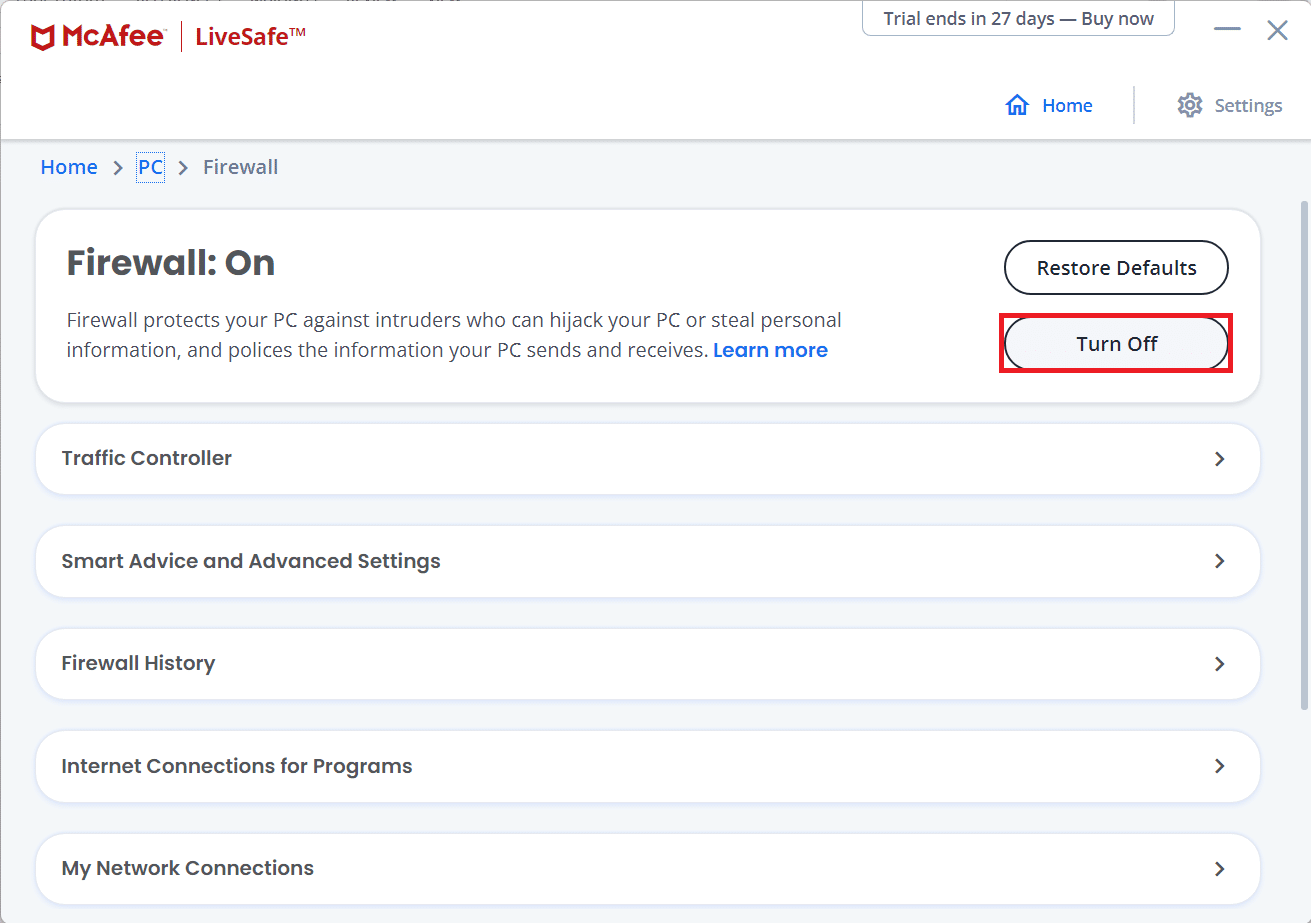
4. You may be prompted to choose the Time period for which the firewall stays disabled. Choose your preferred option under When do you want to resume firewall drop-down menu, as shown.
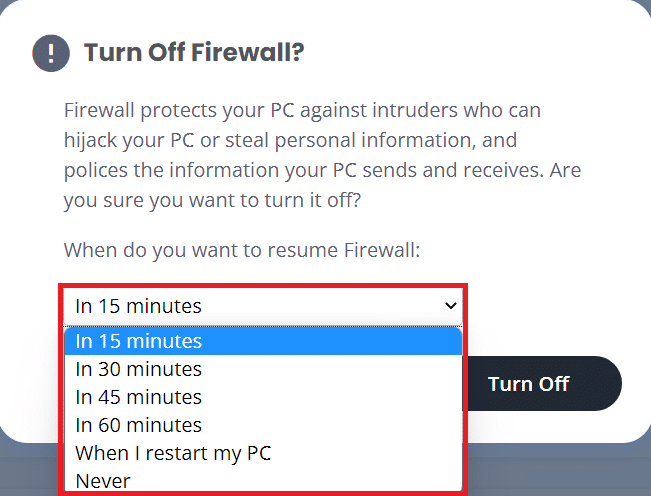
5. Restart Spotify to look for any changes.
Also Read: How to Fix Avast Update Stuck on Windows 10
Method 8: Update Spotify
If you downloaded the Spotify app from the Microsoft Store, there is a chance that there is an update for Spotify pending and the currently installed version is outdated. This may be the reason why Spotify not opening on your Windows 10 laptop or desktop issue occurs. Here’s how to update Spotify Desktop app:
1. Launch the Spotify app and click on the three-dotted icon as shown below.
![]()
2. Here, select Help > About Spotify to open the About Spotify window.
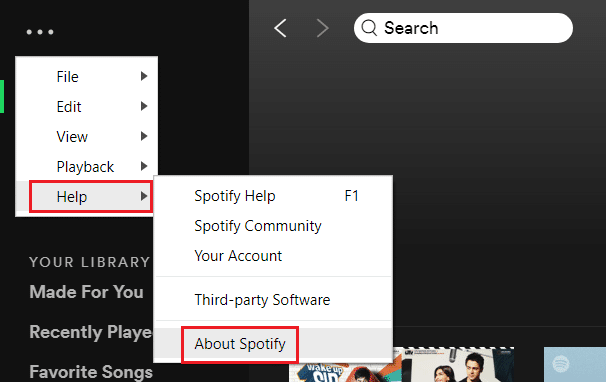
3. You will get the message stating: A new version of Spotify is available. If you do, click on Click here to download buttton to update it.
Note: If you do not get this message, then you are already using the latest version of Spotify.
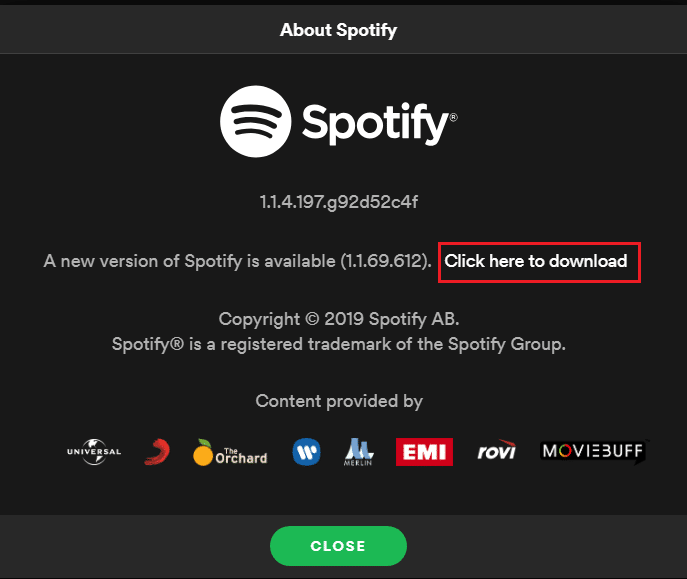
4. Spotify will start Downloading a new version of Spotify… and install it automatically.
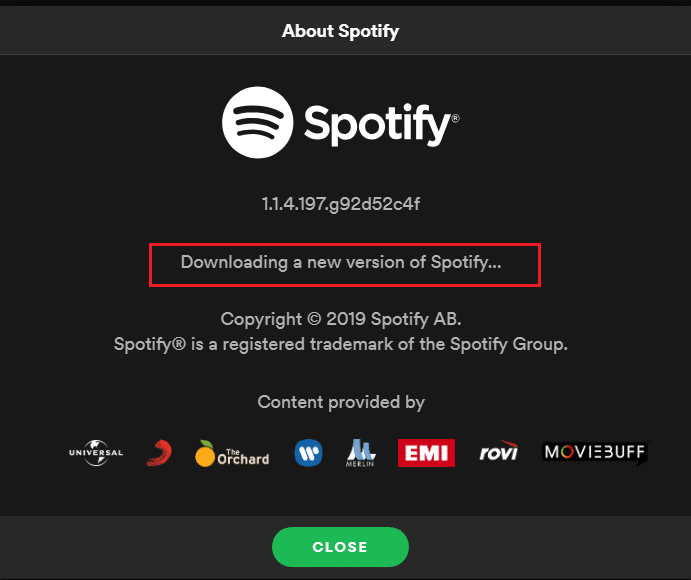
5. Restart Spotify once the update is completed.
Method 9: Update Windows
Sometimes, pending Windows updates can cause system stability to take a hit, causing programs to not work properly. This may cause Spotify not opening on Windows 10.
1. Go to Windows Settings > Update and Security, as shown.
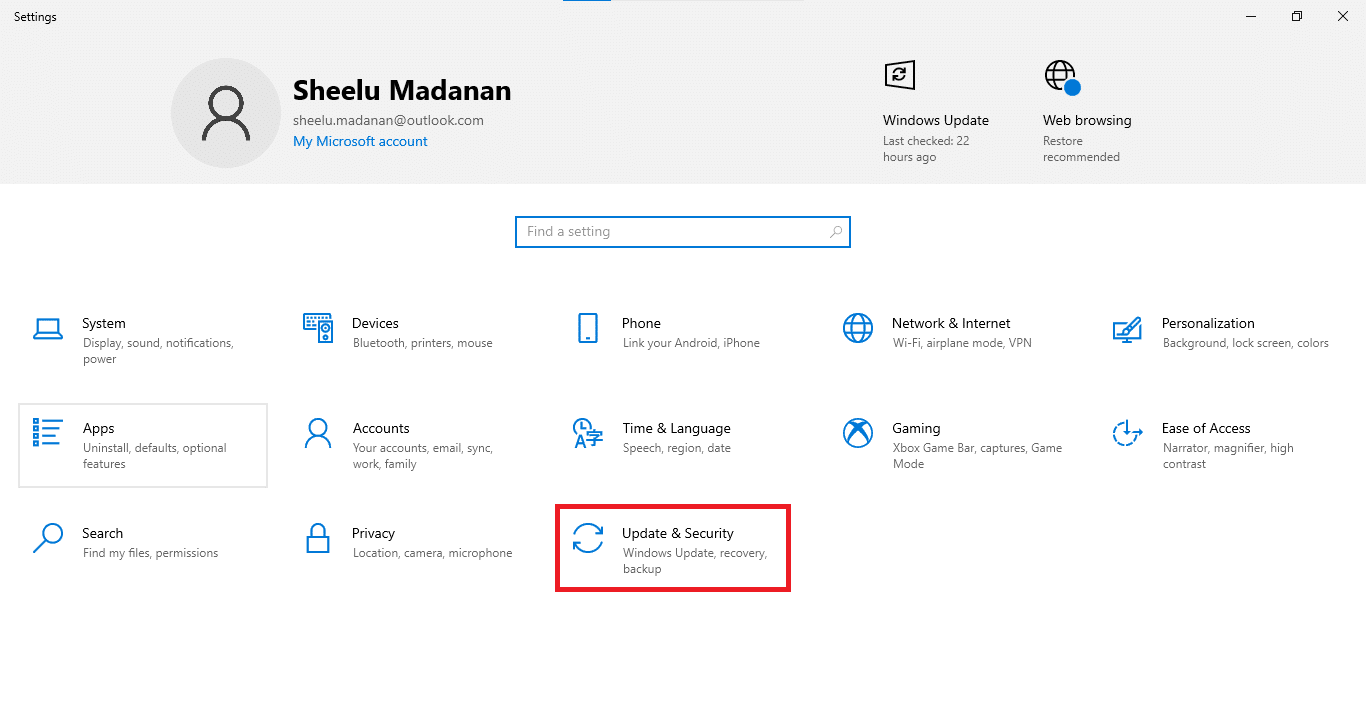
2. Here, click on Check for Updates under the Windows Update section.
3. Download and install available updates.
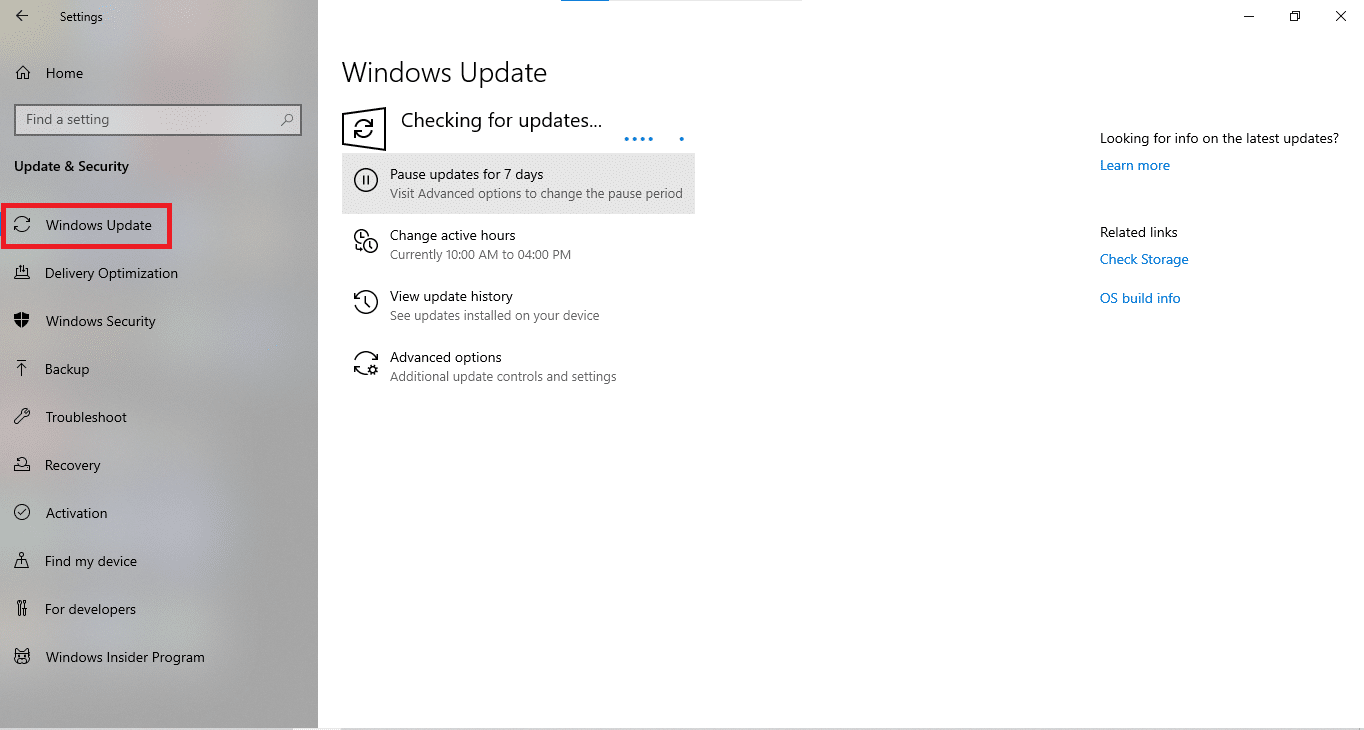
4. Once the download is complete, save your unsaved data and restart your PC.
5. After the restart, open Spotify and enjoy listening to music.
Also Read: Fix AirPods Disconnecting From iPhone
Method 10: Reinstall Spotify
A clean install could fix Spotify won’t open problem on Windows 10 by clearing everything and giving Spotify a fresh start on your computer. So, follow the given steps to reinstall Spotify.
1. Search for Add or remove programs and click on Open, as depicted below.
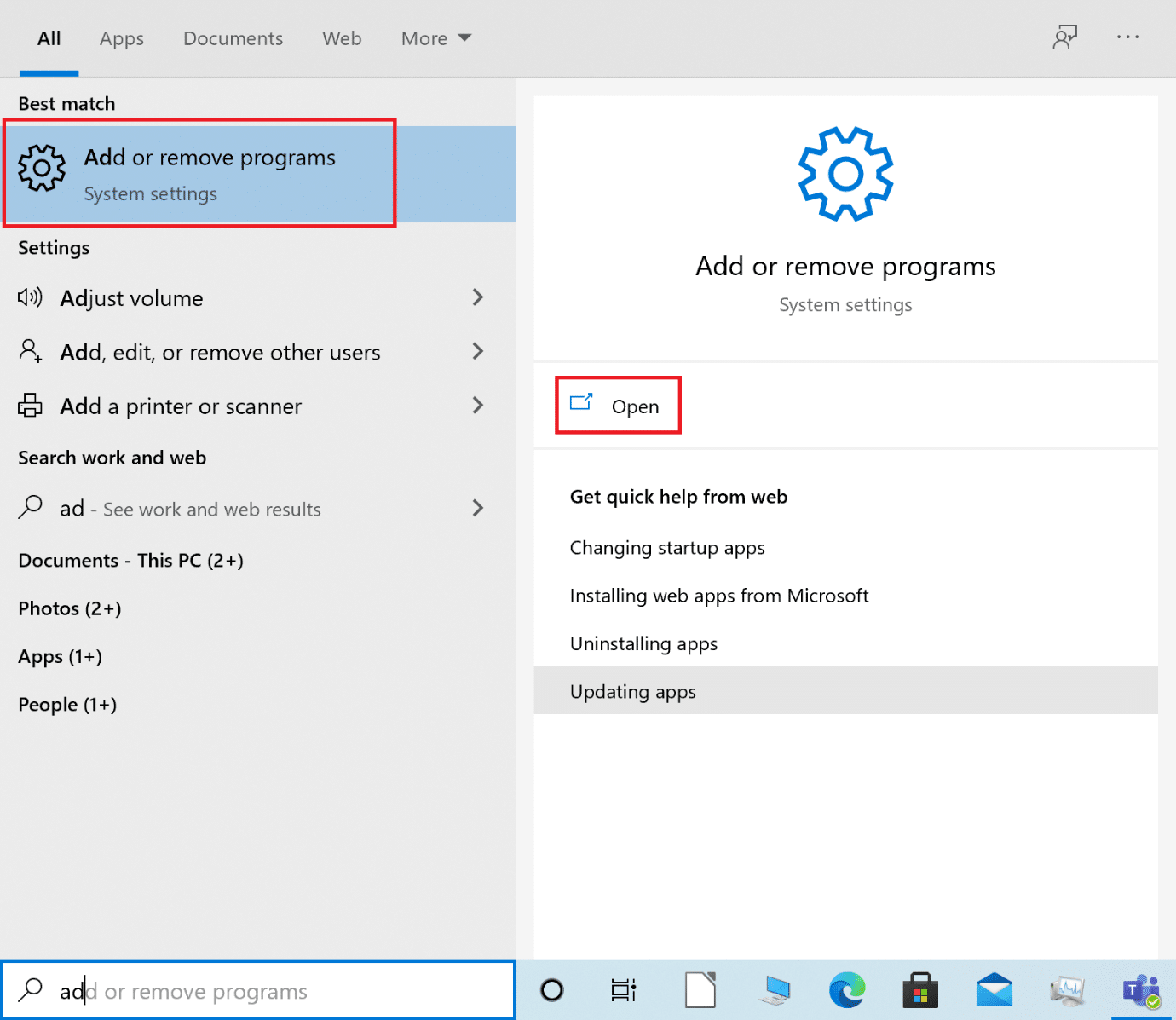
2. Here, search for Spotify and select it as shown.
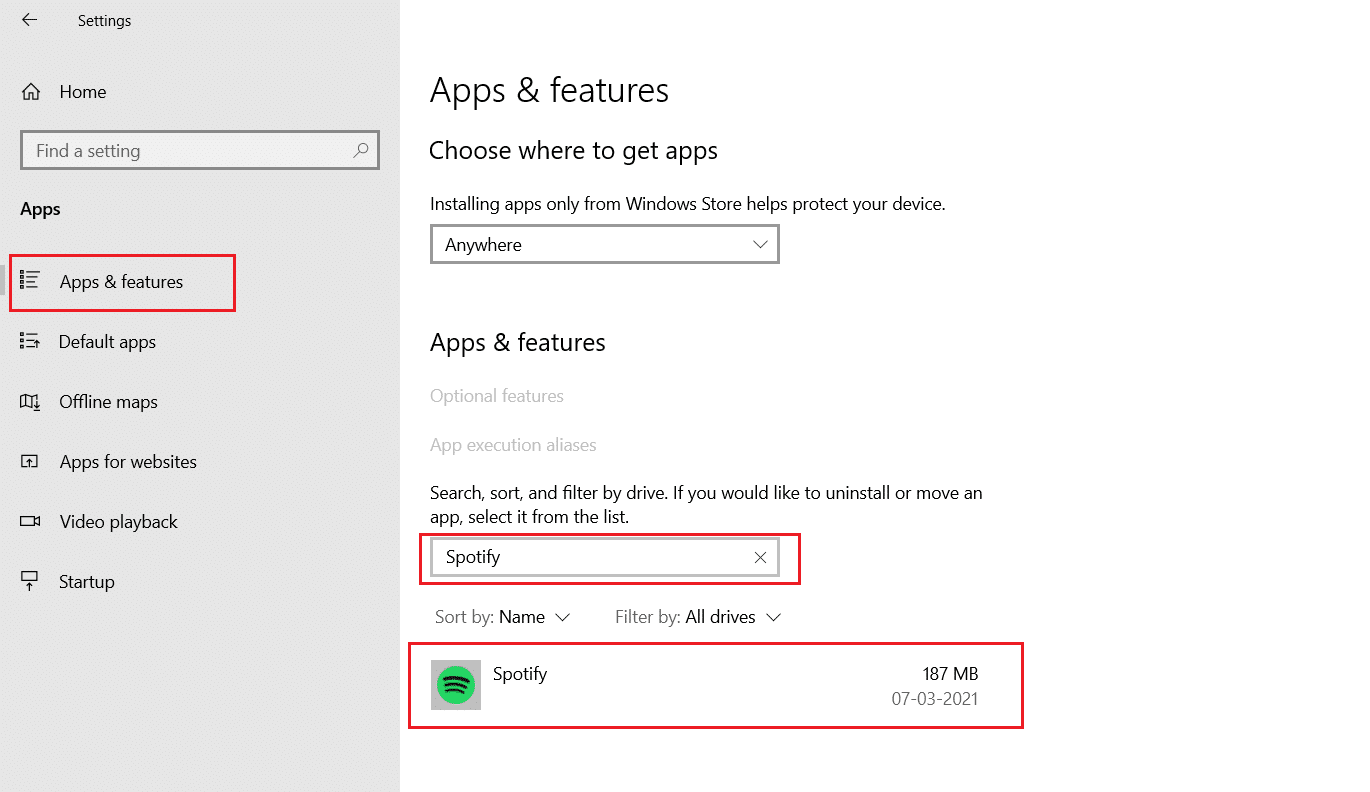
3. Click on Uninstall button and confirm Uninstall in the pop up too, as illustrated below.
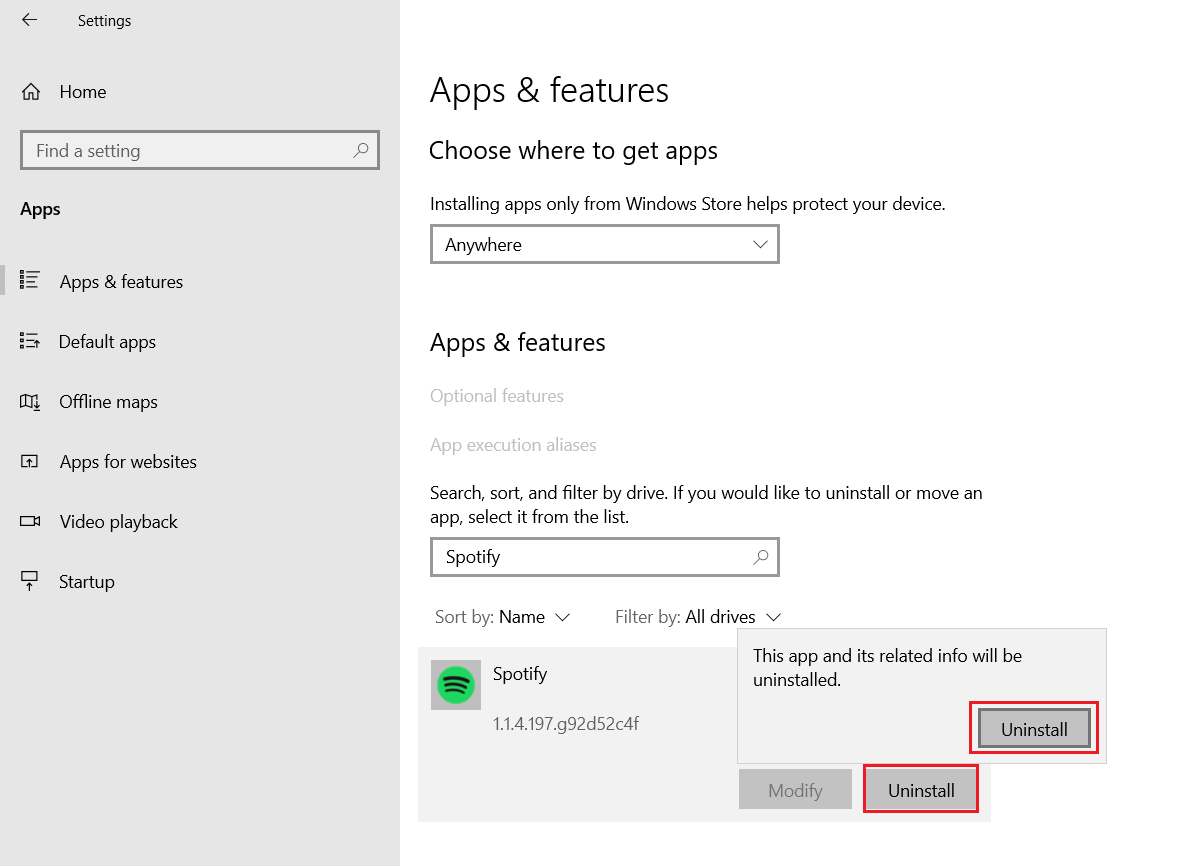
4. After uninstalling Spotify, press Windows + R keys together to open Run dialog box.
5. Type appdata and click on OK.
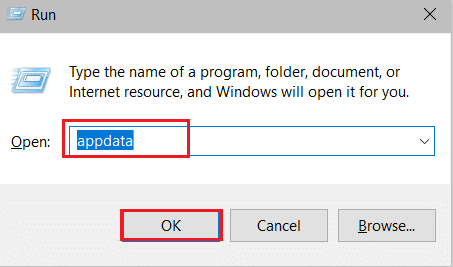
6. Double click on the AppData Local folder.
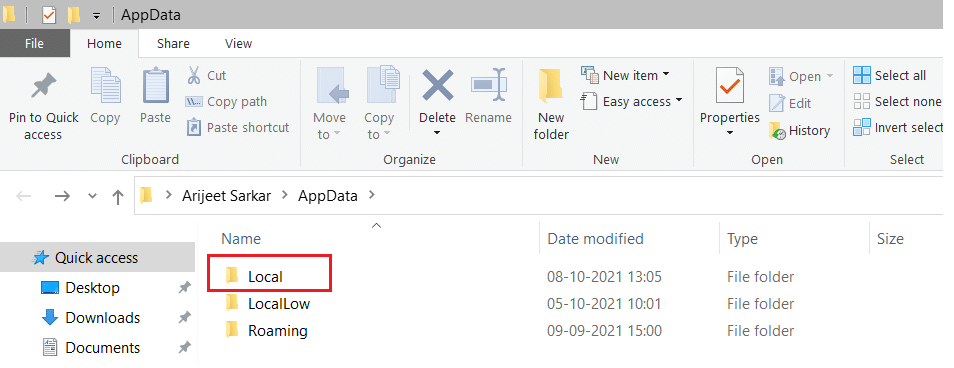
7. Select Spotify folder, and press Shift + Del keys together to delete it permanently.
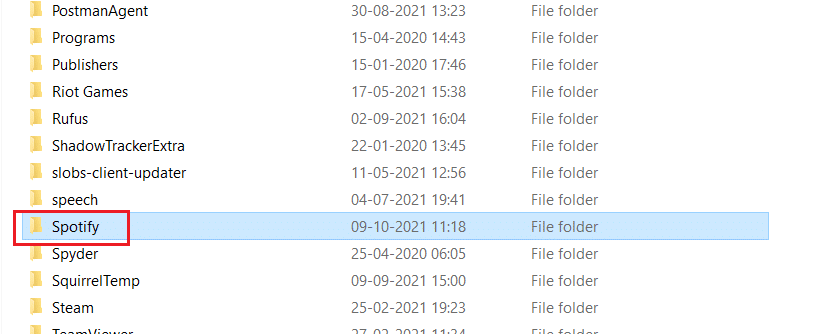
8. Once again, repeat the same process in AppData Roaming folder.
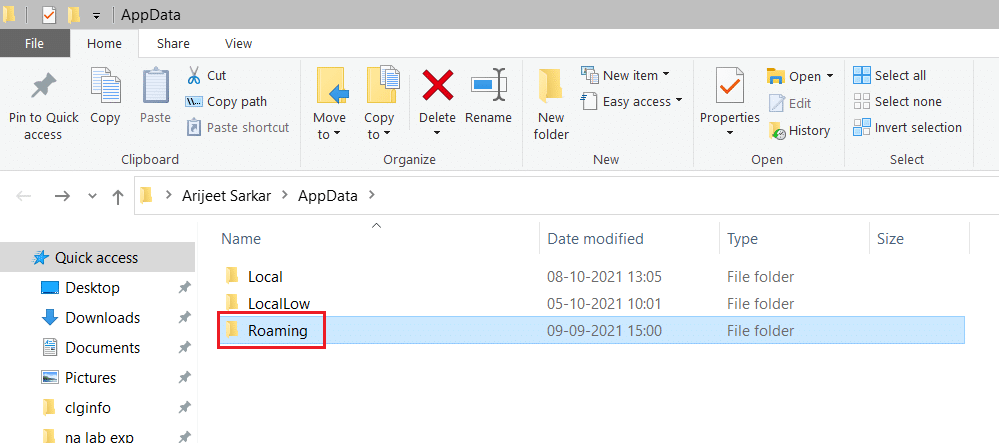
9. Lastly, restart your PC.
10. Download and install Spotify from either their official website or from the Microsoft Store.
Fix Spotify Not Opening on Android Devices
Method 1: Reboot Android Device
Rebooting your device is the first step to fix Spotify not opening on Android problem.
1. Long press the Power button on your device.
2. Tap on Power Off.
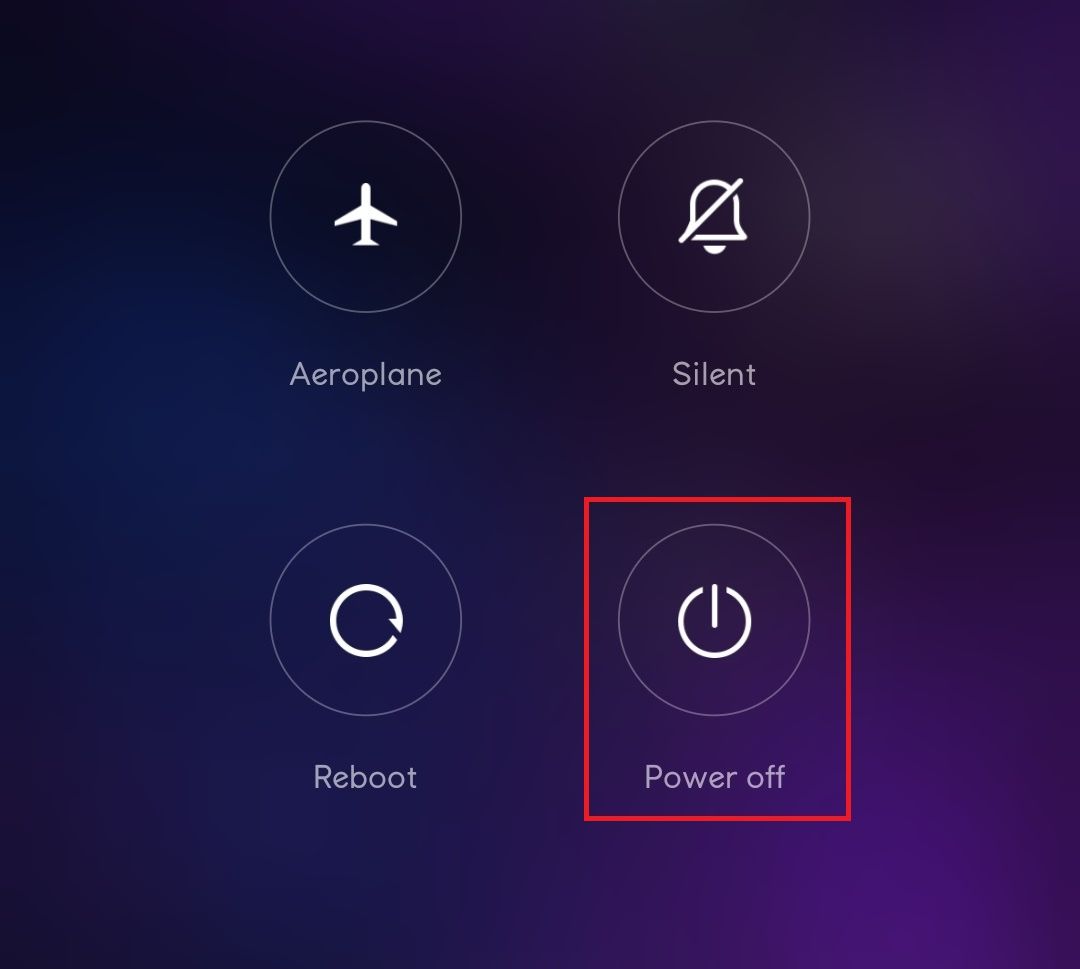
3. Wait for two minutes. Then restart your device by long-pressing the power button.
Also Read: How to Clear Queue in Spotify?
Method 2: Clear Phone Cache
Clearing device cache could help to fix Spotify not opening on Android phone problem. Follow the steps listed below to clear phone cache:
1. Tap App Drawer on Home Screen and tap on Settings.
2. Here, tap on the About Phone option.
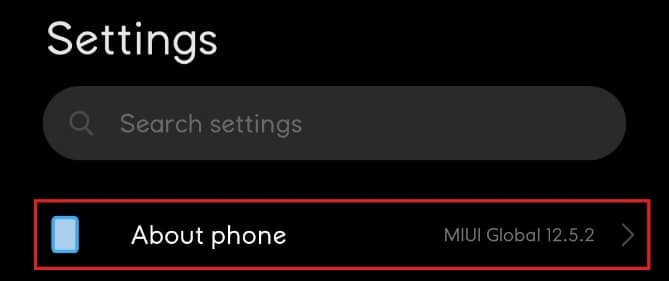
3. Now, tap on Storage, as shown.
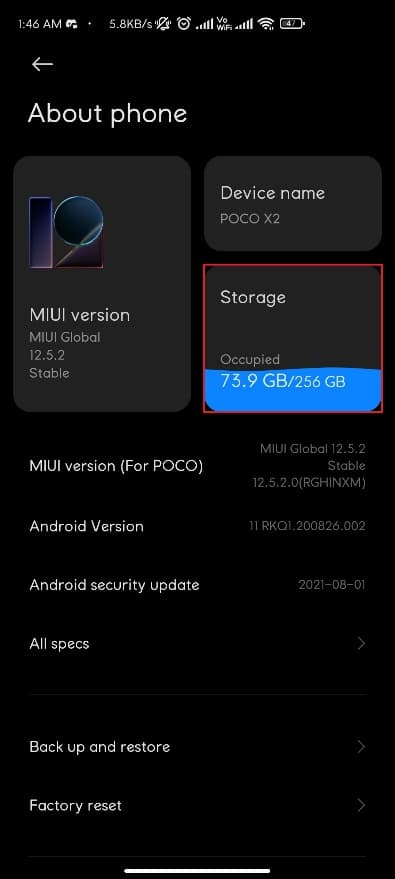
4. Here, tap on Clear to delete cached data for all apps.
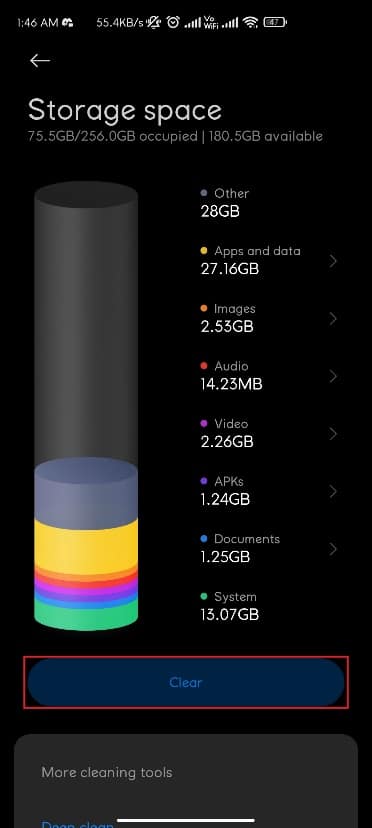
5. Finally, tap on Cache files and then, tap on Clean Up.
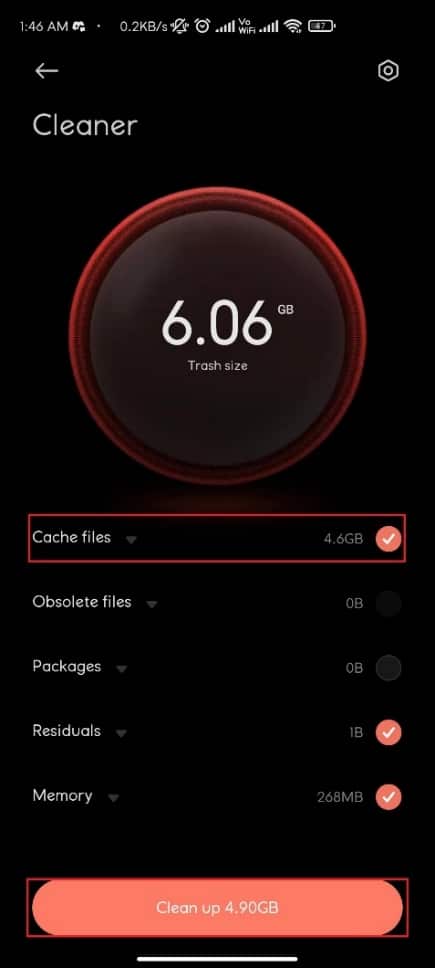
Method 3: Switch to a Different Network
Poor network connection can result in Spotify not opening on Android issue. You could try switching to another network by following the given steps:
1. Swipe down to open the Notification Panel.
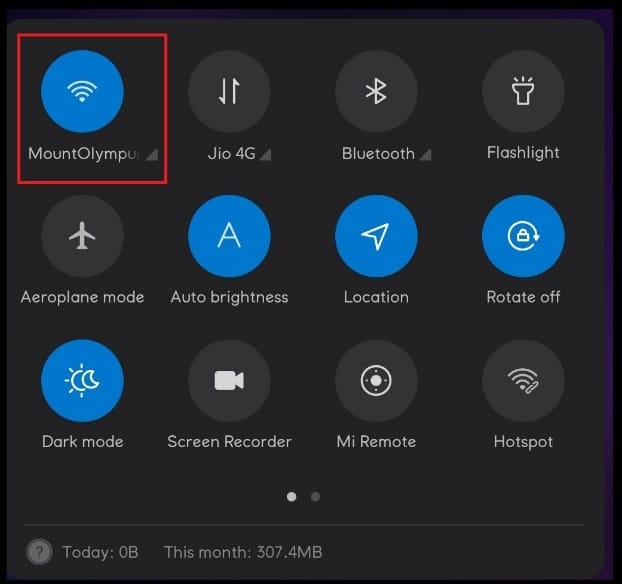
2. Tap and hold the Wi-Fi icon as shown below.
3. Switch your network connection with a different network.
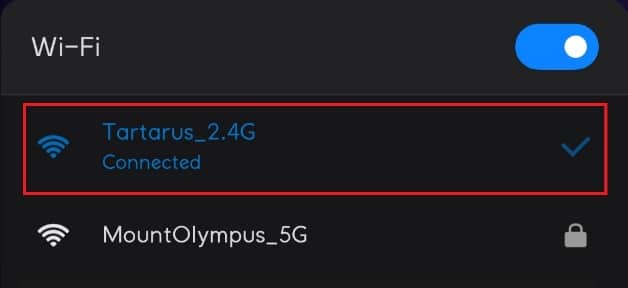
4. Alternately, try switching to mobile data, if you are facing issues using Wi-Fi or vice-versa.
Also Read: How to Stop WiFi Turns On Automatically on Android
Method 4: Allow Required Permissions
By allowing permissions to Spotify App, you can fix the said issue, as follows:
1. Open phone Settings as earlier.
2. Scroll down and tap on Apps
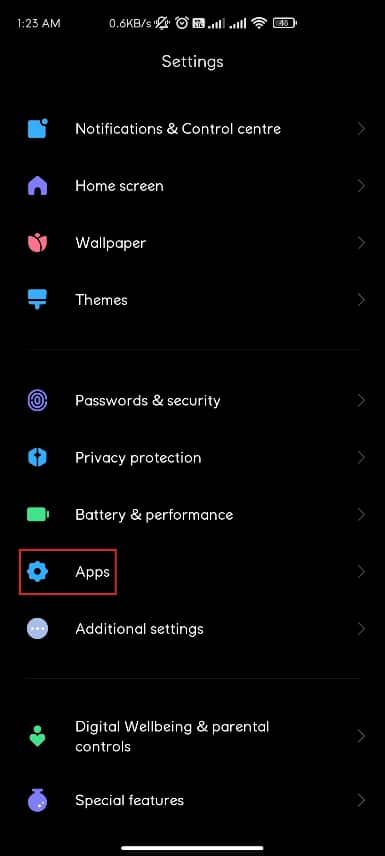
3. Then, tap on Manage Apps
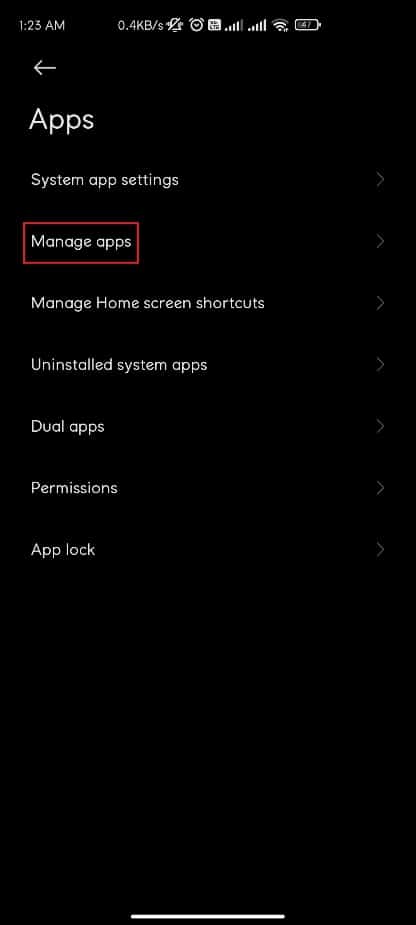
4. Here, search for Spotify and tap on it.
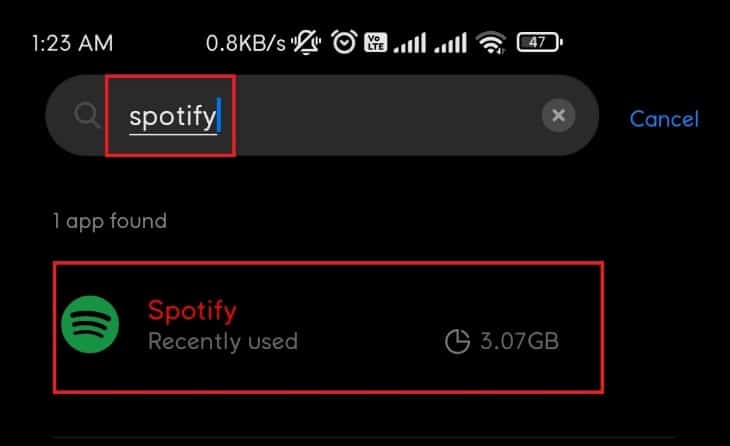
5. Tap on App permissions, as depicted and then, tap Allow for all required permissions.
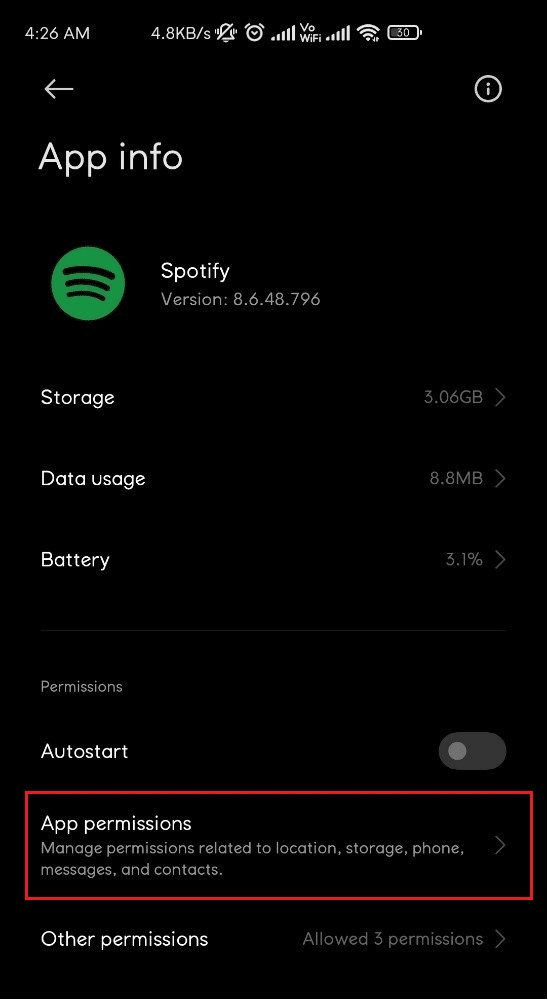
Method 5: Log-in with a Different Account
You could try logging in with a different Spotify account to determine whether your account is causing Spotify won’t open issue or not.
1. Open Spotify app.
2. Tap on the Settings icon as shown below.

3. Scroll down to the end and tap on Log out.
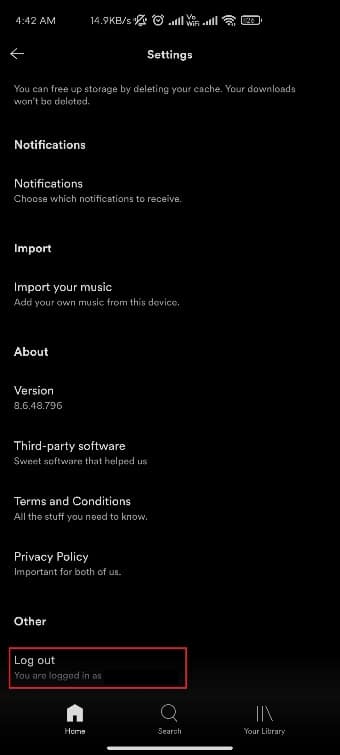
4. Finally, Log in with a different Spotify account.
Also Read: Fix Play Store DF-DFERH-01 Error
Method 6: Reinstall Spotify App
If neither of the above methods works for you then, reinstalling the app may fix Spotify not opening on Android phone problem. Follow the steps listed below to reinstall Spotify:
1. Open Spotify App Settings as mentioned in Method 4.
2. Now, tap on Uninstall to remove the app.
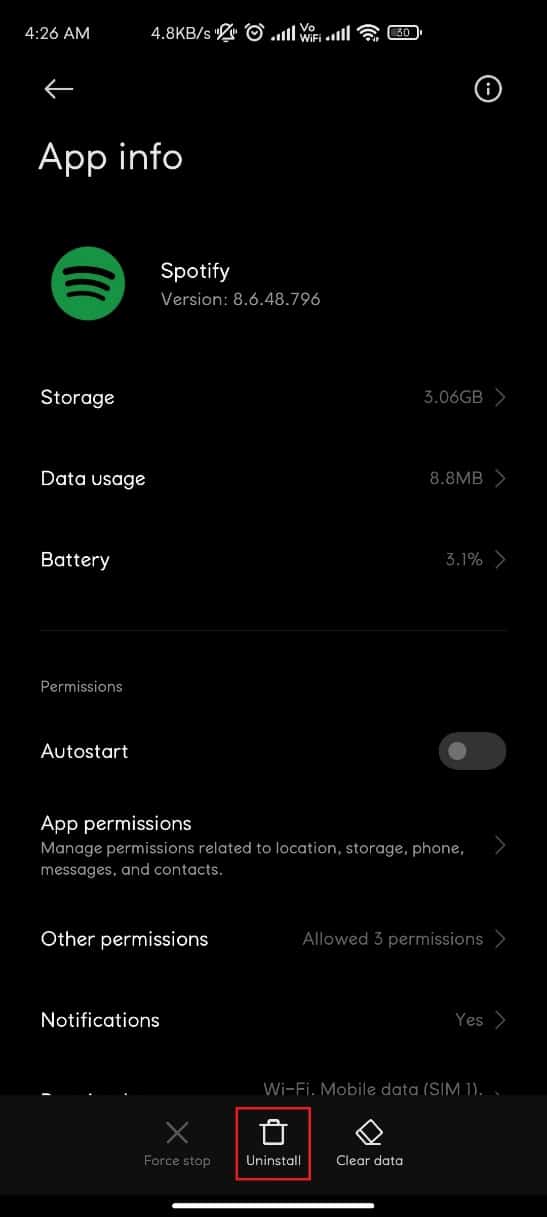
3. Open Google Play Store.
4. Search for Spotify and tap on it.
5. Here, tap on Install to install the app again.
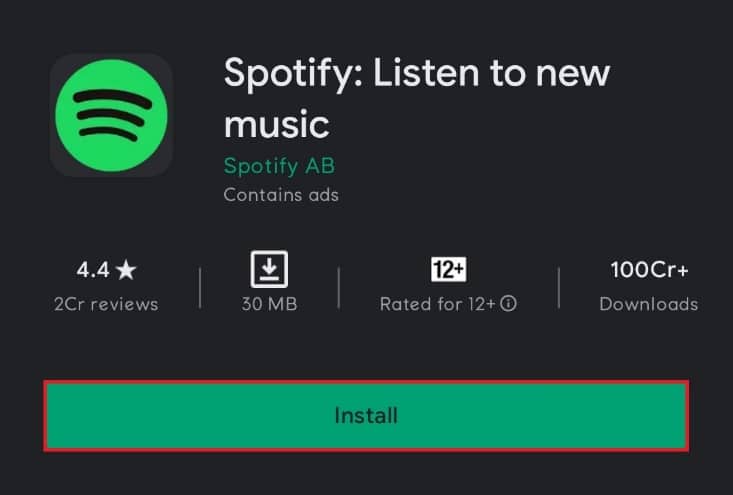
Contact Spotify Support
If none of these methods work, contacting Spotify Support could be your only hope.
Recommended:
We hope that you could fix Spotify not opening on Windows 10 PC or Android smartphones. Let us know which method worked for you the best. Also, drop queries or suggestions in the comments section.