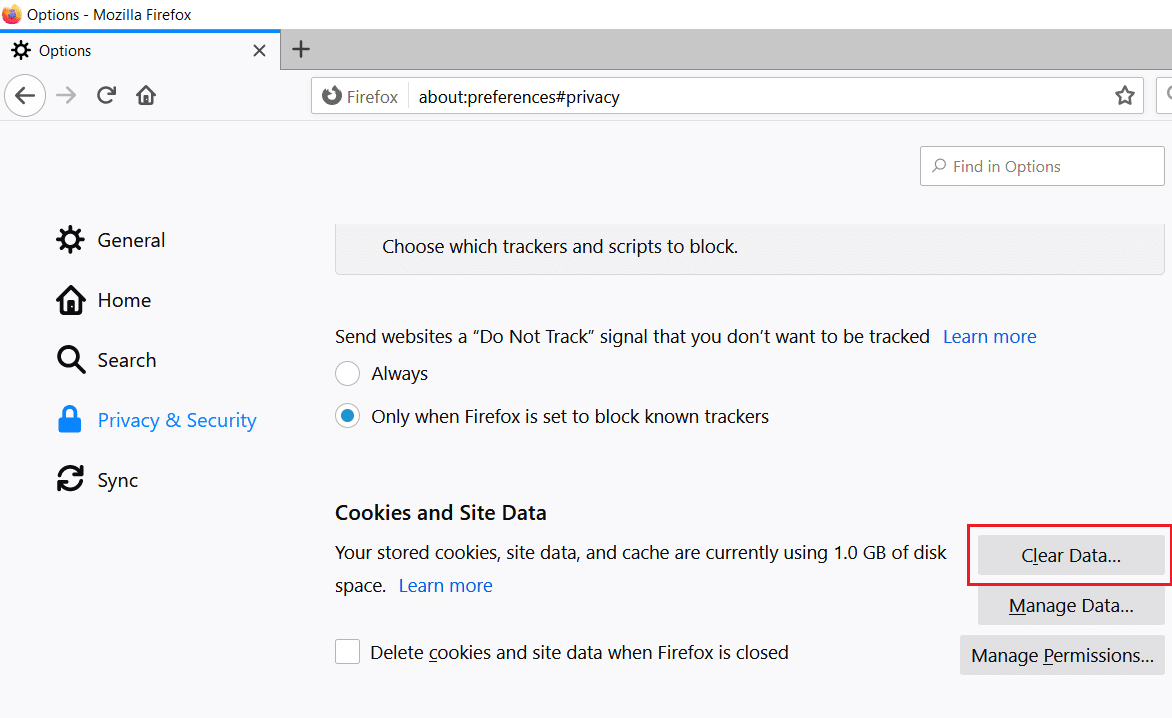Fix Spotify Web Player Not Working (Step by step Guide)
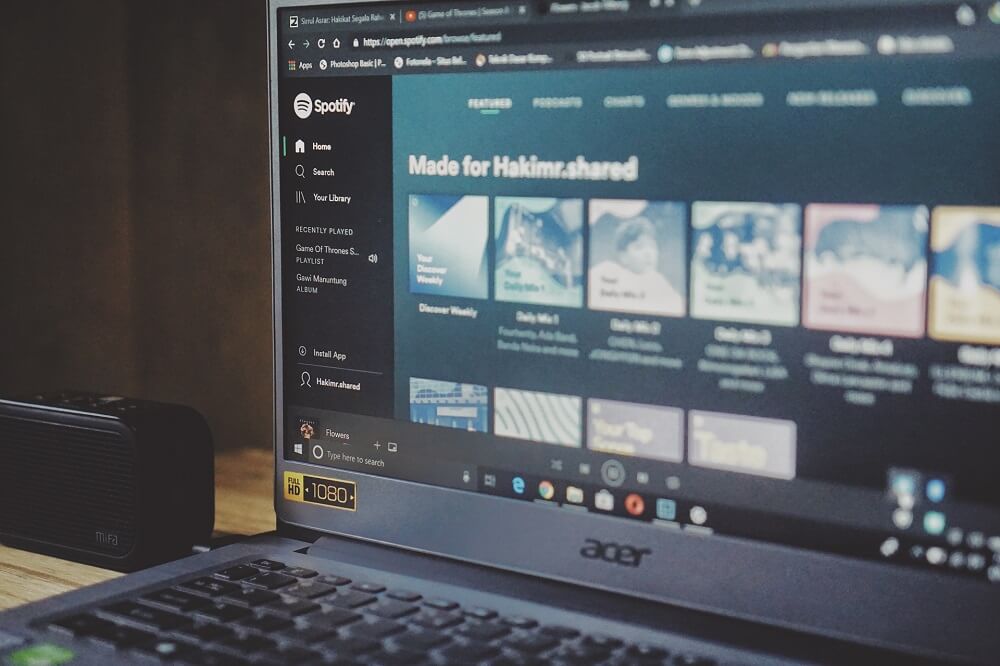
Are you facing issues with Spotify web player? or Spotify web player is not working and you’re facing the error message “Spotify web player an error occurred“? Don’t worry in this guide we will see how to fix the issues with Spotify.
Spotify is one of the most popular and trending music streaming platforms and we are a big fan already. But for those of you who haven’t tried it yet, let us introduce you to one of its kind and the extremely amazing, Spotify. With Spotify, you get to stream unlimited music online, without having to download any of it on your device. It gives you access to music, podcast and video streaming and all of it for free! About its versatility, you can use it on your phone or your PC, use it on your Windows, Mac or Linux, or on your Android or iOS. Yes, it is available for all, hence becoming one of the most accessible music platforms.
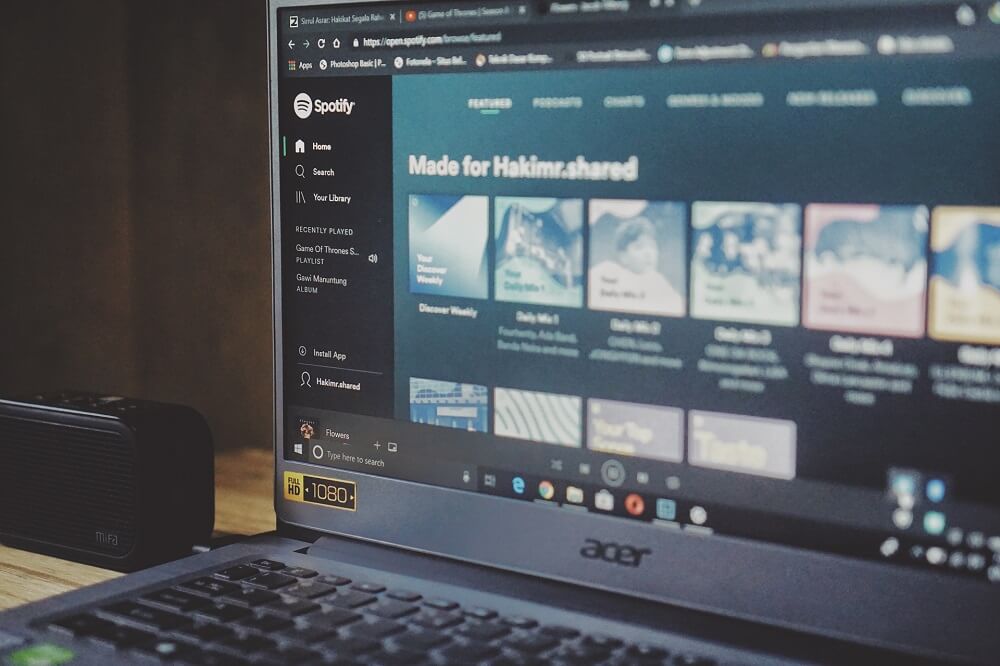
Sign up easily and log in anytime, anywhere into the vast pool of music that it has to offer. Create your personal playlists or share them with others. Browse to your tunes via album, genre, artist or playlist and it won’t be troublesome at all. Most of its features are available for free while some advanced features are available with a paid subscription. Due to its amazing features and a lovely interface, Spotify soars over many of its competitors. Though Spotify has taken over the market in many countries of Asia, Europe, North America, and Africa, it is yet to reach all of the world’s. However, it has its fan base from the unreached countries too, who access it via proxy servers with US locations, that allow you to use Spotify from anywhere in the world.
Spotify is excellent at what it does, but it has its own few flaws. Some of its users complain about the web player not working and if you are one of them, we have for you, the following tips and tricks so that you can browse your favorite music flawlessly. If you can’t reach or connect with Spotify at all, there could be a number of reasons for it. Let us check each of them.
Fix Spotify Web Player Not Working Issue
Tip 1: Your Internet Service Provider
It is possible that your internet service is messing up with your web player. To confirm this, try accessing some other websites. If no other websites work, it is probably a problem with your ISP and not Spotify. To resolve this, try using a different Wi-Fi connection or restart your existing router or modem. Restart your computer altogether and reset your web browser and try accessing the websites again. If you still can’t access the internet, contact your ISP.
Tip 2: Your computer’s firewall
If you can access all other websites except Spotify, it is possible that your windows firewall is blocking your access. A firewall prevents unauthorized access to or from a private network. For this, you will need to turn off your firewall. To turn off your firewall,
1.Search the start menu for ‘Control Panel’.
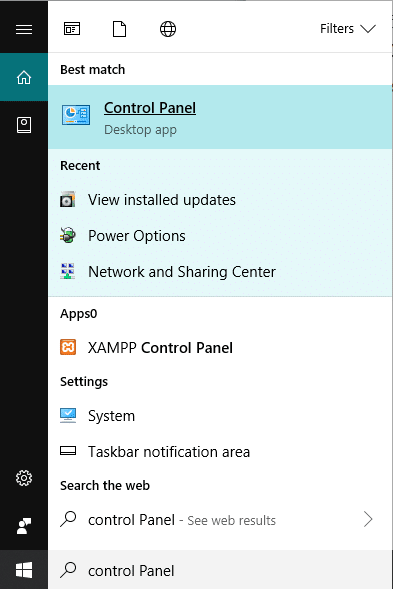
2.Click on ‘System and Security’ and then ‘Windows Defender Firewall’.
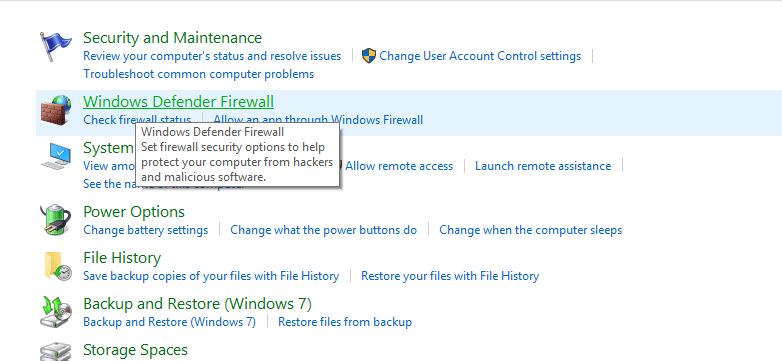
3.From the side menu, click on ‘Turn Windows Defender Firewall on or off’.
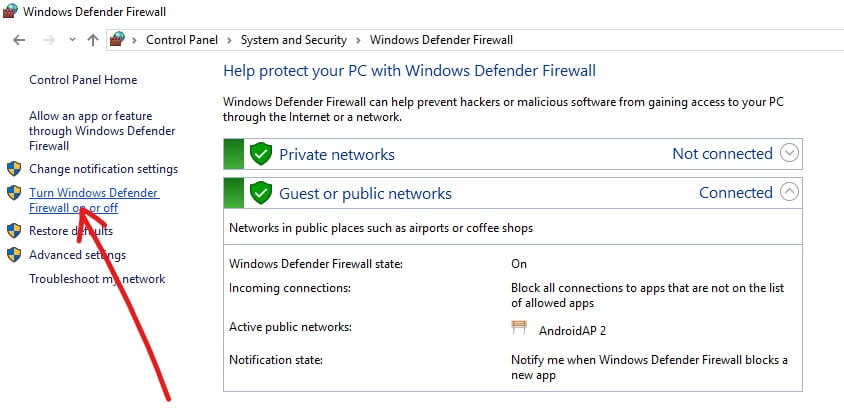
4.Toggle off the firewall for the required network.
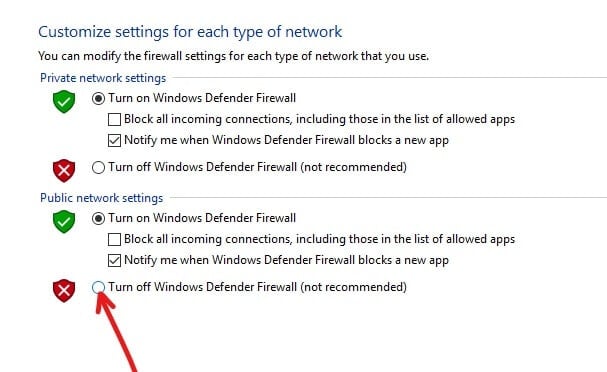
Now restart your PC to save changes and you will be able to Fix Spotify web player or Wrapped not working issue.
Tip 3: Bad cache on your computer
If disabling the firewall does not resolve the issue, a bad cache might be a reason. Addresses, web pages and elements of your frequently visited websites are saved to your computer’s cache to provide you a better and more efficient but sometimes, some bad data is cached which might block your online access to certain sites. For this, you will need to flush your DNS cache by,
1.Search the start menu for ‘Command Prompt’. Then right-click on Command prompt and select ‘Run as administrator‘.
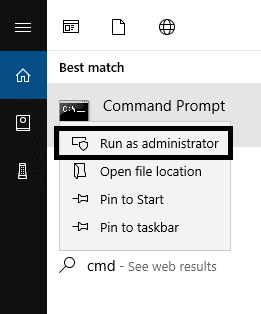
2.In Command Prompt, type the following command and hit Enter:
ipconfig /release ipconfig /flushdns ipconfig /renew

3.Restart your web browser.
If you can at least reach and connect to Spotify with a partially loaded website, then try the below fixes.
Tip 4: Cookies on your Web Browser
Your web browser stores and manages cookies. Cookies are small pieces of information websites store on your computer that may be used when you access it in the future. These cookies might get corrupted disallowing you to access the website. To delete cookies from Chrome,
1.Open Google Chrome and press Ctrl + H to open history.
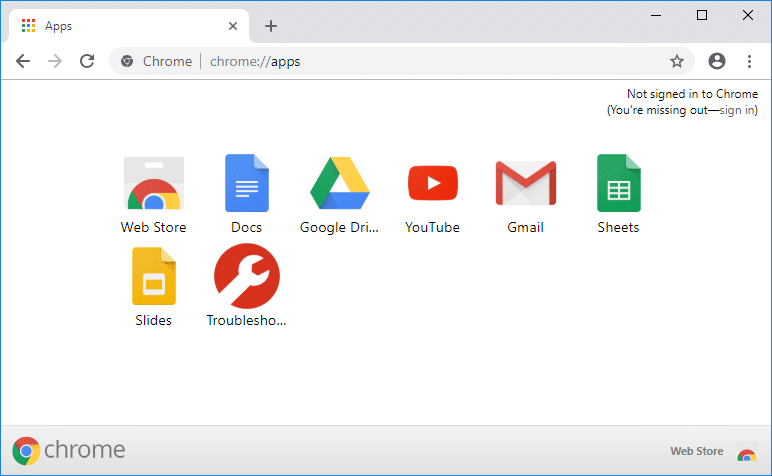
2.Next, click Clear browsing data from the left panel.
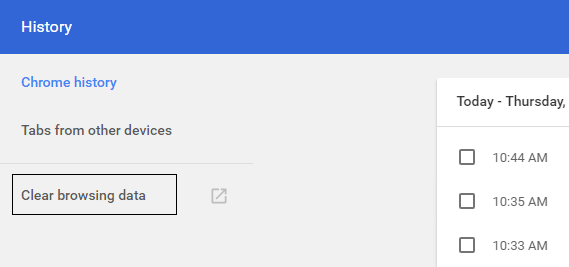
3.Now you need to decide the period for which you are deleting the history date. If you want to delete from the beginning you need to choose the option to delete browsing history from the beginning.
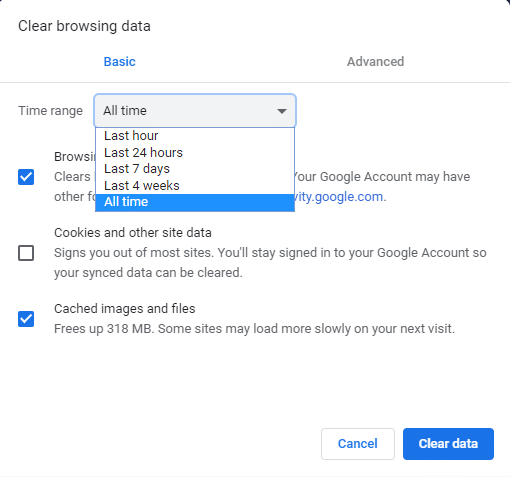
Note: You can also select several other options such as Last hour, Last 24 hours, Last 7 days, etc.
4.Also, checkmark the following:
- Browsing history
- Cookies and other site data
- Cached images and files
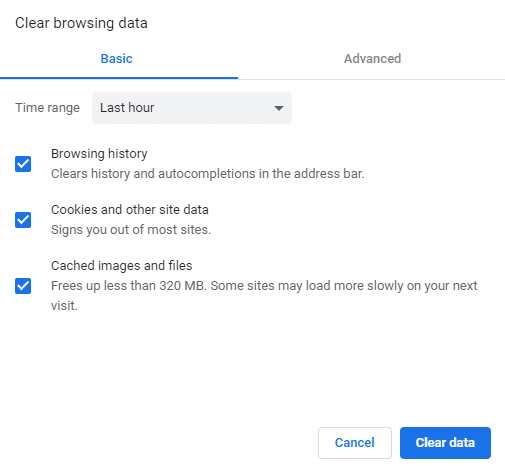
5.Now click Clear data to start deleting the browsing history and wait for it to finish.
6.Close your browser and restart your PC.
For Mozilla Firefox,
1.Open the menu and click on Options.
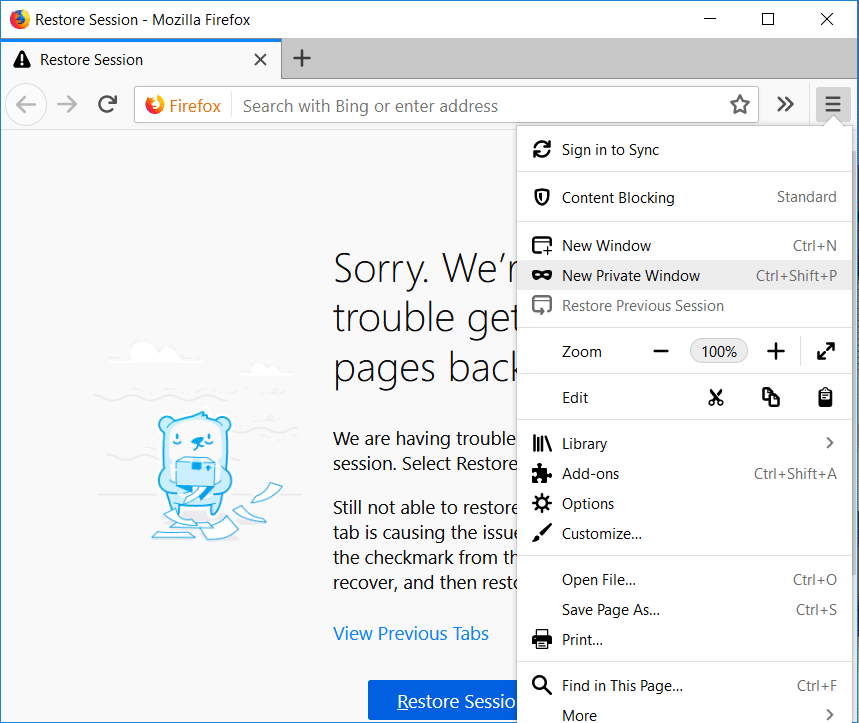
2.In the ‘Privacy & Security’ section click on the ‘Clear Data’ button under Cookies and site data.
Now check if you’re able to fix Spotify web player not working issue or not. If not then continue with the next method.
Tip 5: Your Web Browser is outdated
Note: It is advised to save all the important tabs before updating Chrome.
1.Open Google Chrome by searching for it using the search bar or by clicking at the chrome icon available at the taskbar or at the desktop.
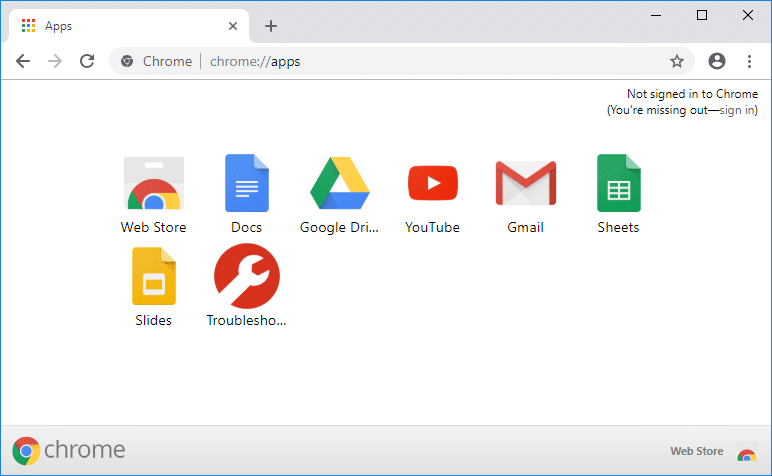
2.Click on three dots icon available at the top right corner.
![]()
3.Click on the Help button from the menu that opens up.
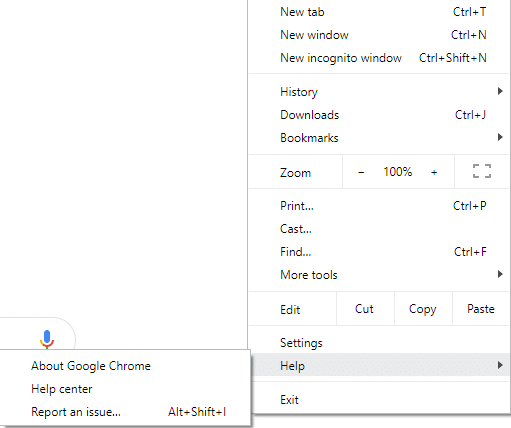
4.Under Help option, click on About Google Chrome.
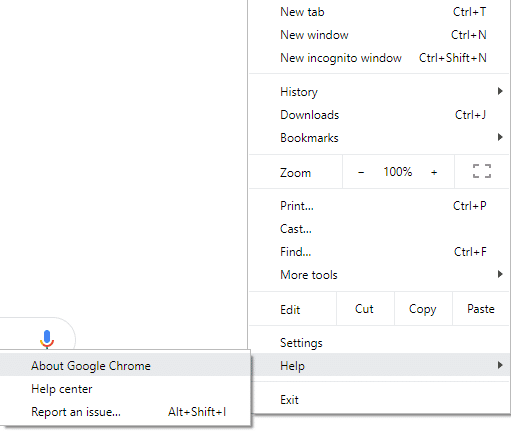
5.If there are any updates available, Chrome will start updating automatically.
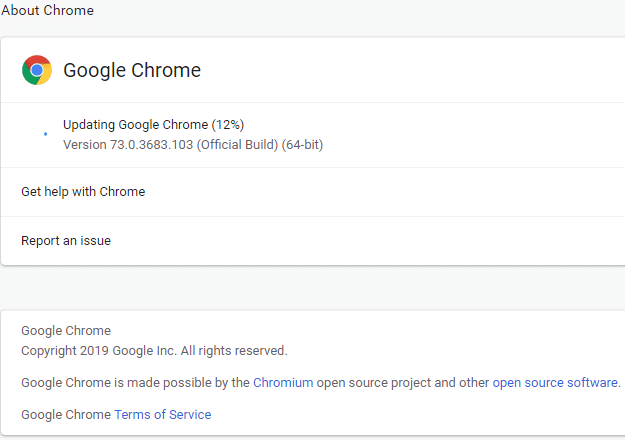
6.Once the Updates are downloaded, you need to click on the Relaunch button in order to finish updating Chrome.
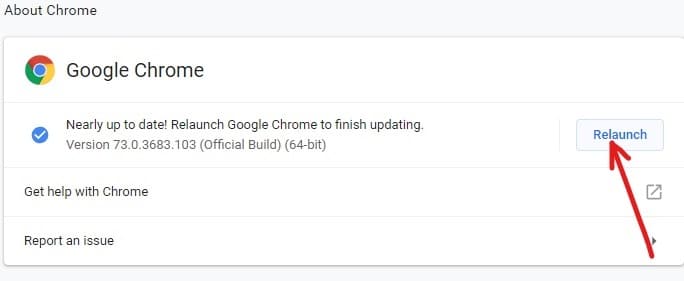
7.After you click Relaunch, Chrome will automatically close and will install the updates.
Tip 6: Your Web Browser does not support Spotify
Though rarely, but it is possible that your web browser does not support Spotify. Try a different web browser. If Spotify is connected and loaded perfectly and it’s just the music not playing.
Tip 7: Enable Protected Content
If you’re facing the error message “Playback of protected content is not enabled” then you need to enable protected content on your browser:
1.Open Chrome then navigate to the following URL in the address bar:
chrome://settings/content
2.Next, scroll down to “Protected content” and click on it.
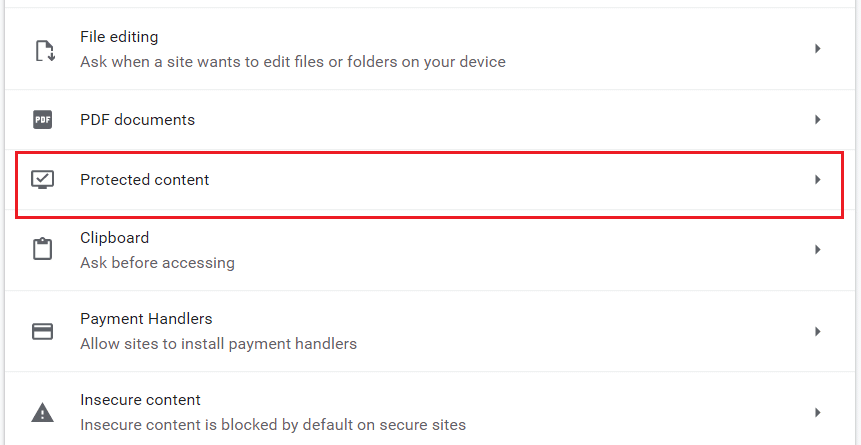
3.Now enable the toggle next to “Allow site to play protected content (recommended)“.
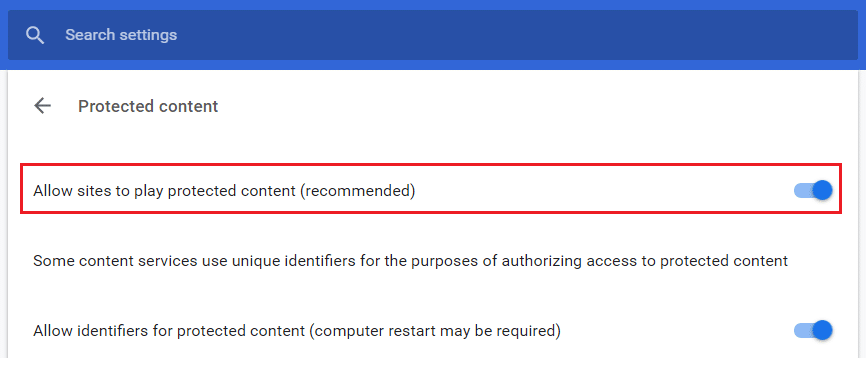
4.Now again try to play music using Spotify and this time you may be able to fix Spotify web player not working issue.
Tip 8: Open song link in new tab
1.Click on the three-dot icon of your desired song.
2.Select ‘Copy Song Link’ from the menu.
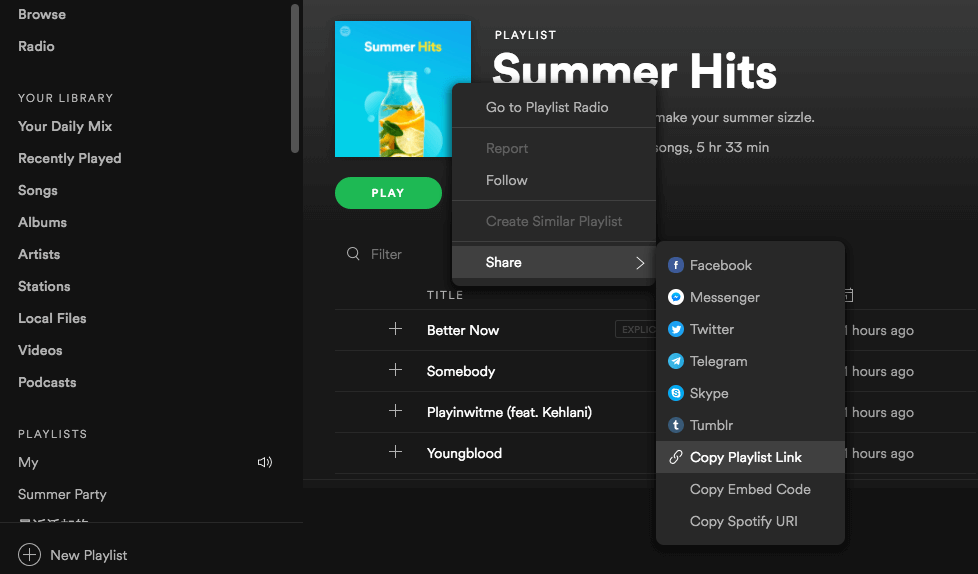
3.Open a new tab and paste the link in the address bar.
Recommended:
Apart from these tricks, you can also download the music to your computer and play it on your local music player if you are a Spotify Premium user. Alternatively, for a free account, you can download and use a Spotify music converter like Sidify or NoteBurner. These converters allow you to download your favorite songs in your preferred format by just dragging and dropping the song or copy-pasting the song link directly and selecting output format. Note that the trial versions allow you to download the first three minutes of each song. You can now listen to your favorite songs on Spotify hasslefree. So keep listening!