Fix Steam Missing File Privileges in Windows 10
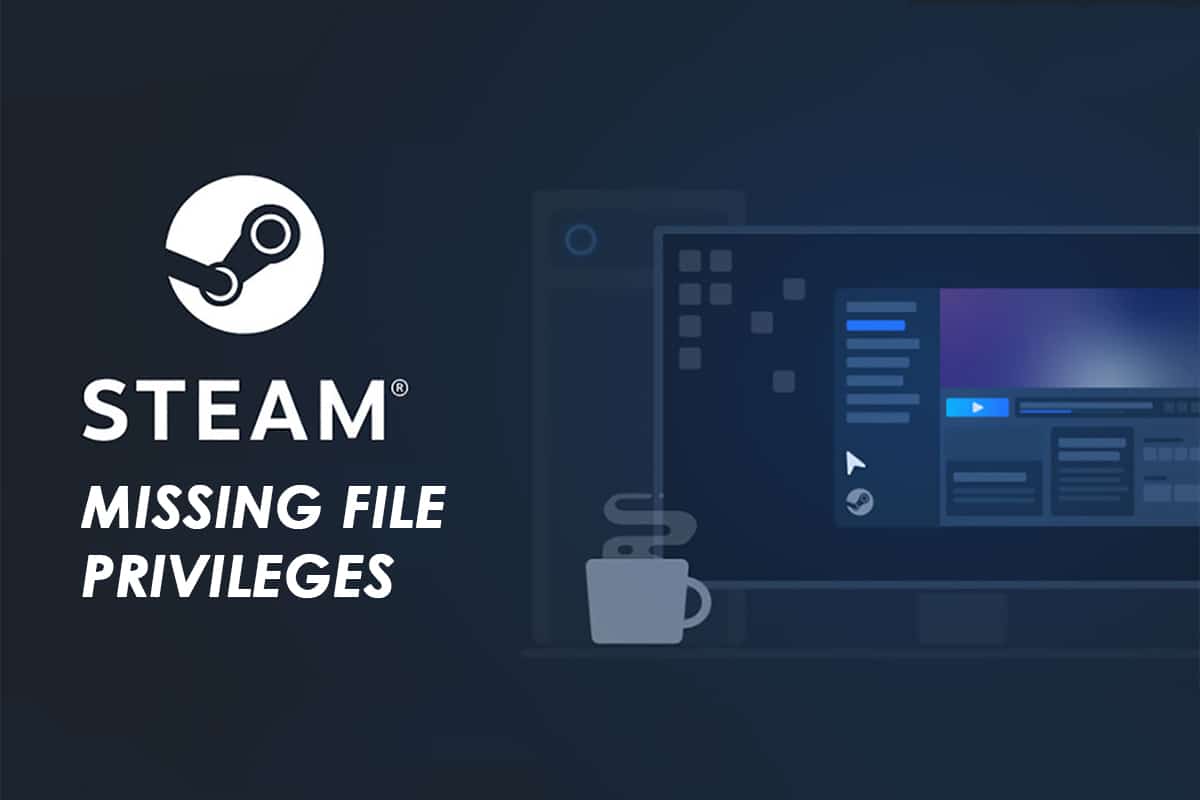
Many gaming enthusiasts use Steam as their go-to platform to download and play games in a convenient way to communicate with fellow gamers. Steam has always been popular to provide what gamers want in the gaming experience in total. But there are times when some of them experience a few errors that certainly spoils the mood. One of the common errors that users face is Steam downloaded files error and missing file privileges. This error could occur on any gamer’s system due to various reasons. And like any other issue, this also can be solved to continue gaming without any hurdle. In this article, you will get to know how to fix missing file privileges Steam error on your system successfully.
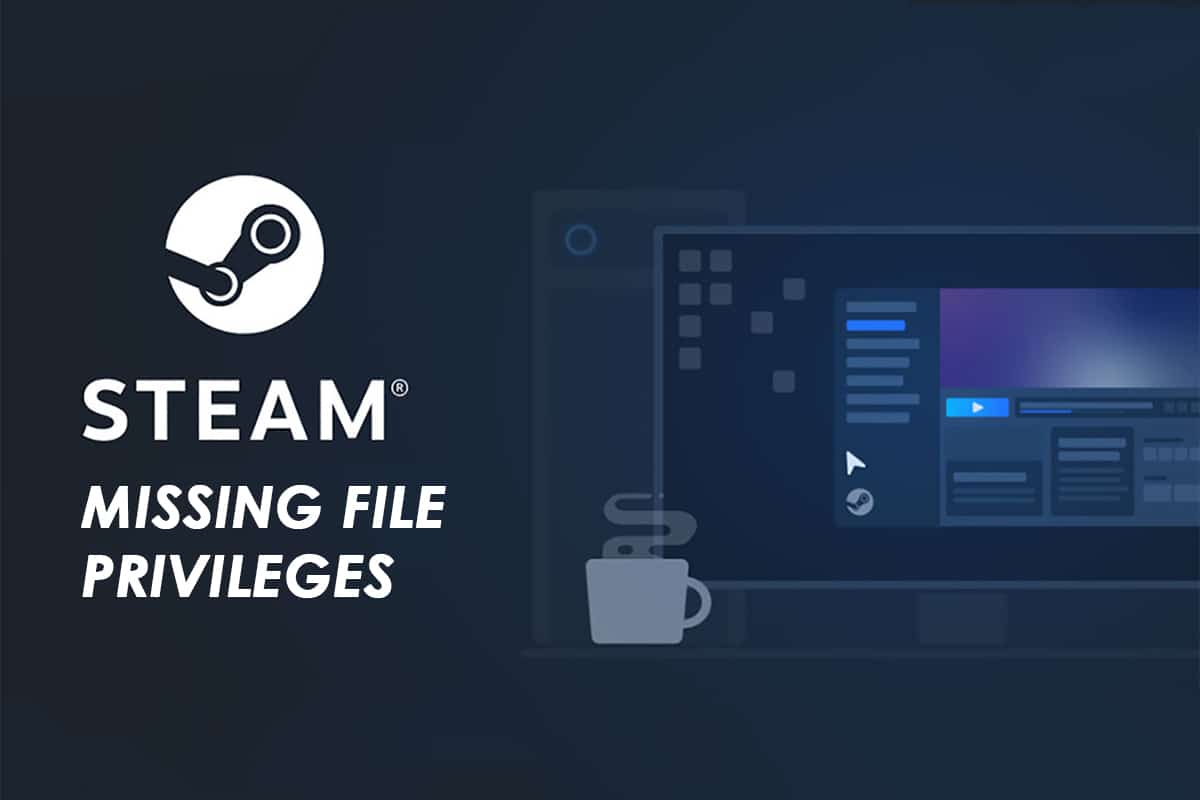
How to Fix Steam Missing File Privileges in Windows 10
This consistent error has reasons that have roots in your own system. Some of those reasons are:
- Steam missing file privileges error might occur when the Steam application does not have all the permissions to run.
- Sometimes this error occurs after updating the application.
- This error also arises when your system has misconfigured library folders or corrupted game files.
- Server overload problems may also instigate this issue on your system.
But there is a sigh of relief as these problems can be resolved to eventually fix missing file privileges Steam error. Read and follow the upcoming methods carefully to get rid of this error and enjoy gaming on Steam once again.
Method 1: Run Steam as Administrator
By running Steam as an administrator, you will allow it to download, write, and modify the Steam files on your system. It will result in Steam having enough privileges to access files that aren’t accessible without an administrator. Follow the steps below to do the same.
1. Right-click on the Steam.exe file and select Properties.
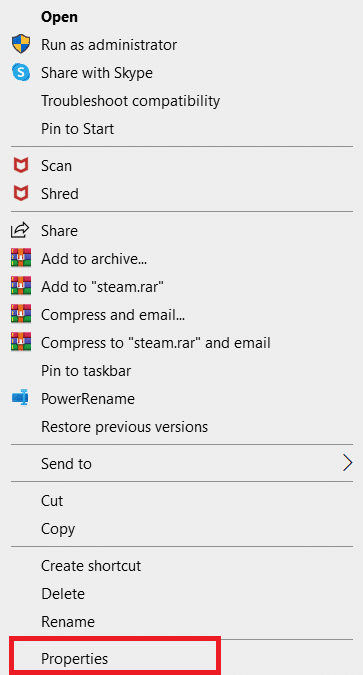
2. Go to the Compatibility tab and check the Run this program as an administrator option.
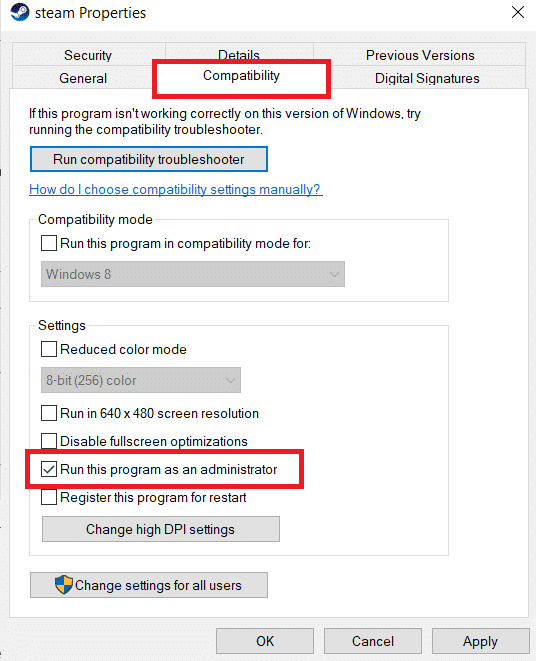
3. Finally, click on Apply > OK to save changes.
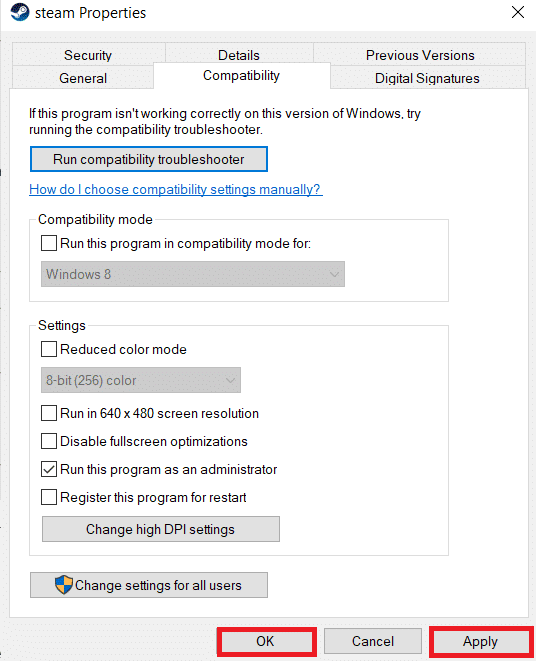
Method 2: Change Download Region
You may or may not know but the Steam content system is separated into various regions across the globe. If the set region on your Steam application has some issues with the servers, you are likely to face this error. To fix this error, you can simply change the download region within the Steam application. Follow the upcoming steps to do the same.
1. Open the Steam application on your system.
2. Click the Steam option from the top left corner, as shown below.
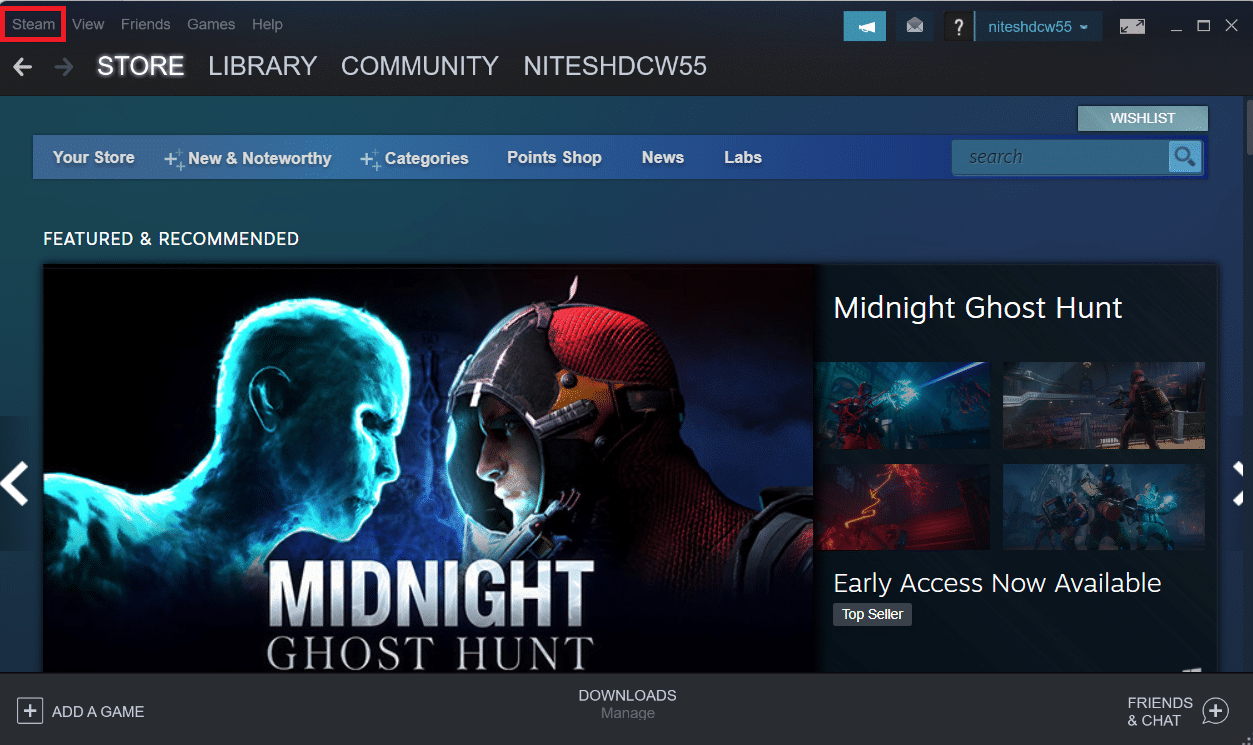
3. Click on Settings from the menu options.
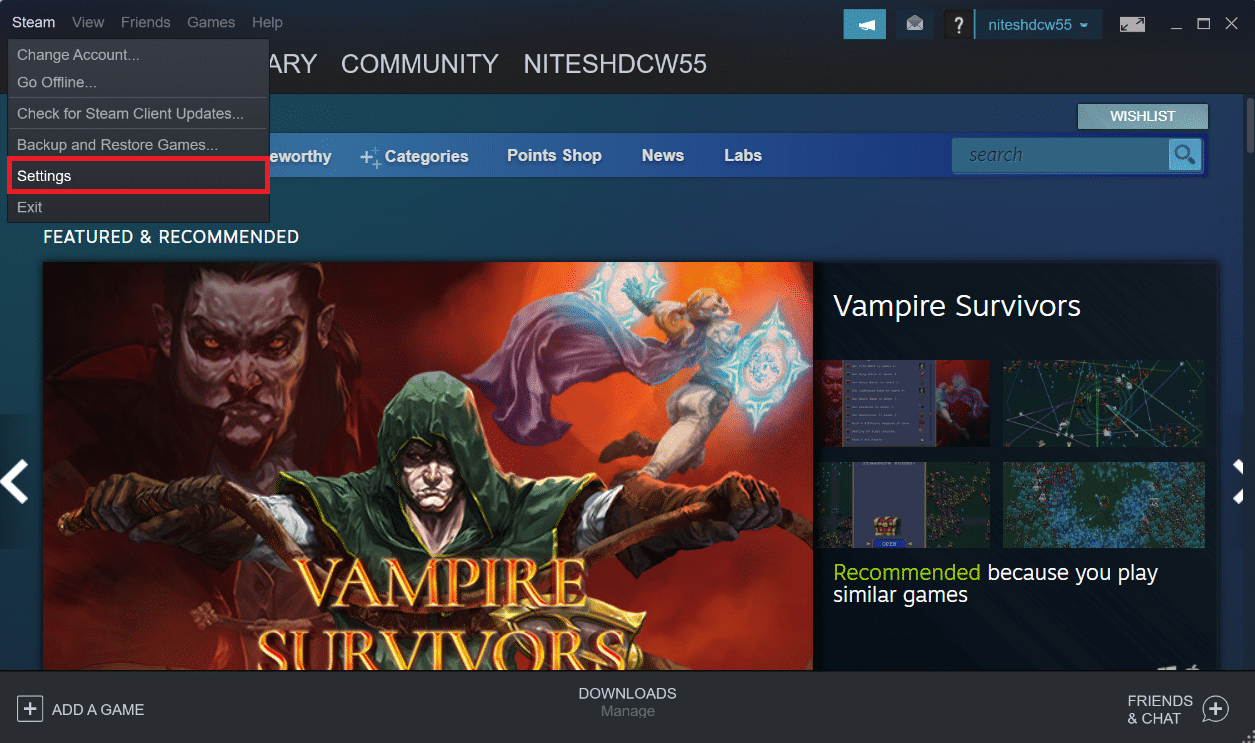
4. Click the Download section from the left pane.
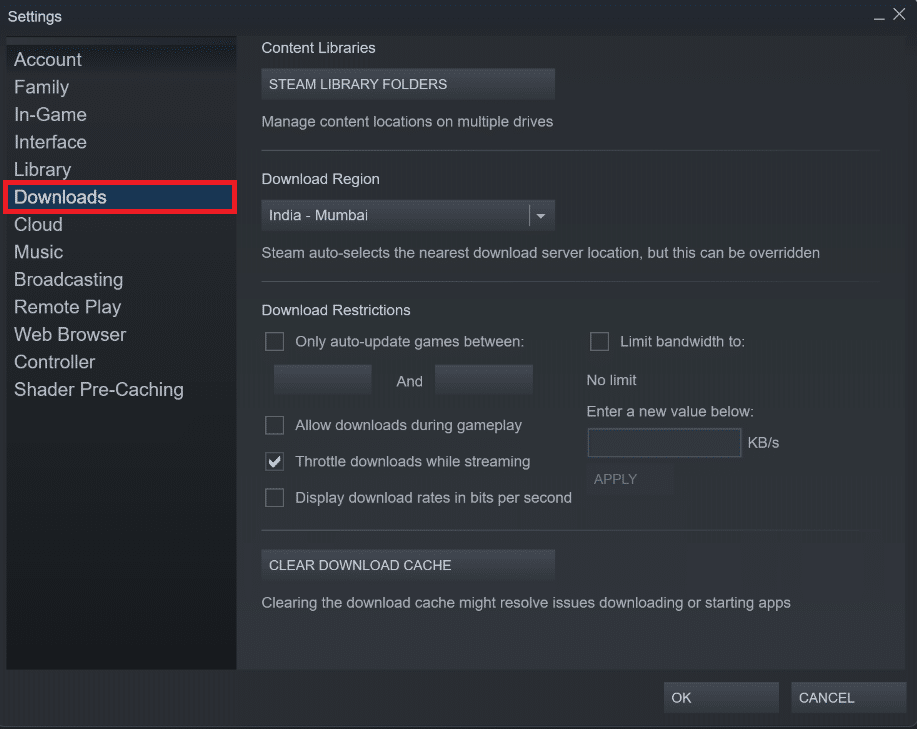
5. Under Download Region, click the drop-down menu as shown below to select any other region from the list.
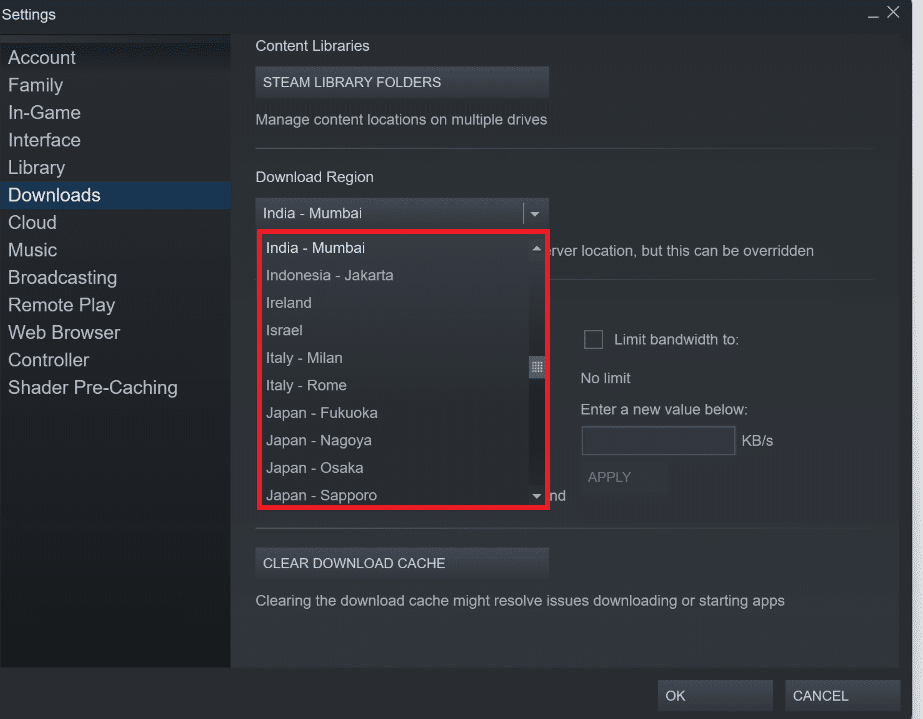
6. After selecting the desired region, click OK.
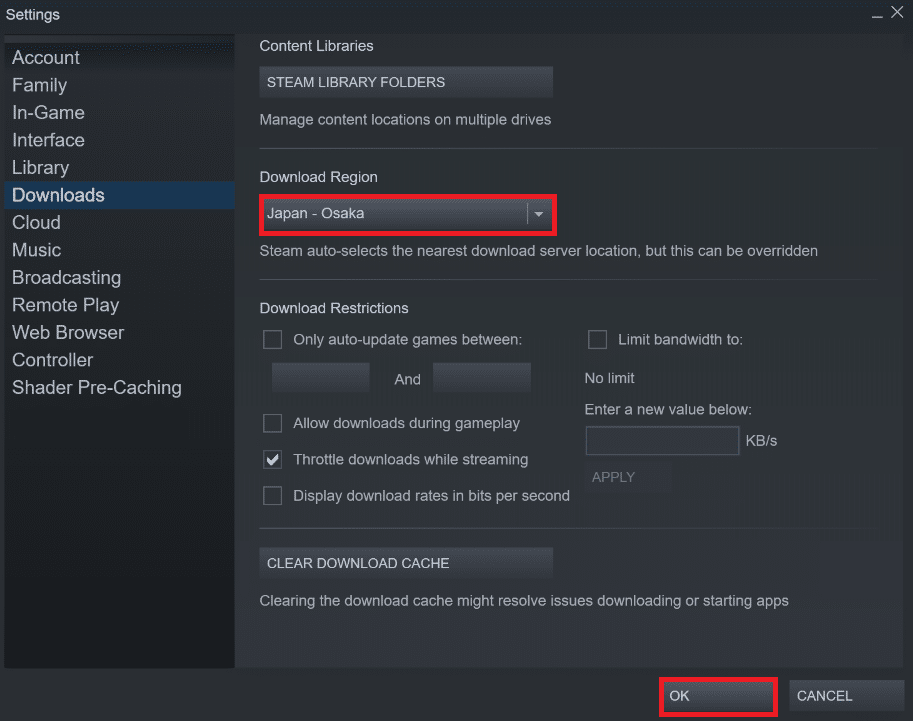
7. Restart Steam to see the error fixed.
Also Read: Fix Steam is Slow in Windows 10
Method 3: Repair Steam Library Folders
To repair the possible corrupted files, you can try to repair the Steam library folders. It will detect the corrupted files from the library and repair them, which will eventually fix missing file privileges Steam error. Read and follow the steps below carefully to achieve the same.
1. Open the Steam application on your system and get to the Settings window as mentioned above.
2. From the Settings window, click Downloads > STEAM LIBRARY FOLDERS under the Content Libraries section as depicted below.
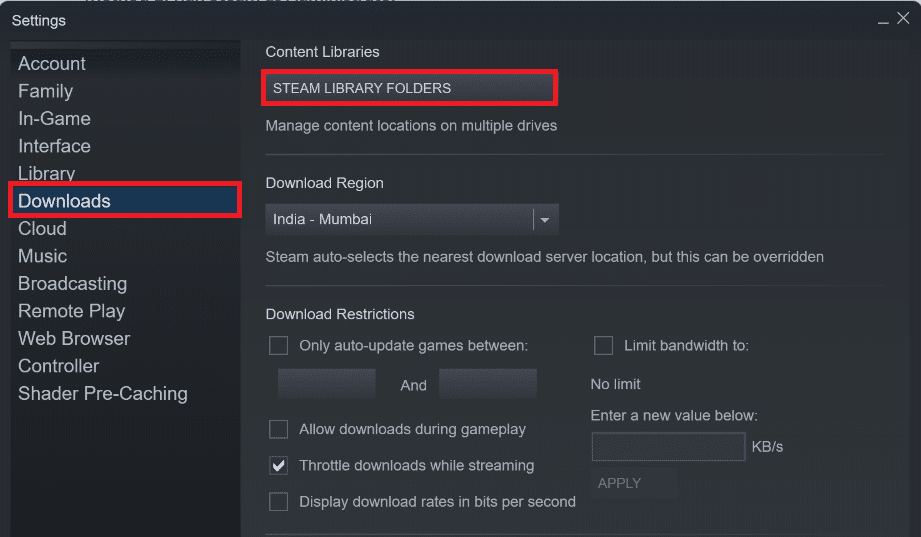 STEAM LIBRARY FOLDERS under the Content Libraries section “>
STEAM LIBRARY FOLDERS under the Content Libraries section “>
3. In the Storage Manager window, click the three-dotted icon next to the Steam folder, as shown below.
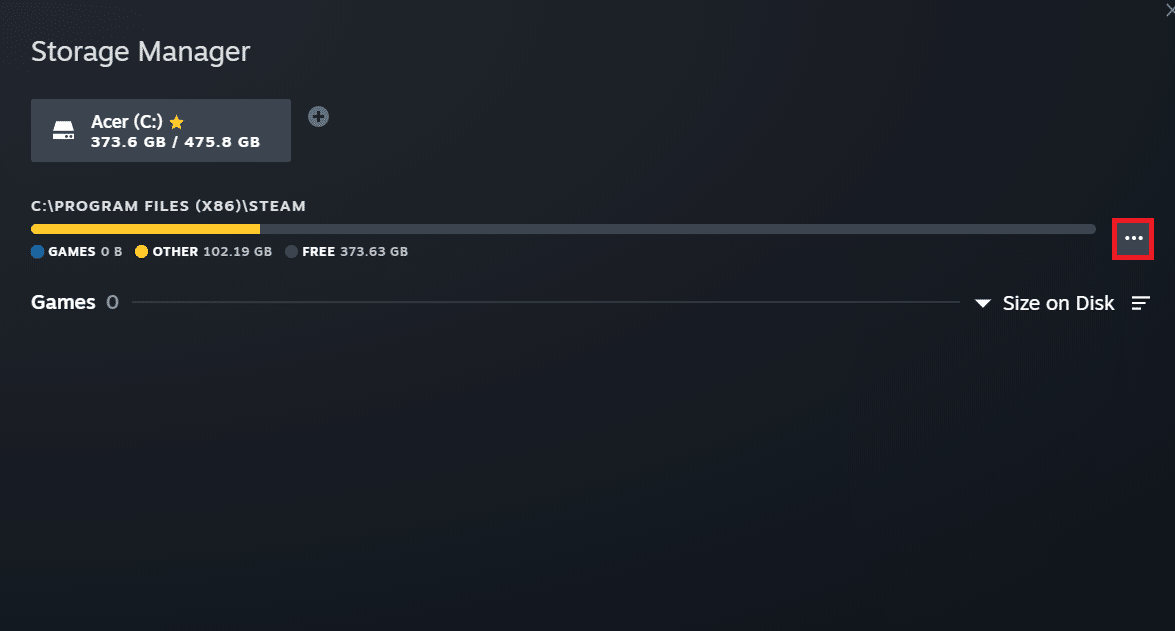
4. Click the Repair Folder option.
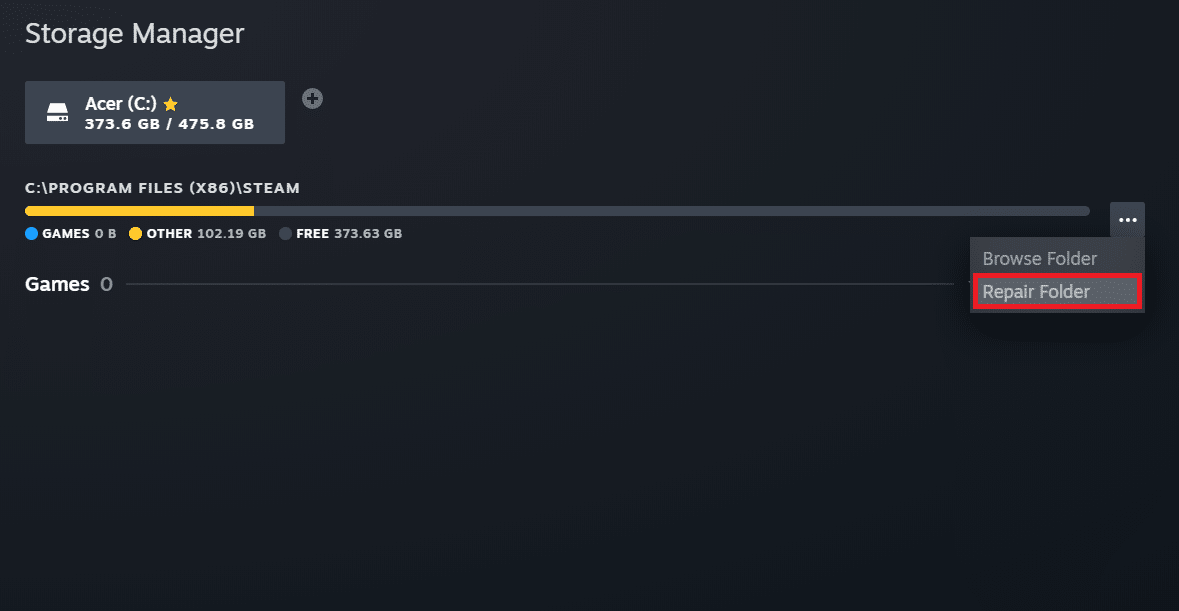
5. The User Account Control pop-up will emerge on your screen stating Do you want to allow this app to make changes to your device? Click on the Yes option.
6. After a few moments, the Steam library folder will get repaired.
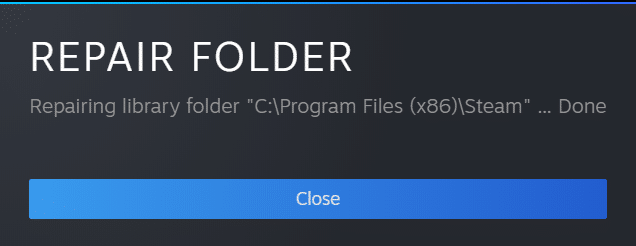
Method 4: Verify Integrity of Game File
If the download process gets interrupted for any reason, the files may get corrupted and you get the Steam missing file privileges error. To verify the integrity of the file that you have downloaded to make sure the download was successful, follow the step below carefully:
1. Open the Steam application on your device.
2. Click the LIBRARY option as shown below.
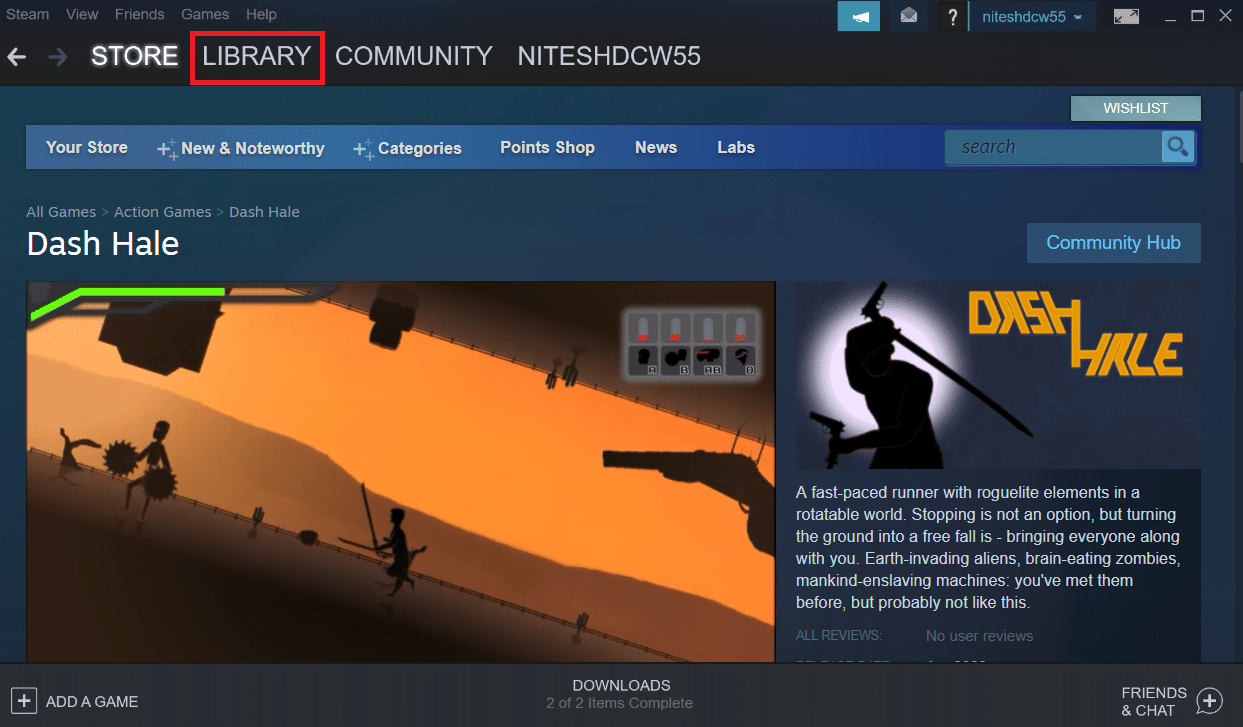
3. Select and right-click the desired game from the left pane as depicted below and click the Properties option.
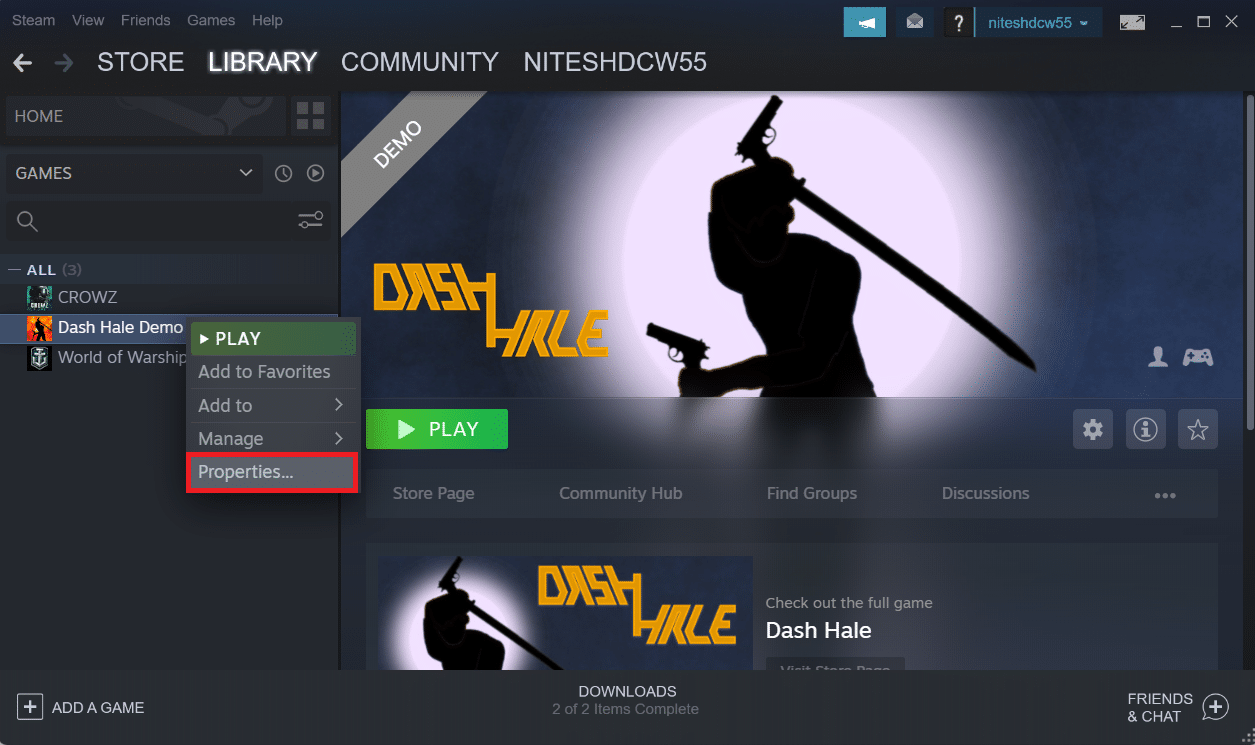
4. Now, click the LOCAL FILES option from the left pane as shown below.
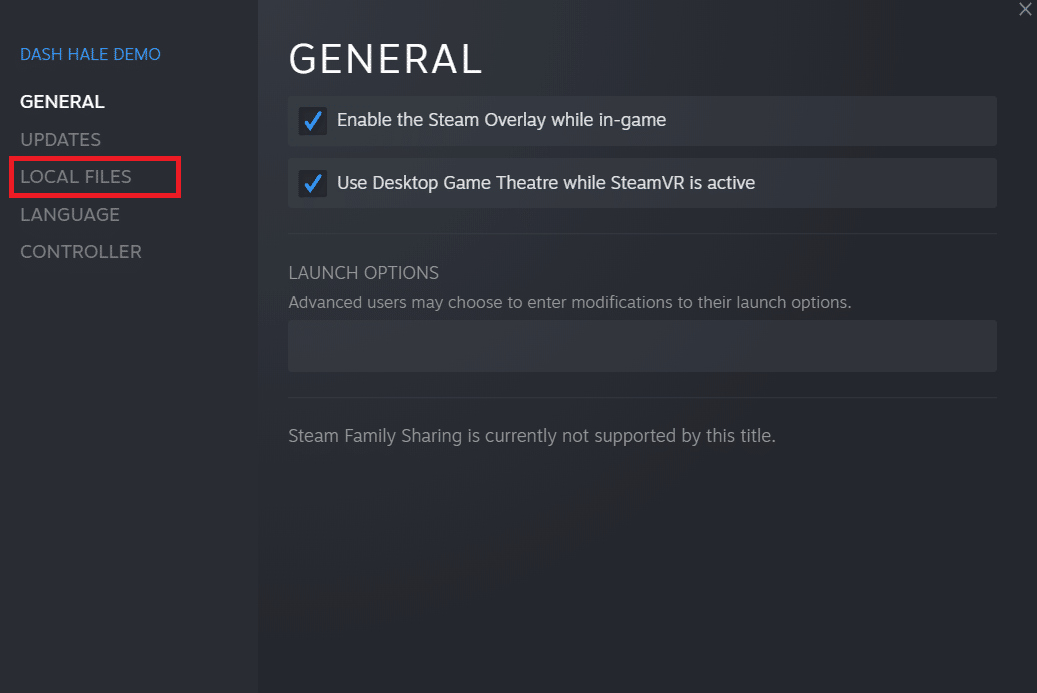
5. Click on Verify integrity of demo files… as illustrated below.
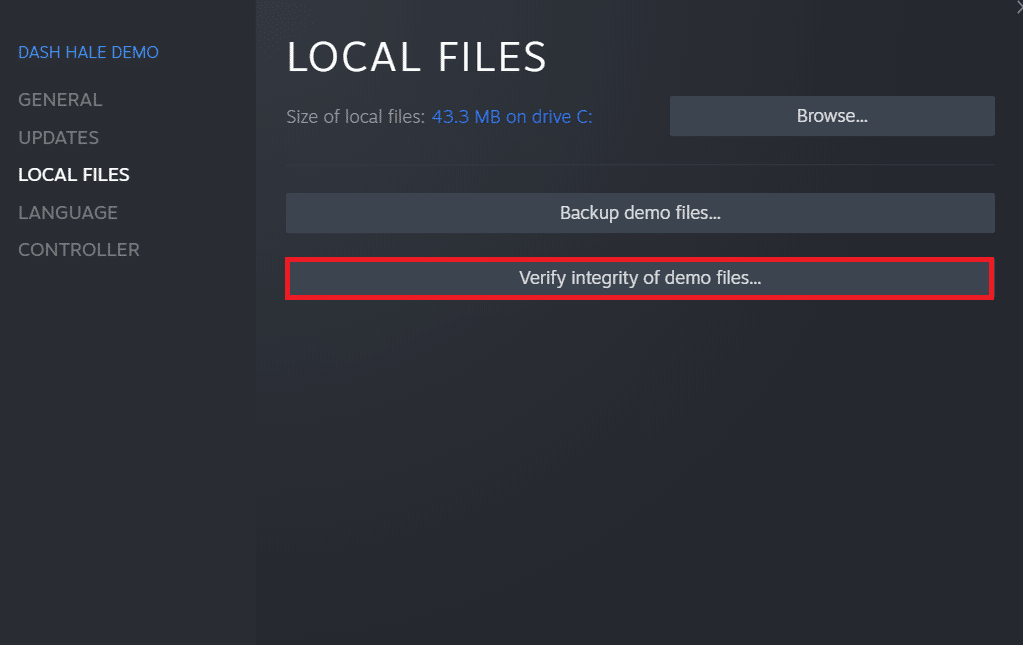
6. After a few moments, the game files will get successfully validated indicating that the downloaded file is intact and not corrupted.
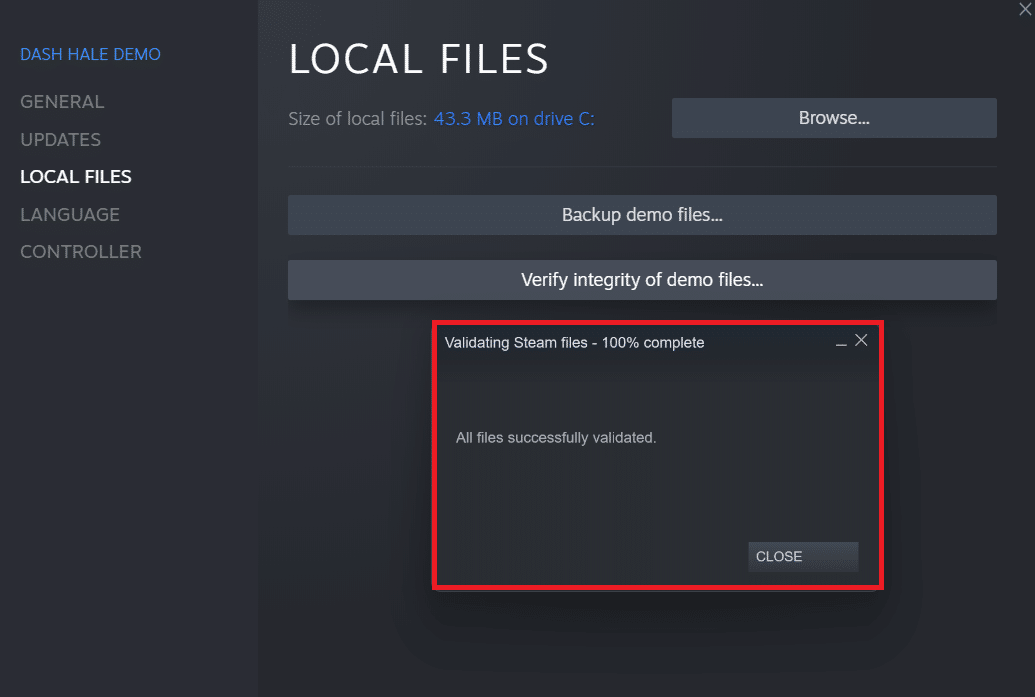
Also Read: How to Disable Steam Overlay in Windows 10
Method 5: Disable igfxEM Module
As per several users, if you disable the igfxEM module on your device and restart the system, it helps Steam to function properly with Steam missing file privileges resolved. To perform this method, follow the upcoming steps.
1. Press Ctrl + Shift + Esc keys simultaneously to launch the Task Manager.
2. Find and click on the igfxEM Module in the processes list and click the End Task in the bottom right corner.
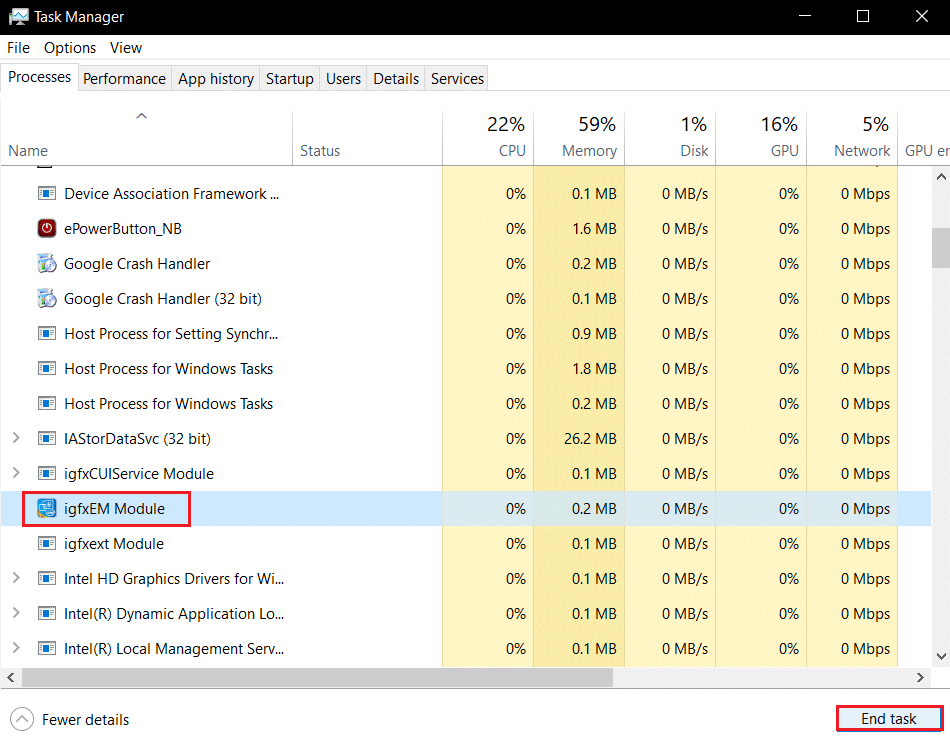
3. After this, relaunch the Steam application to see if the issue is fixed or not.
Method 6: Clear Download Cache
Sometimes corrupted games after downloading leave traces in the download cache folder which causes further interruptions in updating and downloading processes. You can clear the download cache to fix the issue.
1. Open the Steam application and go to the Settings as mentioned before.
2. In the Downloads section, click the CLEAR DOWNLOAD CACHE option.
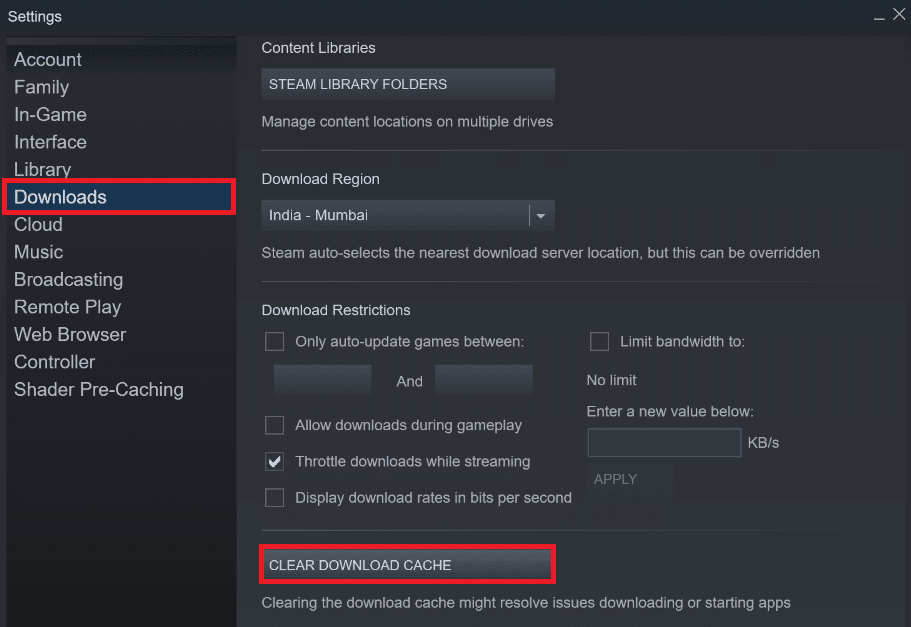
3. Click OK in the following pop-up as shown below to complete the process.
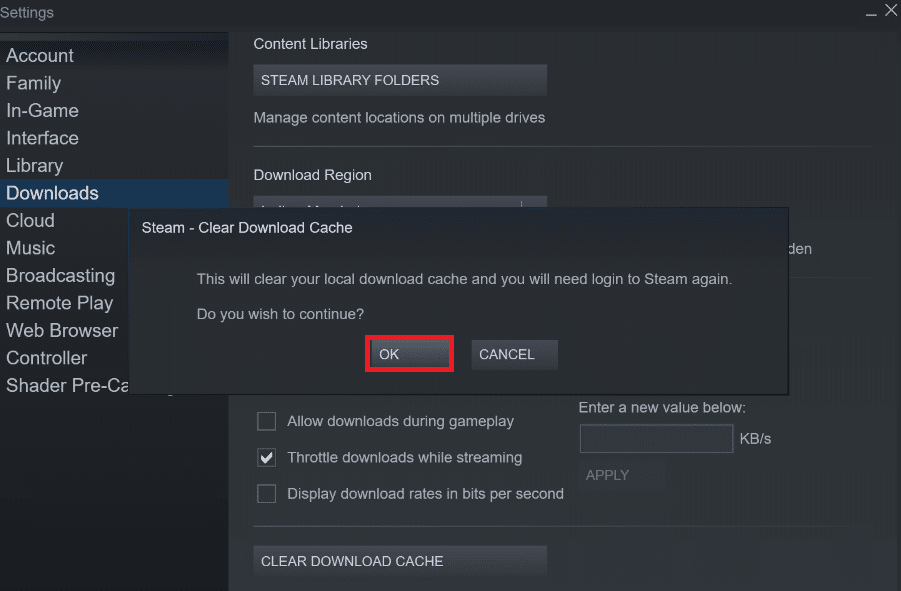
Also Read: Fix Steam Keeps Crashing
Method 7: Disable Antivirus Temporarily (If Applicable)
Sometimes, the antivirus installed on your system may identify the downloaded steam game files as a threat. And this will lead to it quarantining, modifying, or even deleting the file from the system to prevent further damage. As an antivirus software can detect the unknown game files and term them as a threat, you will have to check if those files are on the quarantine list or you can disable the antivirus temporarily to find the root of the cause. To do that, read our guide on How to Disable Antivirus Temporarily on Windows 10. By reading this, you will know how to disable the antivirus on your device for a short period and fix missing file privileges Steam error.
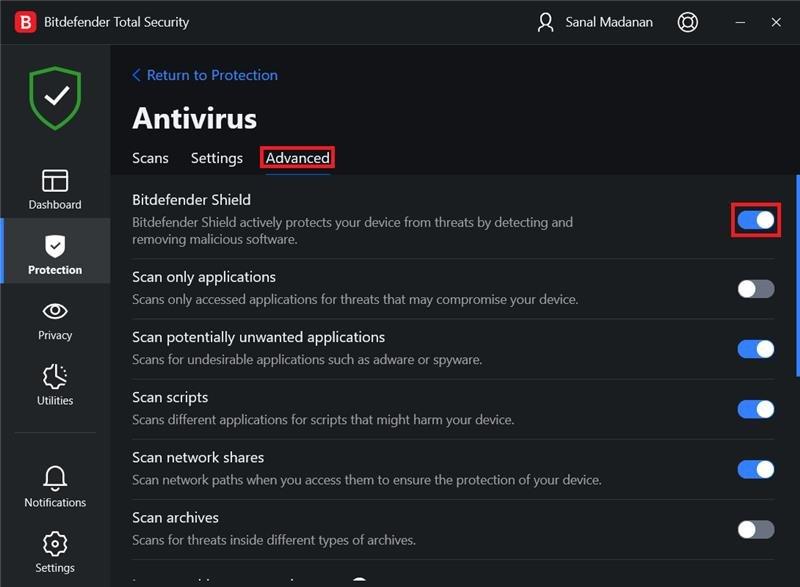
Recommended:
These were the methods to resolve the Steam missing file privileges issue. We hope you were able to fix missing file privileges Steam error with the help of the steps mentioned. Feel free to reach out to us with your queries and suggestions via the comments section below.