Fix Steam Service Errors when launching Steam
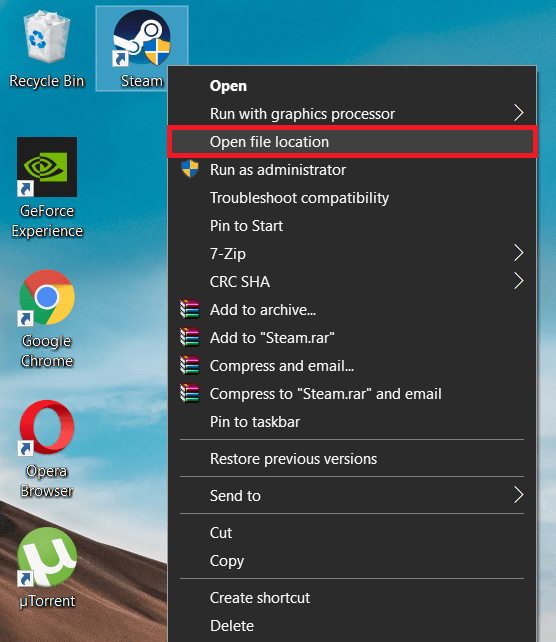
Launched back in 2003, Steam by Valve is by far the most popular digital distribution service for games ever released. As of 2019, the service contained well over 34,000 games and attracted nearly 100 million active users per month. Steam’s popularity can be boiled down to the vast number of features it offers to its users. Using Valve’s service, one can install a game via a single click from its ever-expanding library, automatically update the installed games, stay connected with their friends using their community features and, in general, have a better gaming experience using features such as in-game voice and chat functionality, screenshots, cloud backup, etc.
For as omnipresent as Steam is, it sure isn’t all that perfect. Users often report encountering an error or two every now and then. One of the more widely experienced errors concerns the Steam Client service. One of the following two messages accompanies this error:
“ In order to run Steam properly on this version of Windows, the Steam service component is not working properly on this computer. Reinstalling the Steam service requires administrator privileges.”
“ In order to run Steam properly on this version of Windows, the Steam service component must be installed. The service installation process requires administrator privileges.”
The Steam service error prevents the user from launching the application altogether and, therefore, making use of any of its features. If you, too, are one of the affected users, in this article, we will be discussing the potential reasons and solutions to the error.
Fix Steam Service Errors when launching Steam
Both the error messages ask for the same underlying requirement – Administrative privileges. The logical solution would then be to run steam as an administrator. While granting administrative privileges has been known to solve the error for most, some users continue to report the error even after running the application as an administrator.
For these select users, the source of the error may be a little deeper. The steam service may be dormant/disabled and needs to restarted or the service is corrupt and requires to be repaired. Sometimes, it might be as trivial as disabling the antivirus or the default Windows Defender security software.
Method 1: Run Stream As Administrator
Before we get to the more complicated solutions, let’s do what the error message suggests us to, i.e, run Steam as an administrator. Running an application as administrator is actually quite easy; simply right-click on the application icon and select Run as administrator from the following context menu.
However, rather than repeating the above step every time you want to launch Steam, you can enable a feature that lets you run it as an administrator at all times. Follow the below steps to do so:
1. We start by locating the Steam application file (.exe) on our computers. Now, there are two ways you can go about this.
a. If you have a shortcut icon for Steam on your desktop, simply right-click on it and select Open File Location from the ensuing context menu.
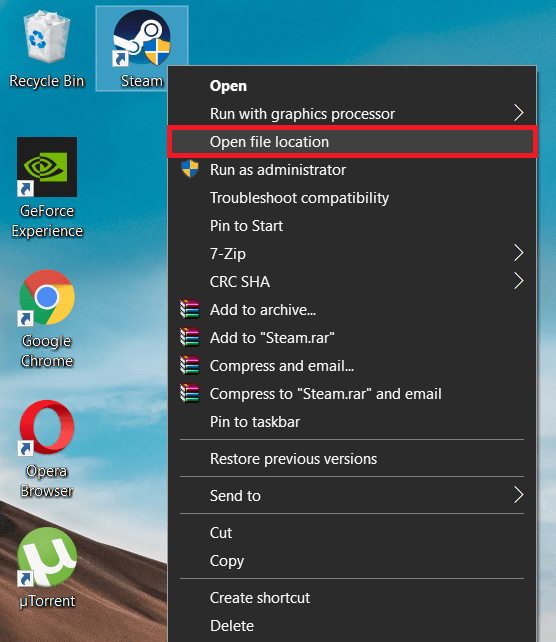
b. If you do not have a shortcut icon, launch the Windows File Explorer (Windows key + E) and locate the application file manually. By default, the application file can be found at the following location : C:Program Files (x86)Steam
![]()
2. Once you locate the Steam.exe file, right-click on it, and select Properties. (or press Alt + Enter to directly access Properties)
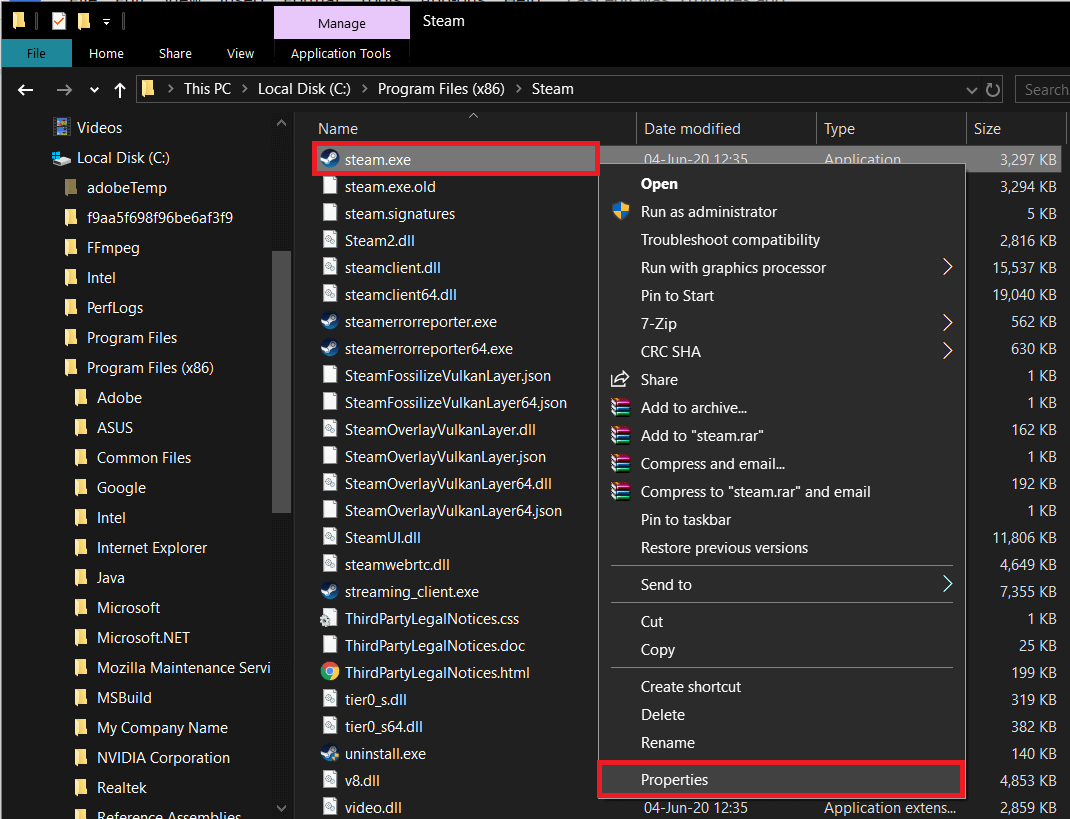
3. Switch to the Compatibility tab of the following Steam Properties window.
4. Under the Settings sub-section, check/tick the box next to Run this program as an administrator.
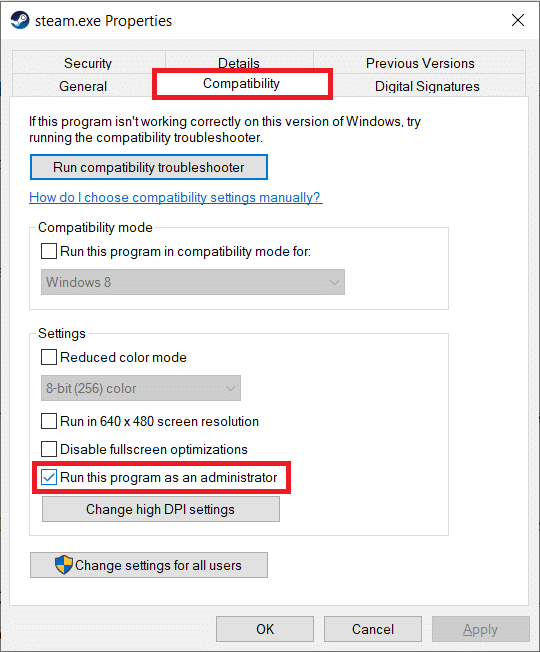
5. Click on Apply to save the changes you made and then click on the OK button to exit.
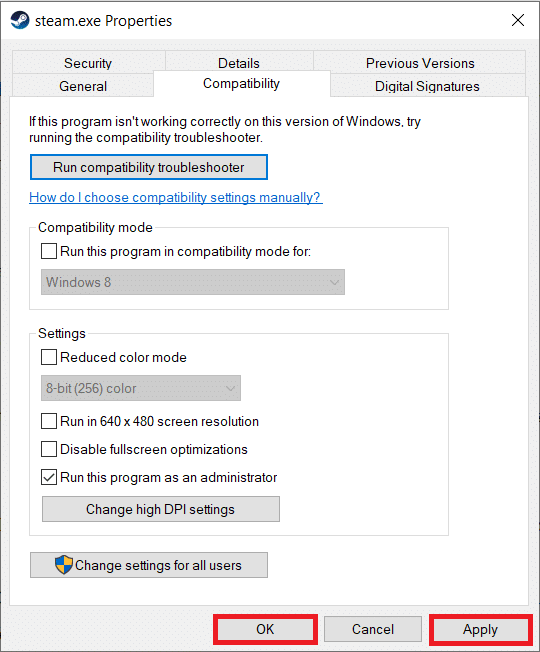
If any User Account Control pop-up arrives asking you permission to grant Steam administrative privileges, click on Yes to confirm your action.
Now, relaunch Steam and check if you continue to receive the error messages.
Also Read: Quickly Access Steam Screenshot Folder on Windows 10
Method 2: Turn Off Windows Defender Firewall
One simple reason for the Steam service error might be the firewall restrictions imposed by Windows Defender or any other third party antivirus software you have installed on your computer. Temporarily turn off your antivirus software and then try launching Steam.
Third-party antivirus applications can be disabled by right-clicking on their icons in the taskbar and selecting Disable (or any similar option). As for Windows Defender, follow the below guide:
1. In the windows search bar (Windows key + S), type Windows Defender Firewall and click on Open when the search results arrive.
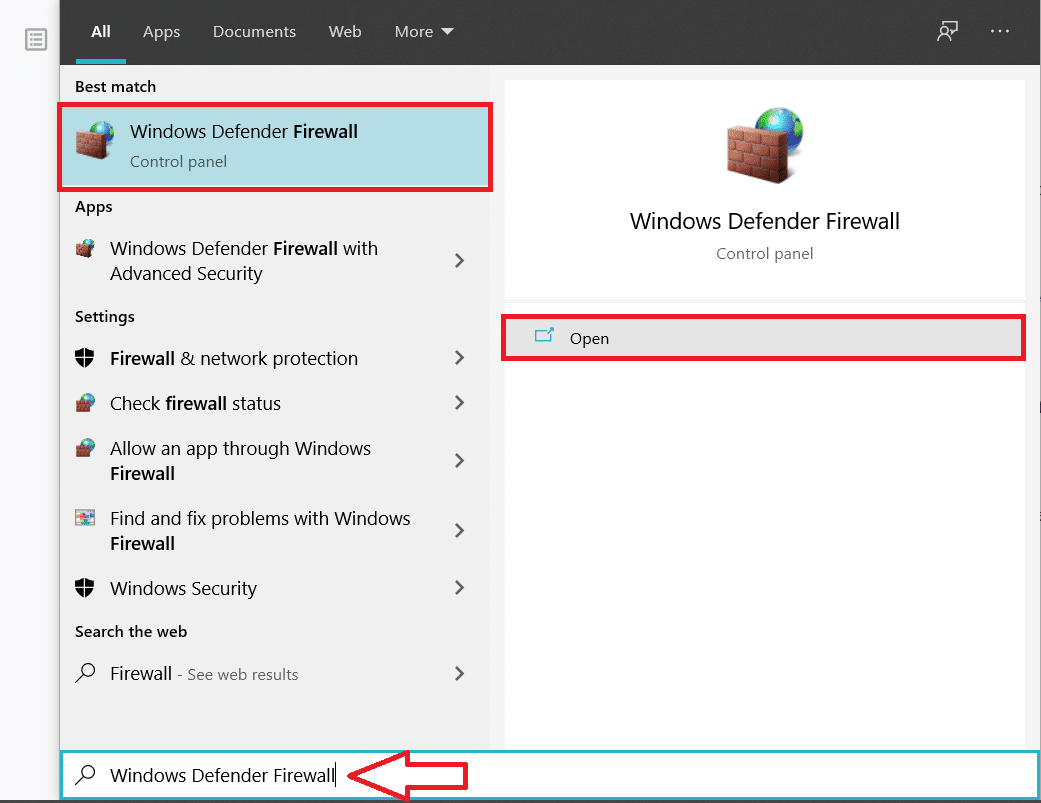
2. Click on Turn Windows Defender Firewall on or off present on the left side of the Firewall window.

3. Now, click on Turn off Windows Defender Firewall (not recommended) under both Private network settings and Public network settings.

(If any pop-up messages warning you about Firewall being disable appear, click on OK or Yes to confirm.)
4. Click on OK to save the changes and exit. Launch Steam to check if the error still persists.
Method 3: Ensure Steam service is allowed to start automatically
The client service associated with Steam needs to run each time you launch the application. If, for some reason, the steam client service doesn’t start automatically the error might be experienced. You will then need to configure the service to start automatically from the Windows Services application.
1. Open the Windows Services application using one of the below procedures.
a. Launch the Run command box by pressing the Windows key + R, type services.msc in the open textbox, and hit enter.
b. Click on the start button or the search bar (Windows key + S), type services, and click on Open when the search results return.
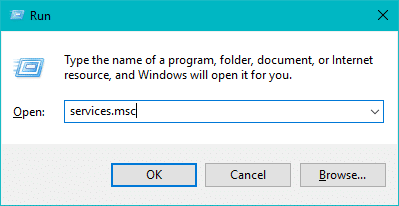
2. In the Services application window, locate the Steam Client Service entry and right-click on it. Select Properties from the context menu. You can also simply double-click on the Steam Client Service to directly access its Properties.
(Click on Name at the top of the window to sort all services alphabetically and make searching for the Steam Client service easier)
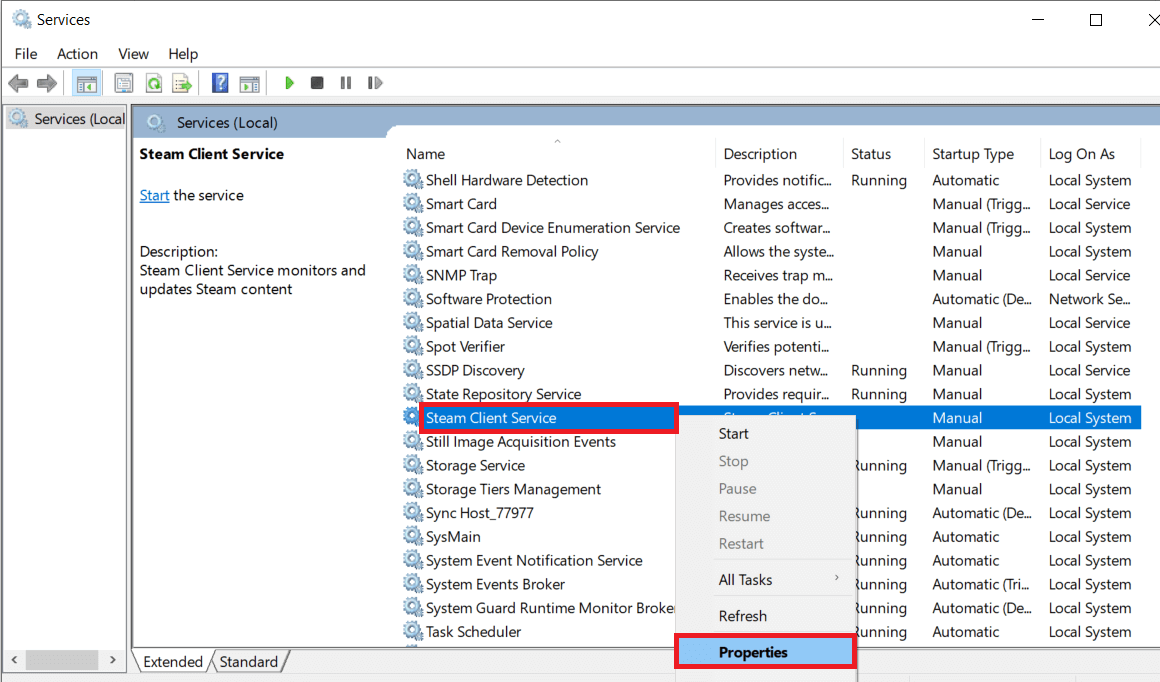
3. Under the General tab of the Properties window, check the Service status. If it reads Started, click on the Stop button underneath it to stop the service from running. However, if the Service status displays Stopped, move to the next step directly.
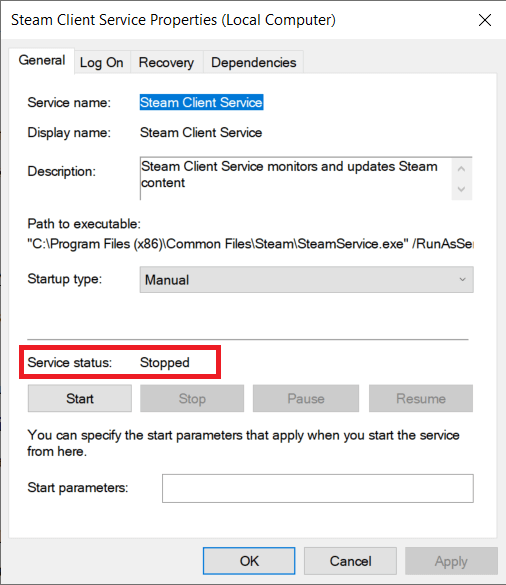
4. Expand the drop-down menu next to the Startup type label by clicking on it and select Automatic from the list of available options.
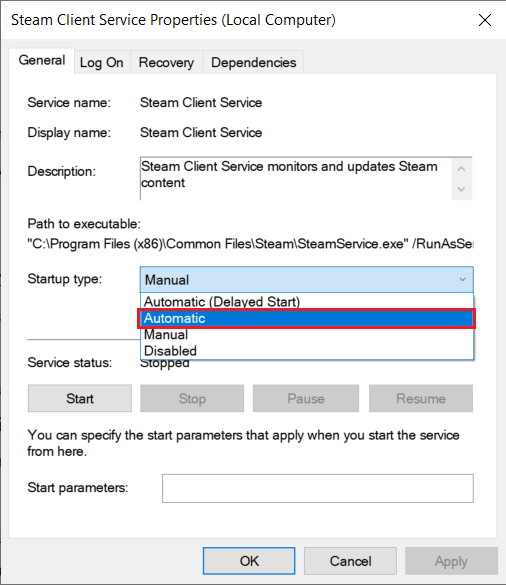
If any pop-ups arrive asking you to confirm your action, simply press on Yes (or any similar option) to continue.
5. Before you close the Properties window, click on the Start button to restart the service. Wait for the Service status to display Started and then click on Apply followed by OK.
Also Read: 12 Ways to Fix Steam Won’t Open Issue
Some users have reported receiving the following error message when they click on the Start button after changing the Startup type to Automatic:
“Windows could not start the Steam Client Service on Local Computer. Error 1079: The account specified for this service differs from the account specified for other services running in the same process.”
If you are also on the other end of the above error, follow the below steps to resolve it:
1. Open Services again (check the above method on how to), find the Cryptographic Services entry in the list of local services, right-click on it, and select Properties.
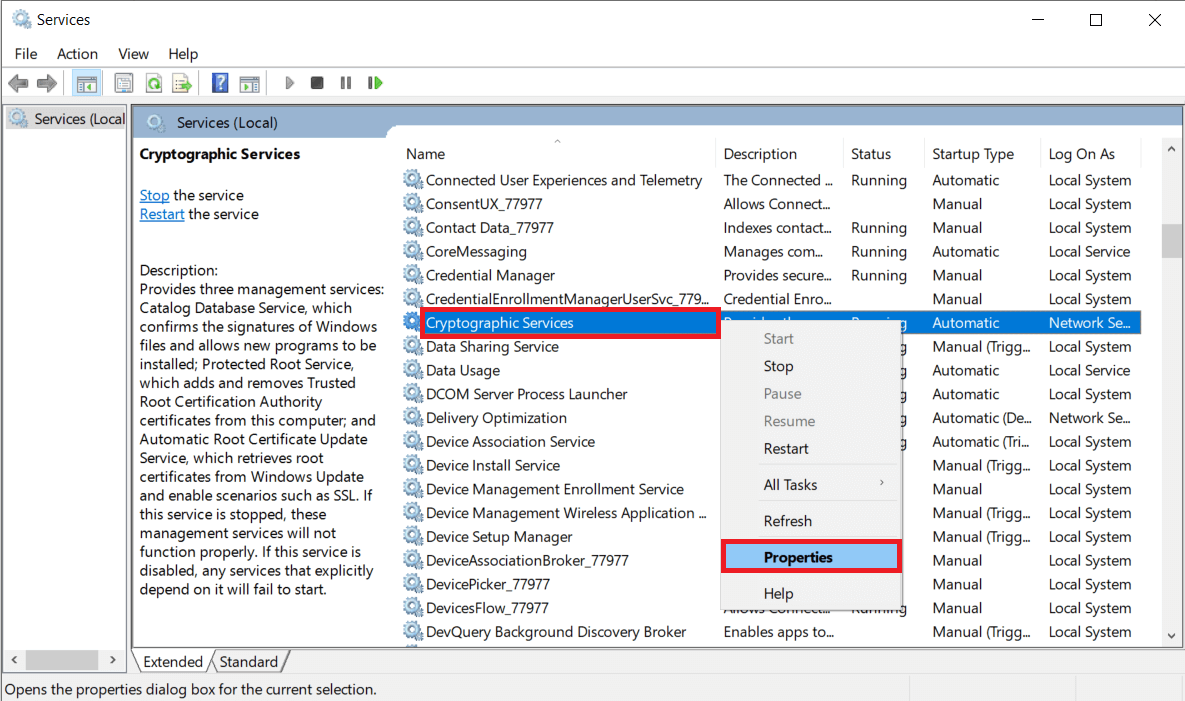
2. Switch to the Log On tab of the Properties window by clicking on the same.
3. Click on the Browse… button.
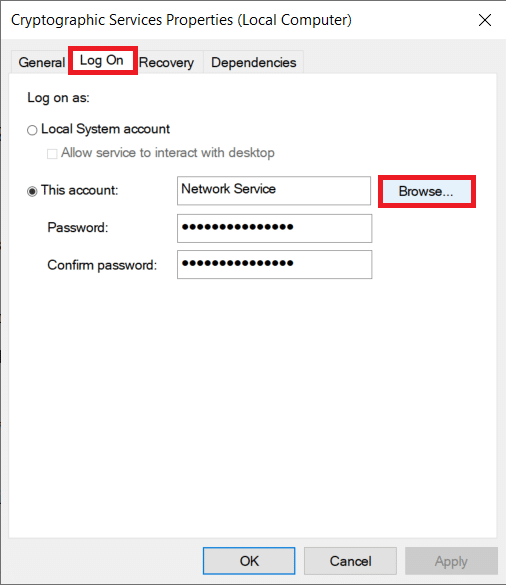
4. Accurately type your account name in the text box below ‘Enter the object name to select’.
Once you have typed in your account name, click on the Check Names button to its right.
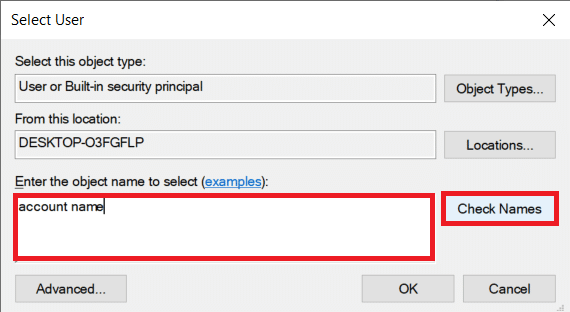
5. The system will take a couple of seconds to recognize/verify the account name. Once recognized, click on the OK button to finish.
If you have a password set for the account, the computer will prompt you to enter it. Do the same, and the Steam Client Service should now start without any hiccups. Launch Steam and check if the error still remains.
Method 4: Fix/Repair Steam Service using Command Prompt
If none of the above methods worked, it is likely that the steam service is broken/corrupted and needs fixing. Fortunately, fixing a service requires us to run only a single command in an elevated command prompt launched as an administrator.
1. Before starting with the actual method, we need to find the installation address for the Steam service. Simply right-click on its shortcut icon and select Open File Location. The default address is C:Program Files (x86)Steambin.
![]()
Double-click on the File Explorer address bar and press Ctrl + C to copy the address to the clipboard.
2. We will need to launch the Command Prompt as an administrator to fix Steam app configuration unavailable issue
. Do so using any of the following methods, as per your convenience and ease.
a. Right-click on the start button or press the Windows key + X to access the power user menu and select Command Prompt (Admin).
(Some users will find the options to open Windows Powershell instead of Command Prompt in the power user menu, in that case, follow one of the other methods)
b. Open the Run command box (Windows key + R), type cmd and press ctrl + shift + enter.
c. Click on the Windows search bar (Windows key + S), type Command Prompt, and select the Run As Administrator option from the right-panel.
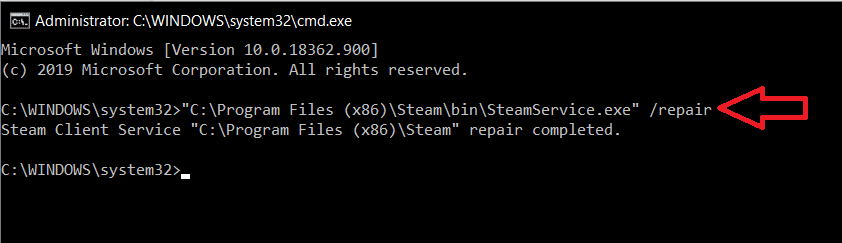
Whatever path you choose, a User Account Control pop-up asking for confirmation will appear. Click on Yes to grant the command prompt the necessary permissions.
3. Once you have successfully launched Command Prompt as admin, press Ctrl + V to paste the address we copied in the first step (or carefully enter the address yourself) followed by /repair and press enter. The command line should look like this:
“C:Program Files (x86)SteambinSteamService.exe” /repair
The command prompt will now execute the command and once executed, will return the following message:
Steam Client Service “C:Program Files (x86)Steam” repair completed.
Recommended:
I hope one of the above methods were able to fix Steam Service Errors when launching Steam. Let us know which method worked for you in the comments below.