Fix The Diagnostics Policy Service Is Not Running Error
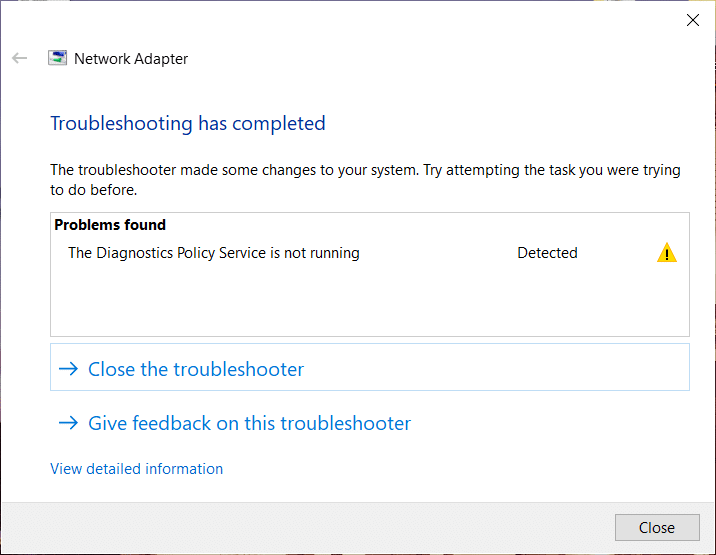
If you’re not able to access the Internet or your WiFi is not working properly then the first thing you do is run the inbuilt Windows 10 Network Troubleshooter but what happens when the troubleshooter isn’t able to fix the issue, instead it shows the error message “The Diagnostics Policy Service Is Not Running“. Well, in this case, you need to troubleshoot the issue yourself and fix the underlying cause to resolve this problem.
What is the Diagnostics Policy Service?
The Diagnostic Policy Service is the service which is used by the Windows in-built troubleshooter to detect any problems with your PC and resolution for Windows components on Windows. Now if the service is stopped or not running due to some reason then the diagnostics function of the Windows will no longer function.
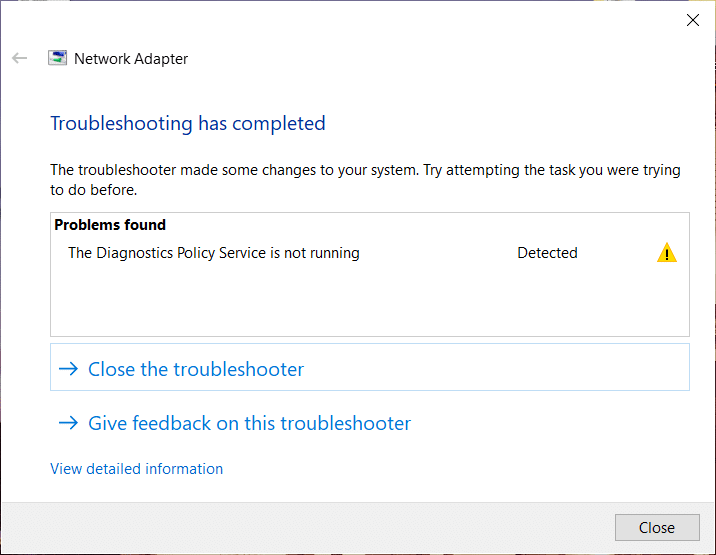
Why is the Diagnostics Policy Service is not running?
You may ask, why this issue is occurring in the first place on your PC? Well, there are several reasons as to why this issue is caused such as Diagnostics Policy Service might be disabled, network service doesn’t have administrative permission, outdated or corrupted network drivers, etc. So without wasting any time let’s see How to Fix Diagnostics Policy Service Is Not Running No Internet Access Error with the help of the below-listed tutorial.
Fix The Diagnostics Policy Service Is Not Running Error
Make sure to create a restore point just in case something goes wrong.
Method 1: Start Diagnostics Policy Service
1.Press Windows Key + R then type services.msc and hit Enter.
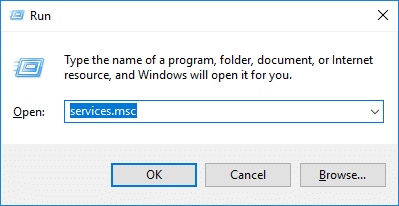
2.In the services window, find and right-click on Diagnostics Policy Service and select Properties.
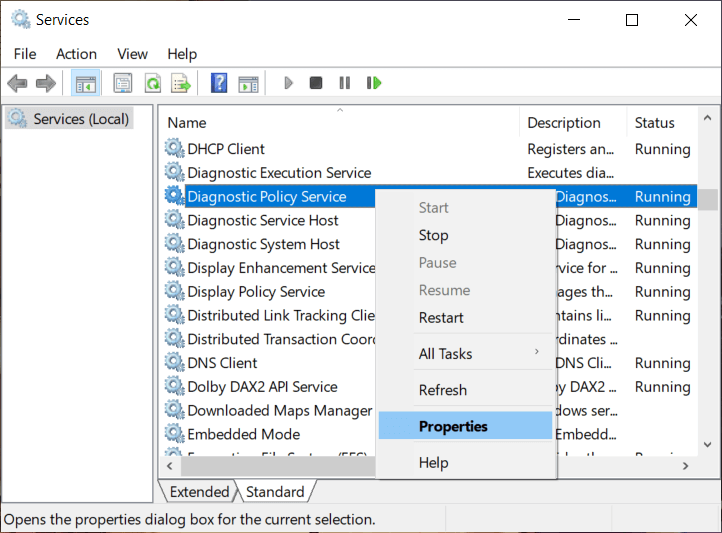
3.If the service is running then click on Stop and then from the Startup type drop-down select Automatic.
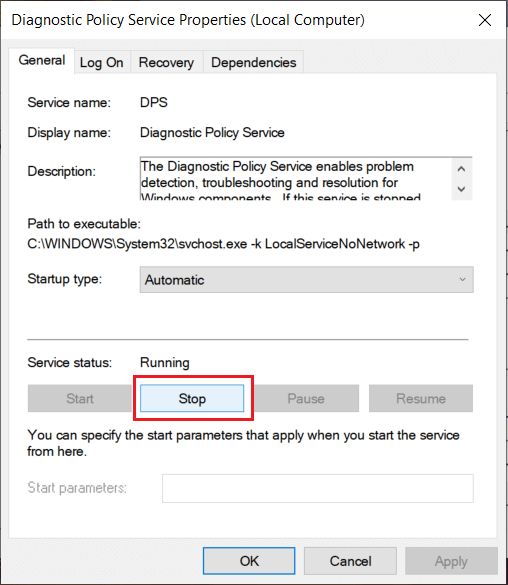
4.Click Start then click Apply followed by OK.
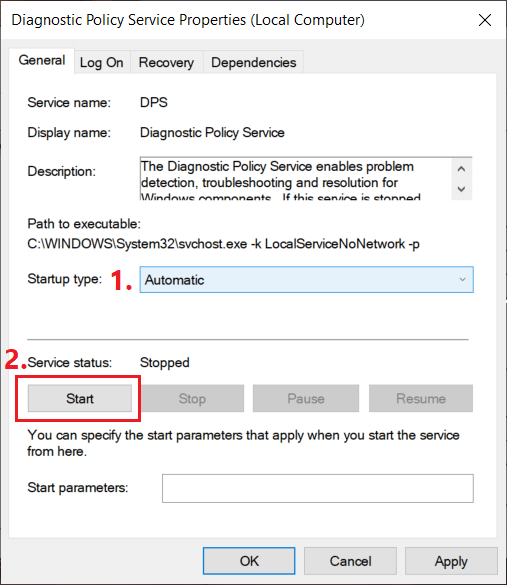
5.See if you’re able to fix the Diagnostics Policy Service Is Not Running error.
Method 2: Give Administrative Privilege to Network Services
1.Press Windows Key + X then select Command Prompt (Admin).

2.Type the following command into cmd and hit Enter after each one:
net localgroup Administrators /add networkservice net localgroup Administrators /add localservice
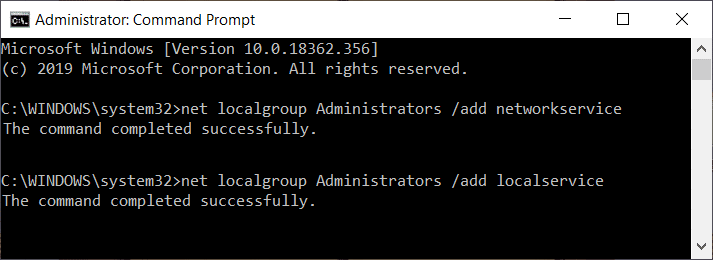
3.Once the command executed successfully, reboot your PC to save changes.
Method 3: Reinstall Network Adapter Drivers
1.Press Windows Key + R then type devmgmt.msc and hit Enter to open Device Manager.

2.Exand Network adapters then right-click on your device and select Uninstall.
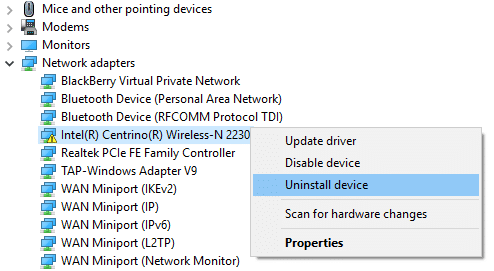
3.Checkmark “Delete the driver software for this device” and click Uninstall.
4.Click Action from the Device Manager menu and select the Scan for hardware changes option.
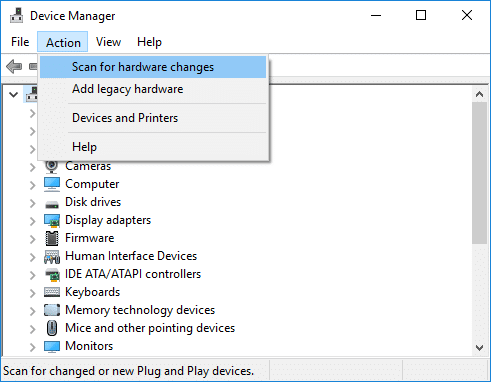
4.Reboot your PC to save changes and Windows will automatically install the default network drivers.
5.If the issue is still not resolved then download the latest drivers from your PC manufacturer’s website.
Method 4: Use System Restore
1.Open Start or press Windows Key.
2.Type Restore under Windows Search and click on Create a restore point.
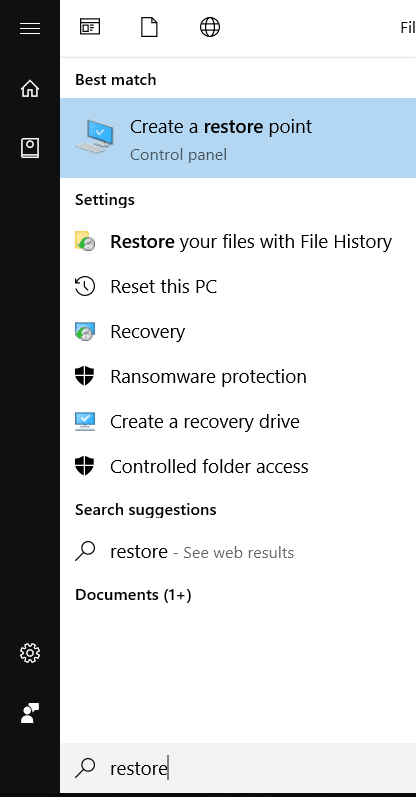
3.Select the System Protection tab and click on the System Restore button.

4.Click Next and choose the desired System Restore point.
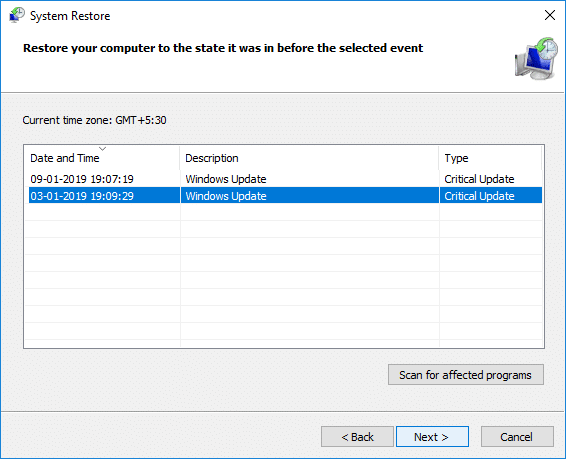
4.Follow the on-screen instruction to complete the System Restore.
5.After reboot, again check if you’re able to fix Diagnostics Policy Service is not running error.
Method 5: Run SFC and DISM
1.Press Windows Key + X then click on Command Prompt (Admin).

2.Now type the following in the cmd and hit enter:
Sfc /scannow sfc /scannow /offbootdir=c: /offwindir=c:windows (If above fails then try this one)

3.Wait for the above process to finish and once done restart your PC.
4.Again open cmd and type the following command and hit enter after each one:
Dism /Online /Cleanup-Image /CheckHealth Dism /Online /Cleanup-Image /ScanHealth Dism /Online /Cleanup-Image /RestoreHealth

5.Let the DISM command run and wait for it to finish.
6. If the above command doesn’t work then try on the below:
Dism /Image:C:offline /Cleanup-Image /RestoreHealth /Source:c:testmountwindows Dism /Online /Cleanup-Image /RestoreHealth /Source:c:testmountwindows /LimitAccess
Note: Replace the C:RepairSourceWindows with the location of your repair source (Windows Installation or Recovery Disc).
7.Reboot your PC to save changes and see if you’re able to Fix Diagnostics Policy Service is not running error,
Method 6: Reset Windows 10
Note: If you can’t access your PC then restart your PC a few times until you start Automatic Repair or use this guide to access Advanced Startup options. Then navigate to Troubleshoot > Reset this PC > Remove everything.
1.Press Windows Key + I to open Settings then click on Update & Security icon.
![]()
2.From the left-hand menu select Recovery.
3.Under Reset this PC click on the “Get Started” button.

4.Select the option to Keep my files.

5.For the next step you might be asked to insert Windows 10 installation media, so ensure you have it ready.
6.Now, select your version of Windows and click on only the drive where Windows is installed > Just remove my files.

7.Click on the Reset button.
8.Follow the instructions on the screen to complete the reset.
Recommended:
That’s if you have successfully Fix The Diagnostics Policy Service Is Not Running Error but if you still have any queries regarding this article then please feel free to ask them in the comment’s section.