Fix There Are Currently No Power Options Available
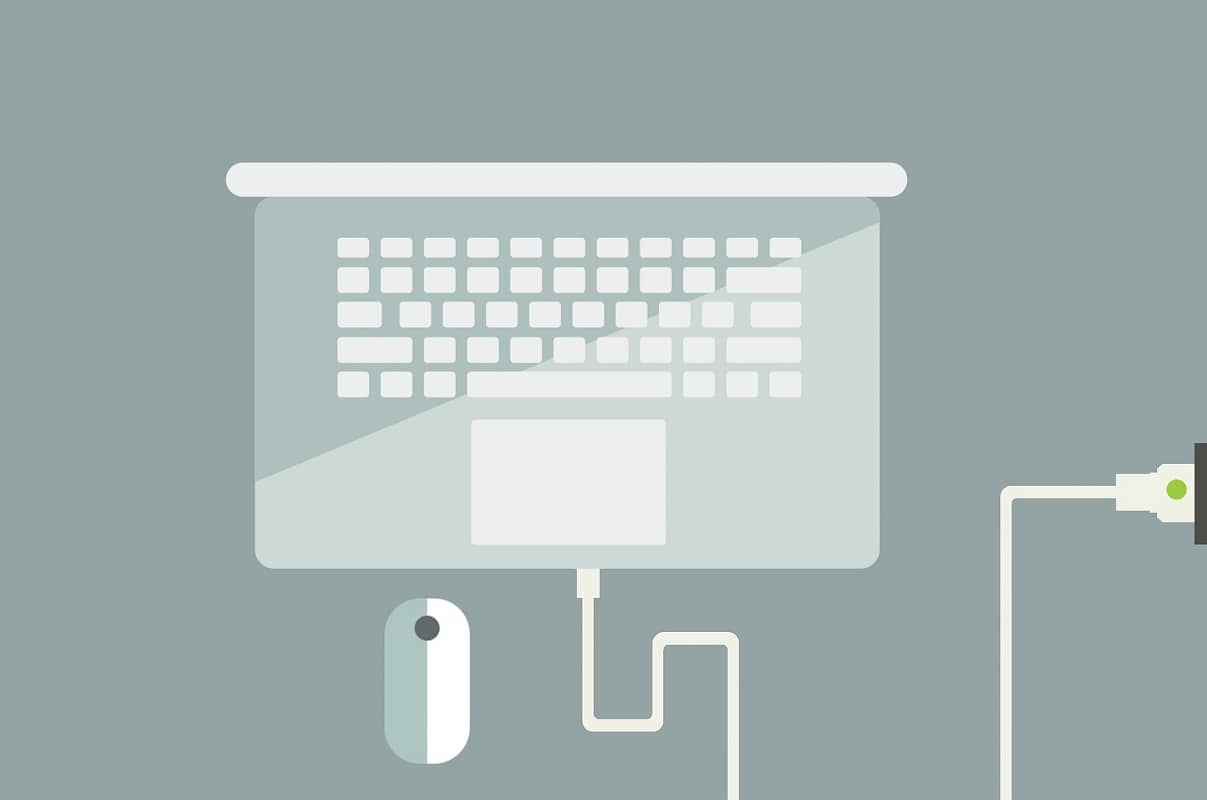
Have you encountered There are currently no power options available error message on your computer when you are trying to shut it down or reboot it? In such a scenario, the shutdown or restart process of your system cannot be initiated when you click the Power icon from the Start menu. You will not be able to use any of the power options namely: Shutdown, Restart, Sleep, or Hibernate at this stage. Instead, a notification prompt will be displayed stating that There are currently no power options available. Read below to know why it occurs and how to fix it.
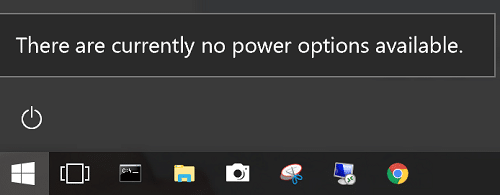
Fix There are Currently No Power Options Available Issue in Windows PC
Several reasons can trigger this error, such as:
- Power Options Menu Problem: A glitch in the Power options menu is the most common cause behind this issue. Windows update often triggers this error, and it can be resolved by running the Power Troubleshooter. Using the command prompt can also restore the Power options menu to its normal mode.
- Corrupt System Files: There are currently no power options available issue occurs more often when one or more system files are corrupt. Many users reported that this error was rectified after an SFC/DISM scan or after system restore.
- NoClose Registry Key: NoClose registry key, when enabled, will trigger this prompt. This can be resolved by disabling it using the Registry Editor.
- User Rights Assignment Issue: If your system is dealing with a user rights assignment issue, then There are currently no power options available issue will pop up on your screen. This can be solved with the Local Pool Security Editor configuration.
- Miscellaneous Reasons: When the Registry is corrupt or a third-party app is malfunctioning, you might receive this error message in your Windows 10 system.
Here are some troubleshooting steps to resolve There are currently no power options available issue in Windows 10 PC.
Method 1: Use Registry Editor to Disable NoClose Key
In order to fix power options unavailability issue, it is important to ensure that NoClose is disabled on your system. Follow the given steps to check for it:
1. Open the Run dialog box by pressing Windows + R keys together.
2. Type regedit and click OK, as shown below.
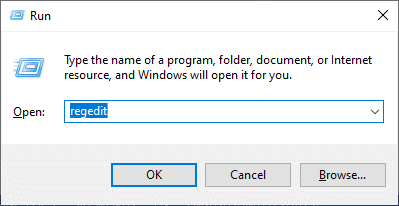
3. Navigate the following path:
ComputerHKEY_LOCAL_MACHINESOFTWAREMicrosoftWindowsCurrentVersionPoliciesExplorer
- Go to HKEY _LOCAL_MACHINE.
- Click on SOFTWARE.
- Select Microsoft.
- Now, click on Windows.
- Select CurrentVersion.
- Here, select Policies.
- Finally, choose Explorer.
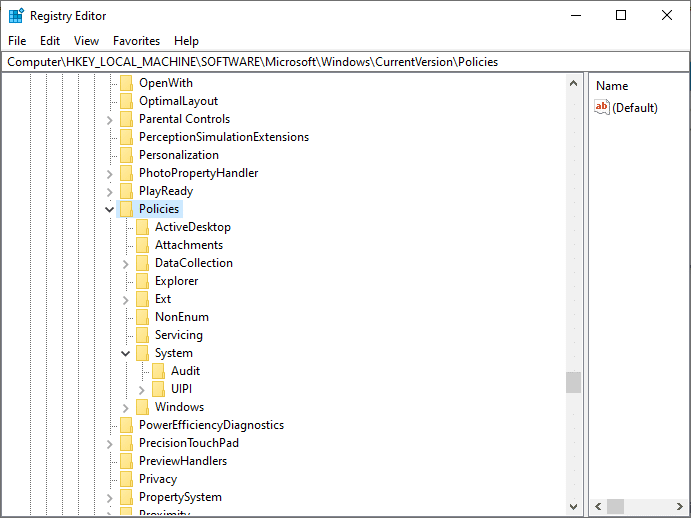
4. Now, double-click on NoClose.
5. Set the Value data to 0.
6. Finally, click on OK to save the registry key values.
Also Read: 3 Ways to Enable or Disable Hibernation on Windows 10
Method 2: Use Local Security Policy Tool to Resolve Username Conflict
If there are any inconsistencies with the username, then There are currently no power options available message appears. This can be resolved by using the Local Security Policy Tool. It can also be achieved by modifying the User Rights Assignment policy. Doing this will display the exact username you are using and resolve any conflicts arising from it.
Note: This procedure is applicable for both Windows 10 and Windows 8.1 users.
1. Launch the Run dialog box as explained in the previous method.
2. Type secpol.msc in the text box and click OK, as shown.
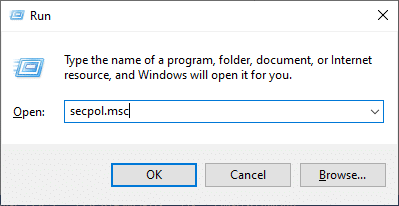
3. This will open the Local Pool Security Policy Editor.
4. Here, expand Local Policies > User Rights Assignment.
5. Double-click on Create a token object, as depicted below.
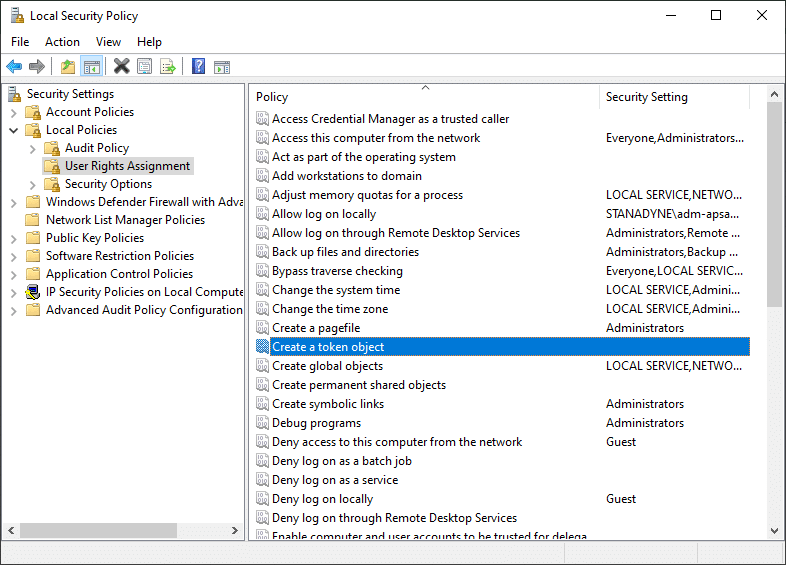
6. Scroll down to locate and right-click on Shutdown. Then, select Properties.
7. Shut down the system properties window will pop up on the screen. Click on Backup Operators followed by Add User or Group…
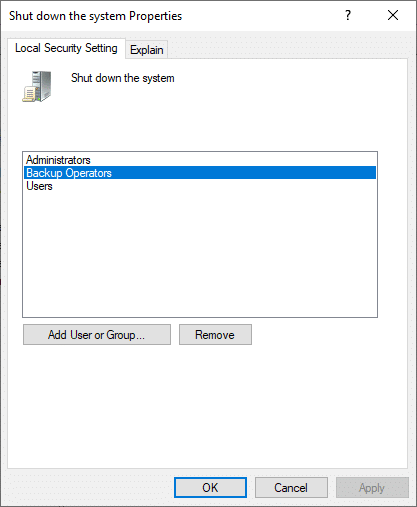
8. Minimize the Select Users or Groups window until adequate information to proceed is obtained.
9. Open the Run dialog box again. Type control and hit Enter.
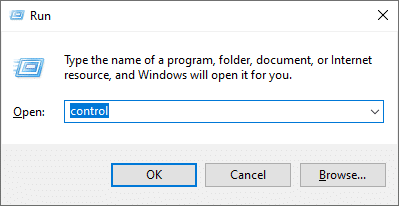
10. Navigate to User Accounts in the Control Panel. Select Configure advanced user profile properties from the left pane.
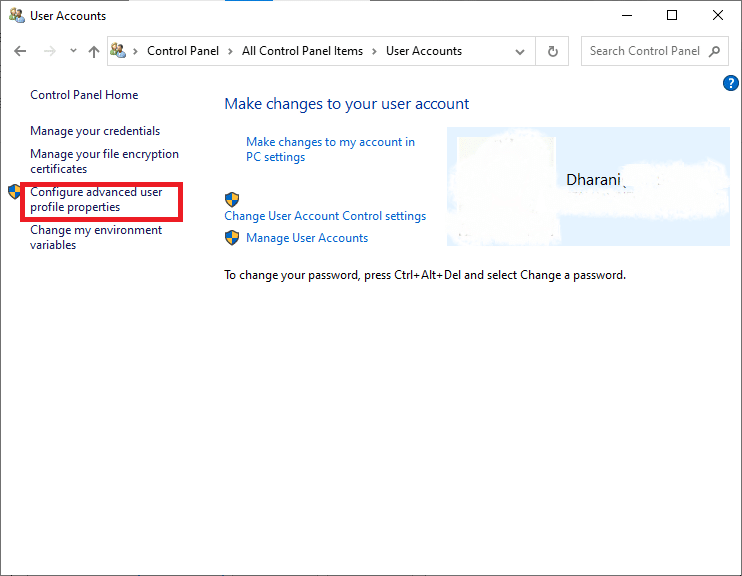
11. Now, copy profile name.
12. Maximize the window which you minimized in Step 7. Paste the username you had copied in the previous step, in the User Profiles field, as illustrated below.
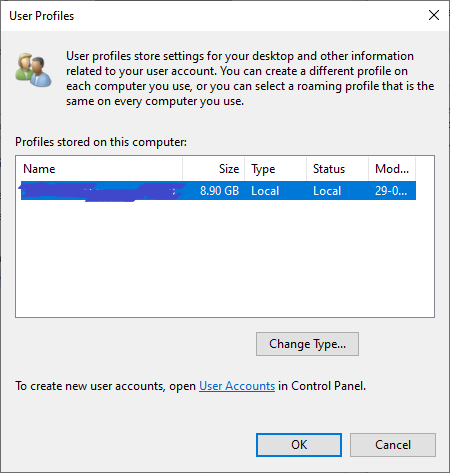
13. Then, click Check Names > OK.
14. Finally, click on Apply to save these changes.
15. After completing the above steps, sign out of your account.
Confirm whether this could fix There are currently no power options available error. If not, try the next solution.
Method 3: Run Windows Power Troubleshooter
Running Windows Power Troubleshooter will resolve any glitches in Power options. Moreover, this method is applicable for Windows 7,8, 8.1, and 10 systems.
1. Open the Run dialog box as you did earlier. Type ms-settings:troubleshoot for Windows 10 systems. Then, click on OK, as shown.
Note: For Windows 7/8/8.1 systems, type control.exe/name Microsoft.Troubleshooting instead.
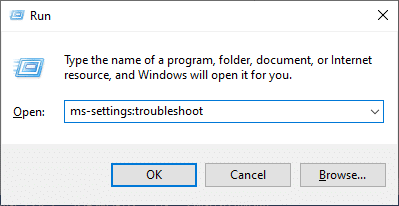
2. You will be directed to Troubleshoot Settings screen directly. Here, click on Additional troubleshooters as highlighted.
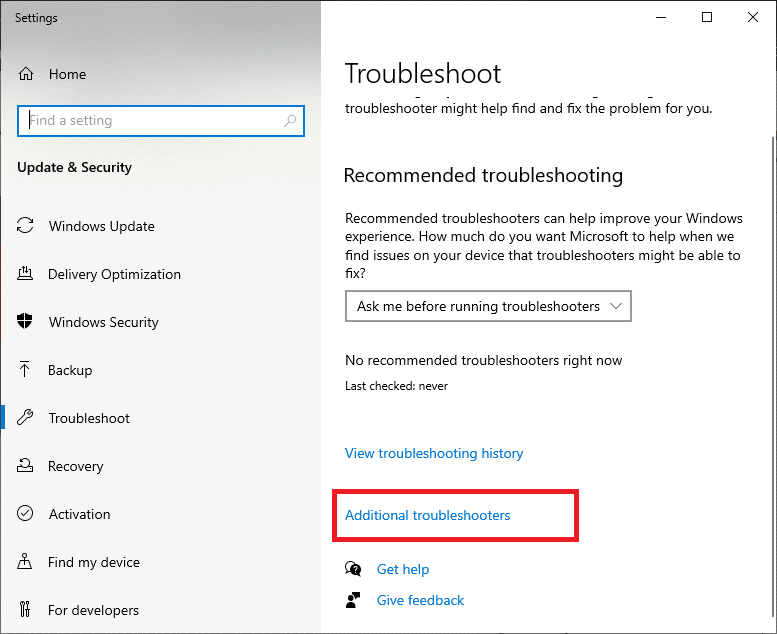
3. Now, select Power displayed under Find, and fix other problems section.
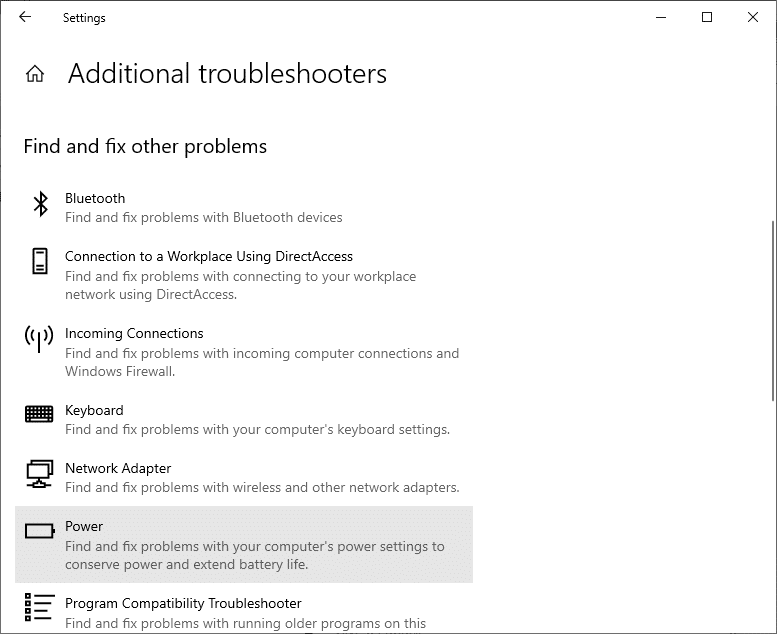
4. Click Run the troubleshooter and the Power troubleshooter will be launched.
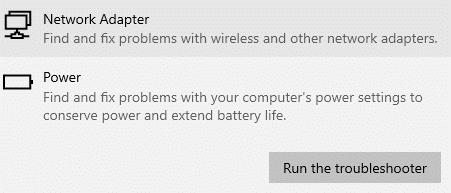
5. Your system will undergo a screening process. Wait for the process to be complete.
6. If any issues are found, they will be fixed automatically. If prompted, click on Apply this fix and follow the instructions given on the screen.
7. Finally, restart your system once all the fixes have been applied.
Also Read: Fix Windows Computer restarts without warning
Method 4: Use Command Prompt to Restore Power Options
Some users benefited from running a command in the Command Prompt to resolve the said issue. Here’s how you can try it too:
1. Type cmd in Windows search bar as depicted below. Click on Open to launch Command Prompt.
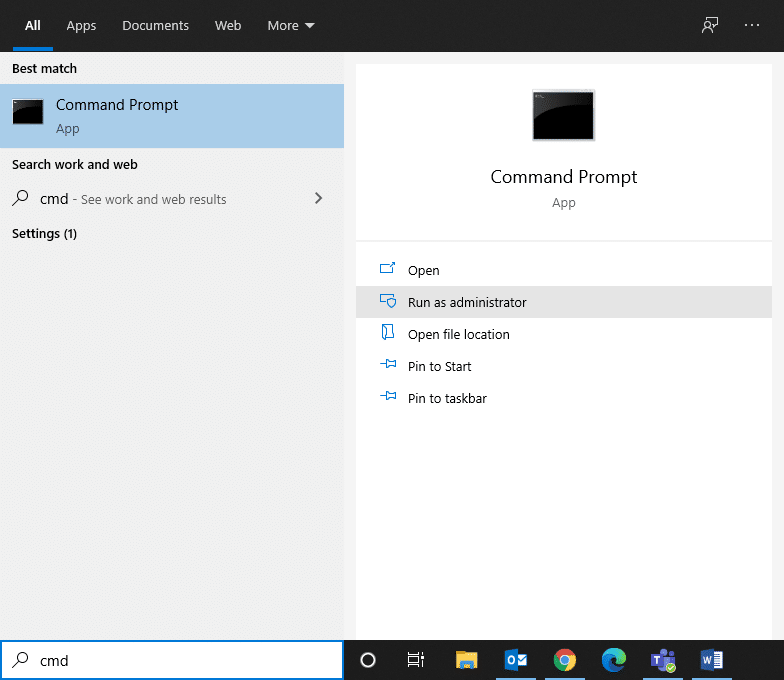
2. Type powercfg –restoredefaultschemes command. Then, press the Enter key.
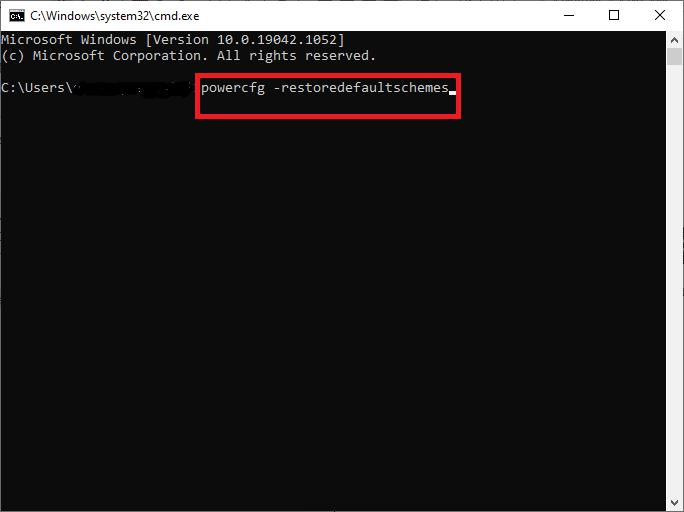
3. Now, reboot your system and check if the issue is fixed now.
4. If not, then relaunch the Command prompt and type:
secedit /configure /cfg %windir%infdefltbase.inf /db defltbase.sdb /verbose
5. Hit Enter to execute the command.
6. Once again, reboot the system.
This should fix There are currently no power options available issue. If not, try the scans as explained in the next method.
Method 5: Run SFC/DISM Scans
System File Checker (SFC) and Deployment Image Servicing Management (DISM) commands aid in eliminating corrupt system files. Clean files are retrieved by the Windows Update component of DISM; whereas, the local backup of SFC replaces these corrupt files. Detailed below are the steps involved in running SFC and DISM scans:
1. Launch Command prompt as mentioned previously.
Note: Launch it with administrative privileges, if needed, by clicking on Run as administrator.
2. Type sfc /scannow command to start System File Checker(SFC) scan in your system. Hit Enter to execute.
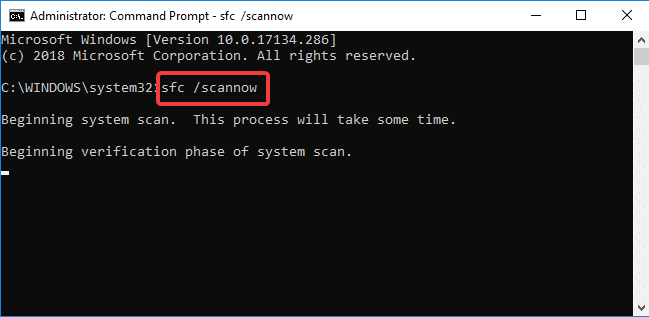
3. Wait for the SFC scanning process to be completed and restart your system once done.
4. However, if There are currently no power options available Windows 10 issue persists, then try DISM scan as follows:
5. Open Command Prompt again and type dism /online / cleanup-image /restorehealth as shown. Then, press Enter key.
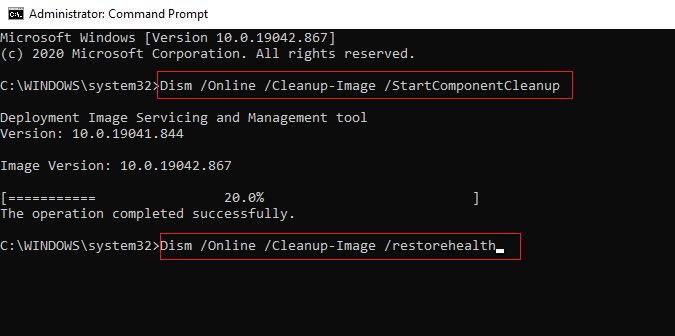
6. Wait until the DISM scanning process is complete and reboot your system to check if the error is fixed in your system.
Also Read: Fix DISM Error 0x800f081f in Windows 10
Method 6: Perform System Restore
If all else fails, only a System Restore process can help you bring your system back to its normal functional mode. It will not only help fix There are currently no power options available issue but also, fix problems that make your computer run slowly or stop responding.
Note: System Restore does not affect any of your documents, pictures, or other personal data. Although, recently installed programs and drivers might be uninstalled.
1. Press the Windows key and type restore in the search bar.
2. Open Create a restore point from search results, as shown.
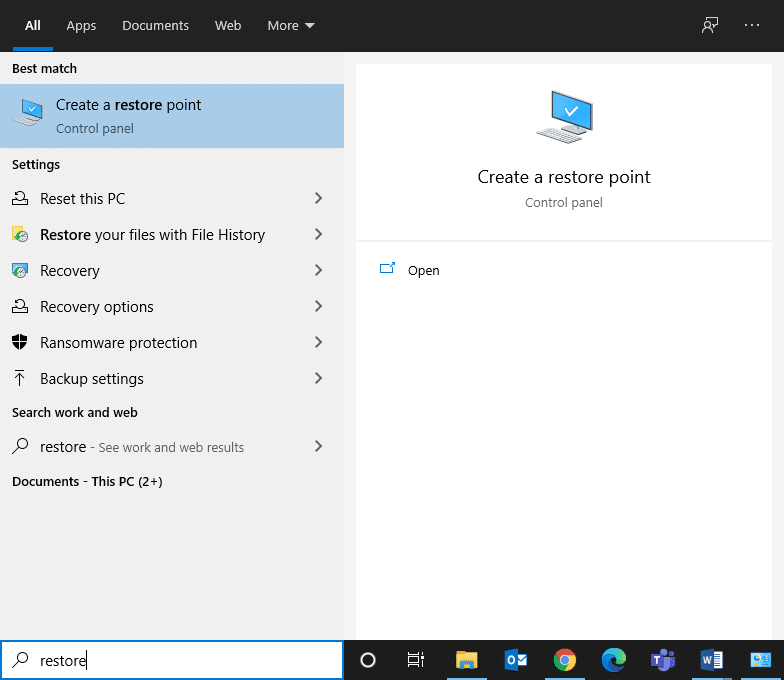
3. Click on System Properties from the left panel.
4. Switch to the System Protection tab and click System Restore option.
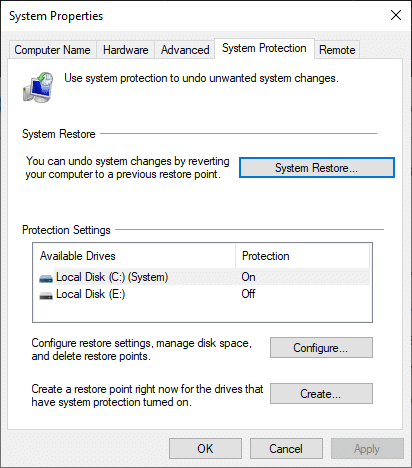
5. Now, click on Next to proceed.
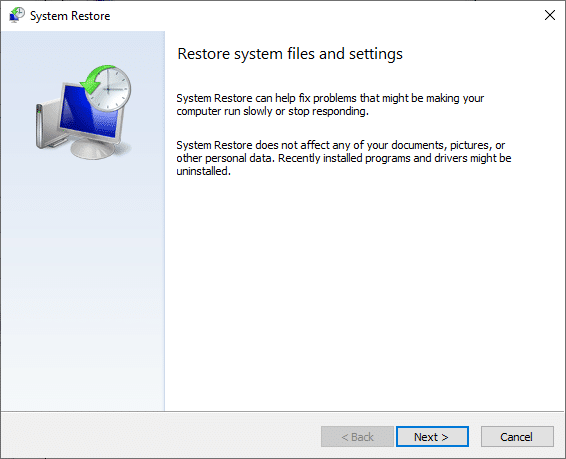
6. In this step, choose your restore point (preferably, Automatic Restore Point) and click Next,as depicted below.
Note: The list of programs and applications that are being removed during the System Restore process can be viewed by clicking on Scan for affected programs.
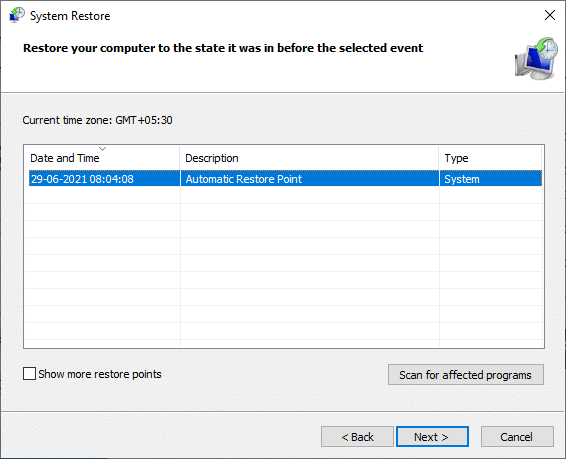
7. Finally, confirm the restore point and click on the Finish button to begin the system restore process.
All problems with your computer will be solved and you will be able to use Power options without any issues.
Recommended:
We hope that this guide was helpful and you were able to fix There are Currently No Power Options Available issue on your Windows PC. Let us know which method worked for you the best. If you have any queries or suggestions regarding this article, then feel free to drop them in the comments section.