Fix This Item Is Temporarily Unavailable Error
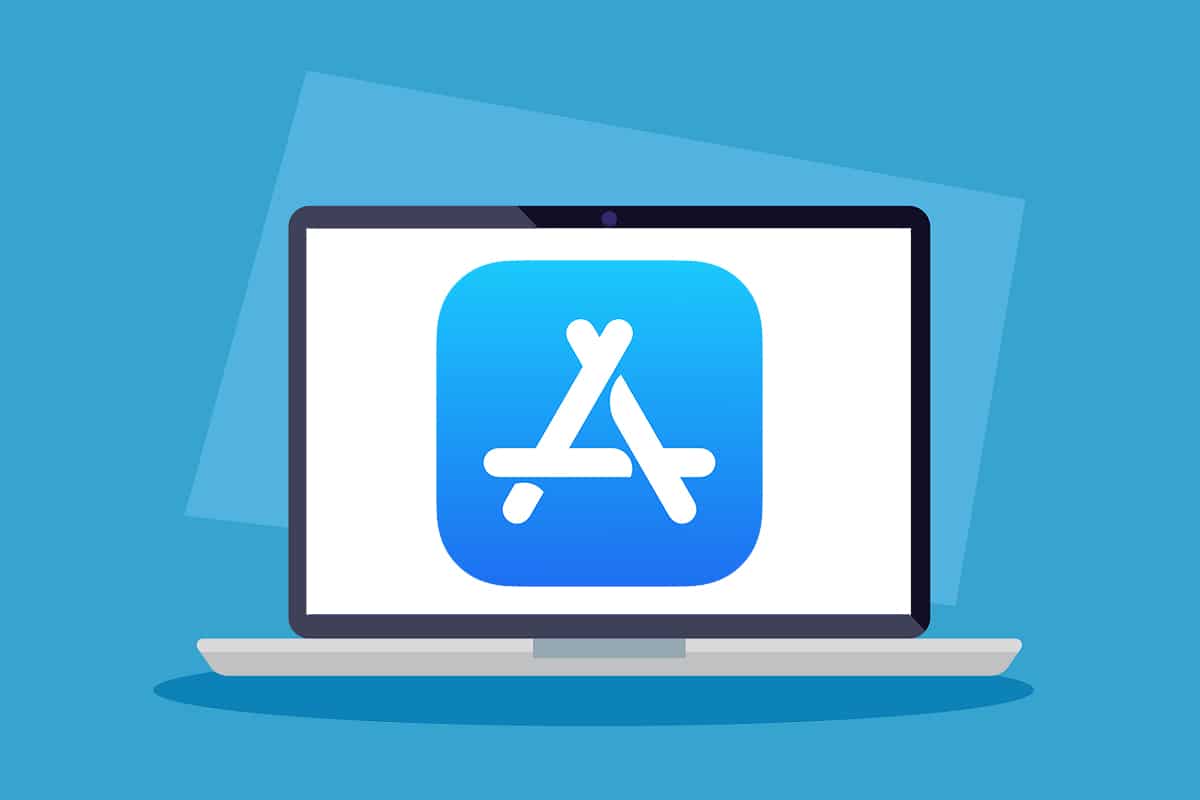
Reinstalling the operating system helps to fix several issues in any device. These issues may range from hardware identification errors to software-related problems. Keeping your macOS updated is the most important factor to ensure data security and device performance. Moreover, macOS updates also improve the functioning of all the applications such that a user gets a seamless experience. However, many Mac users reported software issues pertaining to installation or reinstallation of macOS. They often encountered an error stating, This Item Is Temporarily Unavailable. Please Try Again Later. Hence, we have taken it upon ourselves to help you fix this error by compiling a list of troubleshooting methods. So, read below to learn more!
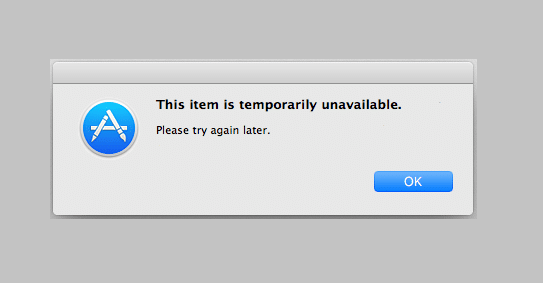
Before we begin troubleshooting, let us take a look at the reasons why you might encounter this error. They are as follows:
- Incorrect Login Credentials: The most probable cause of this error is incorrect AppleID and Login details. If you have recently bought a second-hand MacBook, make sure to log out of your device first, and then, login with your AppleID.
- Mismatched AppleID: If you own more than one device, there are chances that these devices won’t function because of an AppleID mismatch. You can either create a new account for each or make sure that all of your Apple devices are connected to the same ID.
- Malware/Virus: Downloading updates from third-party websites sometimes, also downloads viruses on your computer. It can be a possible cause for This Item Is Temporarily Unavailable error on Mac.
Method 1: Sign in to your Apple ID Account
If you want to install or reinstall macOS on your MacBook, you will need an Apple ID. If you do not have one, you will have to create a new one via iCloud.com. You can also open the App Store on your Mac and create or log into Apple ID here. Follow the given steps to log into your Apple account via iCloud:
1. Open the macOS Utilities Folder and click on Get Help Online.
2. You will be redirected to iCloud webpage on Safari. Here, Sign in to your account.
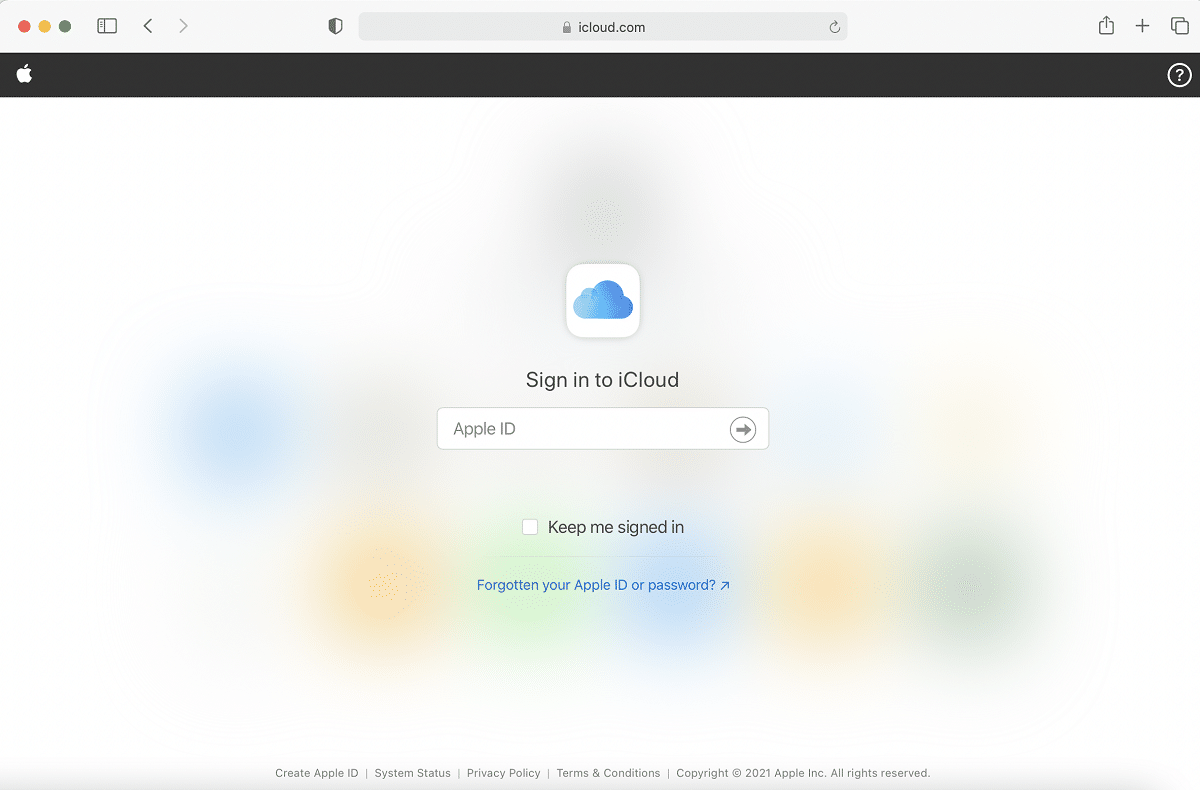
3. Noe, go back to the installation screen to complete the macOS update.
Method 2: Ensure Correct Apple ID
The This Item Is Temporarily Unavailable. Please Try Again Later error mostly, occurs when the installer has been downloaded and the user tries to log in with their Apple ID. In this case, it is very important to make sure that you have entered the correct details.
For instance: If you are installing a new macOS, then make sure to enter the Apple ID with which the previous macOS was installed. If you use a different ID, you will definitely encounter this error.
Also Read: How to Access Your Apple Account
Method 3: Delete System Junk
If you have been using your MacBook for a significant amount of time, then a lot of unwanted and unnecessary system junk must have gotten accumulated. This includes:
- Files and folders which are currently not in use.
- Cookies and cached data.
- Duplicate videos and images.
- Application preferences data.
Cluttered storage tends to slow down the normal speed of your Mac processor. It may also result in frequent freezing and hindered software downloads. As such, it may also cause This Item Is Temporarily Unavailable. Please Try Again Later error.
- Either use third-party applications like CleanMyMac X to get rid of unwanted data and junk, automatically.
- Or, Remove the junk manually as explained below:
1. Select About this Mac in the Apple Menu.
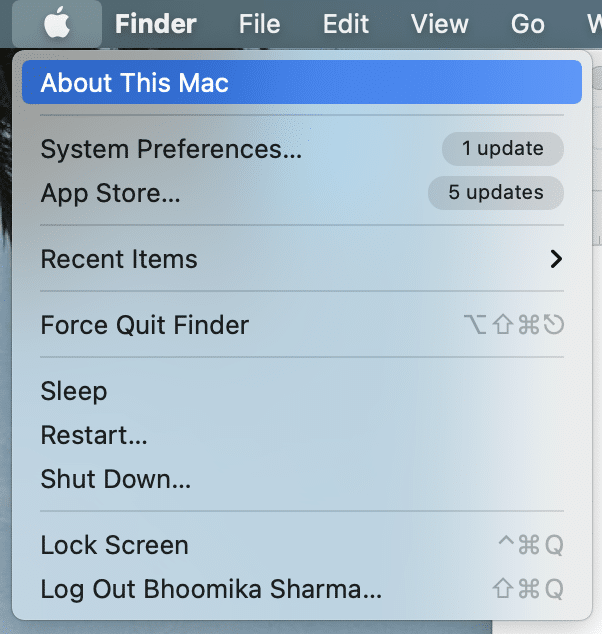
2. Switch to Storage tab, as shown.
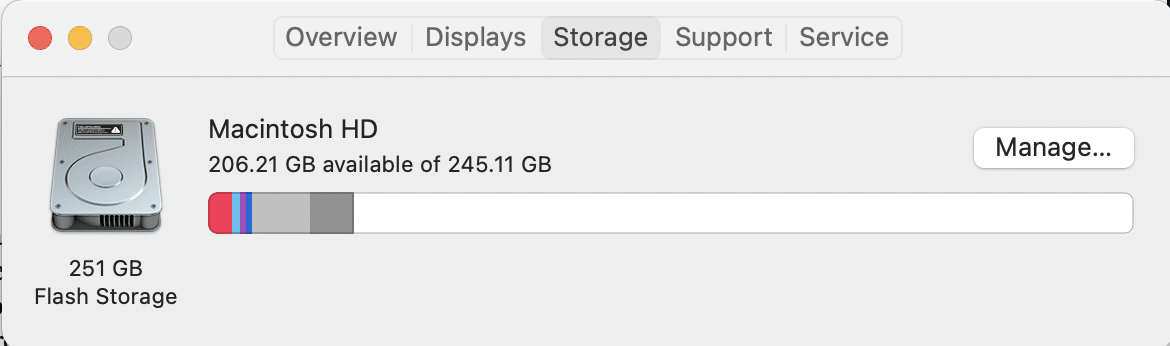
3. Here, click on Manage…
4. A list of categories will be displayed. From here, choose the unnecessary files and delete these.
Also Read: Fix Sea of Thieves Services Are Temporarily Unavailable Lavenderbeard
Method 4: Set Correct Date and Time
Although it is preferred to let the device set up date and time automatically, you can set it up manually too. Begin by checking the date and time on the top of the screen. It should be correct according to your Time Zone. Here’s how you can use Terminal to verify if it is correct:
1. Press the Command + Space button on the keyboard. This will launch Spotlight. Here, type Terminal and press Enter to launch it.
Alternatively, open Terminal from the Mac Utility Folder, as illustrated below.
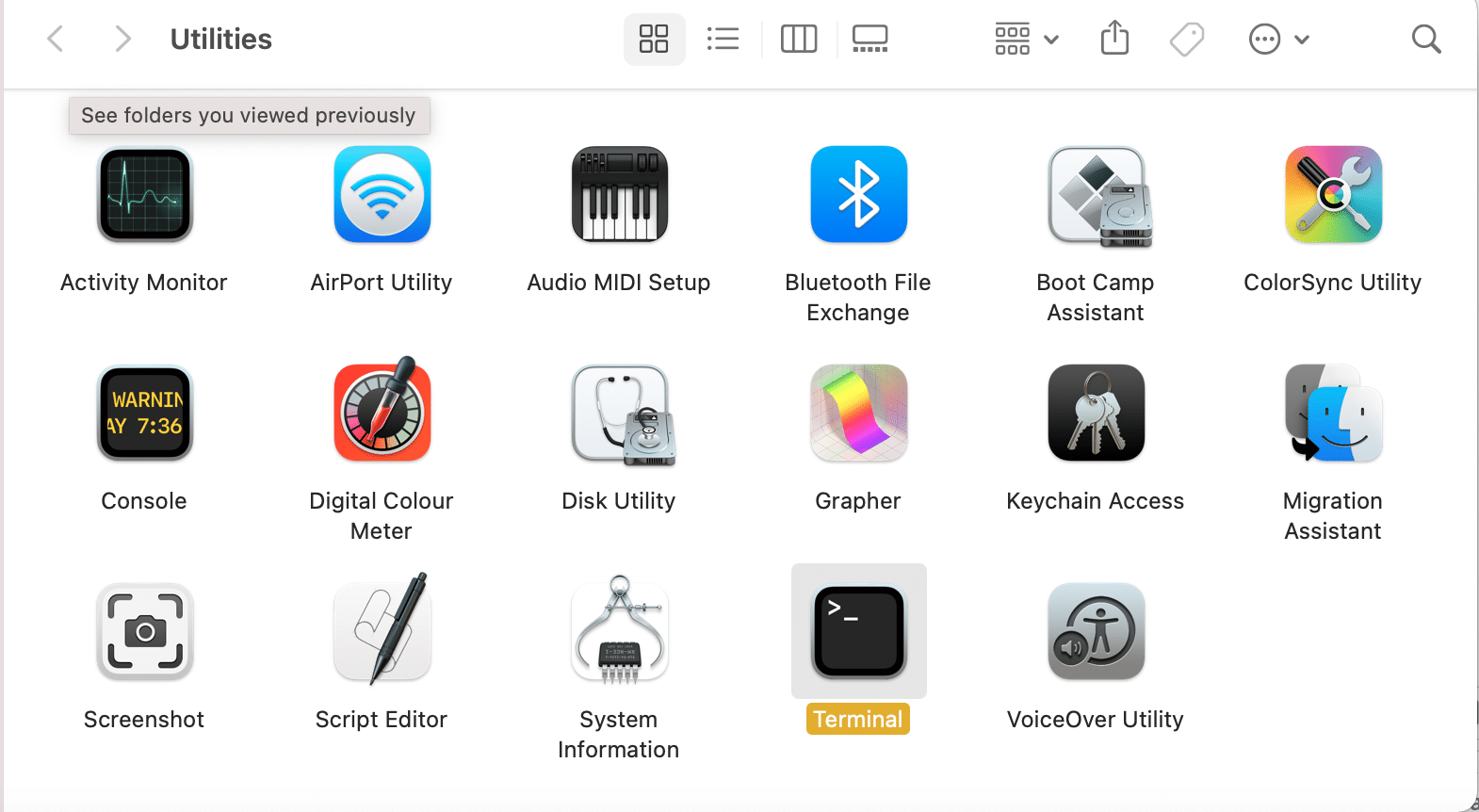
2. The Terminal app will open now.
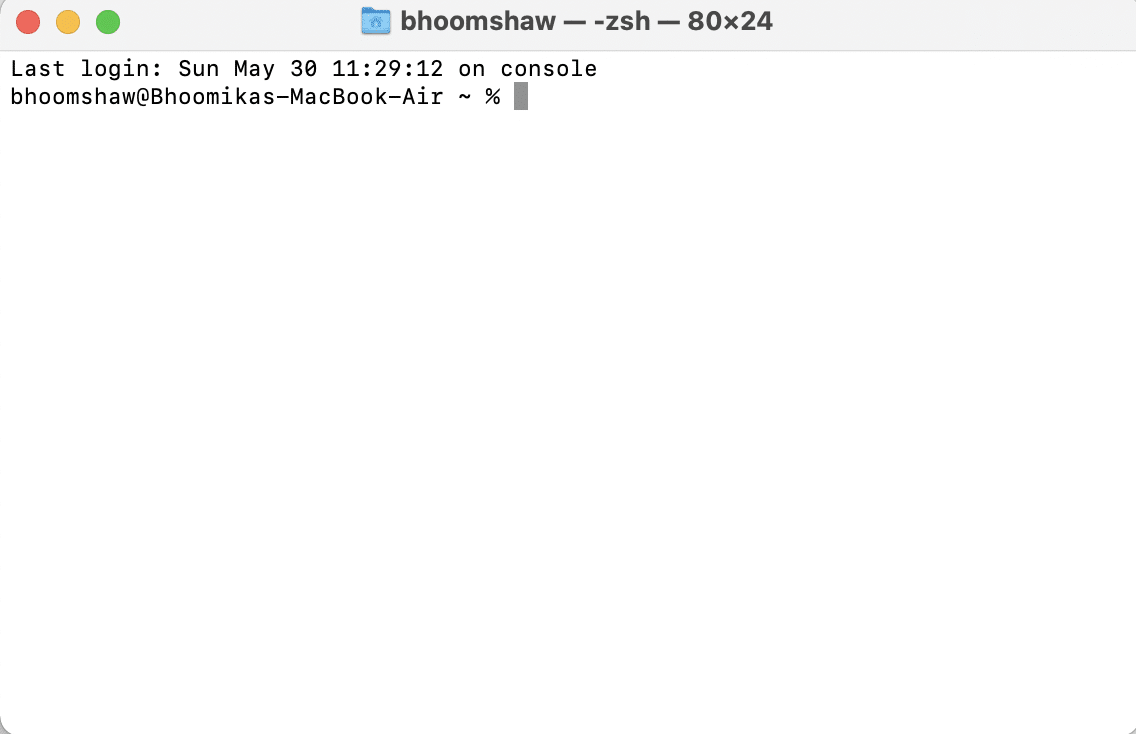
3. Using the Date Command String, enter the date in the following manner: date <monthdatetimeyear>
Note: Make sure to not leave any spaces between the digits. For example, 6 June 2019 at 13:50 is written as date 060613502019 in the Terminal.
4. Now close this window and re-enter your AppleID to resume the previous macOS download. This Item Is Temporarily Unavailable. Please Try Again Later error should not appear anymore.
Also Read: Fix iTunes Keeps Opening By Itself
Method 5: Malware Scan
As explained earlier, reckless downloads from third-party applications and websites may result in malware and bugs, which will continue to cause This Item Is Temporarily Unavailable error on Mac. You can take the following precautions to safeguard your laptop from viruses and malware.
1. Install trusted anti-virus software:
- We suggest you download reputed antivirus programs like Avast and McAfee.
- After installation, run a complete system scan for any bugs or viruses which may be contributing to this error.
2. Modify Security & Privacy Settings:
- Go to Apple Menu > System Preferences, as earlier.
- Select Security & Privacy and click on General.
- Unlock Preference Pane by clicking on the lock icon from the bottom left corner.
- Choose the source for macOS installation: App Store or App Store & Identified Developers.
Note: App Store option allows you to install any application from Mac App Store. While App Store and Identified Developers option allow installation of apps from App Store as well as registered Identified Developers.
Method 6: Erase Macintosh HD Partition
This is kind of, the last resort. You can erase the partition in the Macintosh HD disk to fix This Item Is Temporarily Unavailable. Please Try Again Later error, as follows:
1. Connect your Mac to a stable internet connection.
2. Restart the device by selecting Restart from the Apple menu.

3. Press and hold the Command + R keys until the macOS Utilities folder appears.
4. Select Disk Utility and press Continue.
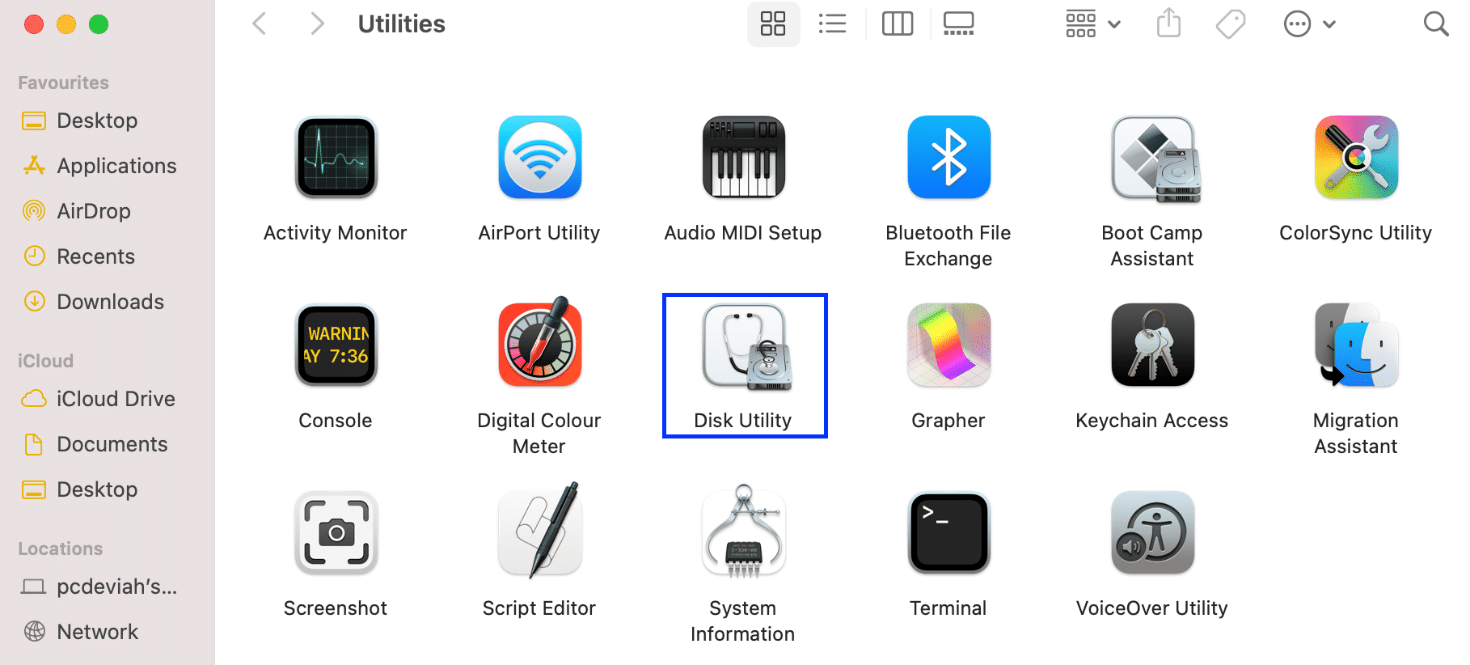
5. Choose View > Show All Devices. Then, select Macintosh HD disk.
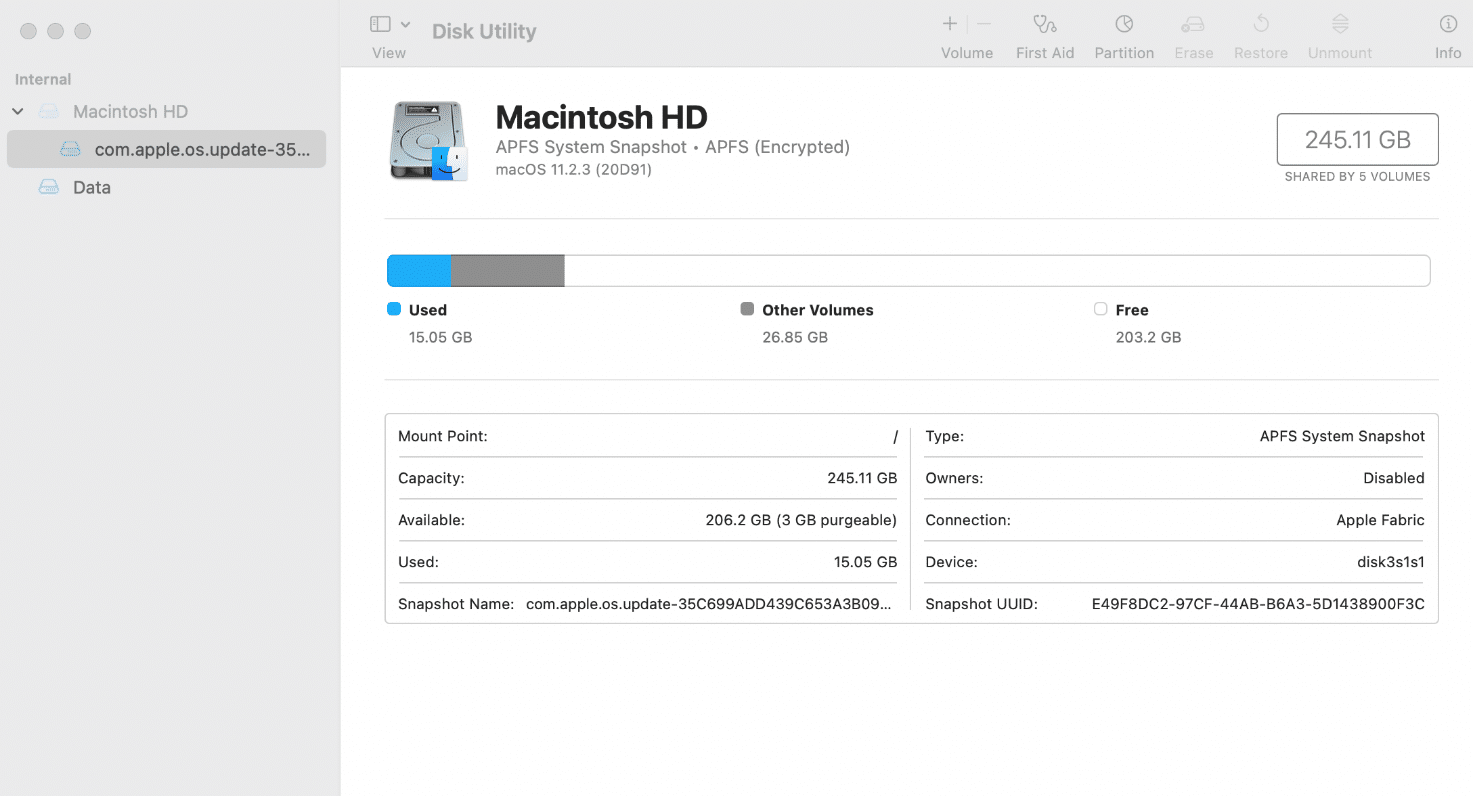
6. Click on Erase from the top menu.
Note: If this option is greyed out, read Apple Erase an APFS volume support page.
7. Enter the following details:
- Macintosh HD in Volume Name
- APFS as choose an APFS format.
8. Select Erase Volume Group or Erase button, as the case may be.
9. Once done, restart your Mac. While it restarts, press-hold the Command + Option + R keys, until you see a spinning globe.
The macOS will now begin its download again. Once it completes, your Mac will restore to Factory settings i.e. to the macOS version that was pre-downloaded during its manufacturing process. You can now update it to the latest version as this technique would have fixed This Item Is Temporarily Unavailable error.
Recommended:
We hope that this guide was able to help you fix This Item Is Temporarily Unavailable error on Mac. If you have any further queries, ask them in the comments section below. Don’t forget to tell us about the method that worked for you!