Fix Video Error 5 in Google Slides
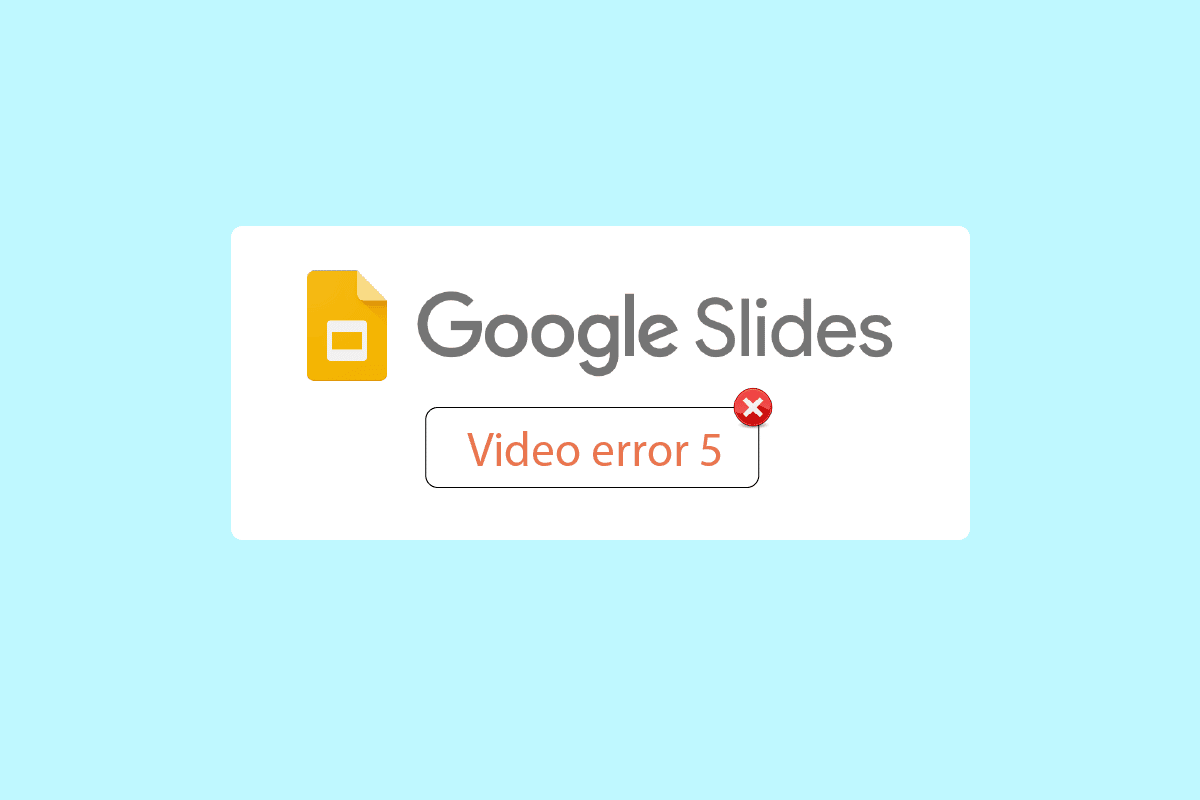
In Google Drive, files can be uploaded and shared between different devices including photos, videos, documents, etc. Users have reported issues with Google slides when presenting their documents during a presentation like Video error 5. This error particularly happens when presenting in google slides through google drive. While presenting students are often asked Why won’t Google slides play your video. Also, some users have reported that the video does not play in google chrome so most of the time the presentation ends up with a struggle to open a video that won’t open. This issue must be resolved proactively by a student or a presenter before a presentation to avoid any pause in the flow of the presentation. If you are looking for a method to resolve this error, then you are at the right article. Here you will know about the step-by-step guide on how to Fix error 5 on Google Slides. So, let’s get started.
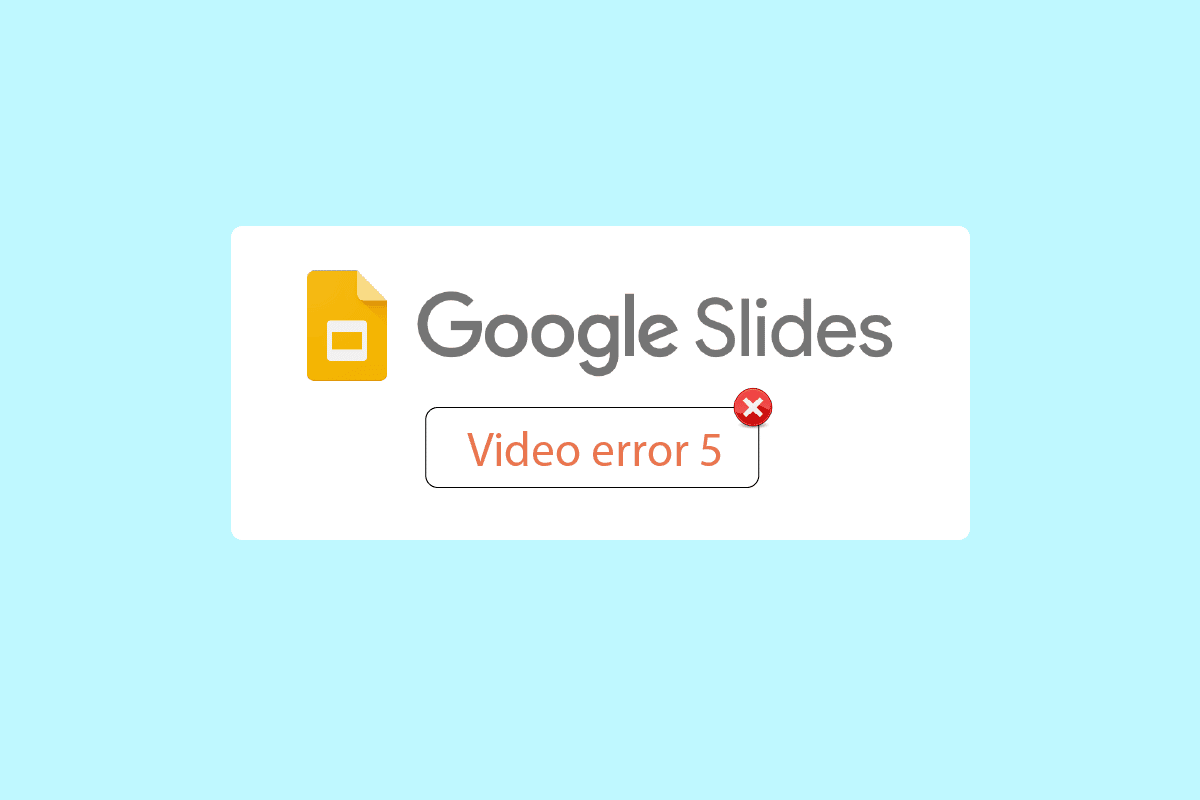
How to Fix Video Error 5 in Google Slides
Before starting the article, let us note some issues about why won’t Google slides play your video
- Unsupported video file format
- Browser problems
- Corrupt video files
- Javascript errors
- Internet Issues
- Outdated Browser and/or Windows version
Method 1: Basic Troubleshooting Steps
Try checking your internet connection stability before trying to play the video. If there are problems or issues with the internet then google slides will show the error 5, so it could be difficult to fix video error 5. You will not face any connectivity issues in your Windows 10 computer only if you have a strong network connection. If there are any obstacles between your router and your computer, they may interfere with the wireless signal and will cause intermittent connection problems.
- Find the signal strength of your network and if it is very low, clear all the obstructions in between the way.
- Avoid too many devices connected to the same network.
- If your video file is corrupt even before it is uploaded, then it is likely to show the video error 5. In this case, always check if the video plays in the Windows media player before uploading.
- Make sure that the file you upload to Google Drive is supported by Google Slides. Only the supported video file formats can be played online. Some of the supported formats by Google Slides are;
- 3GPP
- AVI
- FLV
- MPEG4
- MPEG-PS
- MOV
- MTS
- WebM
- WMV
Note: We have shown Google Chrome as an example in the steps below.
Method 2: Use Incognito Mode
Incognito mode is a feature in Google chrome that allows users to enter private mode. It does not record history, collect cookies or any data. Most importantly this window does not log you in as a Google user if you were logged in with your e-mail previously. Follow the below-mentioned steps:
1. Hit the Windows key, type chrome, and click on Open.
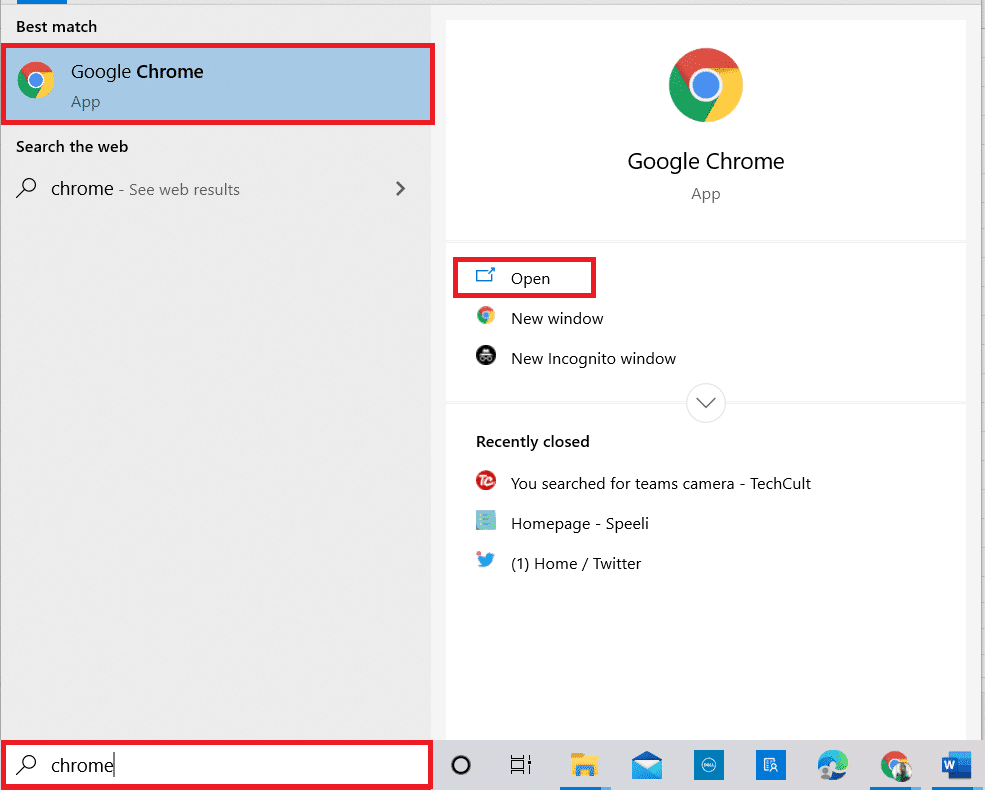
2. Click on the Menu options button at the top-right corner.
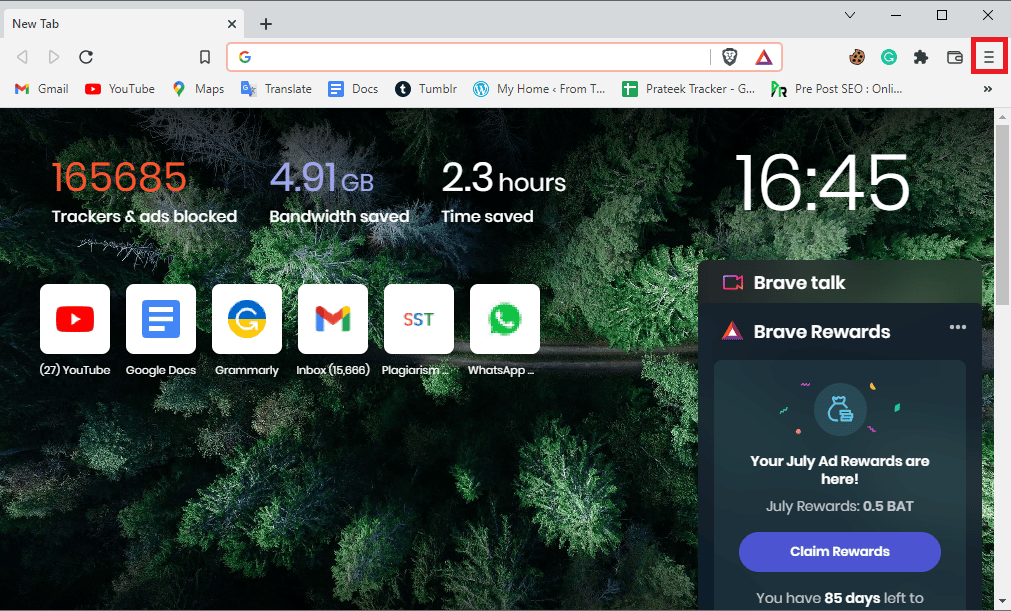
3. Click on the New private window/new Incognito window.
Note: You can also open a new Private/Incognito Window using Ctrl + Shift + N keys.
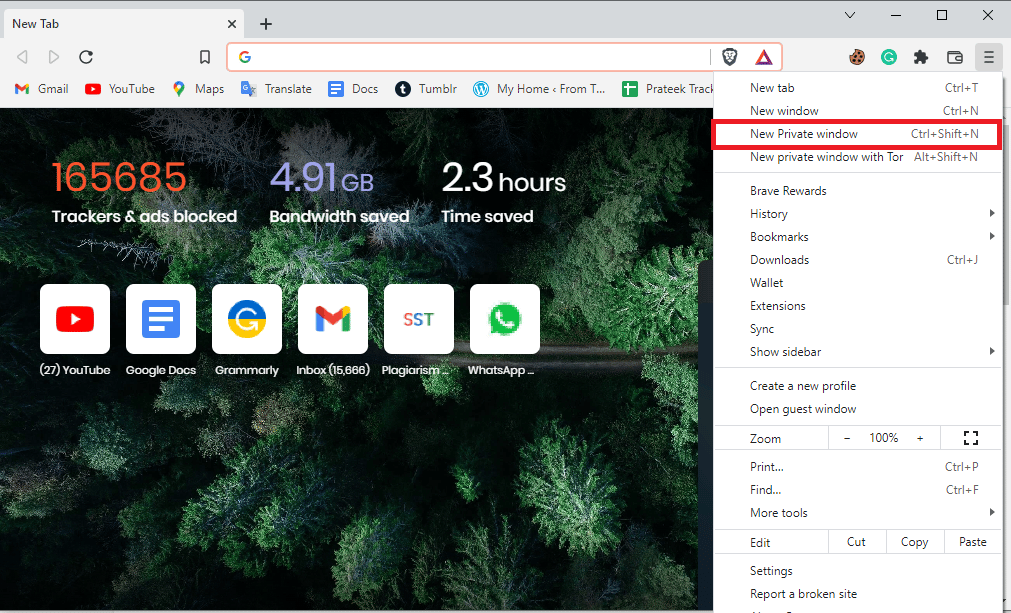
Also Read: Fix ERR_CONNECTION_TIMED_OUT Chrome error
Method 3: Clear Browser Cache and Cookies
Cache and cookies of a web browser can also be responsible for problems with video playback errors in google slides which can make it hard to fix video error 5. Luckily, most browsers use identical UI to clear cache and cookies so learning how to clear one will also help you to do the task at other browsers. Follow the steps in the link given here to clear the cache files on the Google Chrome app.
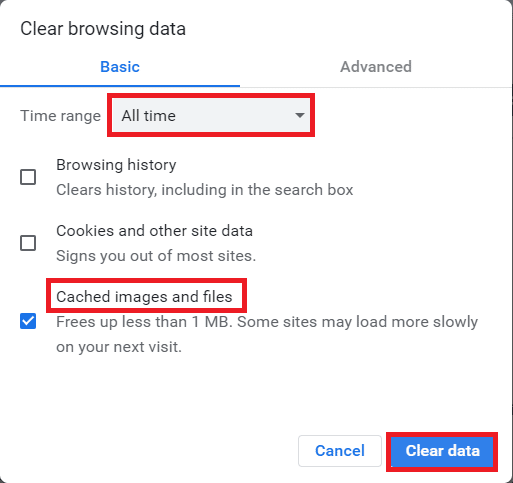
Method 4: Disable Extensions
Browser plugins and extensions improve the user experience but they can cause issues with playing videos in google slides. Try disabling browser extensions to see if it fix video error 5.
1. Press the Windows key, type Chrome, then click on Open.
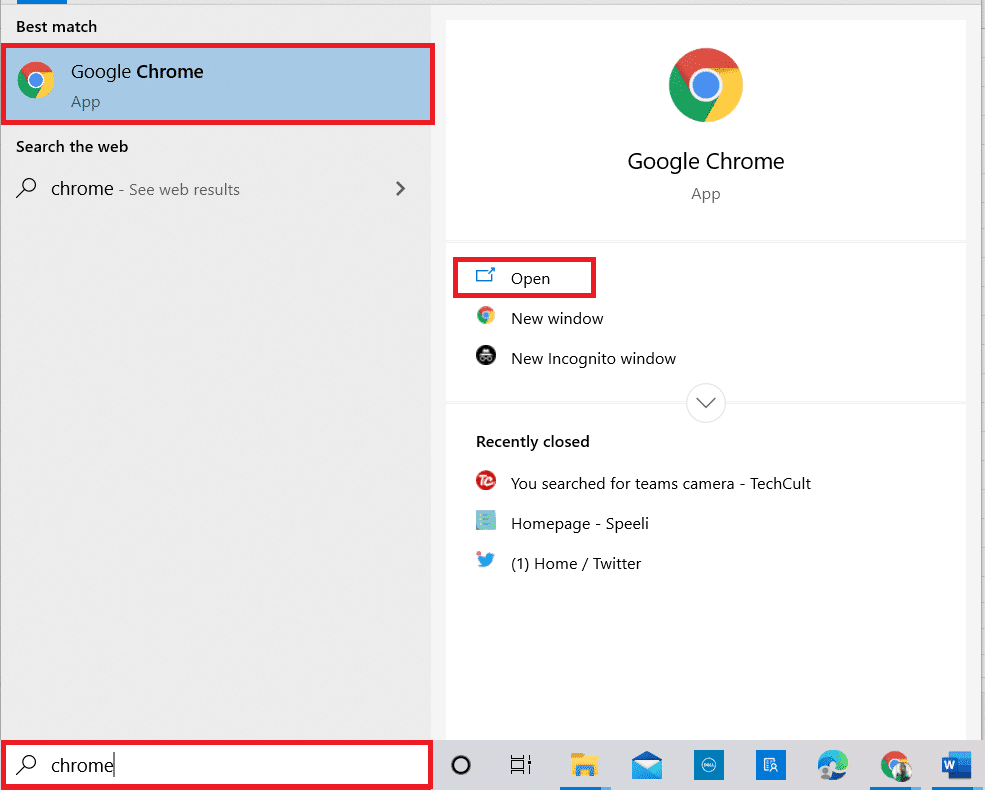
2. Click on the three vertical dots at the top-right corner of the page, click on More Tools option, and then click on the Extensions option in the adjacent menu.
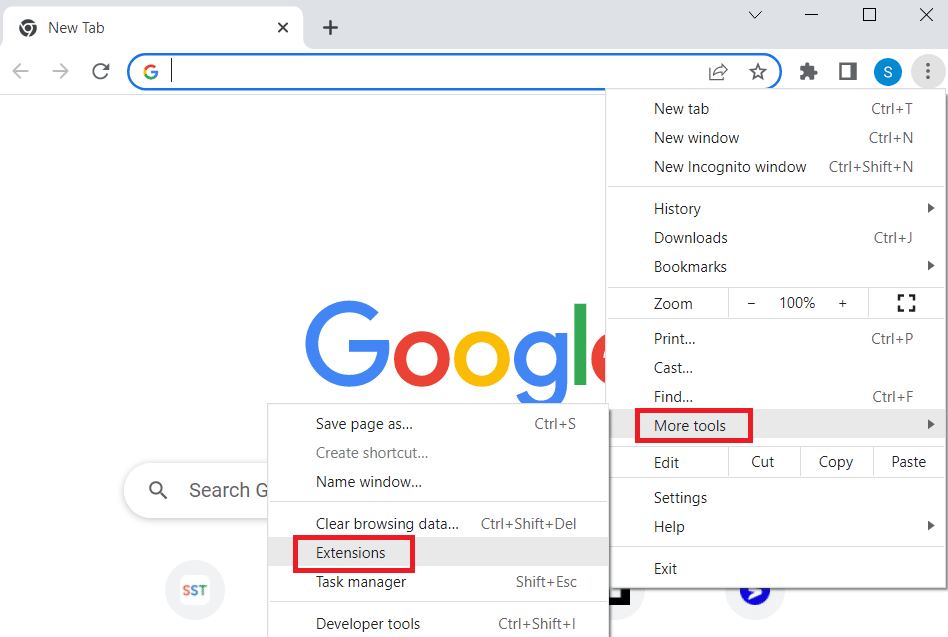
3. Toggle off all the unnecessary and ad-blocker extensions to disable them.
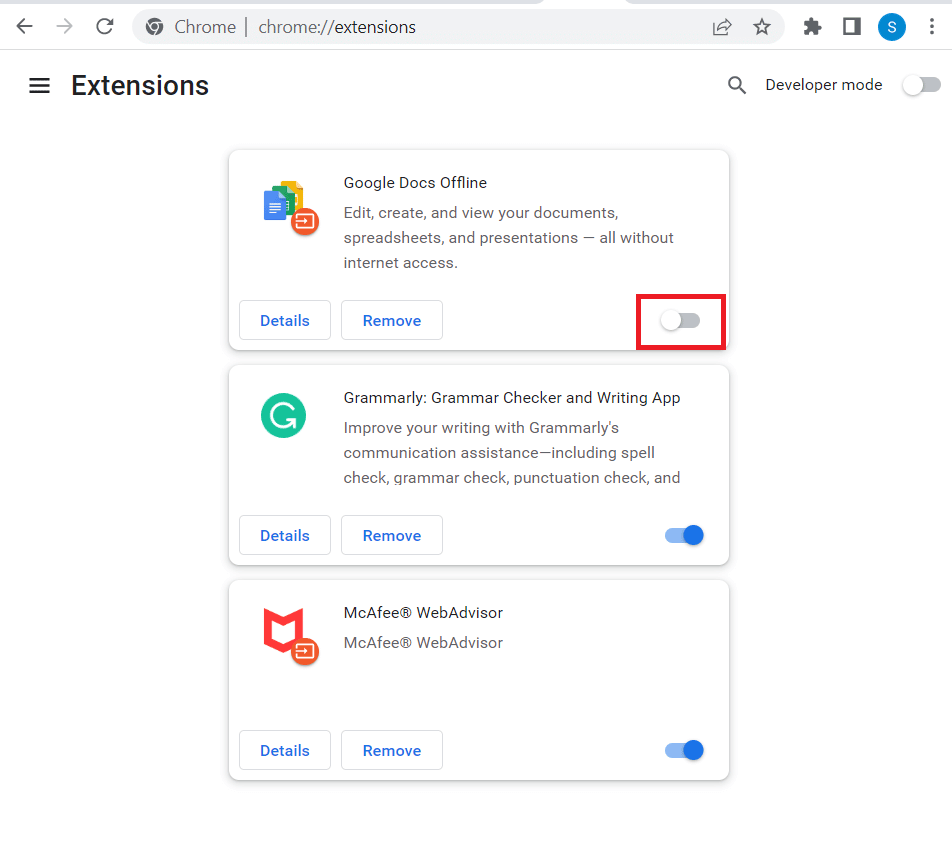
Also Read: Fix Google Chrome error He’s Dead, Jim!
Method 5: Reset Browser Settings
If some settings in Google Chrome settings are configured incorrectly then there might be problems with video playbacks. You can try resetting the browser to see if it works
1. Open Google Chrome app.
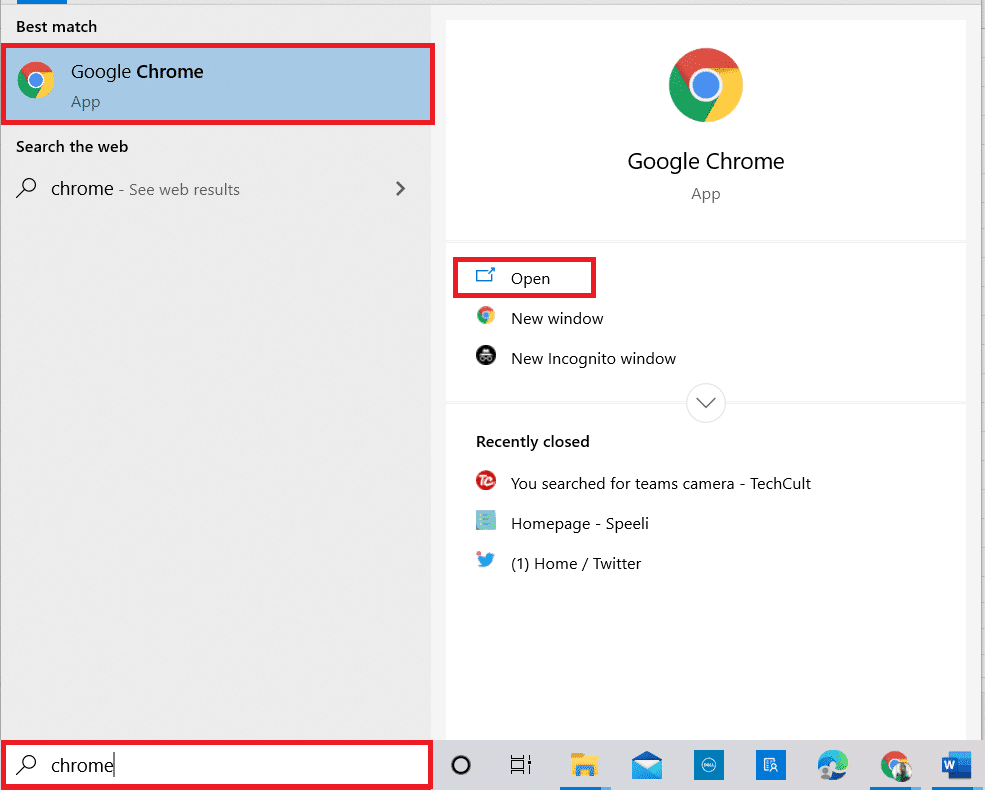
2. Click on the three vertical dots at the top-right corner of the page. Now, click on Settings.
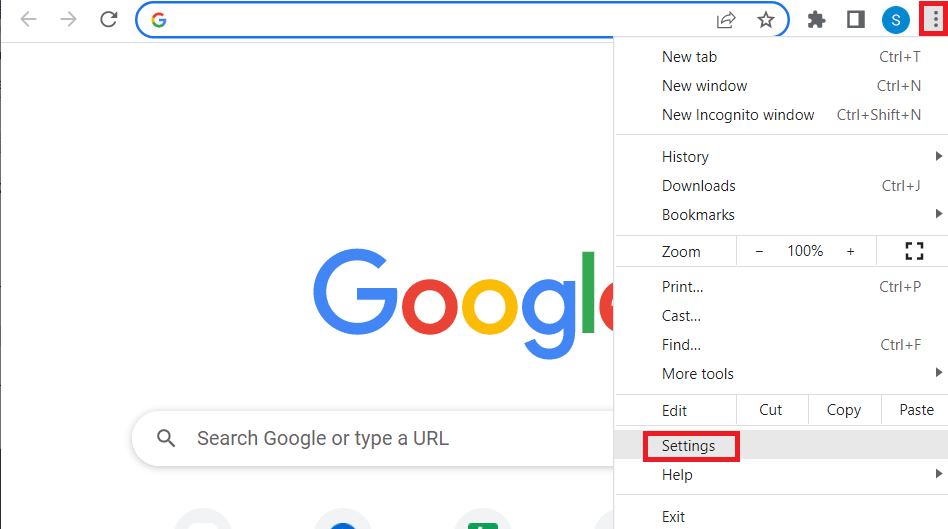
3. In the left pane click on Reset and clean up.
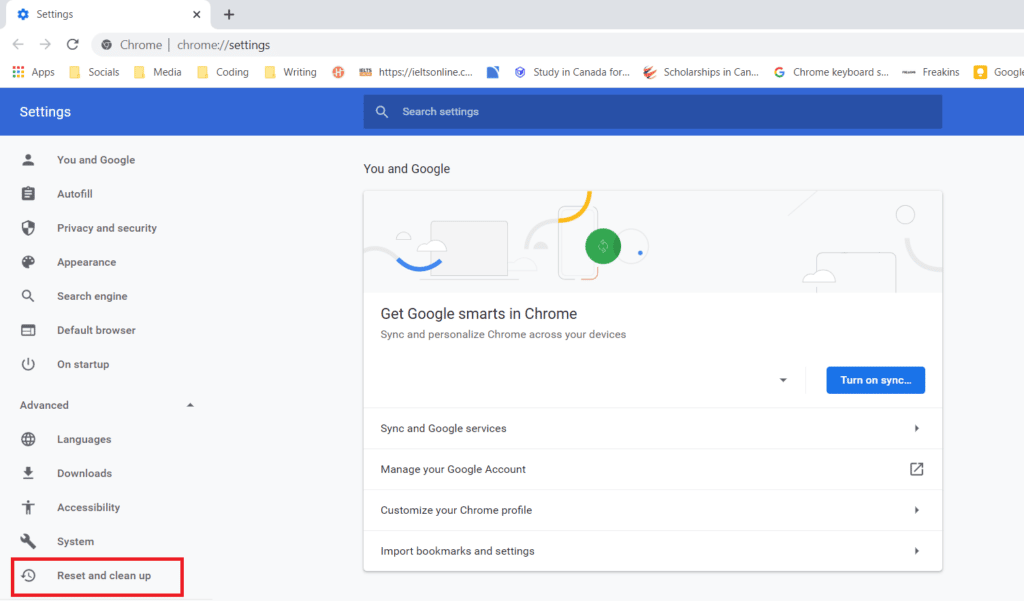
4. Finally, click on Restore settings to their original defaults in the right pane to make the google chrome restore to their default state.
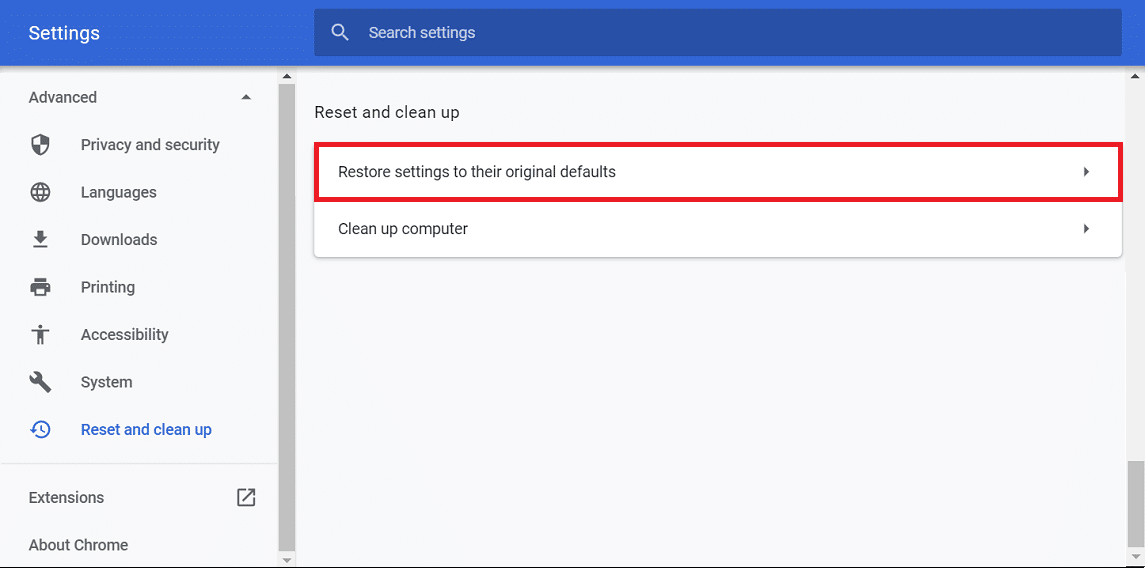
5. Click on Reset Settings to confirm.
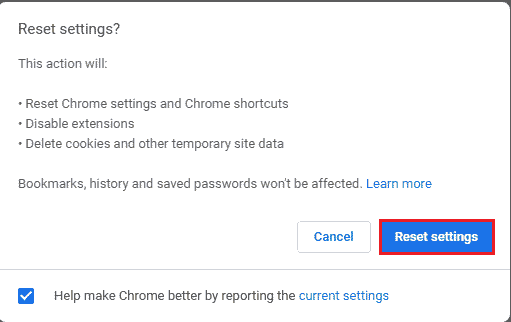
Method 6: Disable Hardware acceleration
Hardware acceleration is a feature most applications utilize nowadays to make use of the Graphics processing unit(GPU). Sometimes this can load on the GPU, which can cause video error 5. You can try disabling Hardware acceleration in Google chrome to see if it fix video error 5.
1. Launch the Google Chrome app.
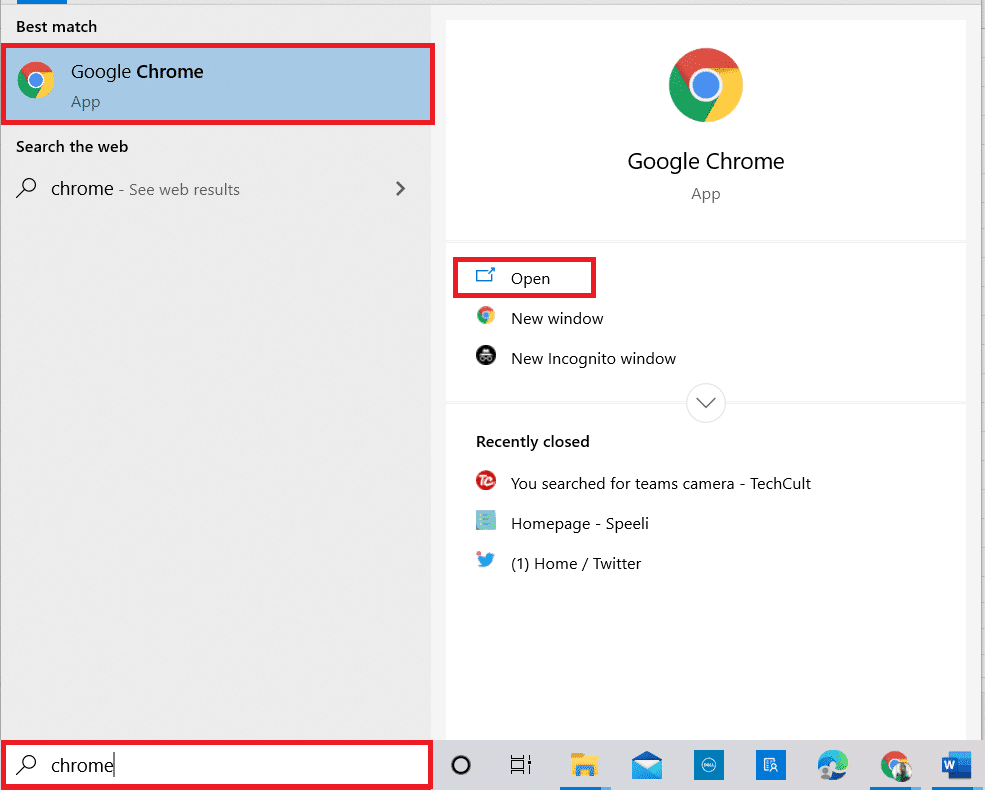
2. Click on the three vertical dots at the top-right corner of the page and click on the Settings option.
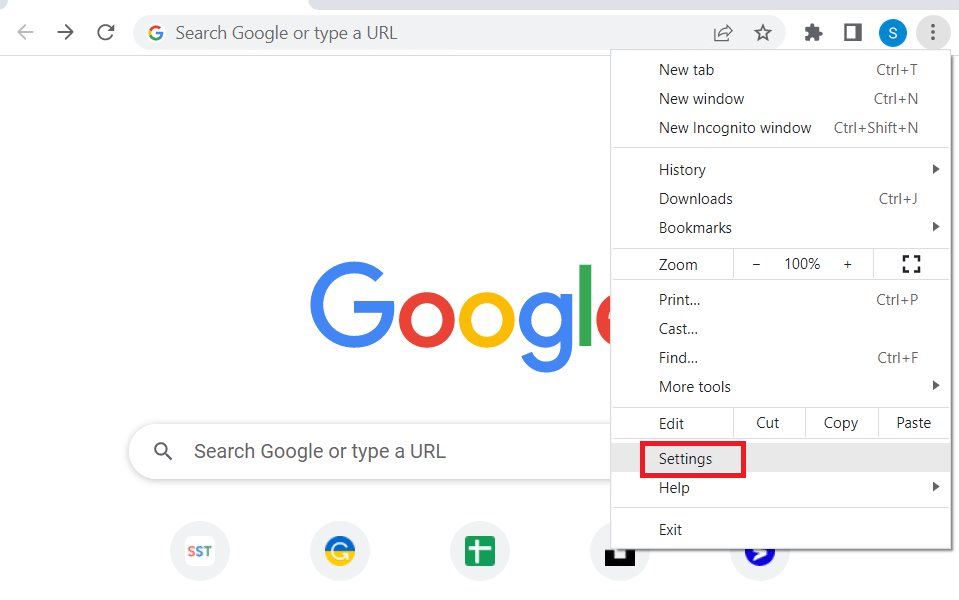
3. Expand the Advanced tab and click on the System tab in the left pane of the window.
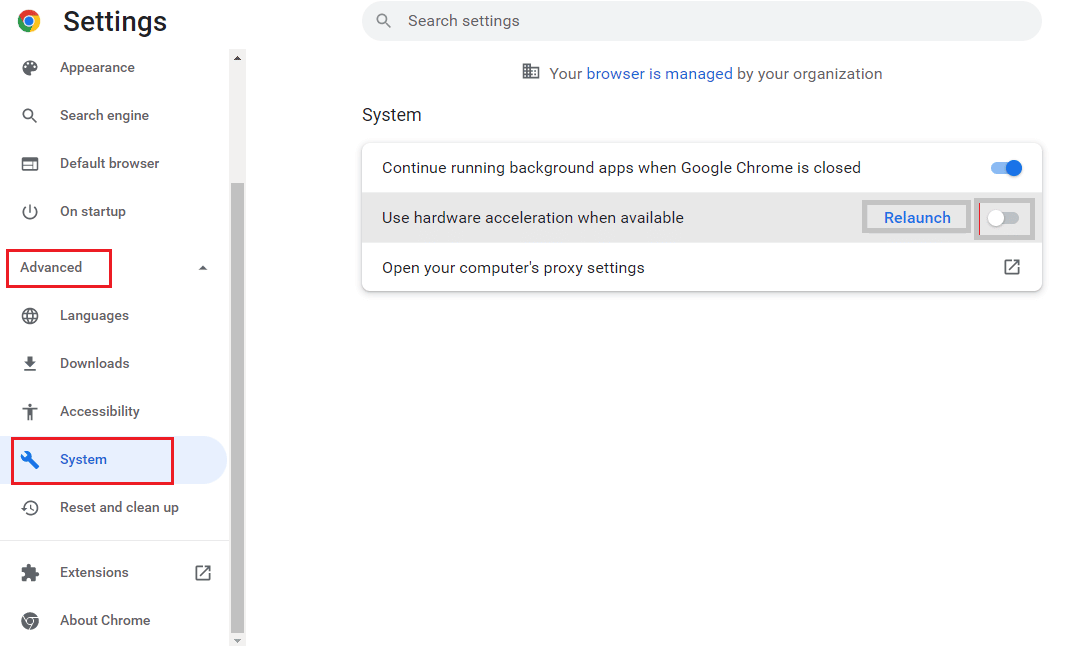
4. Toggle off the Use hardware acceleration when available option and click on the Relaunch button.
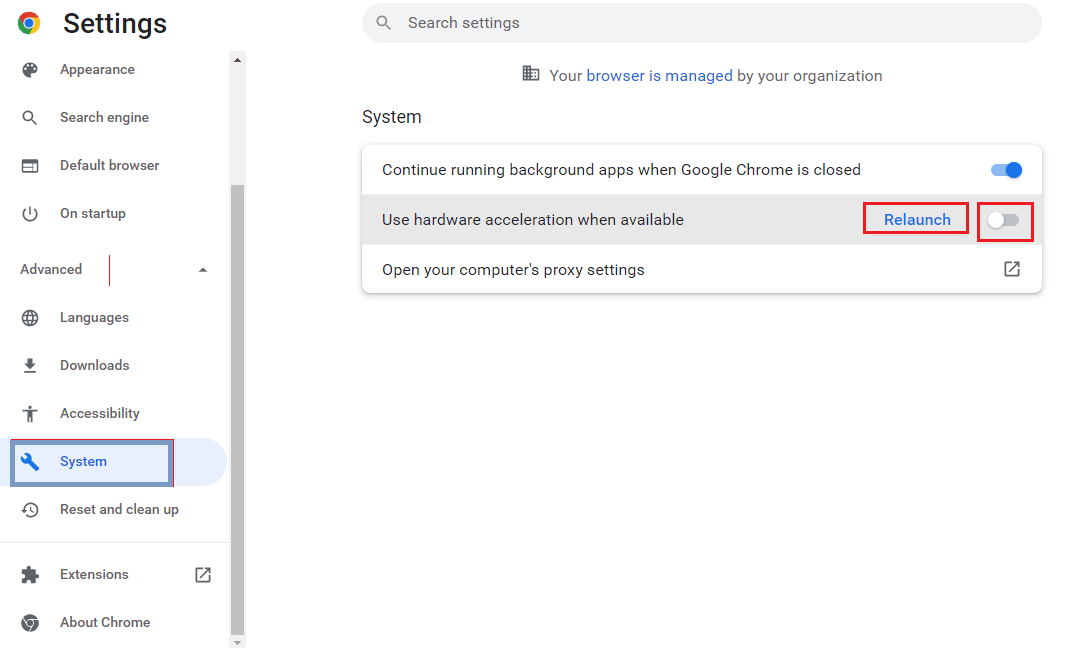
Also Read: How to Fix DHCP Lookup Failed Error in Chromebook
Method 7: Enable JavaScript
JavaScript is enabled by default in all browsers, in case it is disabled by any malicious software this issue can happen.
1. Open the Google Chrome browser.
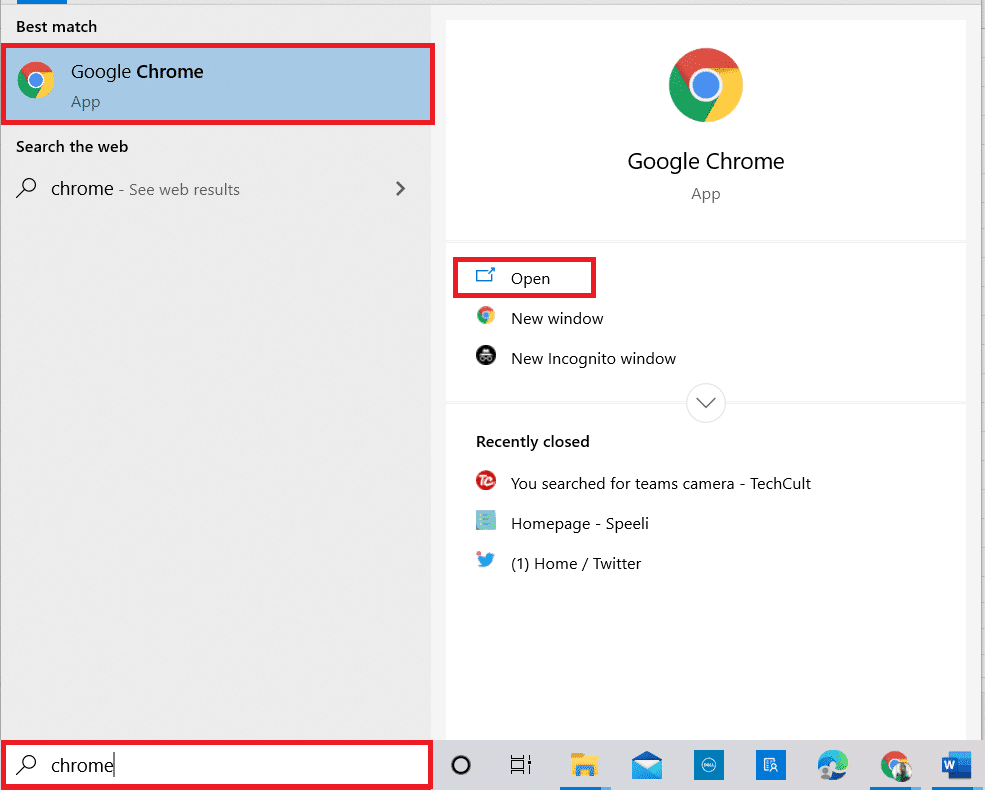
2. Click on the three vertical dots at the top-right corner of the page and click on the Settings option.
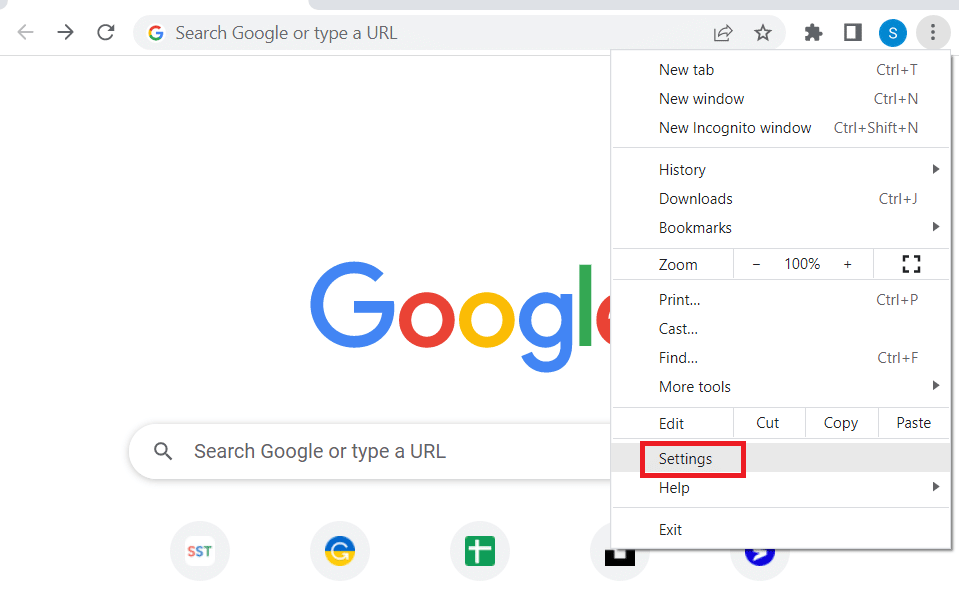
3. In the left-hand pane click on Privacy and security.
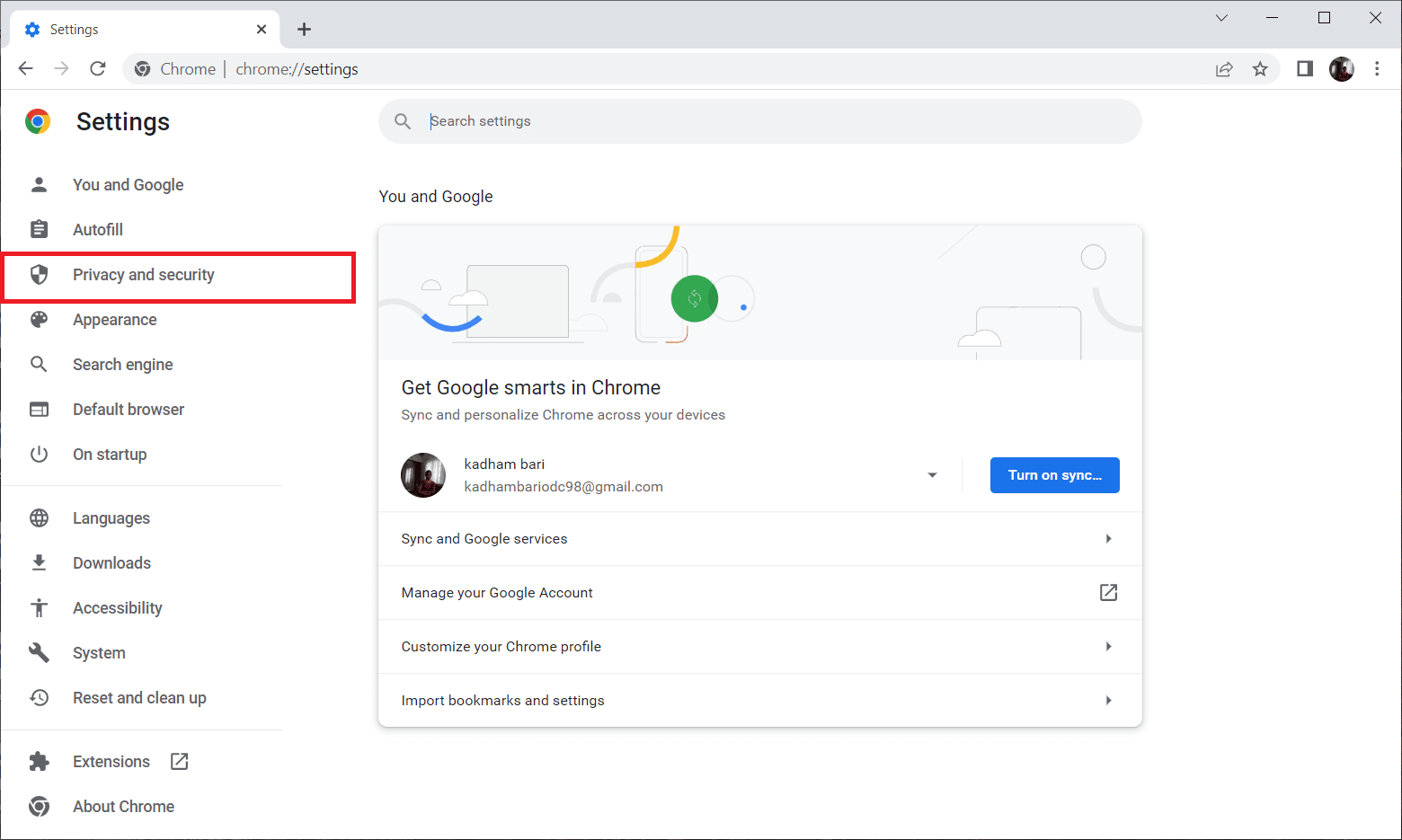
4. Now, click on Site Settings.
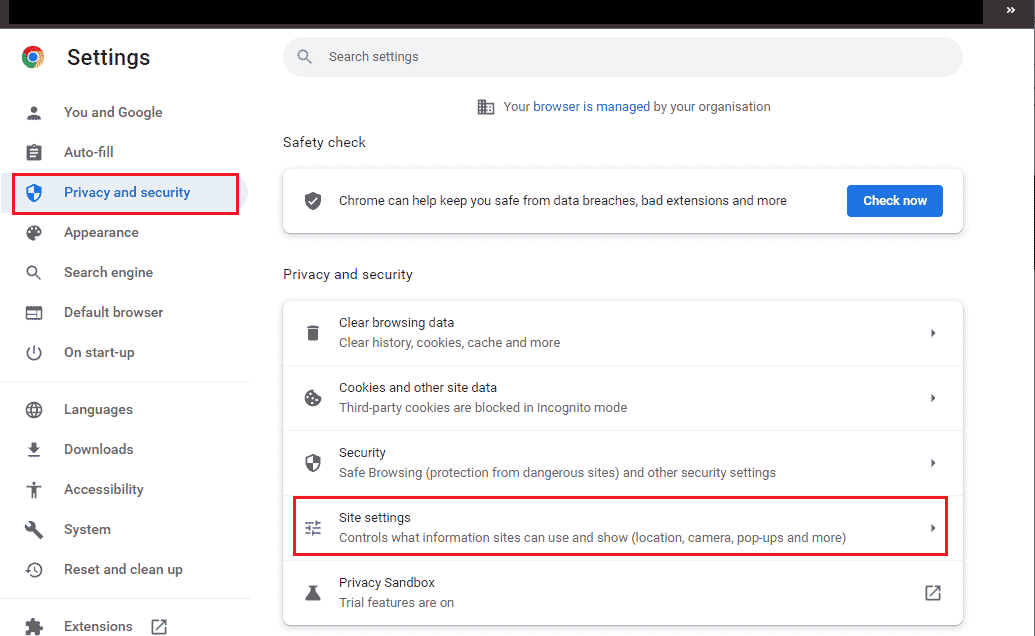
5. Click on JavaScript.
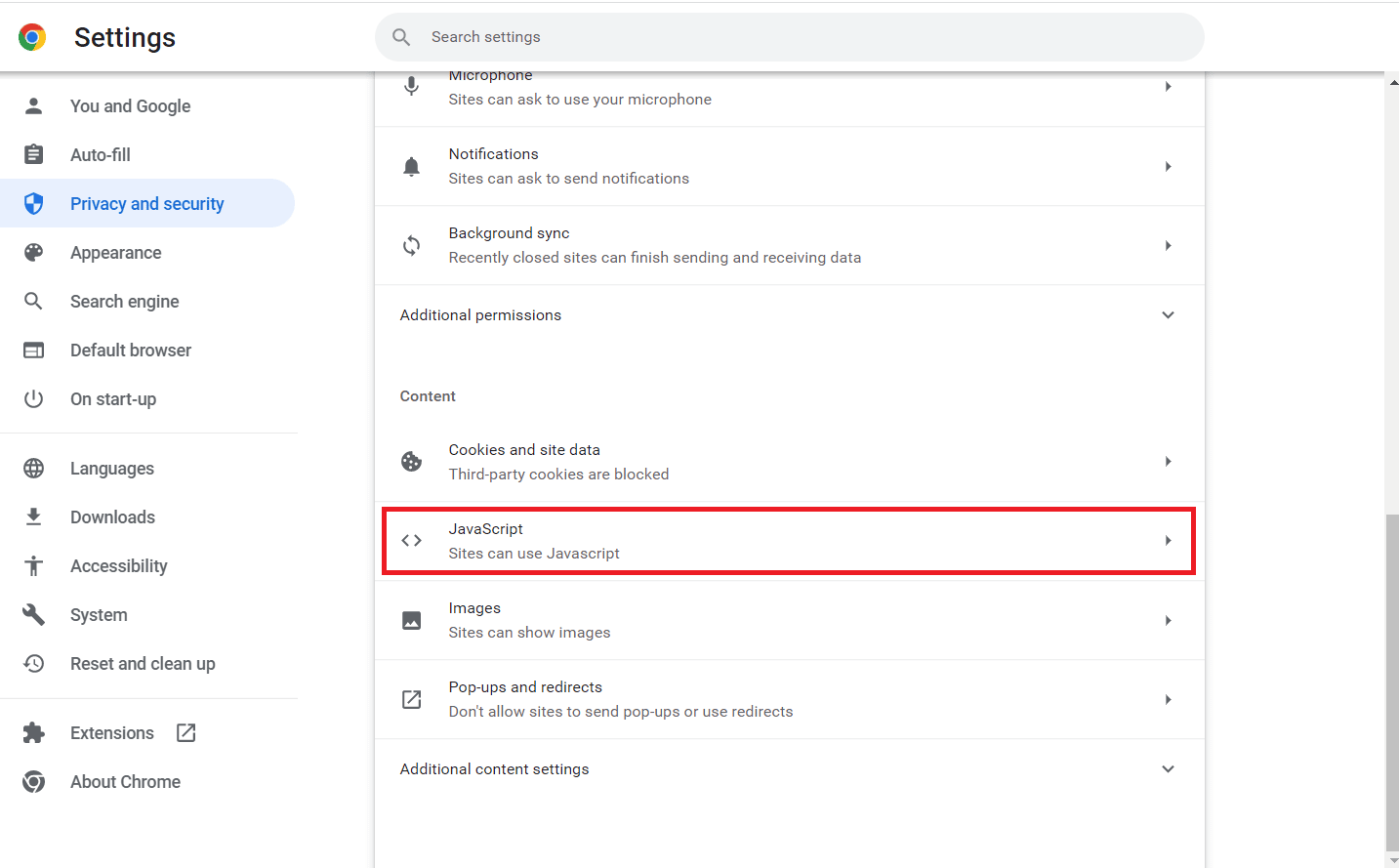
6. Make sure the JavaScript option is chosen to Sites can use JavaScript.
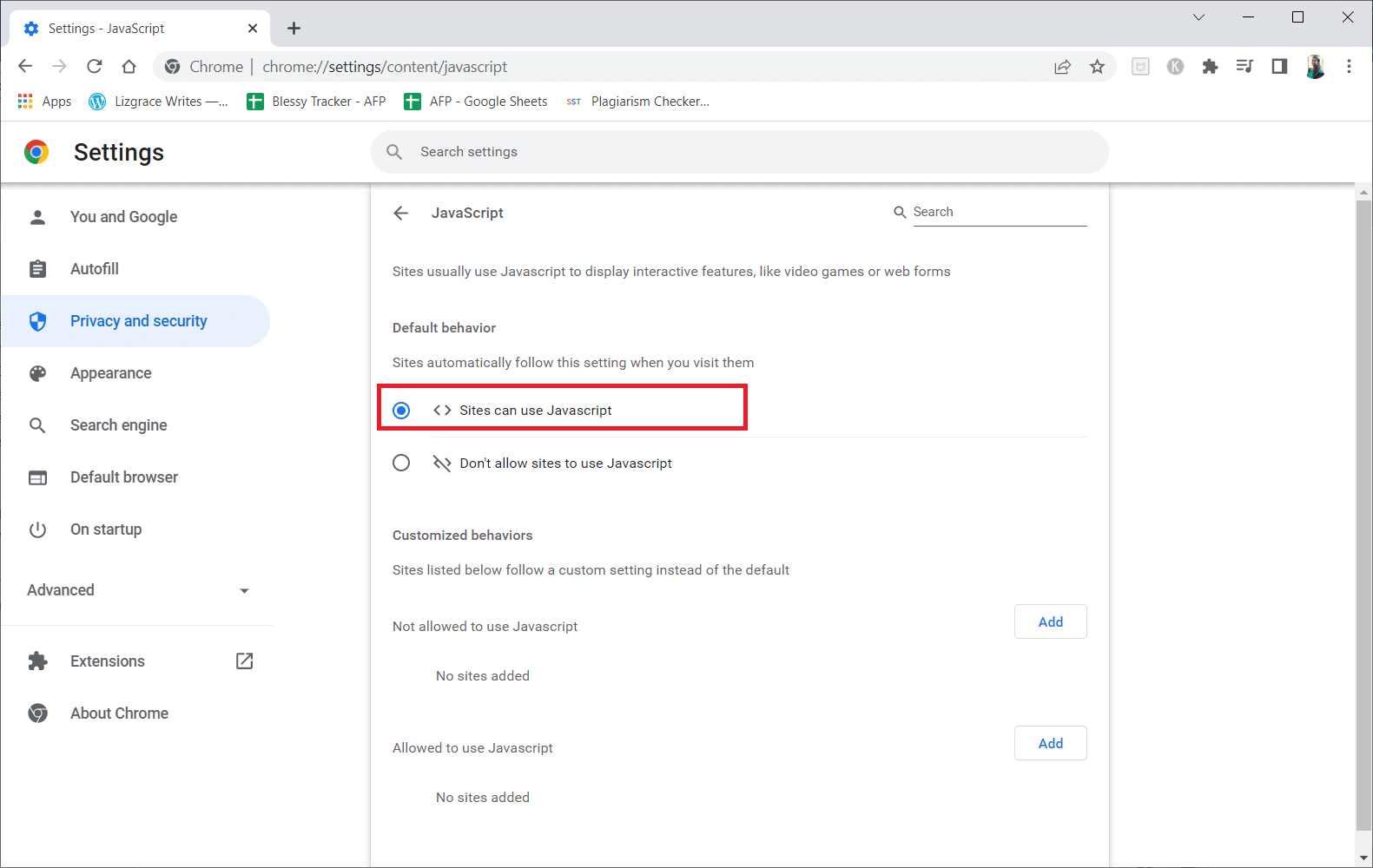
Method 8: Play Video in New Window
Instead of playing it in the same tab or Window, try playing the video in a new tab to see if it works, you can do that by
1. Open Google Drive, Right-click on the video you experience the issue and click on the Preview.
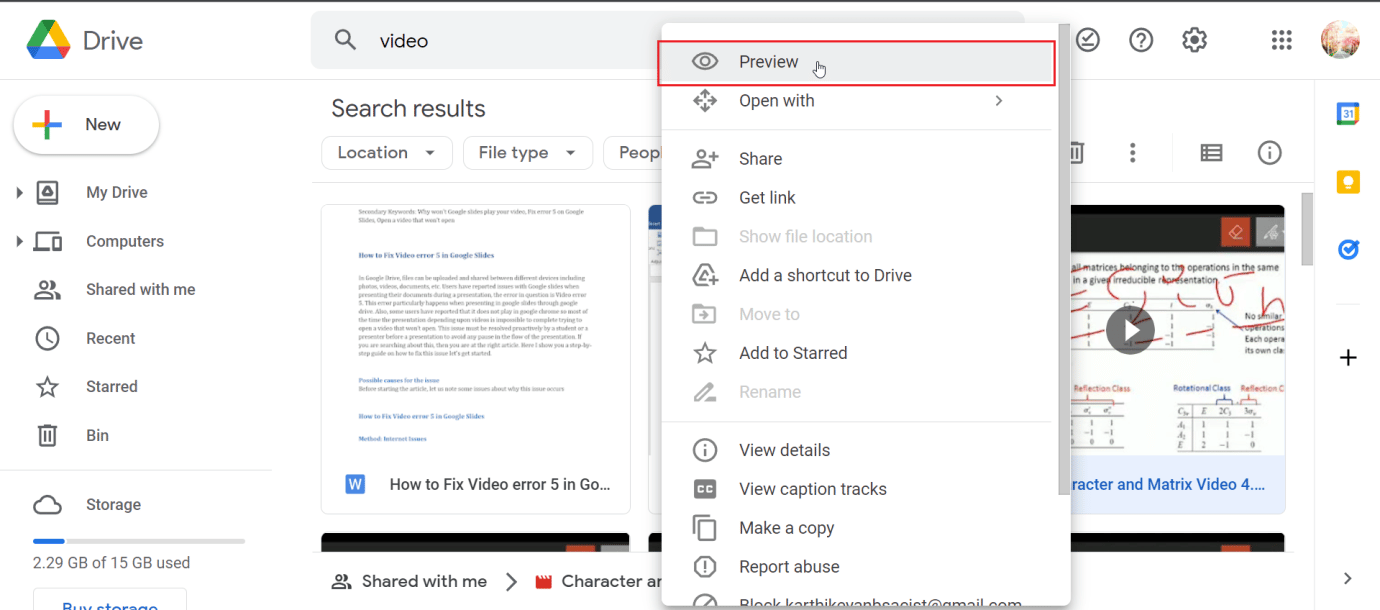
2. Now, click on the menu present in the top right corner of the screen. Finally, click on Open in a new window.
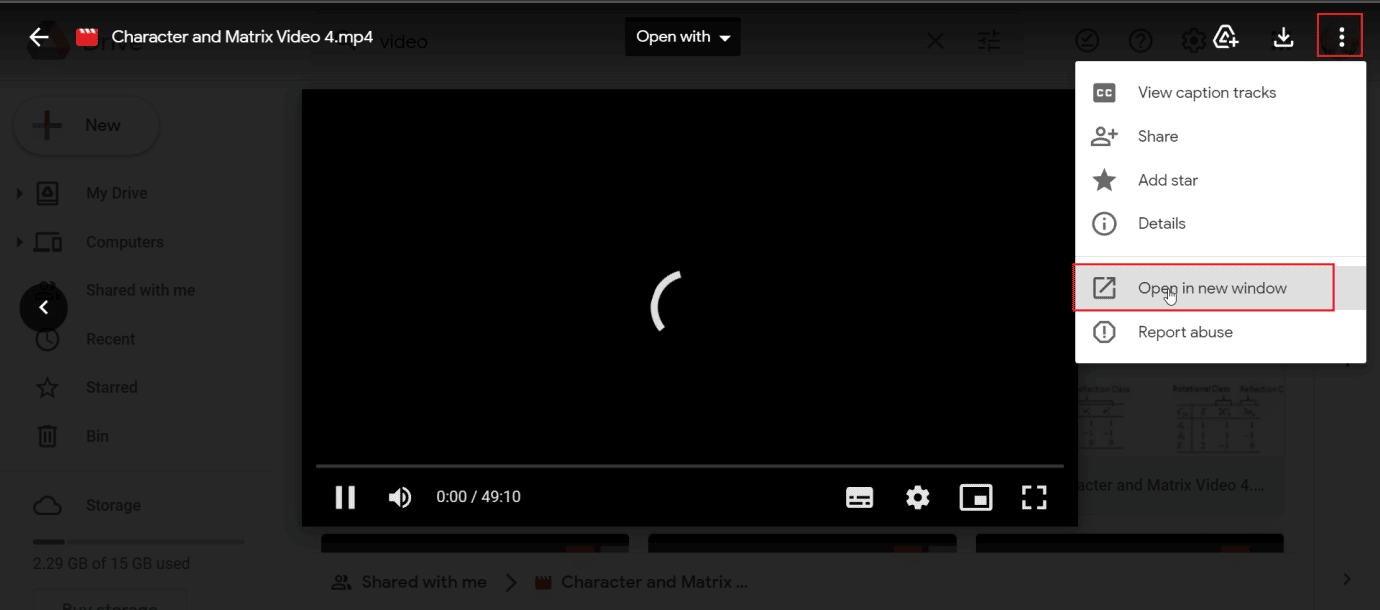
Also Read: Fix NET::ERR_CONNECTION_REFUSED in Chrome
Method 9: Update Web Browser
You can try updating the Google Chrome app to Fix error 5 on Google Slides.
1. Launch the Google Chrome web browser.
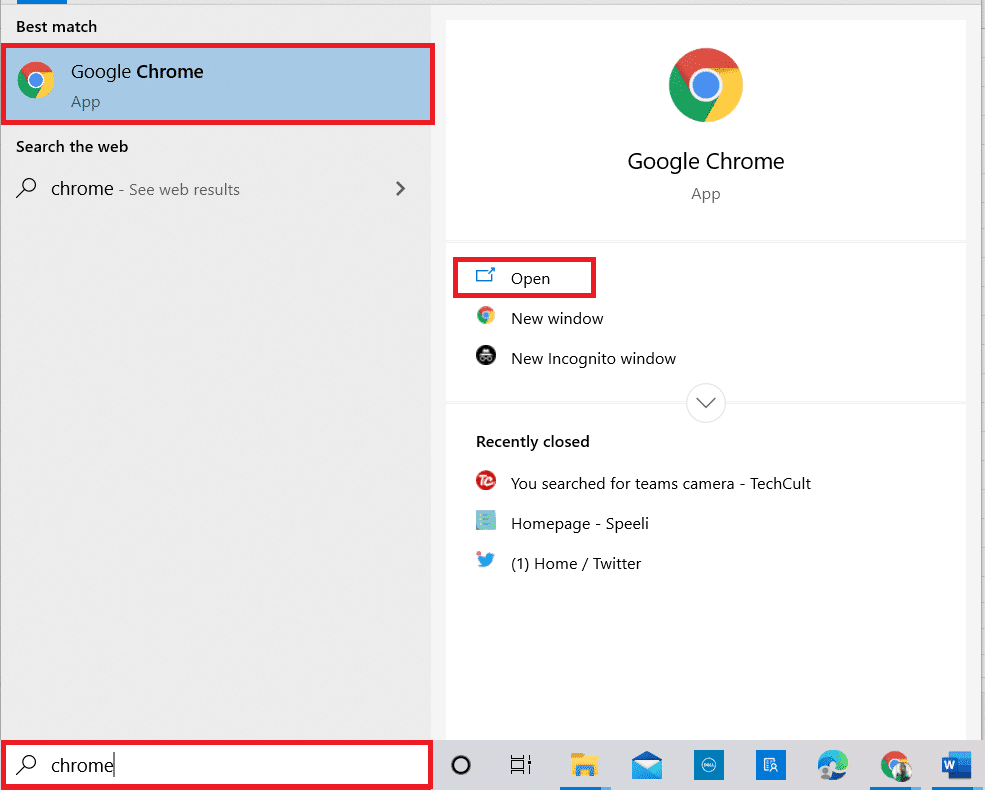
2. Click on the three vertical dots at the top-right corner of the page and click on the Settings option.
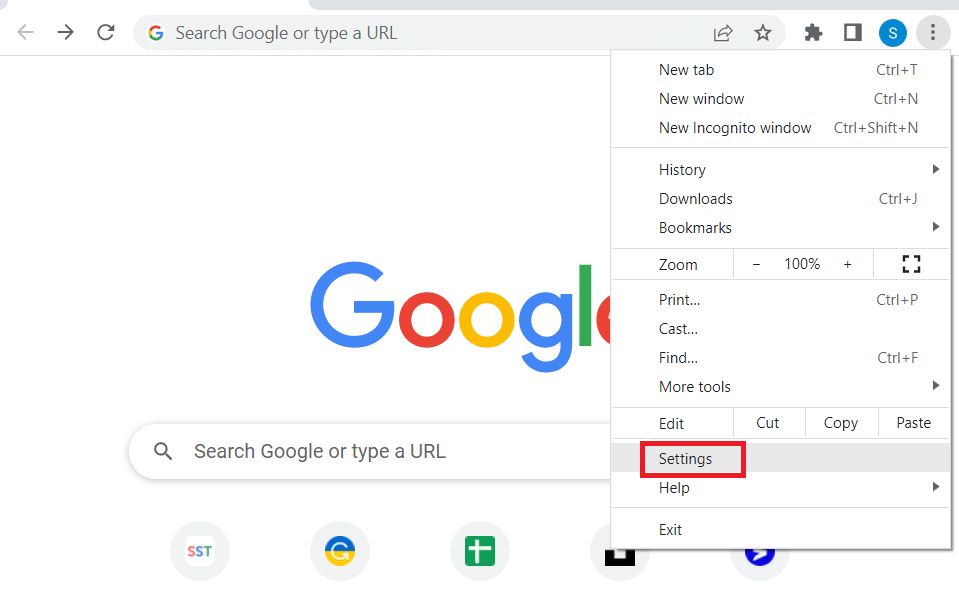
3. Click on the About Chrome tab under the Advanced section on the left pane of the window.
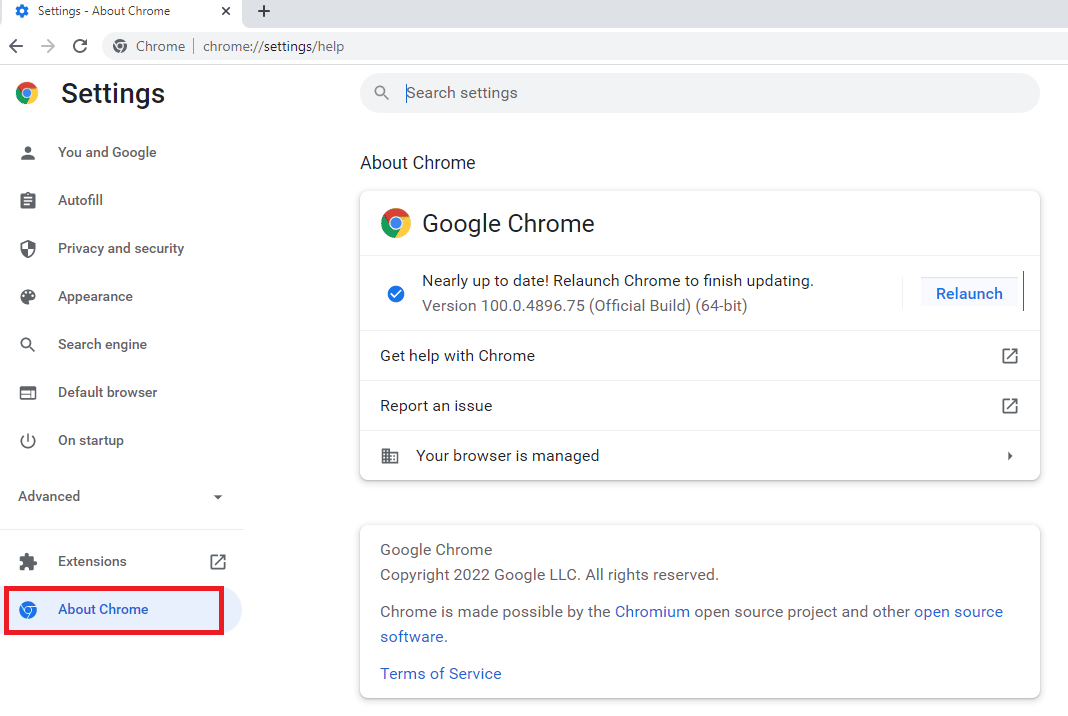
4. If there is an update, it will get automatically downloaded.
5. Click on the Relaunch button after the update is installed.
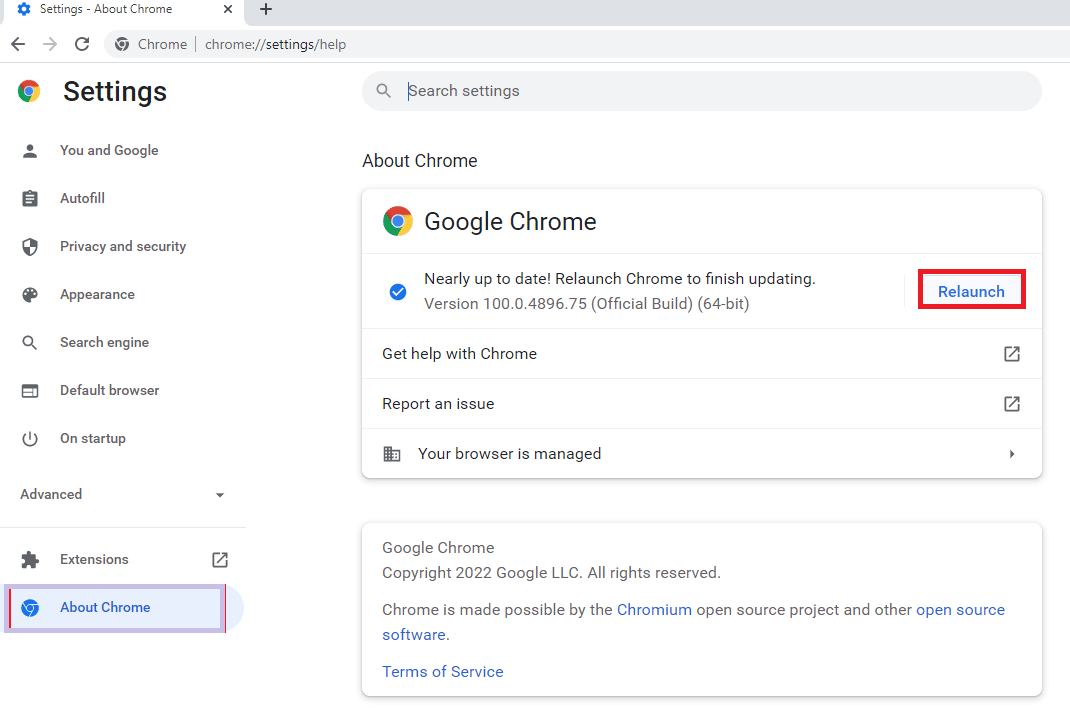
Method 10: Update Windows
You can also eradicate Why won’t Google slides play your video error on your computer by updating your Operating System. Always ensure if you have updated your Windows Operating System and if any updates are pending in action, use our guide How to Download and Install Windows 10 Latest Update
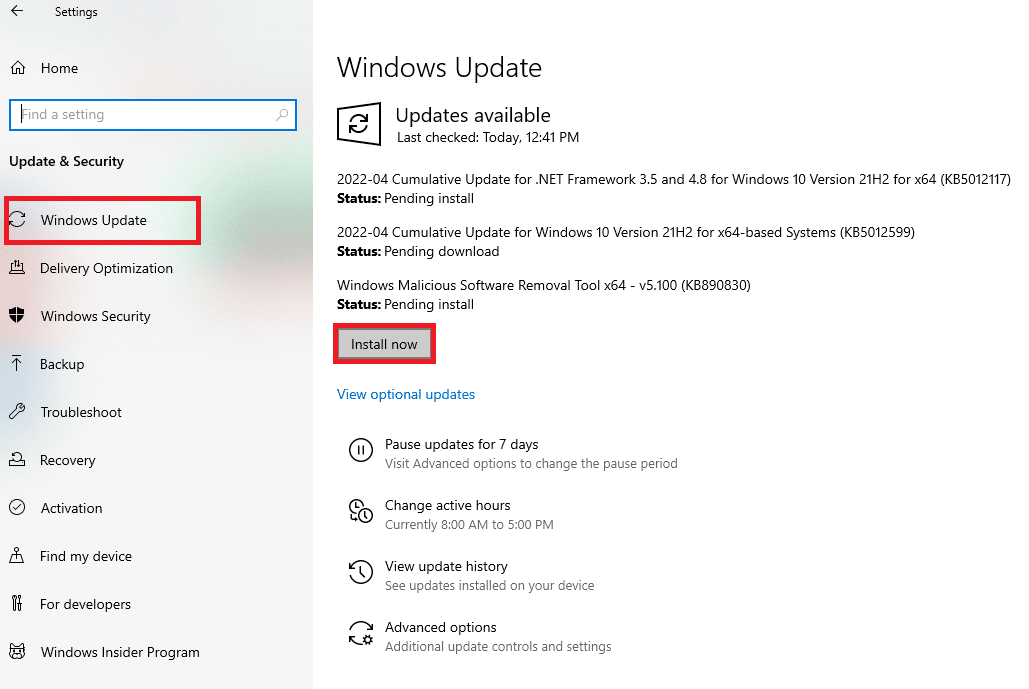
Also Read: What is Google Chrome Elevation Service
Method 11: Switch Web Browser
If you still face issues with Google Chrome then you can try different browsers and play the video which is causing the issue, there are so many browsers available for Windows
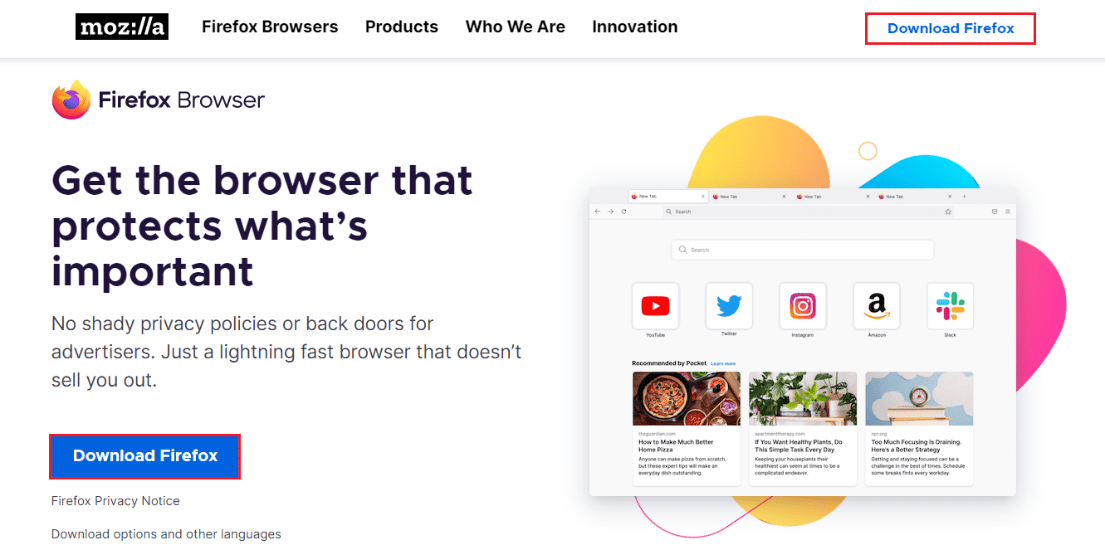
Frequently Asked Questions (FAQs)
Q1. What is error 5 in Google slides, and how to fix it?
Ans. This happens due to incorrect configurations in your browser, corrupt video, and/or browser extensions. Please read the article to find solutions for the same.
Q2. Is Incognito mode safe?
Ans. Incognito mode is safe to use and is a temporary mode as you can browse for that session until you exit the browser. It is a feature introduced by the browser developer.
Q3. How many videos can I upload to google drive?
Ans. Google offers a paid cloud service of up to 5 TB (Terabytes). In the case of a free cloud service, you can upload any files (including videos) up to a maximum limit of 15 GB.
Recommended:
We hope that the above article on How to fix video error 5 in Google Slides was helpful to you and you were able to solve your issues. Please let us know which method worked well for you in the comment section below and also don’t forget to drop a comment about the article.