Fix Windows 10 Crashing Randomly
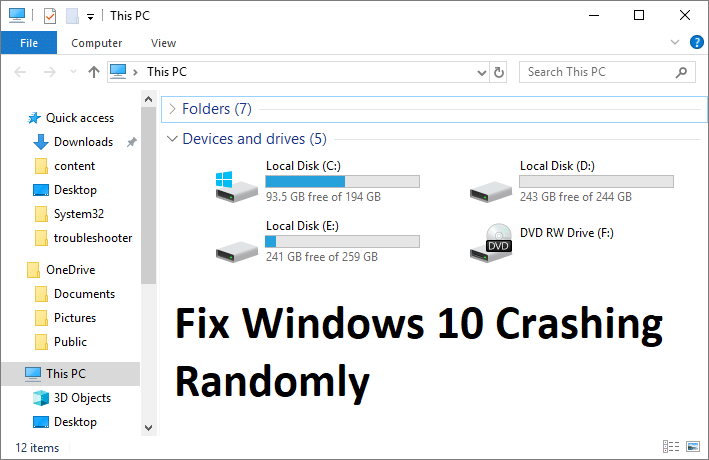
Fix Windows 10 Crashing Randomly: If your PC is crashing frequently either on Startup or while using Windows then don’t worry as today we are going to discuss on how to fix this issue. Well, the issue is not limited to crashing as sometimes your Windows 10 will freeze randomly or it will crash showing you the blue Screen of Death (BSOD) error message. In any case, we will see what causes the issue and how to fix them.
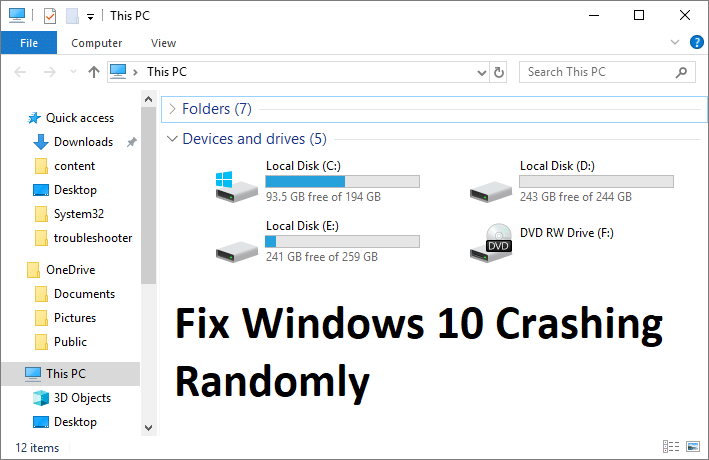
There can be a various reason which are responsible for crashing Windows 10 randomly but few of them are faulty RAM, a loose connection of RAM, faulty power supply, drivers conflict, corrupted or outdated drivers, overheating issues, overclocking, bad memory, faulty Hard disk etc. So without wasting any time let’s see how to actually Fix Windows 10 Crashing Randomly with the help of below-listed troubleshooting guide.
Fix Windows 10 Crashing Randomly
Make sure to create a restore point, just in case something goes wrong.
Method 1: Disable Fast Startup
1.Press Windows Key + R then type control and hit Enter to open Control Panel.

2.Click on Hardware and Sound then click on Power Options.

3.Then from the left window pane select “Choose what the power buttons do.“

4.Now click on “Change settings that are currently unavailable.“

5.Uncheck “Turn on fast startup” and click on Save changes.

Method 2: Perform Clean Boot
Sometimes 3rd party software can conflict with Windows and can cause the issue. In order to Fix Windows 10 Crashing Randomly Issue, you need to perform a clean boot on your PC and diagnose the issue step by step.
Method 3: Run Memtest86+
1.Connect a USB flash drive to your system.
2.Download and install Windows Memtest86 Auto-installer for USB Key.
3.Right-click on the image file which you just downloaded and select “Extract here” option.
4.Once extracted, open the folder and run the Memtest86+ USB Installer.
5.Choose your plugged in USB drive, in order to burn the MemTest86 software (This will format your USB drive).

6.Once the above process is finished, insert the USB to the PC which is crashing randomly.
7.Restart your PC and make sure that boot from the USB flash drive is selected.
8.Memtest86 will begin testing for memory corruption in your system.

9.If you have passed all the test then you can be sure that your memory is working correctly.
10.If some of the steps were unsuccessful then Memtest86 will find memory corruption which means Windows 10 Crashing Randomly Issue is because of bad/corrupt memory.
11.In order to Fix Windows 10 Crashing Randomly Issue, you will need to replace your RAM if bad memory sectors are found.
Method 4: Run Driver Verifier
This method is only useful if you can log into your Windows normally not in the safe mode. Next, make sure to create a System Restore point.

Method 5: Run SFC and CHKDSK
1.Press Windows Key + X then click on Command Prompt(Admin).

2.Now type the following in the cmd and hit enter:
Sfc /scannow sfc /scannow /offbootdir=c: /offwindir=c:windows (If above fails then try this one)

3.Wait for the above process to finish and once done restart your PC.
4.Next, run CHKDSK from here Fix File System Errors with Check Disk Utility(CHKDSK).
5.Let the above process complete and again reboot your PC to save changes.
Method 6: Run DISM (Deployment Image Servicing and Management)
1.Press Windows Key + X and select Command Prompt(Admin).

2.Type the following command in cmd and hit enter after each one:
a) Dism /Online /Cleanup-Image /CheckHealth b) Dism /Online /Cleanup-Image /ScanHealth c) Dism /Online /Cleanup-Image /RestoreHealth

3.Let the DISM command run and wait for it to finish.
4. If the above command doesn’t work then try on the below:
Dism /Image:C:offline /Cleanup-Image /RestoreHealth /Source:c:testmountwindows Dism /Online /Cleanup-Image /RestoreHealth /Source:c:testmountwindows /LimitAccess
Note: Replace the C:RepairSourceWindows with the location of your repair source (Windows Installation or Recovery Disc).
5.Reboot your PC to save changes and see if you’re able to Fix Windows 10 Crashing Randomly Issue.
Method 7: Perform System Restore
1.Press Windows Key + R and type”sysdm.cpl” then hit enter.

2.Select System Protection tab and choose System Restore.

3.Click Next and choose the desired System Restore point.

4.Follow the on-screen instruction to complete system restore.
5.After reboot, you may be able to Fix Windows 10 Crashing Randomly Issue.
Method 8: Update Graphic Card
1.Press Windows Key + R then type “devmgmt.msc” (without quotes) and hit enter to open Device Manager.

2.Next, expand Display adapters and right-click on your Nvidia Graphic Card and select Enable.

3.Once you have done this again right-click on your graphic card and select “Update Driver Software.“

4.Select “Search automatically for updated driver software” and let it finish the process.

5.If the above step was able to fix your problem then very good, if not then continue.
6.Again select “Update Driver Software” but this time on the next screen select “Browse my computer for driver software.“

7.Now select “Let me pick from a list of device drivers on my computer.”

8.Finally, select the compatible driver from the list for your Nvidia Graphic Card and click Next.
9.Let the above process finish and restart your PC to save changes. After updating the Graphic card driver you may be able to Fix Windows 10 Crashing Randomly Issue.
Method 9: Temporarily Disable Antivirus
1.Right-click on the Antivirus Program icon from the system tray and select Disable.

2.Next, select the time frame for which the Antivirus will remain disabled.

Note: Choose the smallest amount of time possible for example 15 minutes or 30 minutes.
3.Once done, again try to navigate around and check if you’re able to Fix Windows 10 Crashing Randomly Issue.
Method 10: Repair Install Windows 10
This method is the last resort because if nothing works out then this method will surely repair all problems with your PC and will Fix Windows 10 Crashing Randomly Issue. Repair Install just uses an in-place upgrade to repair issues with the system without deleting user data present on the system. So follow this article to see How to Repair Install Windows 10 Easily.
Method 11: Clean Memory Slot
Note: Don’t open your PC as it may void your warranty, if you don’t know what to do please take your laptop to service center.
Try to switch RAM in another memory slot then try using only one memory and see if you can use the PC normally. Also, clean memory slot vents just to be sure and again check if this fixes the issue. Afte this makes sure to clean power supply unit as generally dust settles on it which can cause random freezes or crashes of Windows 10.
Recommended for you:
That’s it you have successfully Fix Windows 10 Crashing Randomly Issue but if you still have any questions regarding this guide then feel free to ask them in the comment’s section.
