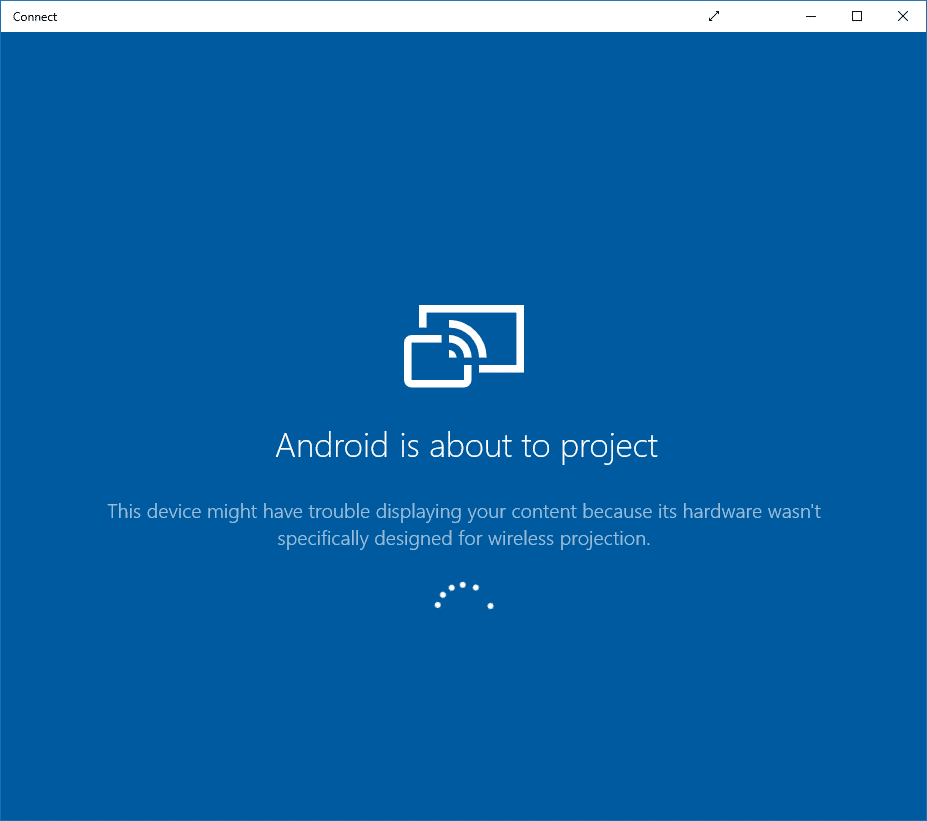Fix Windows can’t find or start the camera: If you are facing the error “We can’t find your camera” with error code 0xA00F4244 (0xC00D36D5) then the cause might be antivirus blocking the webcam/camera or outdated drivers of the webcam. It’s possible that your webcam or camera app won’t open and you will get an error message saying we can’t find or start your camera including the above error code. So without wasting any time let’s see how to actually Fix Windows can’t find or start the camera with the help of below-listed troubleshooting guide.
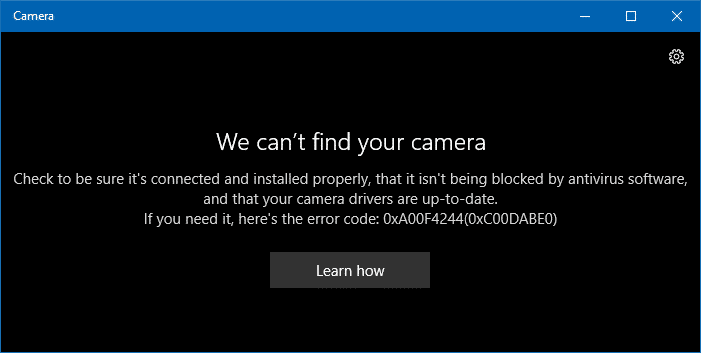
Fix Windows can’t find or start the camera
Make sure to create a restore point just in case something goes wrong.
Method 1: Temporarily Disable Antivirus and Firewall
1.Right-click on the Antivirus Program icon from the system tray and select Disable.

2.Next, select the time frame for which the Antivirus will remain disabled.

Note: Choose the smallest amount of time possible for example 15 minutes or 30 minutes.
3.Once done, again try to open webcam and check if the error resolves or not.
4.Press Windows Key + X then select Control Panel.

5.Next, click on System and Security.
6.Then click on Windows Firewall.

7.Now from the left window pane click on Turn Windows Firewall on or off.

8.Select Turn off Windows Firewall and restart your PC. Again try to open Update Windows and see if you’re able to Fix Windows can’t find or start the camera error.
If the above method doesn’t work make sure to follow the exact same steps to turn on your Firewall again.
Method 2: Make sure Camera is turned ON
1.Press Windows Key + I to open Windows Settings then click on Privacy.

2.From the left-hand menu select Camera.
3.Make sure the toggle below Camera which says “Let apps use my camera hardware” is turned ON.
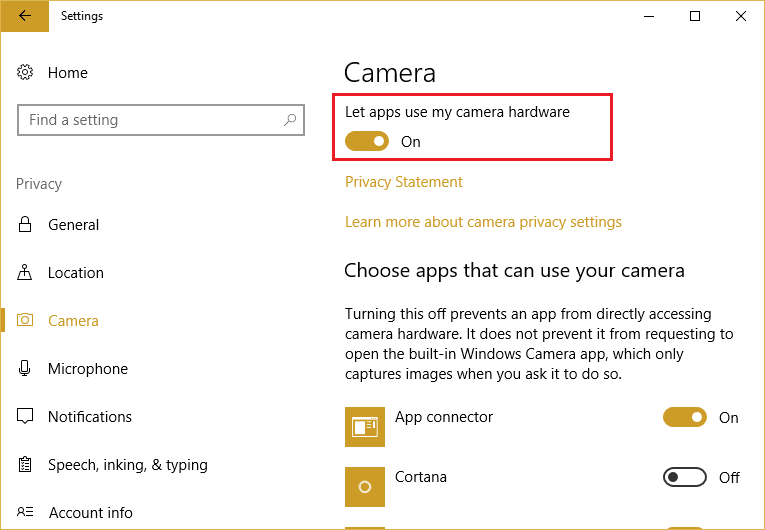
4.Close Settings and reboot your PC to save changes.
Method 3: Try System Restore
1.Press Windows Key + R and type”sysdm.cpl” then hit enter.

2.Select System Protection tab and choose System Restore.

3.Click Next and choose the desired System Restore point.

4.Follow the on-screen instructions to complete system restore.
5.After reboot, you may be able to Fix Windows can’t find or start the camera or All Cameras are Reserved Error 0xA00f4288 in Windows 10.
Method 4: Rollback Webcam Driver
1.Press Windows Key + R then type devmgmt.msc and hit Enter to open Device Manager.

2.Expand Imaging devices or Sound, video and game controllers or Cameras and find your webcam listed under it.
3.Right-click on your webcam and select Properties.
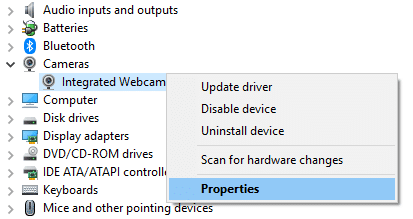
4.Switch to Driver tab and if Roll Back Driver option is available click on it.
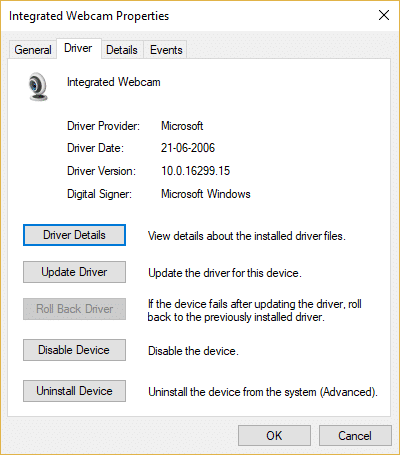
5.Select Yes to continue with the rollback and reboot your PC once the process is complete.
6.Again check if you’re able to fix Windows can’t find or start the camera or no cameras are attached error.
Method 5: Uninstall Webcam Driver
1.Press Windows Key + R then devmgmt.msc and hit Enter.

2.Expand Cameras then right-click on your webcam and select Uninstall device.
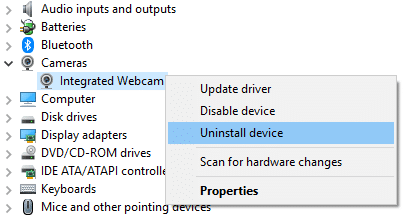
3.Now from Action select “Scan for hardware changes.“

4.Reboot your PC to save changes.
Method 6: Reset Webcam
1.Press Windows Key + I to open Windows Settings.
2.Click on Apps and then from the left-hand menu select Apps & features.

3.Find Camera app in the list then click on it and select Advanced options.
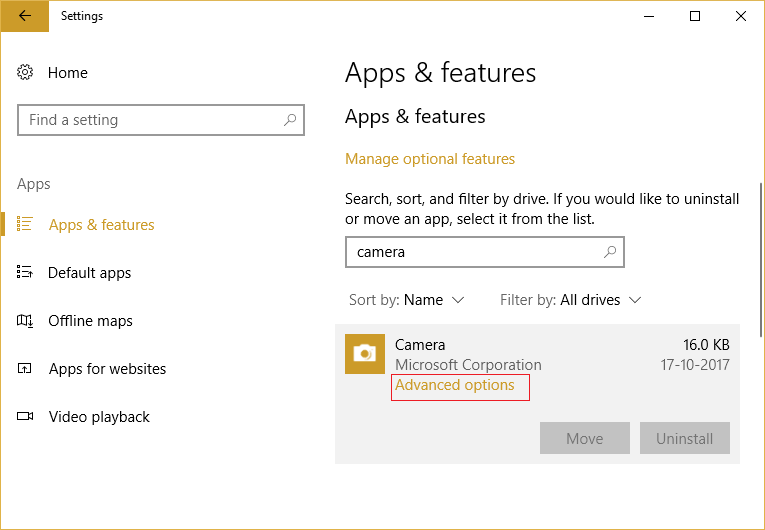
4.Now click on Reset in order to reset camera app.
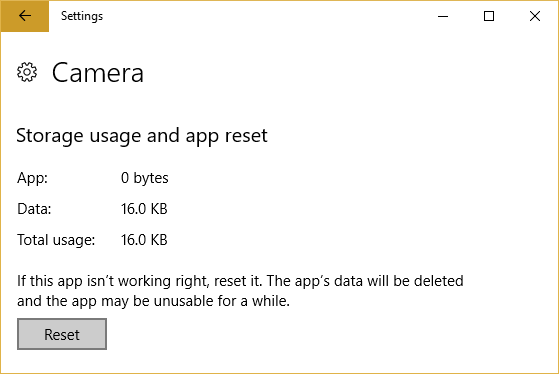
5.Reboot your PC to save changes and see if you’re able to Fix Windows can’t find or start the camera error.
Method 7: Registry Fix
1.Press Windows Key + R then type regedit and hit Enter to open Registry Editor.

2.Navigate to the following registry key:
HKEY_LOCAL_MACHINESOFTWAREMicrosoftWindows Media FoundationPlatform
3.Right-click on Platform then select New > DWORD (32-bit) value.
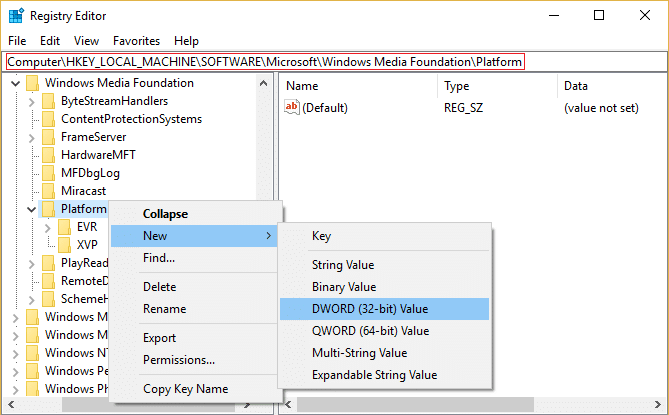
4.Name this new DWORD as EnableFrameServerMode.
5.Double click on EnableFrameServerMode and change it’s value to 0.
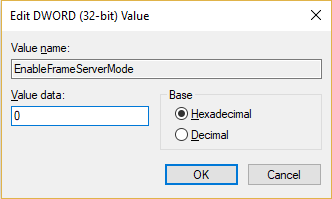
6.Click OK and close the registry editor.
Recommended for you:
That’s it you have successfully Fix Windows can’t find or start the camera error but if you still have any questions regarding this guide then feel free to ask them in the comment’s section.