Fix Windows Keep Asking for My Credentials Error
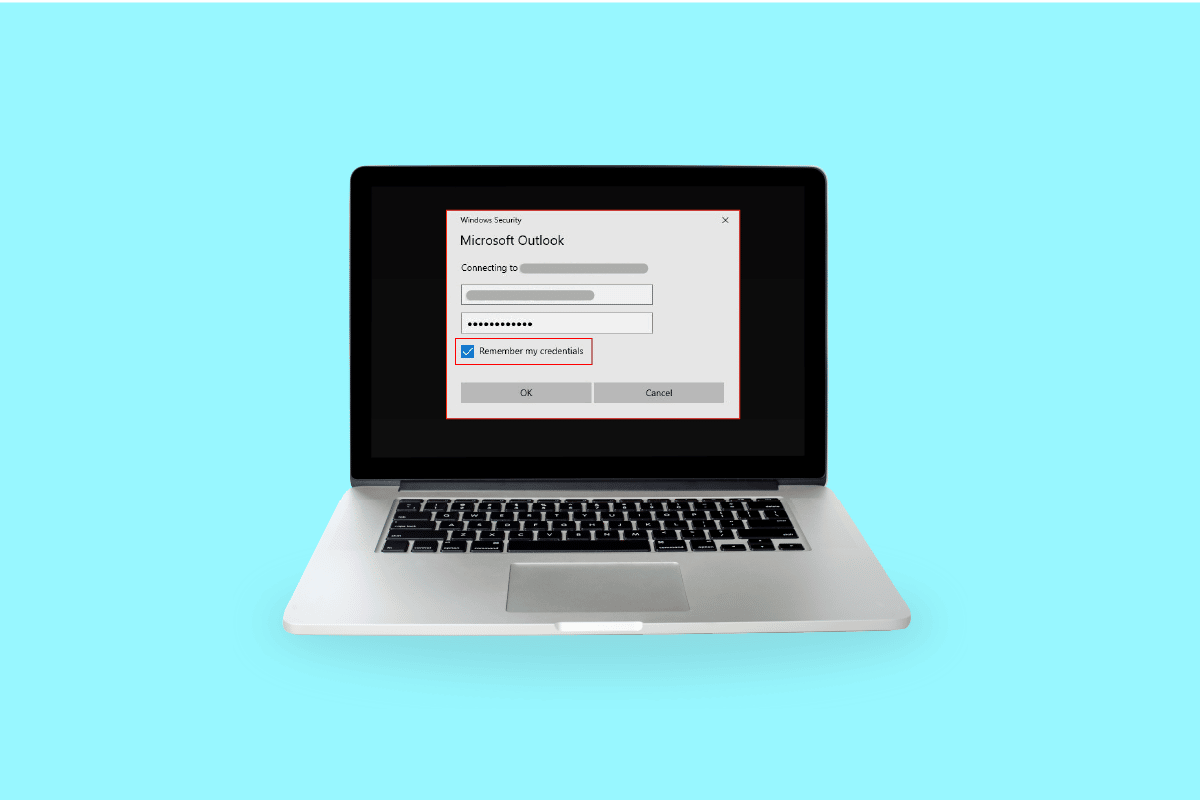
Windows needs your current credentials error can appear when you try to log in to your computer or laptop. You might wonder why Windows keep asking for my credentials even when you have entered the correct credentials. The error message is reflected even if you follow the suggestion on the popup box i.e., to lock and then unlock your screen. Making the mistake of creating a login for your Microsoft account can lead to the Windows operating system throwing windows needs your credentials please lock the computer error. Read further to know what causes windows to throw out these errors and what are the possible fixes for windows keep asking for my credentials query.
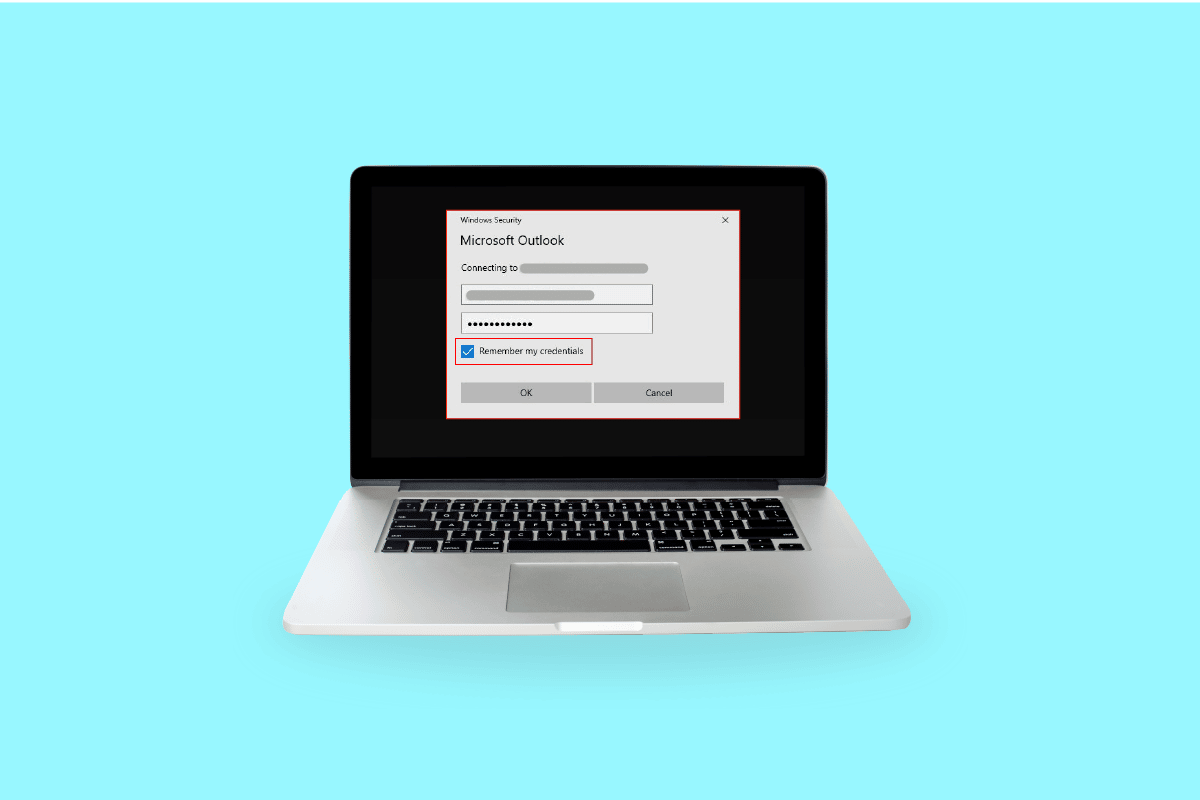
How to Fix Windows Keep Asking for My Credentials Error
Listed below are the 4 main causes for Windows 10 to throw credential errors:
- Group Policy Misconfiguration: the most common cause for the Windows operating system to display Windows needs your current credentials error while logging in is because of misconfiguration of group policy. Group Policies manage the access to the settings of the apps, the administrator can restrict the viewing of certain files by other users. They include important records that are required for communication and if they run into a problem or get corrupted windows will throw credential errors.
- Virus infection and Malware attacks: Windows can throw windows needs your credentials please lock the computer error if your device is infected with a virus or some malware corrupted it. The virus/ malware overtakes the control of your system; thus, you can see these prompts.
- Corrupt System files: windows operating system functioning can be hampered if the system files are corrupted. This can cause windows to trigger credential errors. An easy way to get rid of corrupted files in the system is to run a DISM repair scan, you can then try running SFC. if these both do not work your last alternative is to do a clean install.
- Unsupported Users Account or Microsoft account: your system might have run into an authentication problem that is causing windows needs your current credentials windows 10 error. You can try to verify your account credentials and try logging in again.
We have explained all the possible methods or fixes below to help you solve the credential error in Windows 10.
Method 1: Re-authenticate or Verify User Account
Your windows account or Microsoft account might not be verified and thus the system keeps throwing Windows needs your current credentials windows 10 error. Follow the steps given below to verify your user account:
1. Go to the Start Menu
2. Right-click on your User profile
3. Go to Change account settings
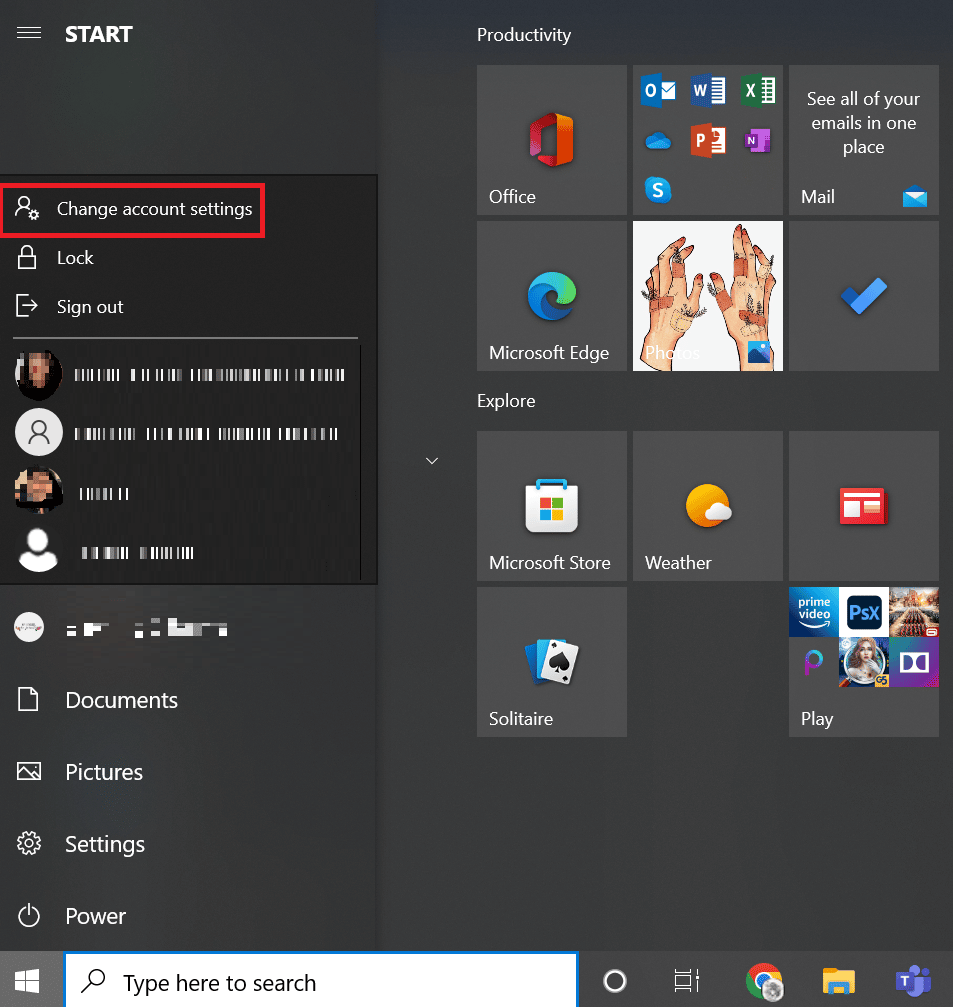
4. Select Your info from the left pane.
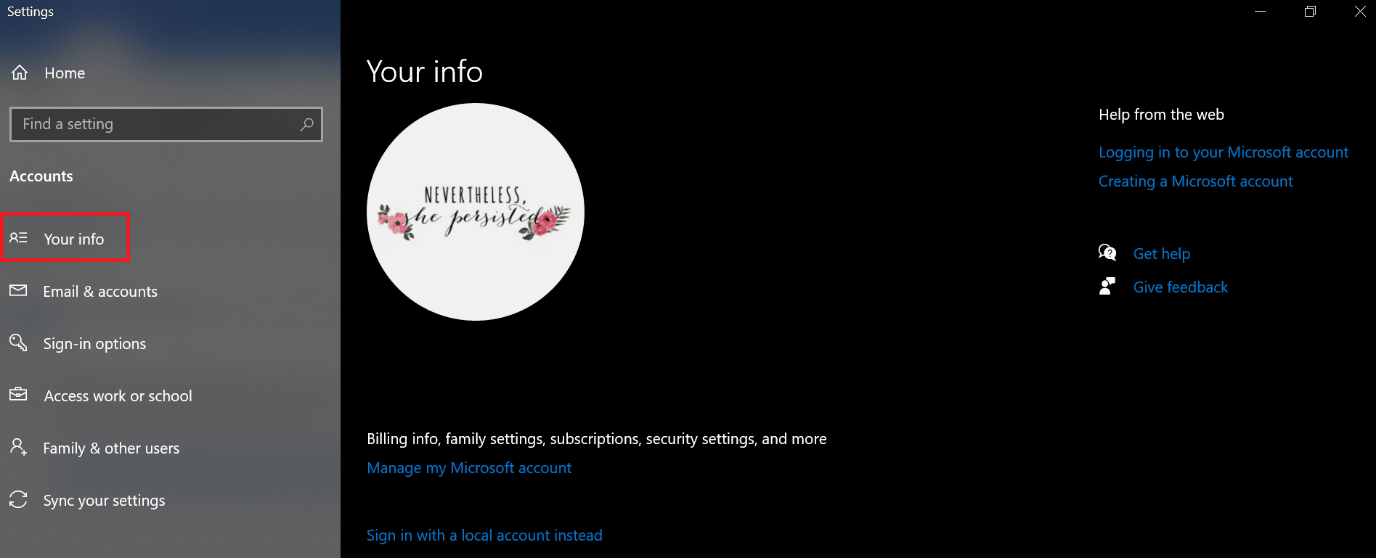
5. Go to your account settings.
6. Click the Verify link.
7. Go through the list of on-screen commands to verify your info.
8. Finally, reboot the PC.
Method 2: Modify Group Policy Configuration
Modification of Group Policy Configuration may be the biggest issue for windows to prompt windows keep asking for my credentials error.
Note: This method works on Windows 10 Pro and higher versions. For Windows 10 you will have to enable the group policy editor.
1. Press the Windows + R keys together to launch the Run dialog box.
2. Type in gpedit.msc and hit the Enter key to open Local Group Policy Editor.
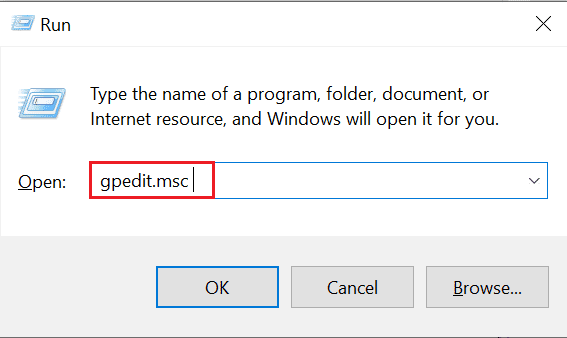
3. Click on Computer Configuration on the left side.
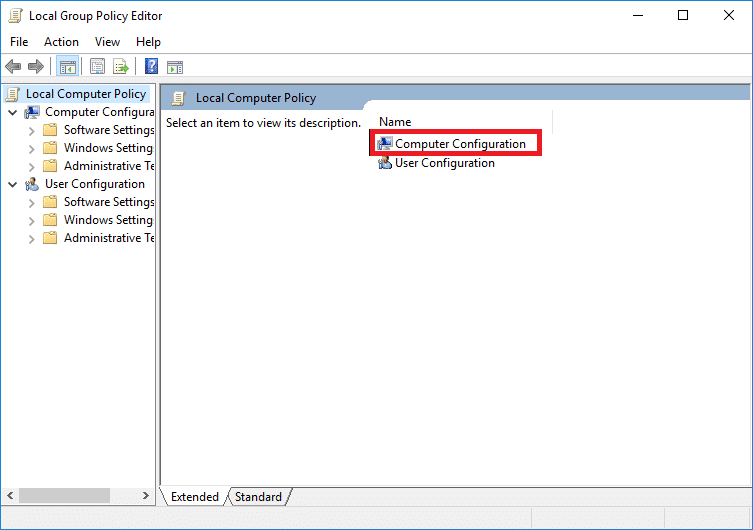
4. Double-click on Administrative Templates.

5. Navigate to the System
6. Find Logon folder
7. Double-click on the Always wait for the network at computer startup and login option.
8. Set the configuration to either Disabled or Not Configured.
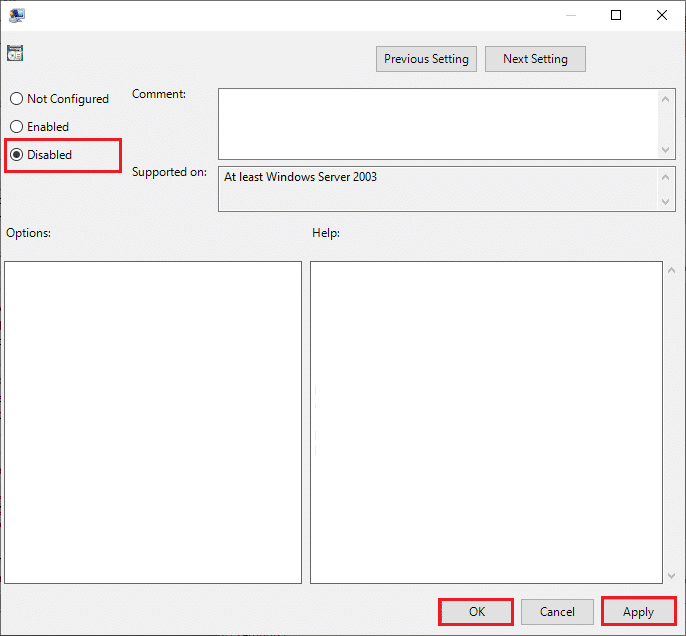
9. Click on the Apply > OK button.
10. You can close all windows now to exit the Group Policy utility.
11. Finally, restart the PC and try to log in to your Windows 10 device with your Pin or password.
Also Read: Fix There is a problem with this website’s security certificate
Method 3: Update Windows
Microsoft provides Windows Update for maintenance and support purposes. Windows update is necessary to rectify errors/bugs. It improves the user’s experience and the performance of the operating system. Check our guide to download and install Windows 10 latest update.
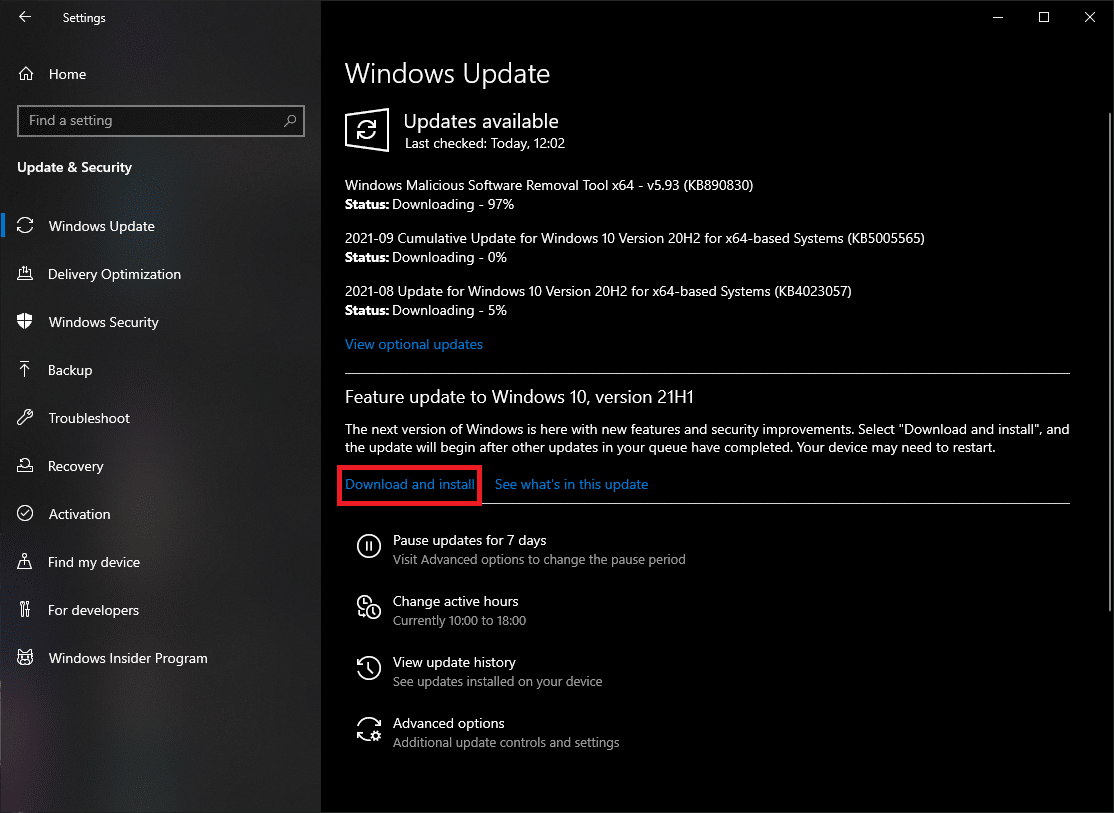
Method 4: Remove Windows Credentials
Sometimes your Microsoft account can cause problems, you can remove your windows credential by following the steps below to fix the issue.
1. In the Start menu search, type Control Panel, then click on Open.
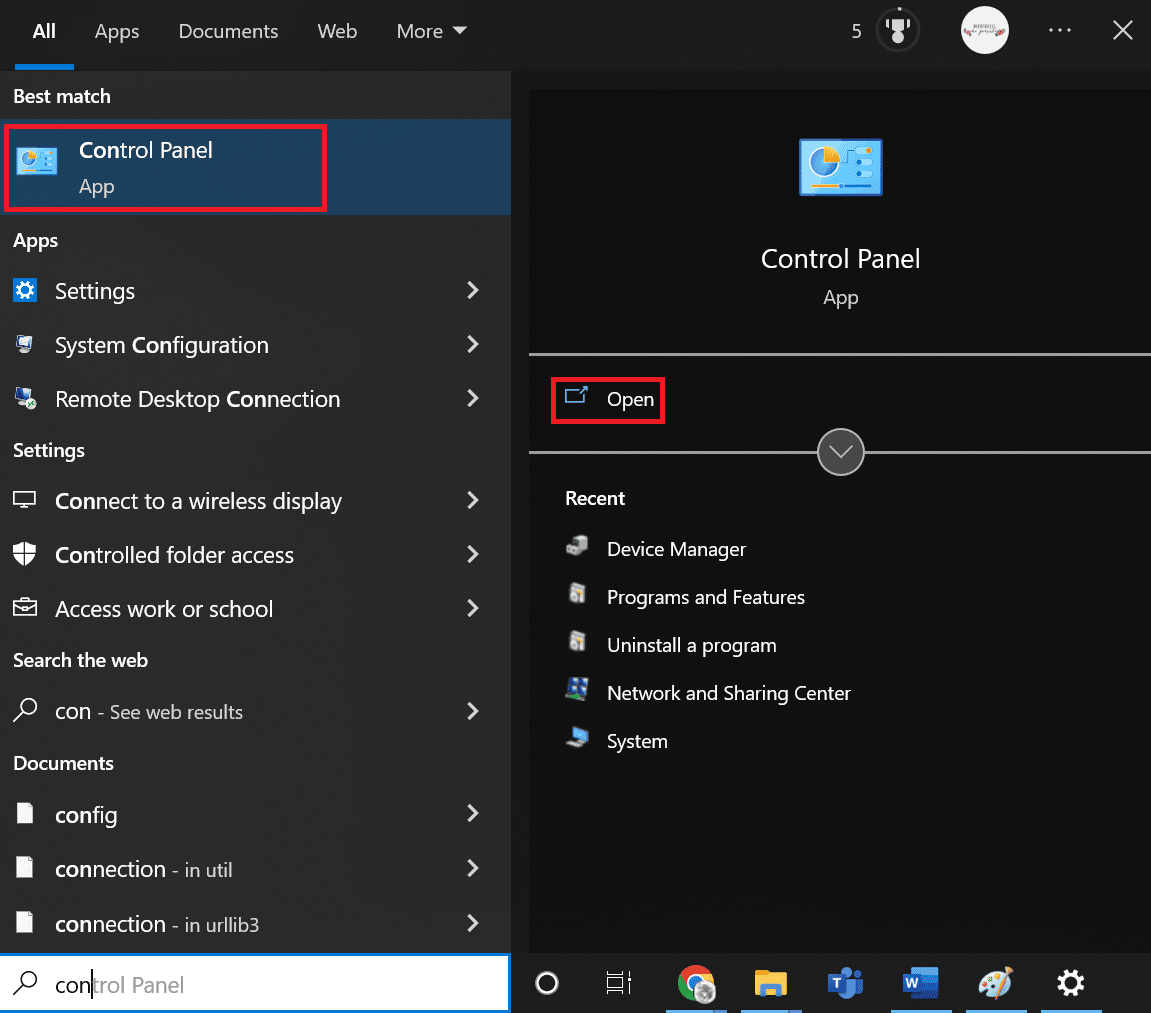
2. Set View by to Large icons, then click on User Accounts.
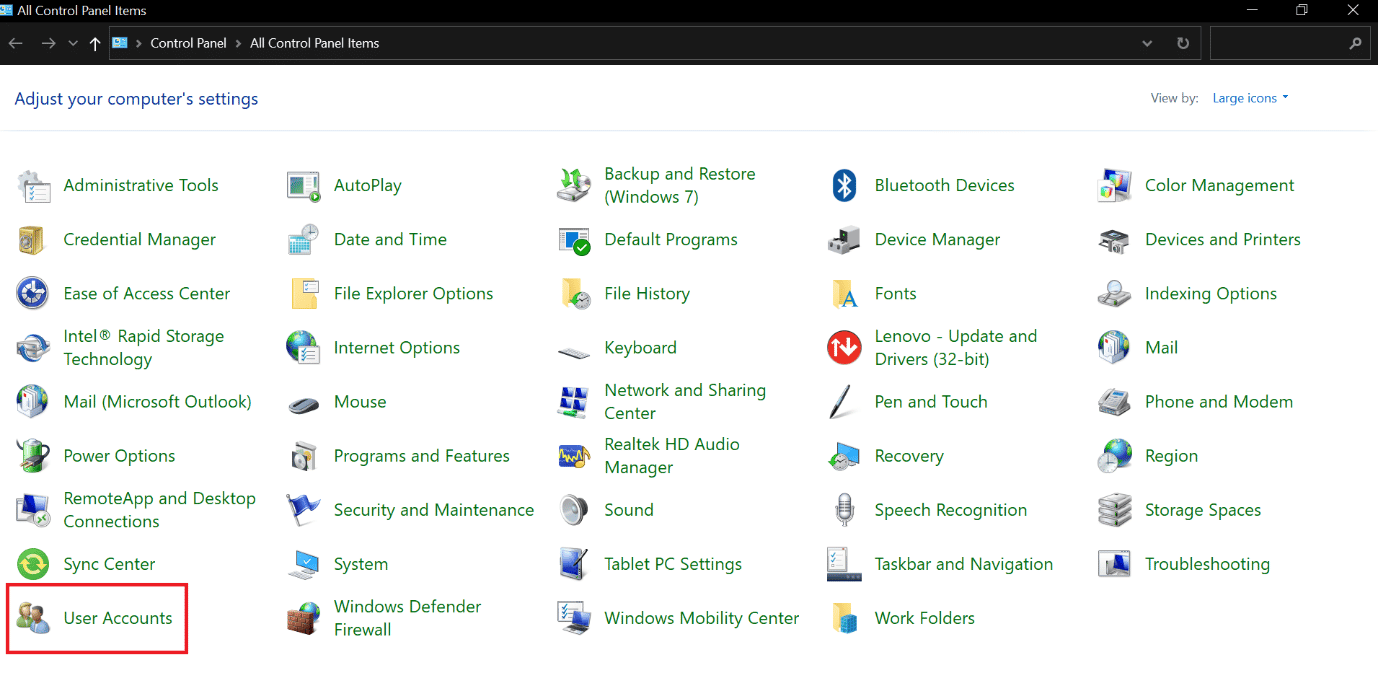
3. Go to Manage your Credential menu.
4. Select Windows Credentials from the available options and remove all of the listed credentials.
5. Finally, restart your PC and log into your Windows account.
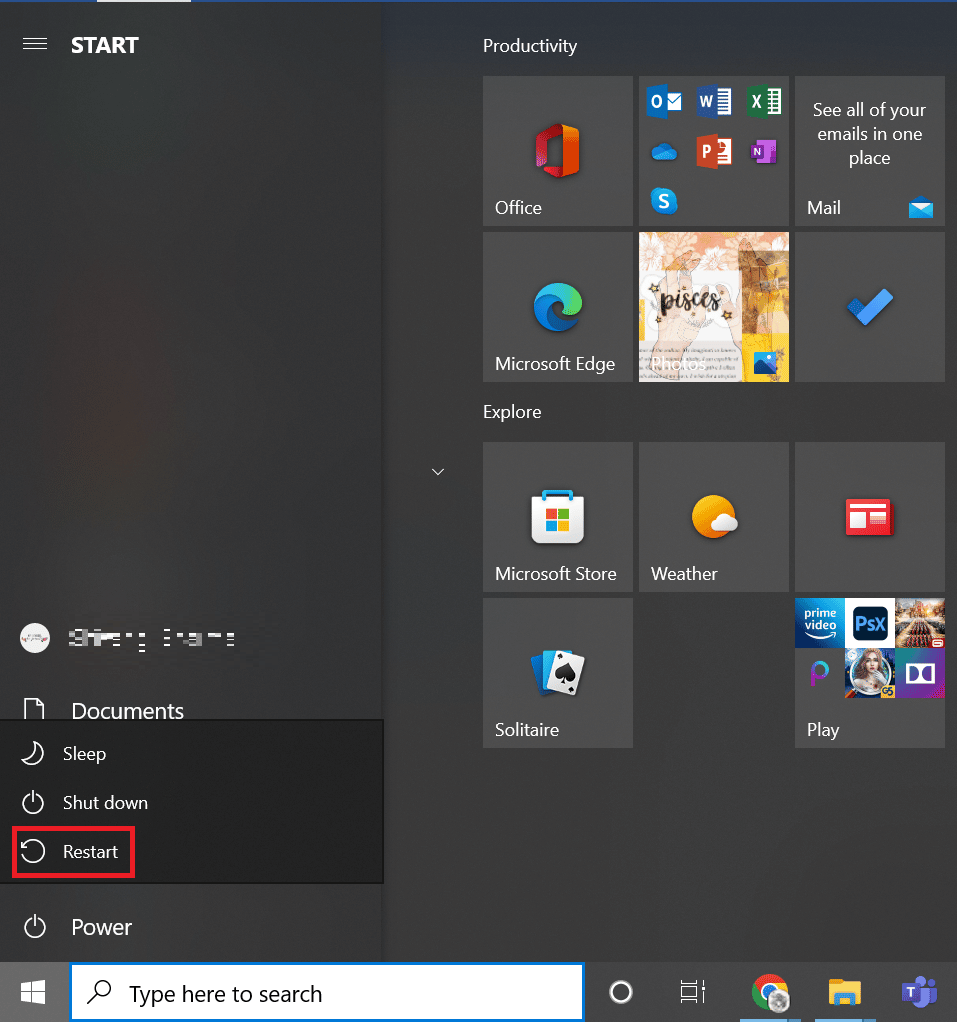
Also Read: Back Up Your EFS Certificate and Key in Windows 10
Method 5: Run Virus Scan
If your system is corrupted with a virus or malicious threats, the virus infects your windows and runs in the background. It takes control of your Windows operating system’s functioning gradually. So, you might get unexpected prompts and errors on your Windows system. Scanning your system will help you to detect potential threats and viruses that might be interfering with the normal working of your device. You can protect your OS by having Windows Firewall. The firewall works in most cases but sometimes it fails to detect strong malware. Preferably you can protect and scan your device from viruses using an Antivirus application. Antivirus will help you detect all the virus present and then remove them. Once you have successfully removed all the possible viruses restart your system to cross-check. Follow the steps given in our guide to run a virus scan on my computer.
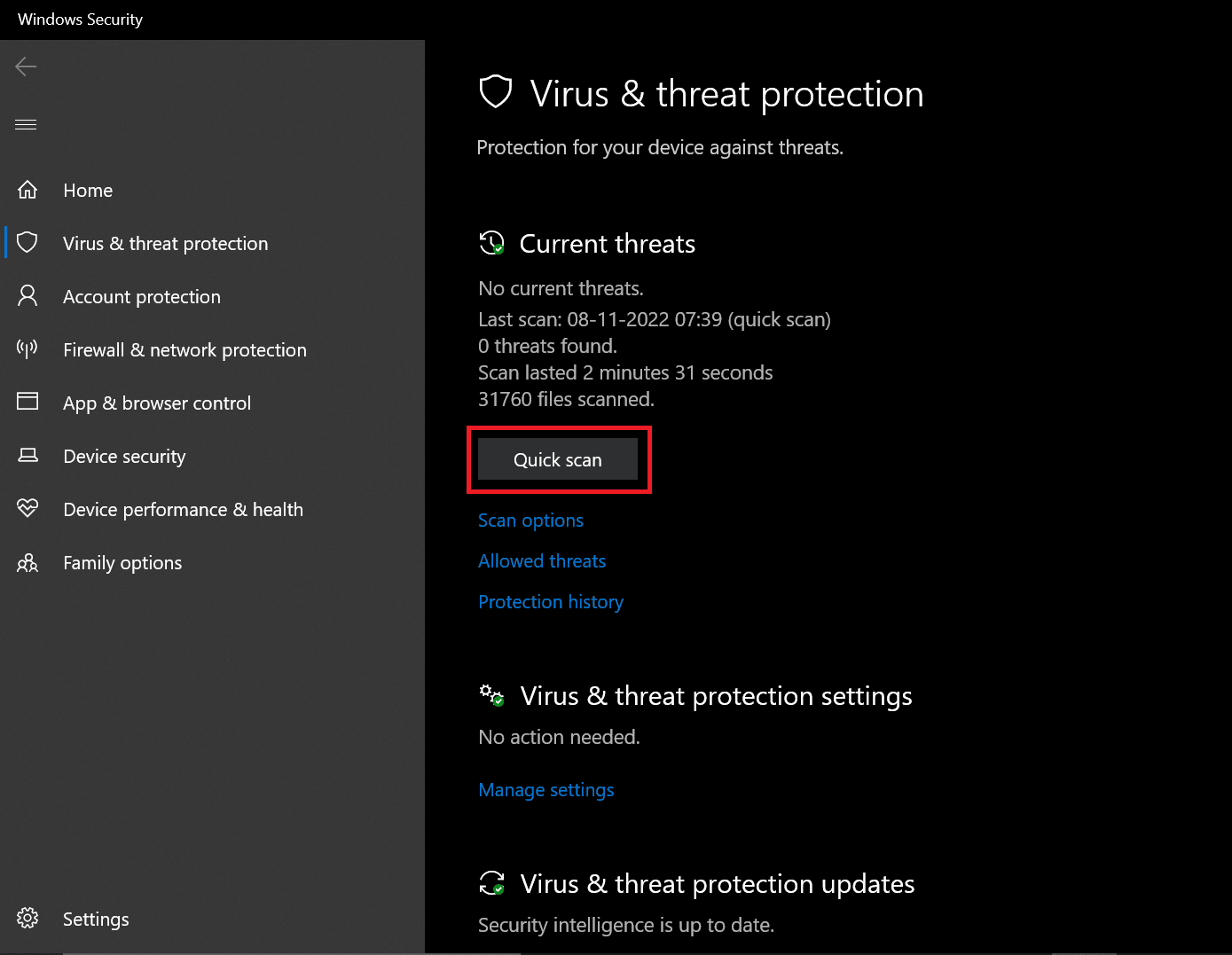
If a threat is detected, Windows will automatically remove it entirely. You can review the scan results afterward.
Method 6: Perform System Restore
Downloading a third-party program/service/ application can cause errors on the Windows system. You need to restore your system to the earlier phase to help you solve the error. Performing a system restore won’t damage the data you have saved it only removes the recent changes made by you in the settings of the windows system.
Follow the instructions to perform a system restore.
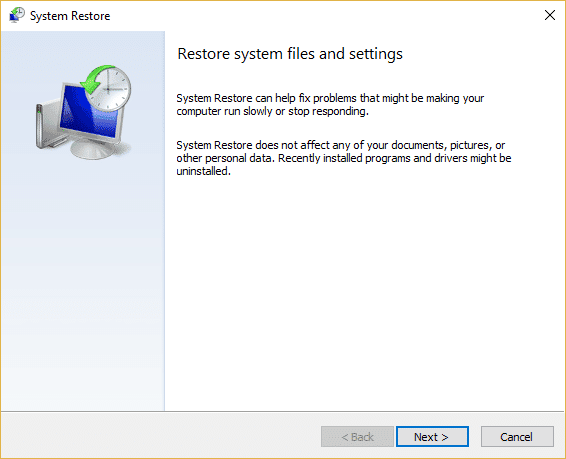
Check if Windows needs your current credentials error is fixed.
Also Read: Fix Event 1000 Application Error in Windows 10
Method 7: Try Activating the Windows 10 Trial Version
Upgrading Windows 10 home to Pro fixed Windows needs your credentials please lock the computer error for them. This is a highly time-consuming method but if you’re working on Windows 10 Home this fix will undoubtedly work for you.
1. Hit the Windows + I keys simultaneously to open Windows Settings.
2. Select the Update & Security option. This is where you can find most of your Windows Update settings.
3. Switch to the Activation tab from the left-side menu.
4. Click on the Change product key link to bring up the interface
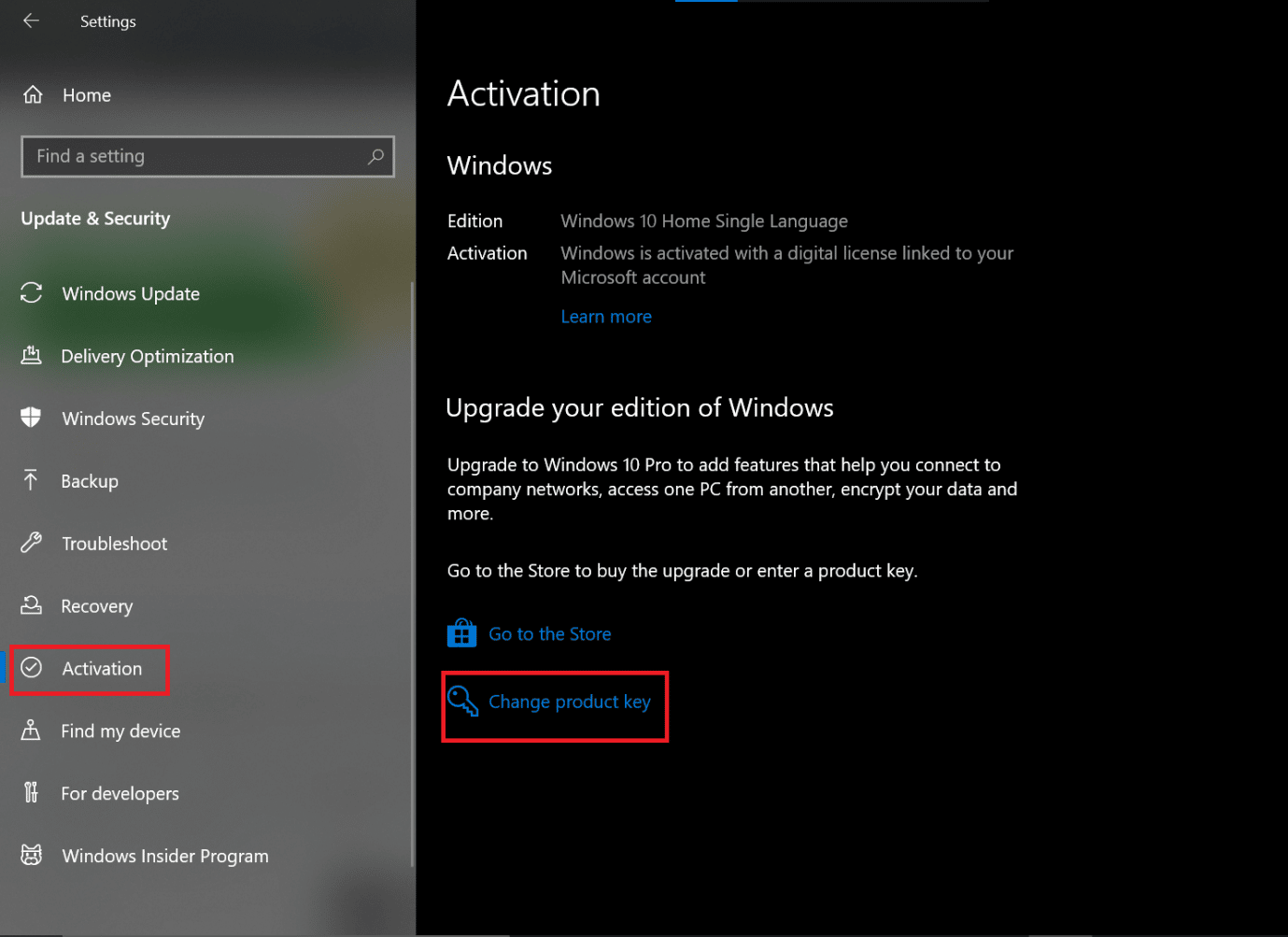
5. The interface is prompted, type VK7JG NPHTM C97JM 9MPGT 3V66T code into the Product key field and click Next.
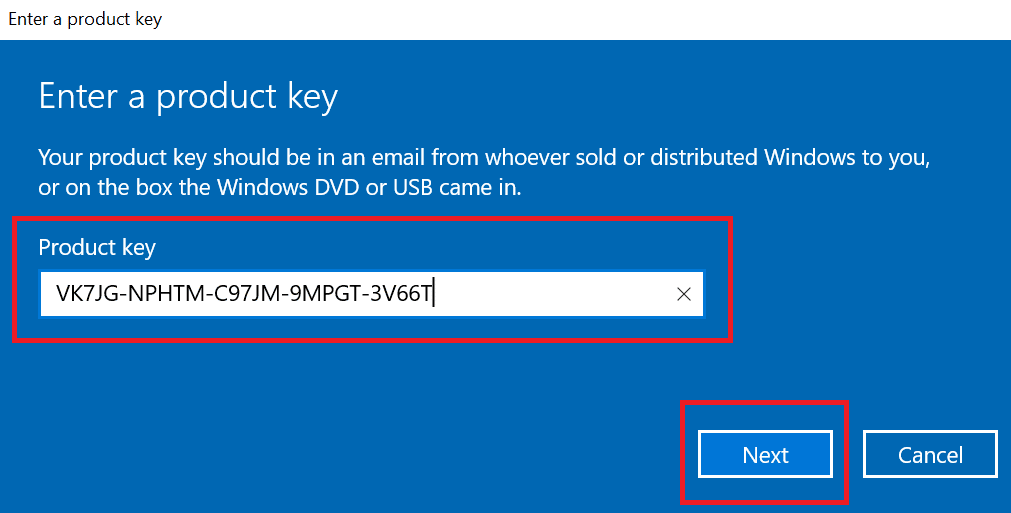
6. It will start the trial edition of Windows 10 Pro on your device, which was not initially enabled.
7. Now locate and click the Start Upgrade button
You will notice the message: Working on upgrades Don’t turn off your computer. Wait for the process to be completed and then let the System finish restarting. Once this is completed, windows will show a similar features screen, wait until it reaches 100%. You will receive the message: Edition update done. Your System is now up and running perfectly without windows throwing out credential errors.
Method 8: Cleaning the OS Component
If your windows needs your current credentials there is a possibility that your system files are seriously corrupted and that is why Windows 10 keep throwing credential errors. This may be your last resort, but performing a clean install on windows 10 will definitely help you get rid of Windows needs your current credentials windows 10 error.
Note: before you do a clean install try and take a backup of all your important data.
1. Start your device using USB bootable media which you will get from a USB device that you just attached to your device.
2. Once the Windows setup opens up, click on Next to proceed.
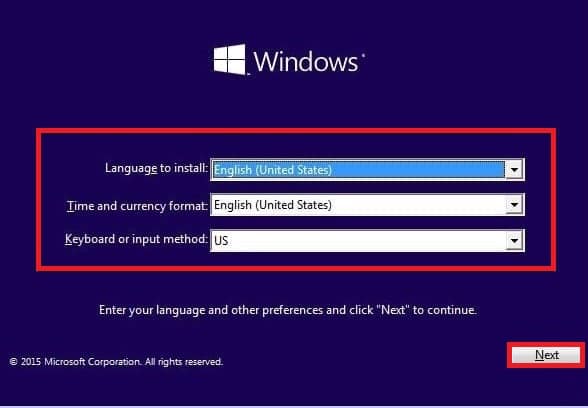
3. Click on Install button
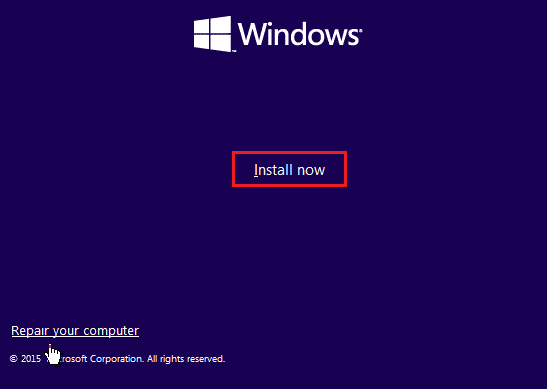
4. It will ask you to Activate windows by entering the product key.
Note: So, if you are installing Windows 10 for the first time or upgrading Windows 10 from older versions like Windows 7 or Windows 8.1 then you need to provide the product key which you have purchased using the links given above. But, if you are reinstalling Windows 10 due to any reason then you don’t need to provide any product key as you have seen earlier that it will be automatically activated during set up. So to complete this step you simply need to click on “I don’t have a product key”.
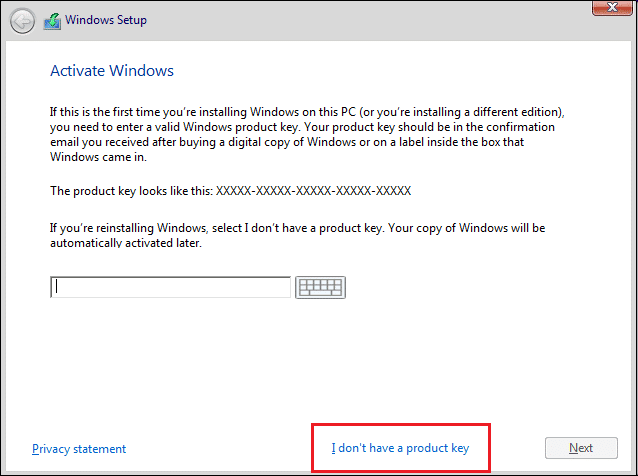
5. Select the edition of Windows 10 which should match the product key which activates.
Note: This selection step is not applicable to every device.
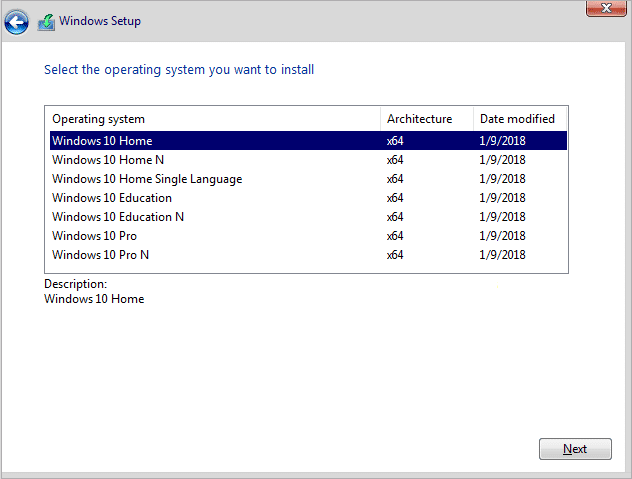
6. Click on the Next button.
7. Check the box saying I accept the license terms then click Next.
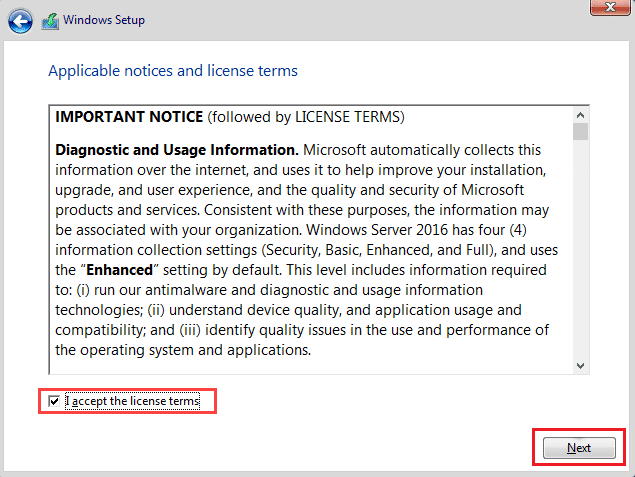
8. Click on Custom: Install Windows only (advanced) option.
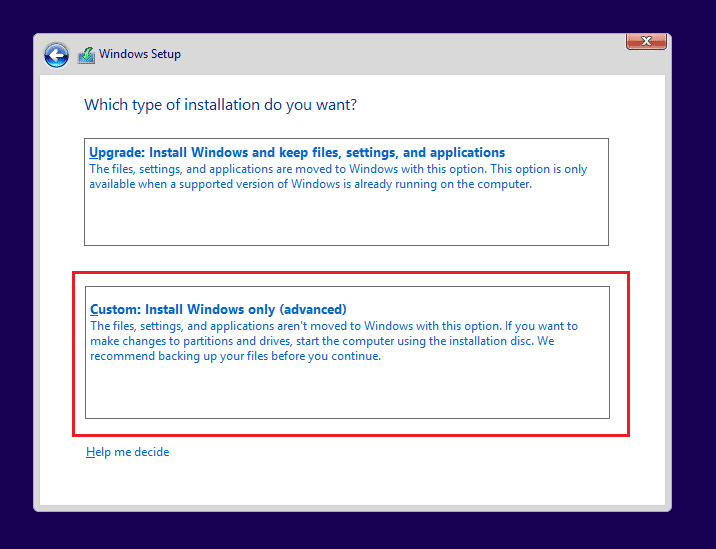
9. Various partitions will be shown. Select the partition in which the current window is Installed (generally it’s Drive 0).
10. Below several options will be given. Click on Delete to delete it from the hard drive
Note: If multiple partitions are available then you need to delete all the partitions in order to complete the clean install of Windows 10. You need not worry about those partitions. They will be automatically created by Windows 10 during Installation.
11. It will ask for confirmation to delete the selected partition. Click on Yes to confirm.
12. Now you will see all your partitions will be deleted and all the space is unallocated and available to use.
13. Select the unallocated or empty drive then click Next.
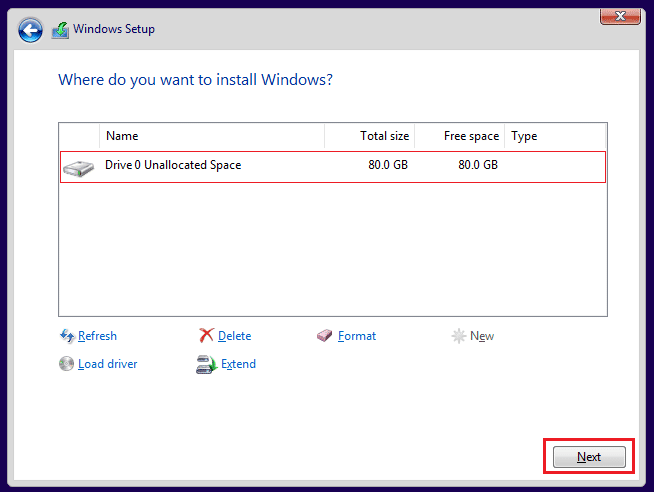
Once the above steps are completed, your device is cleaned and now setup will proceed to install Windows 10 on your device.
Once your Installation will be completed, you will get a fresh copy of Windows 10 without any trace of it being used earlier.
How Do I Stop Windows from Asking for Credentials
Follow the following steps to get rid of Login Credentials.
1. Press the Windows + R keys simultaneously to open the Run dialog box.
2. Type netplwiz and press Enter key to launch the User Accounts window.
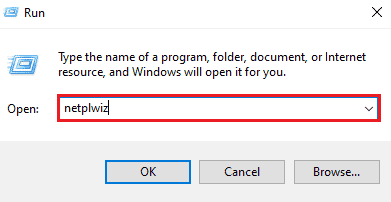
3. Click the local administrator profile.
4. Uncheck the box next to Users must enter a user name and password to use this computer option.
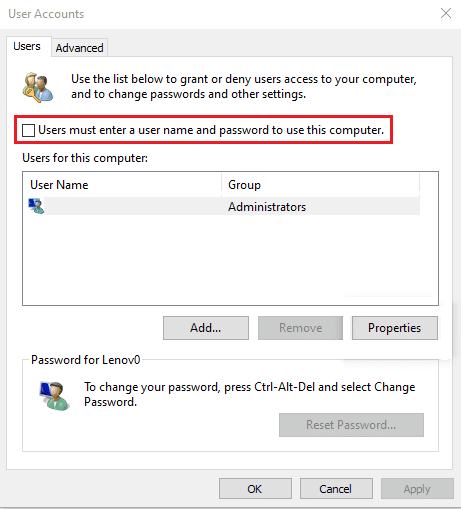
5. Click on Apply > OK to save changes.
Also Read: How to Clear All Event Logs in Event Viewer in Windows 10
How to Remove Windows Credentials
You can do the same by following the steps given below:
1. Press the Windows key, type Credential Manager and click on Open.
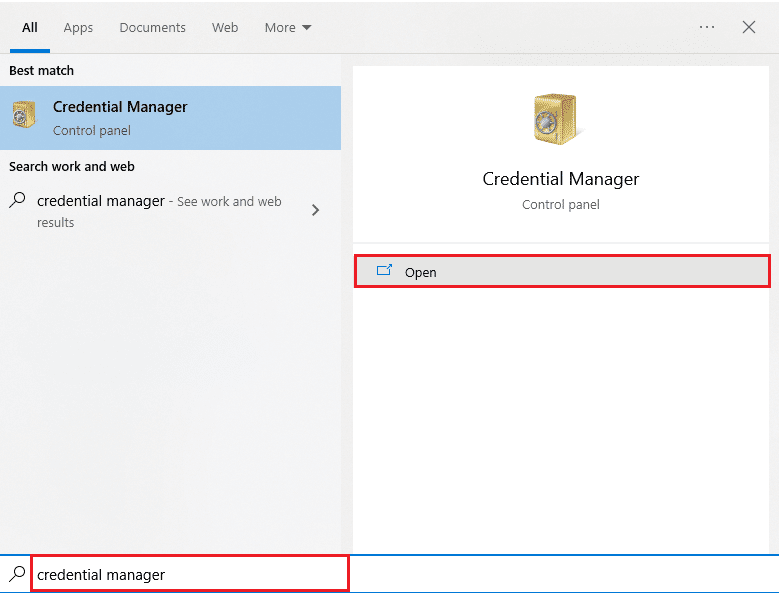
2. In the Windows Credentials and Generic Credentials section, remove all stored credentials referencing Office 365 or Microsoft Office.
3. Select the Credential and click on the Remove option.
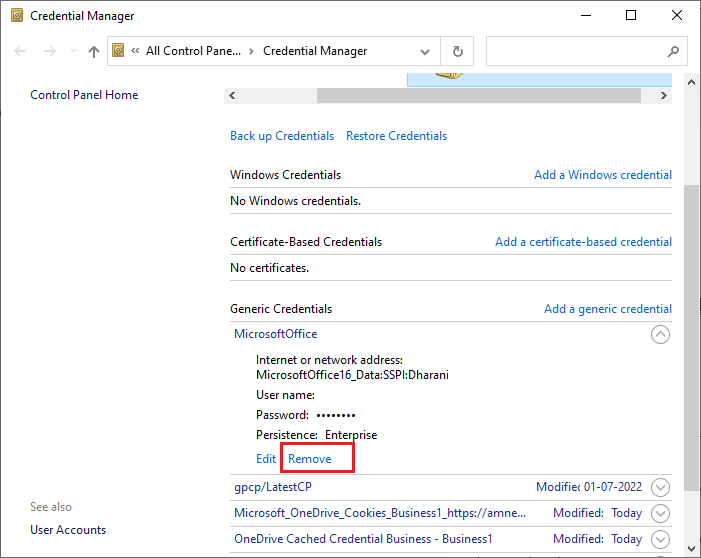
Frequently Asked Questions (FAQs)
Q1. Why does windows keep asking for my credentials?
Ans. If your Windows 10 keeps showing current credentials error, it’s possibly due to a Group Policy misconfiguration or corrupt system file. The message stating Windows needs your credentials please lock the computer prompts you to check your current credentials. These messages and prompts are usually because of some virus or malware running in the background.
Q2. Can I remove Windows credentials?
Ans. Yes, you can remove your credentials on Windows 10 to stop having Windows needs your current credentials windows 10 error.
Recommended:
If you are stressing about Windows keep asking for my credentials error you can rest assured that the methods or fixes written and explained step by step above will help you get rid of this error easily. We are hopeful that if you follow these steps carefully you can fix Windows needs your current credentials error in your Windows 10.