Fix YouTube Full Screen Not Working in Windows 10
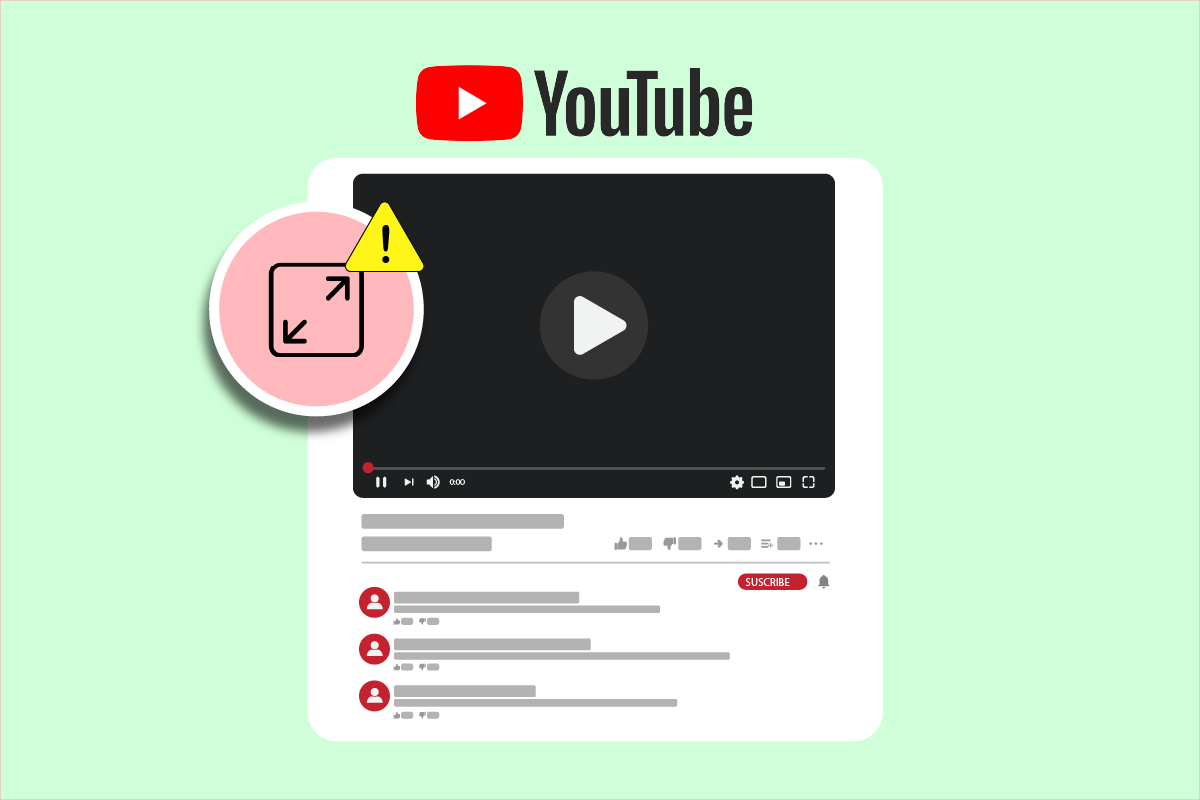
YouTube is the leading video sharing platform on the internet. It has a wide variety of videos and is for all types of users. On top of that, being managed by Google makes it an unstoppable force. No company comes close to YouTube when it comes views and engagement. Over the years, YouTube has changed its appearance and features many times. It has also faced many issues which users have often reported. One such issue is YouTube full screen problem in which YouTube videos don’t play or load in full screen even after selecting the full screen option. It can be annoying when you want to watch a video in detail or enjoy it on a bigger screen, especially for content like movies and documentaries. If you are dealing with YouTube full screen not working windows 10 issue then you are at the right place. We bring you a helpful guide that will teach you how to fix YouTube full screen not working issue.
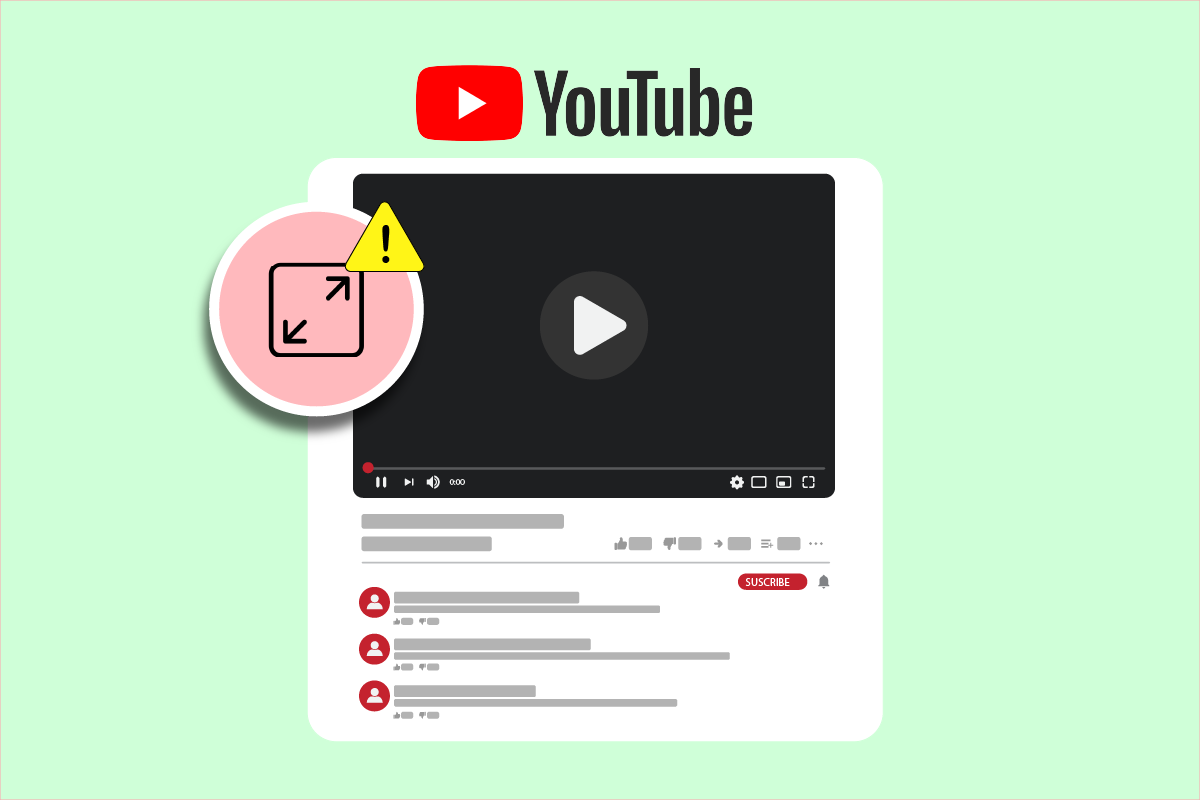
How to Fix YouTube Full Screen Not Working in Windows 10
There could be many reasons behind YouTube full screen problem and some of them are listed below.
- Flash player issue
- Corrupt cache files
- Issue with Google profile
- Interference by extensions
- Outdated Chrome version
After learning why YouTube full screen not working windows 10 issue occurs, let us over the methods that will fix YouTube full screen not working issue. We will start with basic methods, moving on to more complex ones towards the end.
Note: Settings and options may vary for different browsers.
Basic Troubleshooting Steps
These are some basic troubleshooting methods that you should perform before any other method. They might fix YouTube full screen not working issue.
1. Restart Browser: Sometimes minor issues in the browser can cause YouTube full screen option to malfunction. You can fix that by closing your browser and opening it again. It will refresh the browser and may fix the problem.
2. Sign out of Google account: In some cases, this issue can arise because of certain google profiles and their private settings. To check this, log out of your Gmail account and try playing YouTube video in full screen in your browser. It might solve the problem.
3. Restart PC: Restarting PC can resolve many system related bugs and other minor errors. It might resolve this issue. You can restart your PC by following our guide on How to Restart or Reboot Windows PC.
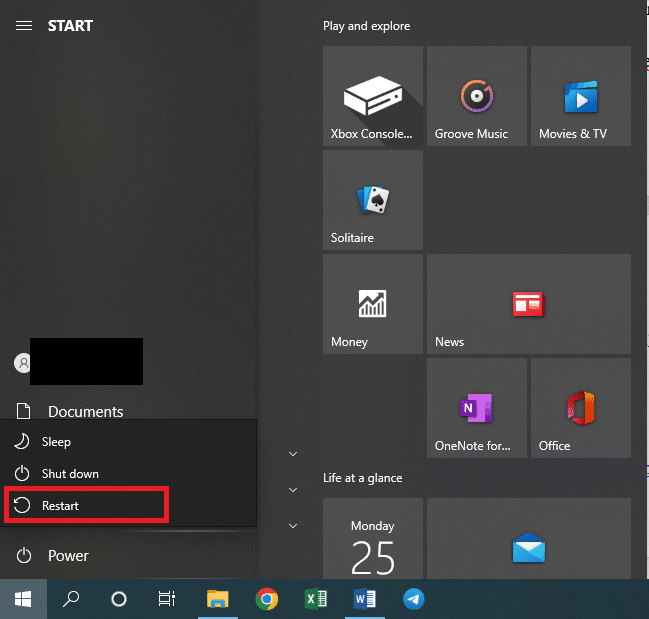
4. Update Google Chrome: Many issues like YouTube full screen problem can occur if you are using outdated version of Chrome. Chrome regularly releases updates to fix issues and remove bugs. We recommend that you update your browser by following our guide on How to Update Google Chrome.
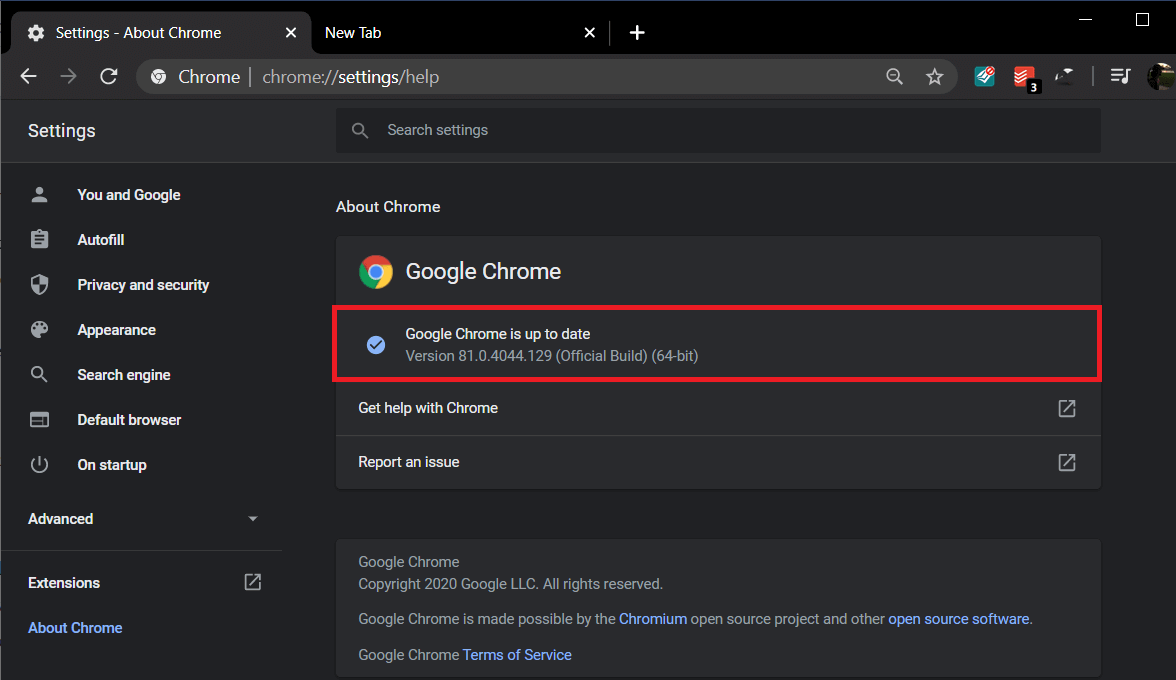
Method 1: Clear Browser Cache
Many users have reported that they were able to solve this issue by clearing their browser history. It deletes browser data and other cache files which can cause this issue if they are corrupted. It may fix YouTube full screen option not working issue and you can do that by following our guide.
Note: To confirm if this issue is caused by corrupt cache files, run YouTube in Incognito Mode of your browser and try to run YouTube video in full screen. If it works then you can continue with the guide below on How to Clear Cache and Cookies in Google Chrome
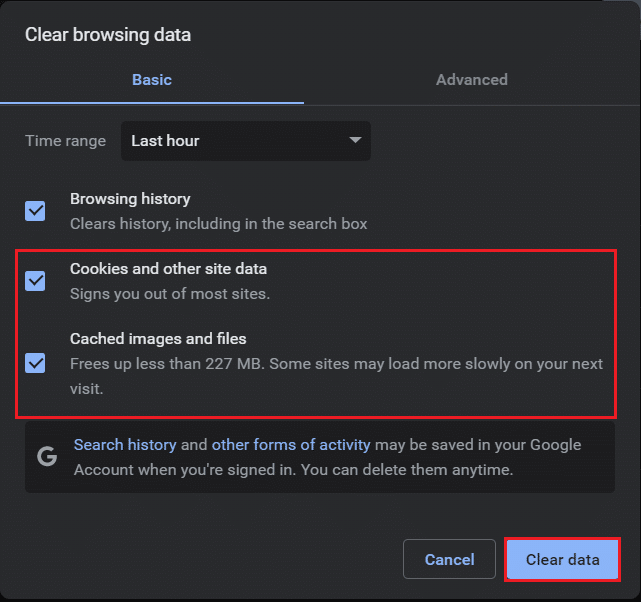
Also Read: How to Restore the Old YouTube Layout
Method 2: Modify Flash Player & Content Setting
Users that have an old version of Chrome may face this issue as it has two flash players. These two flash players can affect each other’s performance and cause YouTube full screen option to not work properly. You can fix this by disabling one flash player and you can do that by following these steps.
1. Press the Windows key, type Google Chrome and click on Open.
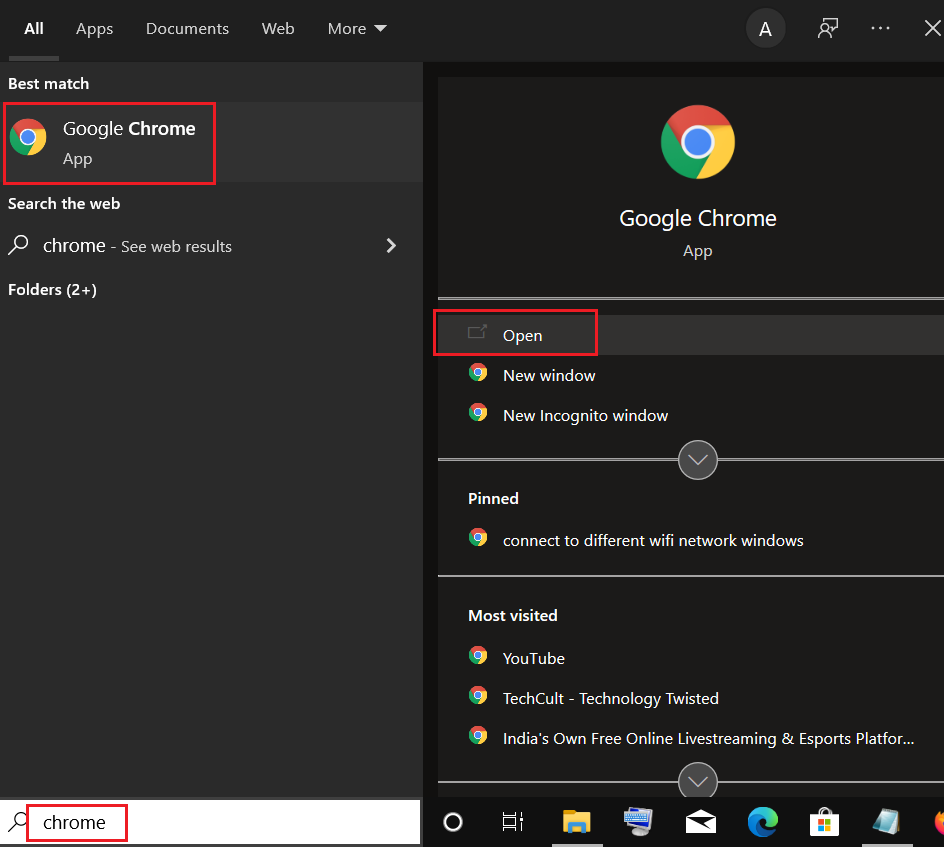
2. Type chrome://plugins in address bar and hit the Enter key.
3. Locate pepflashplayer.dll and then click on Disable button next to it. It will disable this flash player.
It should resolve the issue. If you are using newer version of Chrome then you may encounter this issue due to Chrome blocking some content from displaying. You can resolve this problem by allowing Chrome to play protected content. To do that, follow these steps.
1. Type chrome://settings/content/ in address bar and hit Enter. It will open Privacy and Security section in Chrome Settings window.
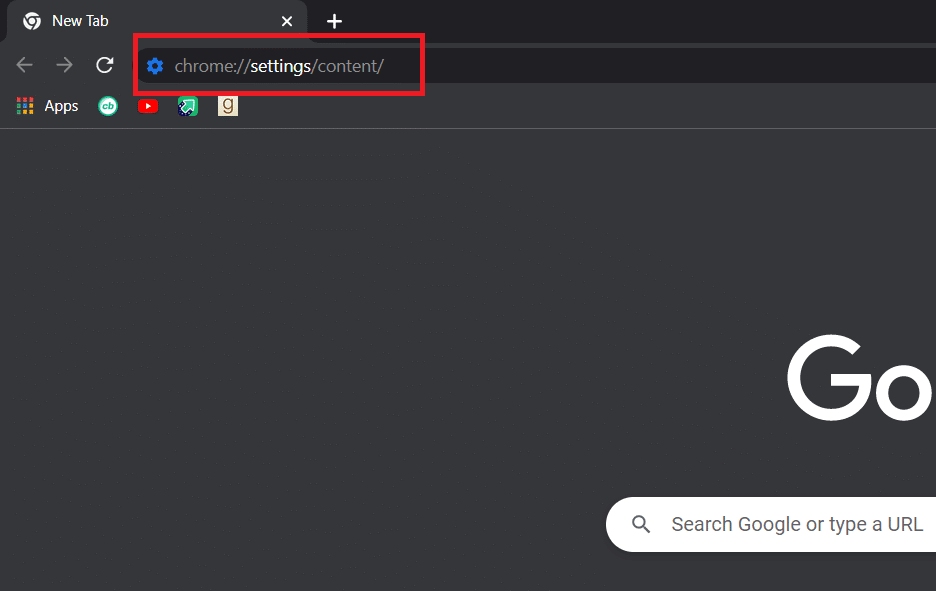
2. Scroll down and expand the Advanced content settings option by clicking on it.
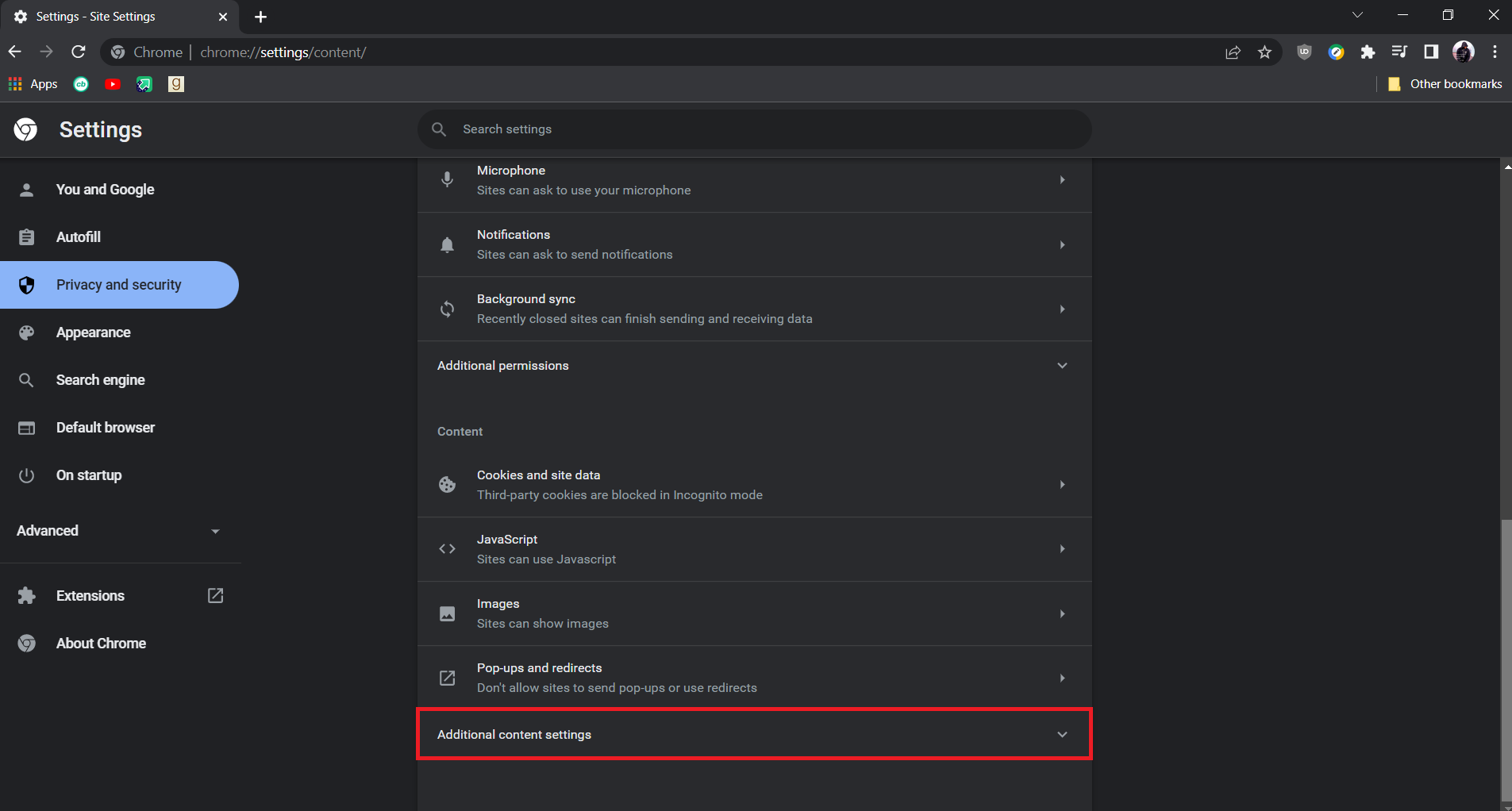
3. Click on Protected content IDs option to expand it.
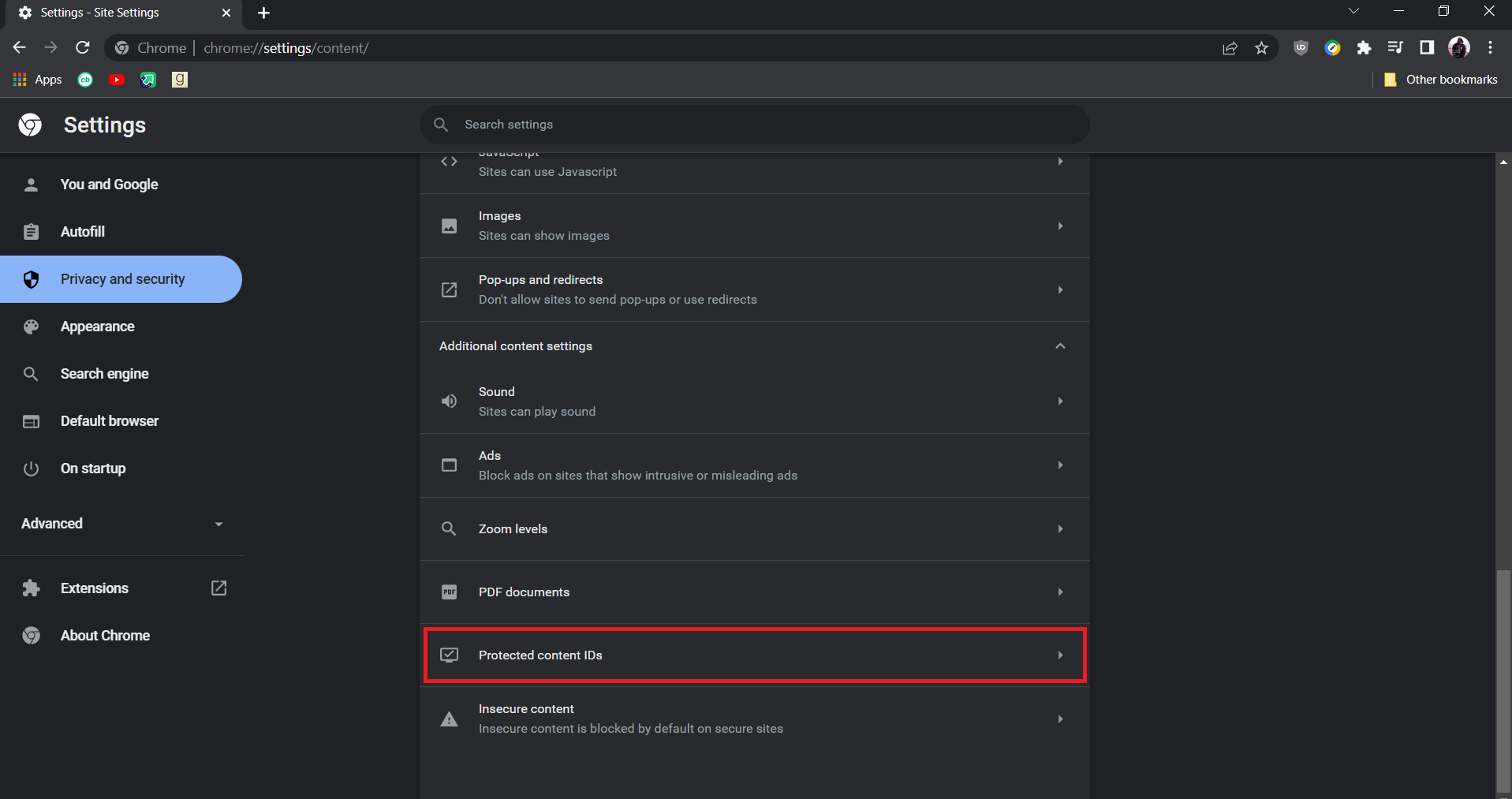
4. Inside Protected content IDs, make sure Sites can play protected content option and Sites can use identifiers to play protected content option is selected.
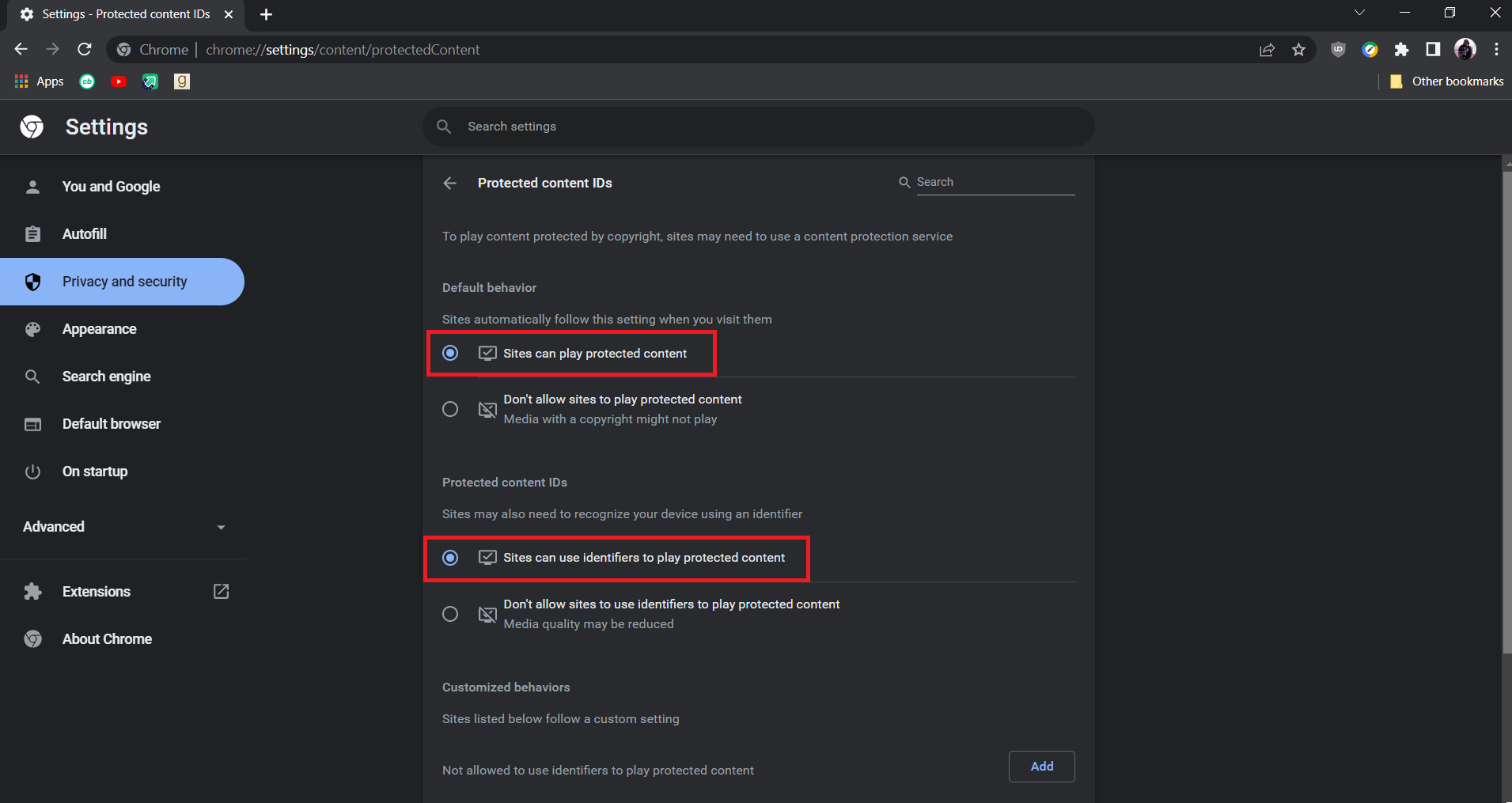
Note: If you are still facing the issue then try disabling Hardware Acceleration option in Chrome. You can do that by going to chrome://settings/system and toggling off use hardware acceleration option when available option.
Also Read: How To Fix YouTube Keeps Signing Me Out
Method 3: Disable Extensions
Chrome offers many extensions that can add features to it and make it more efficient. But sometimes, certain extensions can interfere with certain functions of Chrome and cause issues like not loading YouTube videos on full screen. You can resolve this by disabling extensions and to do that, follow these steps.
1. Open the Google Chrome browser.
2. Go to the Address bar and type chrome://extensions/ and press the Enter key. You will see all extensions installed in Chrome.
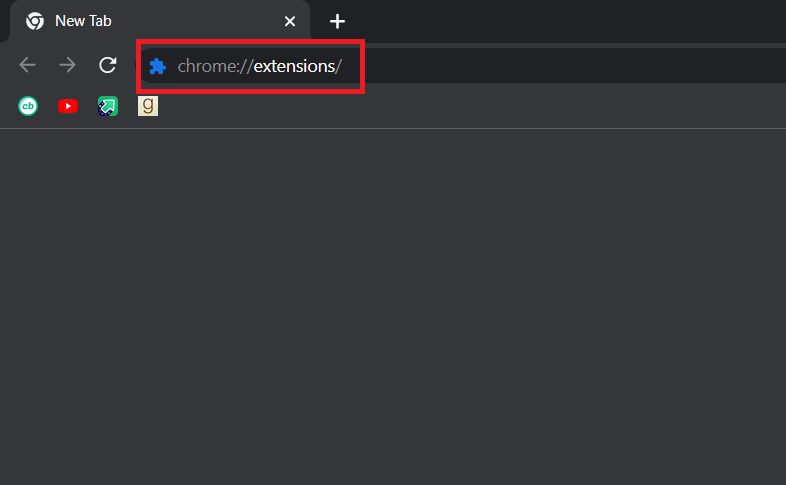
3. One by one toggle them off to disable them. For instance, Request X extension is toggled off and is disabled.
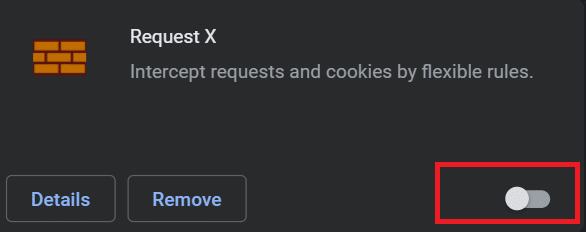
4. After all extensions are disabled, check if the issue is resolved. If you were able to play YouTube videos in full screen then one by one begin enabling extensions.
5. If the issue occurs after enabling any particular extension, then you can disable it and keep all other extensions enabled.
Also Read: Fix Youtube Not Working Issue on Chrome [SOLVED]
Method 4: Reinstall Google Chrome
If none of the methods worked for you then this is the last option to fix YouTube full screen not working issue. Reinstalling Google Chrome will get rid of any issues in your browser and you can get a new version of Chrome with no existing problems. To do that, follow our guide below.
Note: Make a backup of your bookmarks, passwords and other important data before reinstalling Chrome.
1. Hit the Windows key, type apps and features, and click on Open.
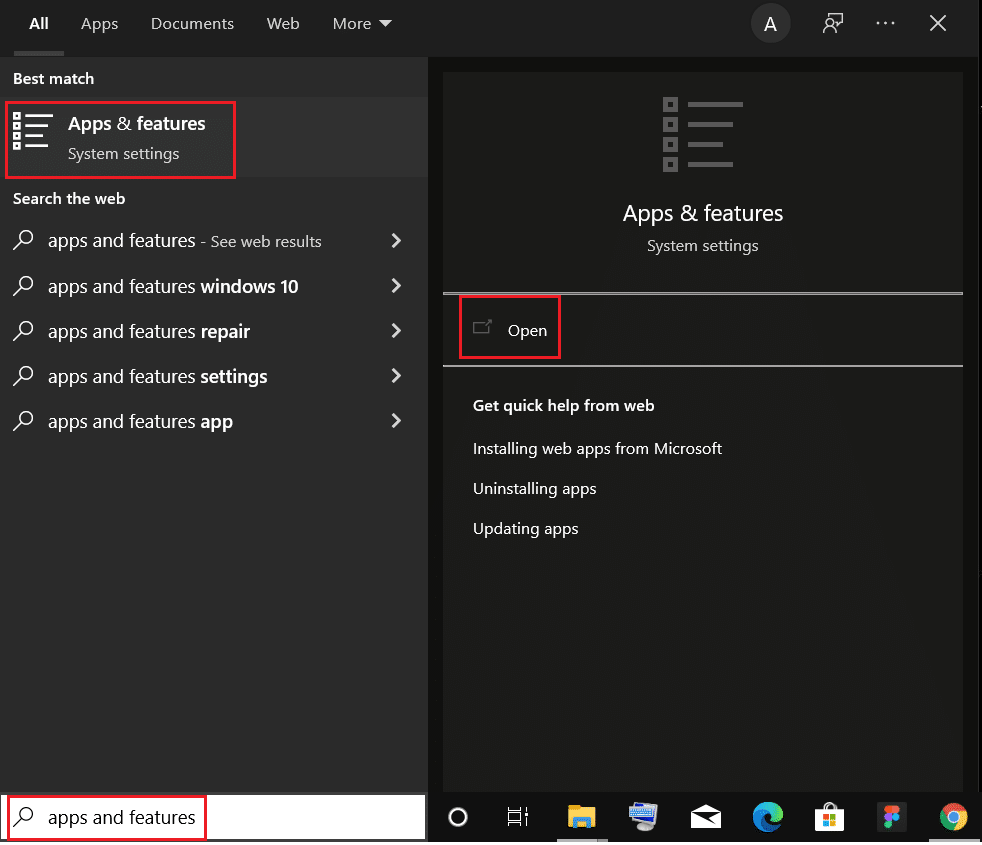
2. Search for Chrome in Search this list field.
3. Then, select Chrome and click on the Uninstall button shown highlighted.
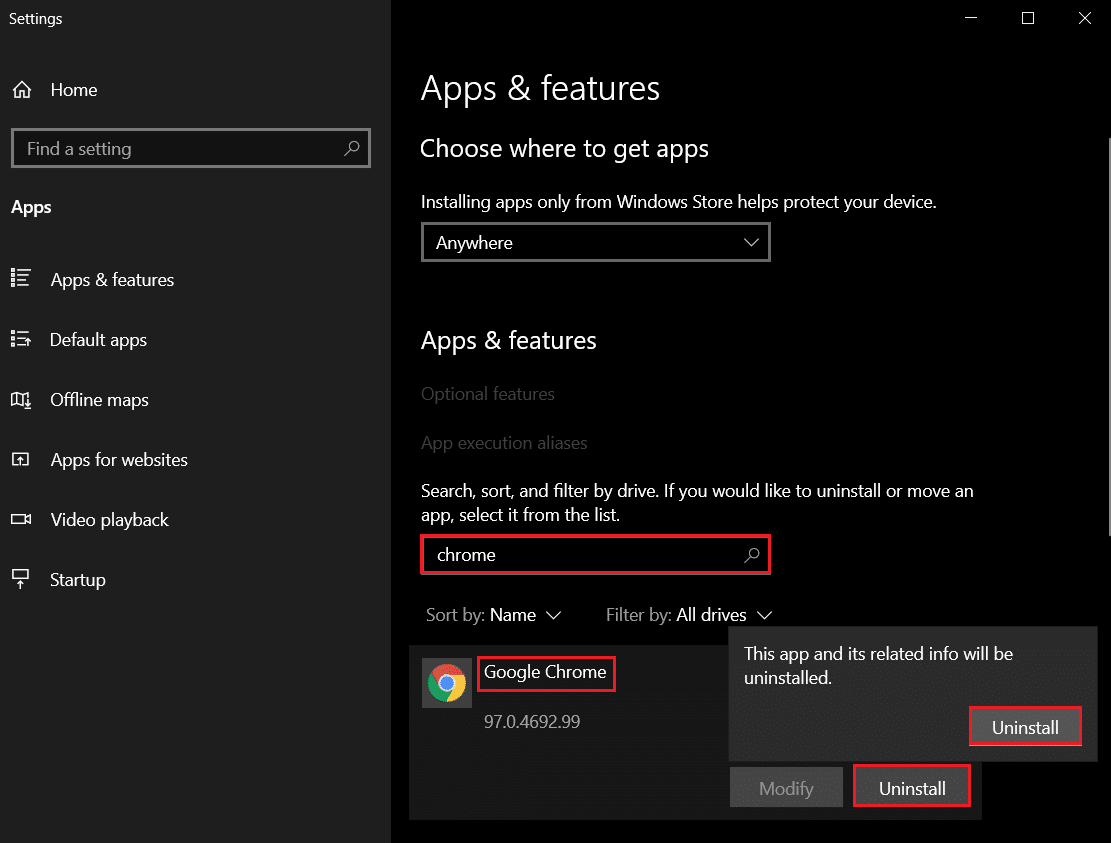
4. Again, click on Uninstall to confirm.
5. Now, press the Windows key, type %localappdata%, and click on Open to go to AppData Local folder.
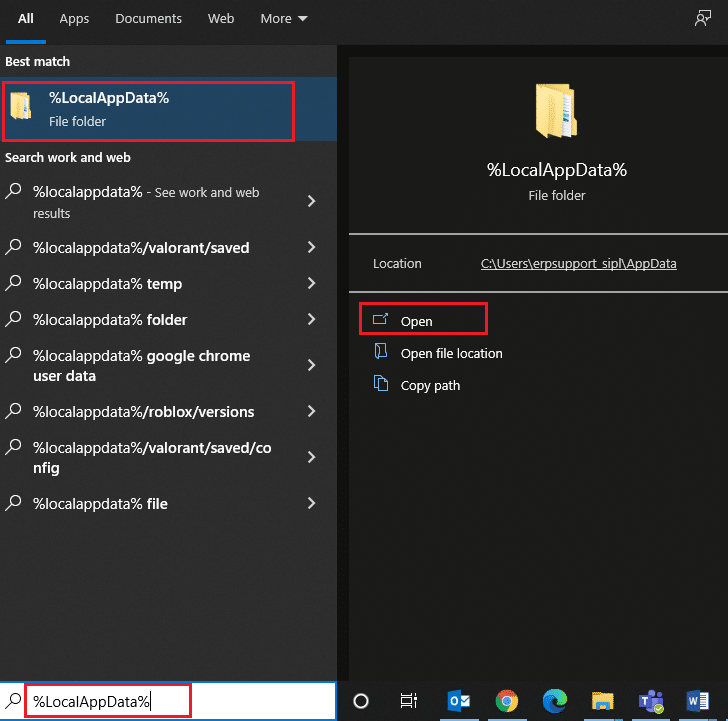
6. Open the Google folder by double-clicking on it.
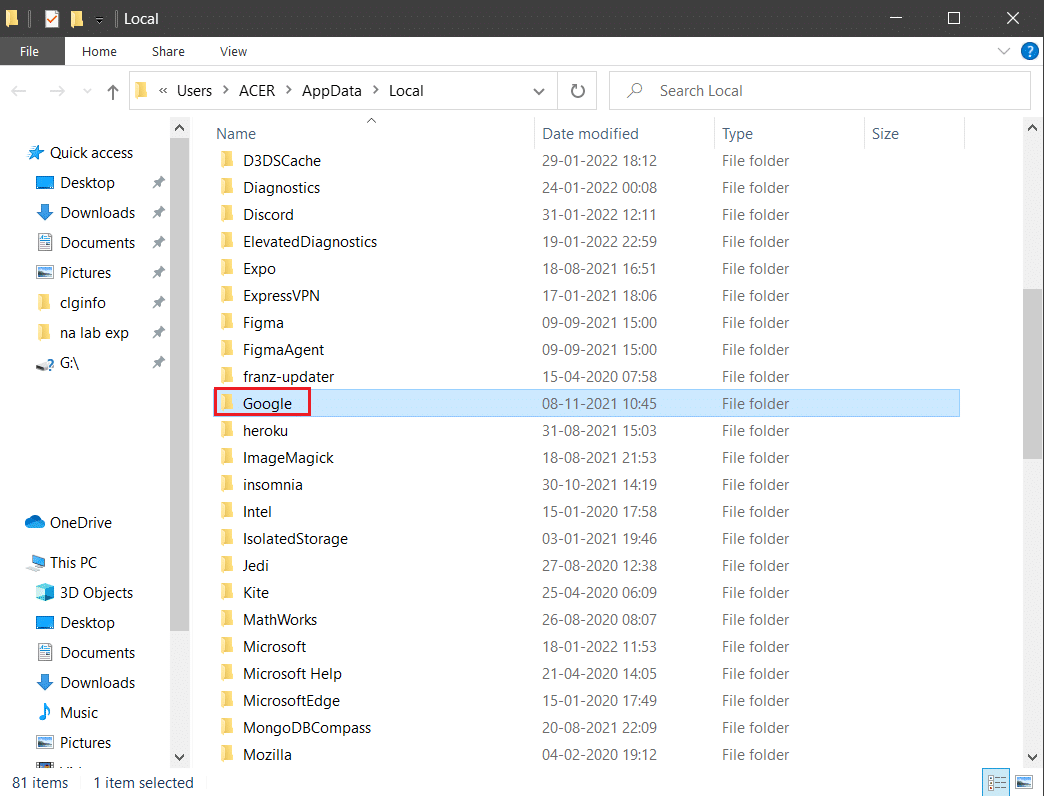
7. Right-click on the Chrome folder and select the Delete option as depicted below.
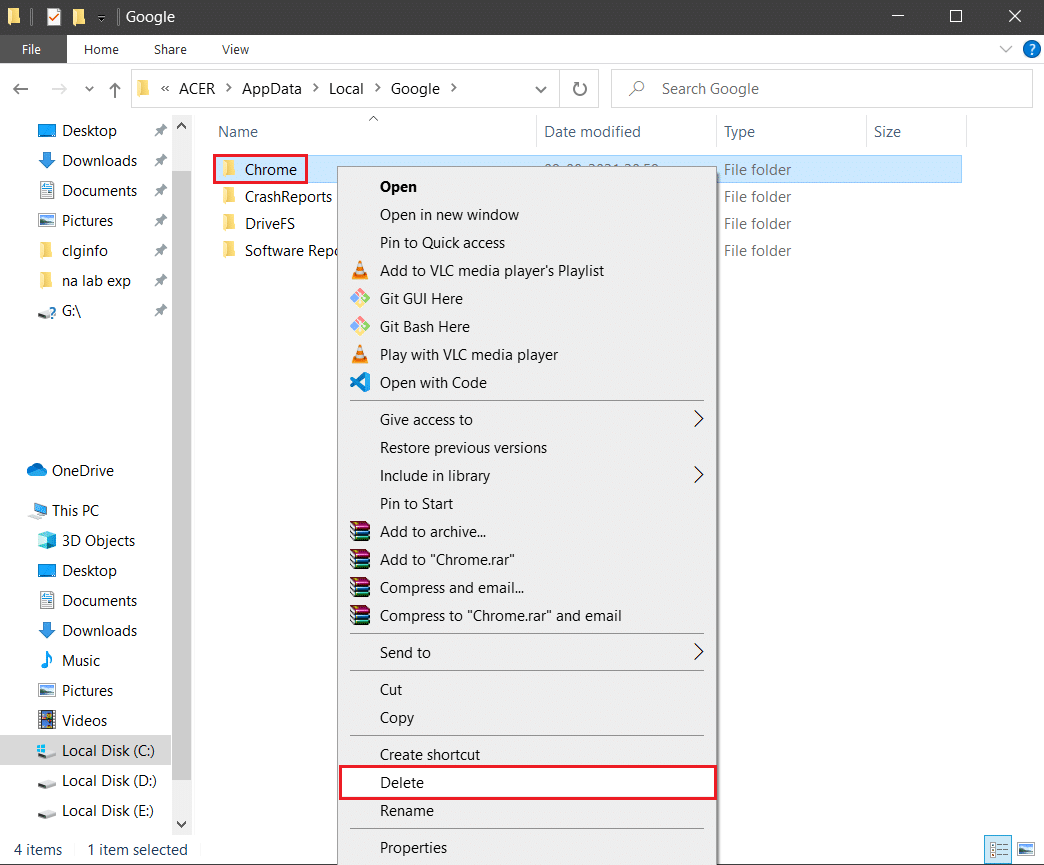
8. Again, hit the Windows key, type %appdata%, and click on Open to go to AppData Roaming folder.
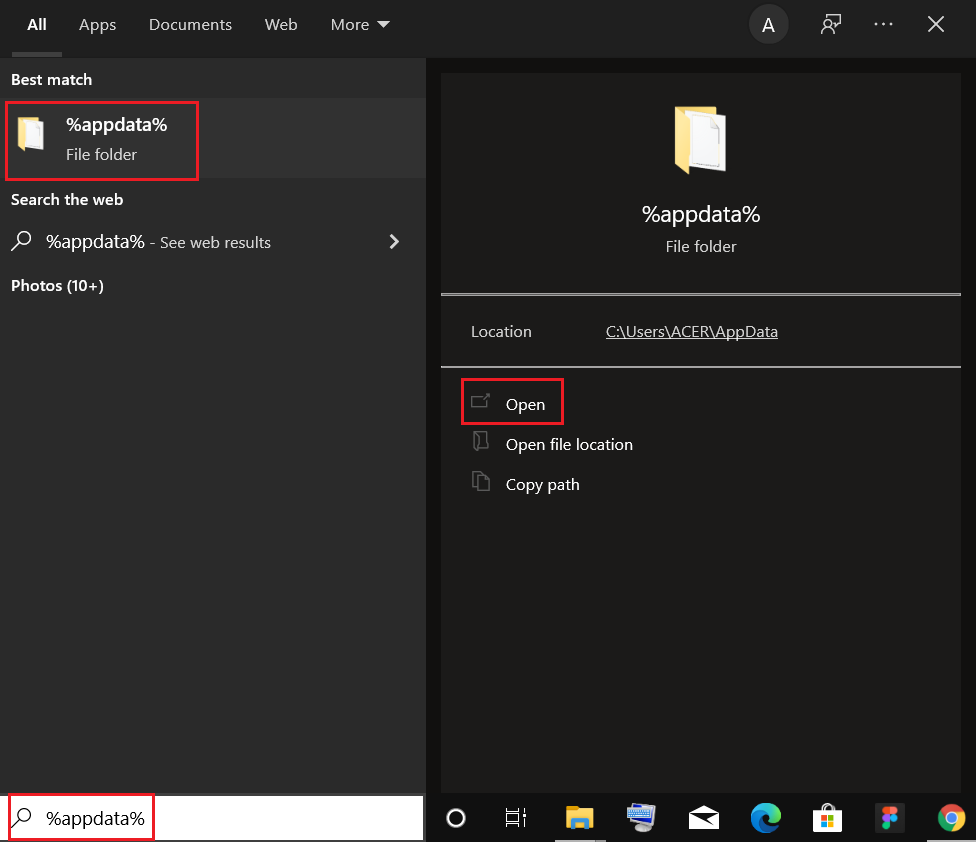
9. Again, go to the Google folder and delete the Chrome folder as shown in steps 6 – 7.
10. Finally, restart your PC.
11. Next, download the latest version of Google Chrome as shown.
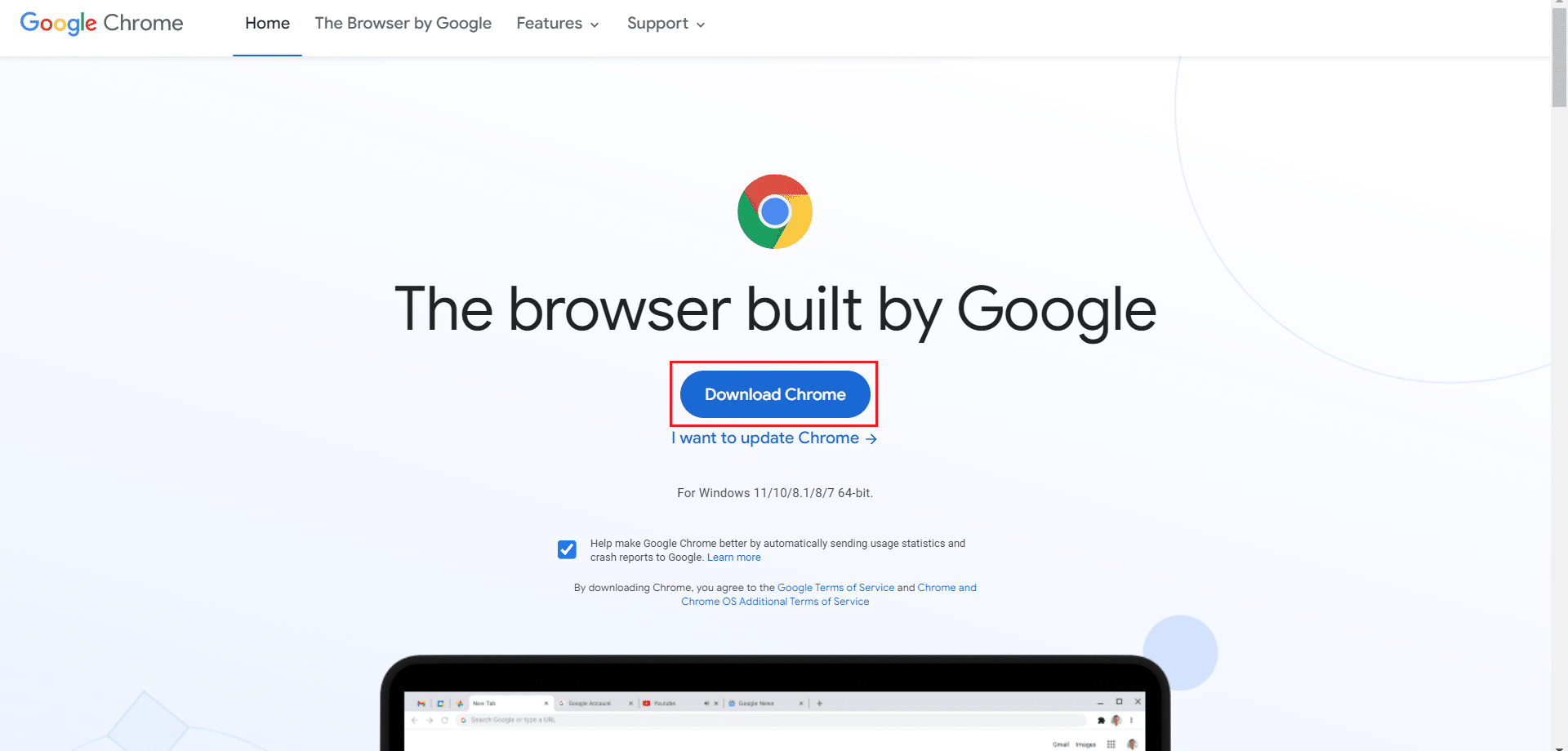
12. Run the setup file and follow the on-screen instructions to install Chrome.
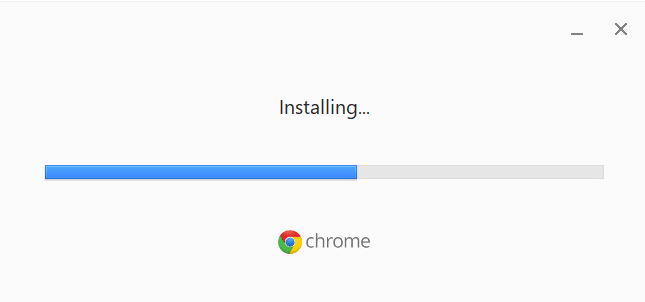
Recommended:
We hope that this guide was helpful and you were able to fix YouTube full screen not working in Windows 10. Let us know which method worked for you the best. If you have any queries or suggestions then feel free to drop them in the comments section.