How to Unzip Files on Android Phone (2023)
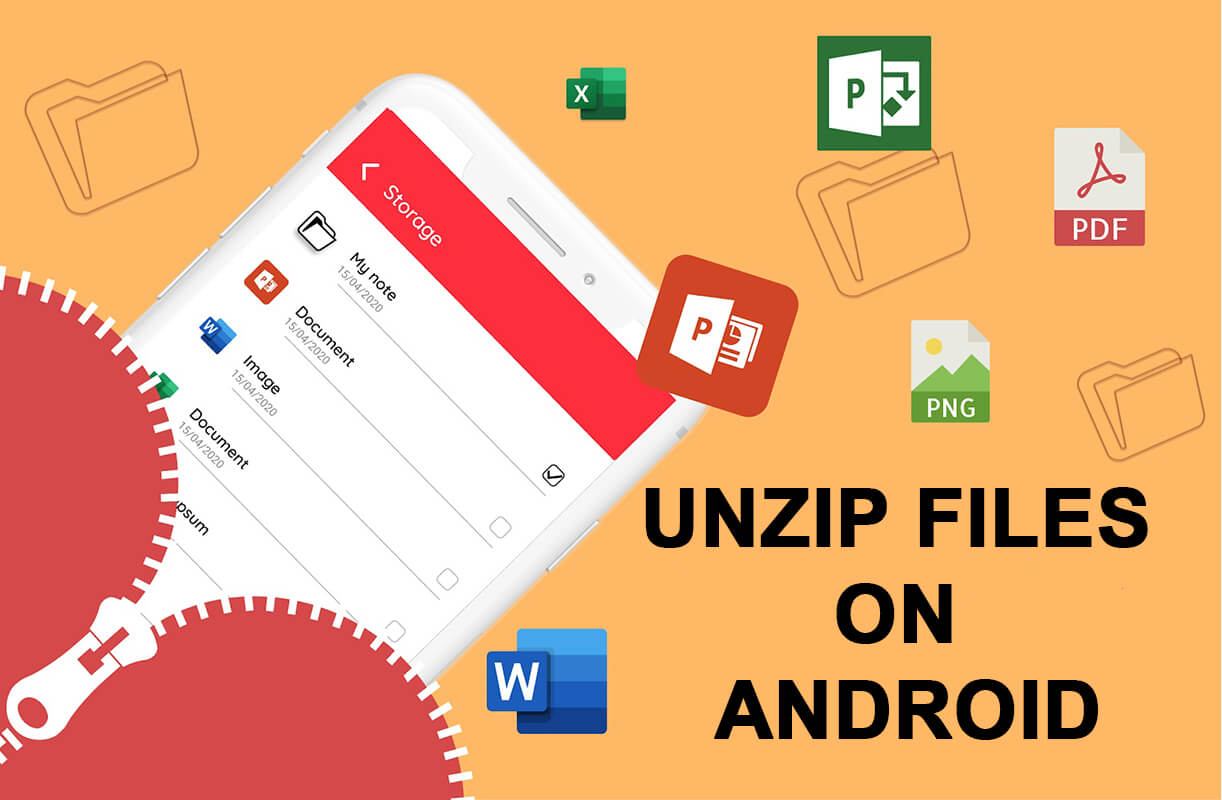
While the internet has made it easier to share documents across the world, sharing large files was still a cause of major concern. To tackle this issue, zip files were created. These files can compress a large number of images and videos and send them across as a single file. Initially intended for PCs, zip files have made their way into the domain of smartphones. If you find yourself in possession of such a file and cannot decipher its components, here’s how you can unzip files on Android device.
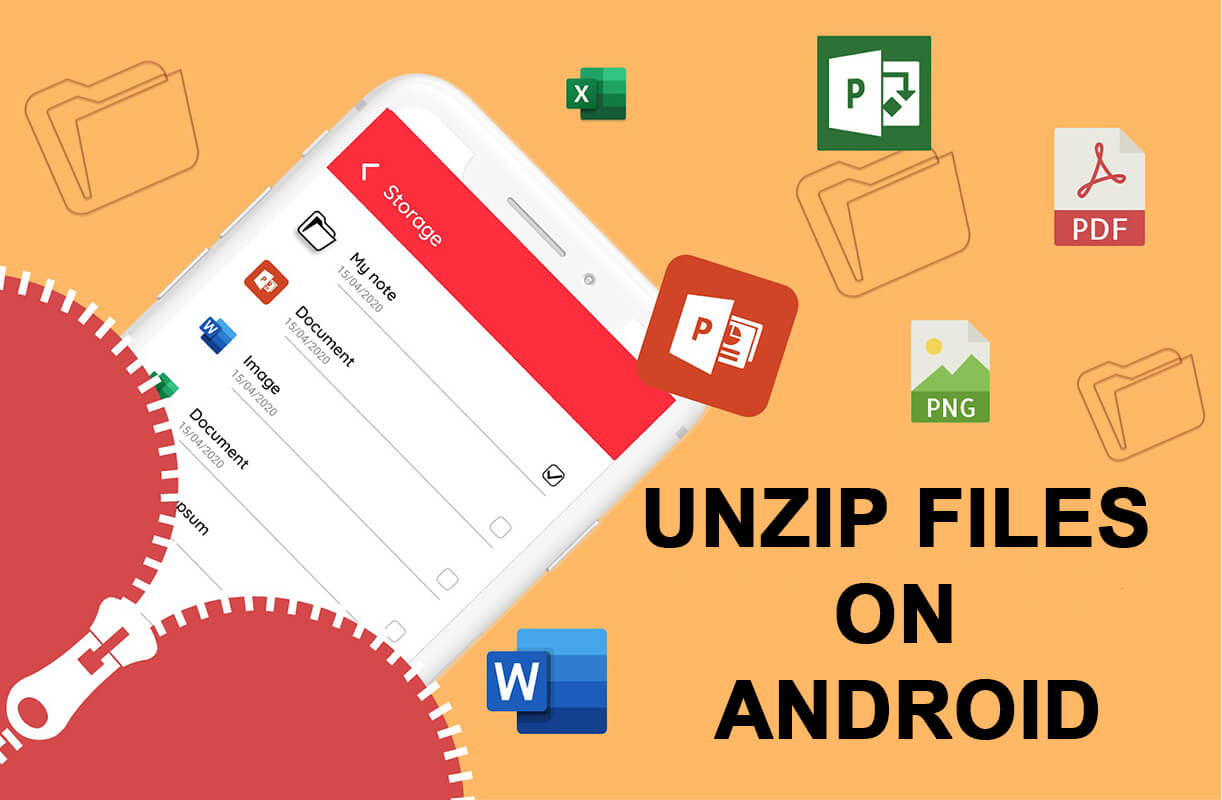
How to Unzip Files on Android Devices
What are Zip Files?
As mentioned above, zip files were created to simplify the process of sending large files. Unlike other compressing software, zip files or archive files help compress documents without any loss of data. Think of it like a suitcase that has been forcibly shut, compressing the clothes within. However, once the suitcase is opened, the clothes can be used again.
It is typically used when multiple files have to be sent or downloaded, and manually downloading each one of them could take hours. As sharing folders on the internet is a difficult task, zip files are the ideal choice for sharing a large number of files in a single package.
How to Open Zip Files on Android
Zip files are a highly useful service, but they are not meant for every platform. Initially, they were meant only for computers, and their transition into Android has not been very smooth. There are no in-built Android applications that can read zip files, and they usually require the assistance of external applications. With that being said, here are the steps you can follow to unzip and open archived files on your Android device.
See Also:
Fix Netflix Error 5.7 on Android
How to Downgrade Android App Without Uninstall
How to Login to Instagram without Phone Number and Email
How to Convert HEIC to JPG on Android
How to Restrict YouTube on Android
1. From the Google Play Store, download the ‘Files by Google’ application. Of all the file explorer applications out there, Google’s file explorer is ideal for unzipping files.
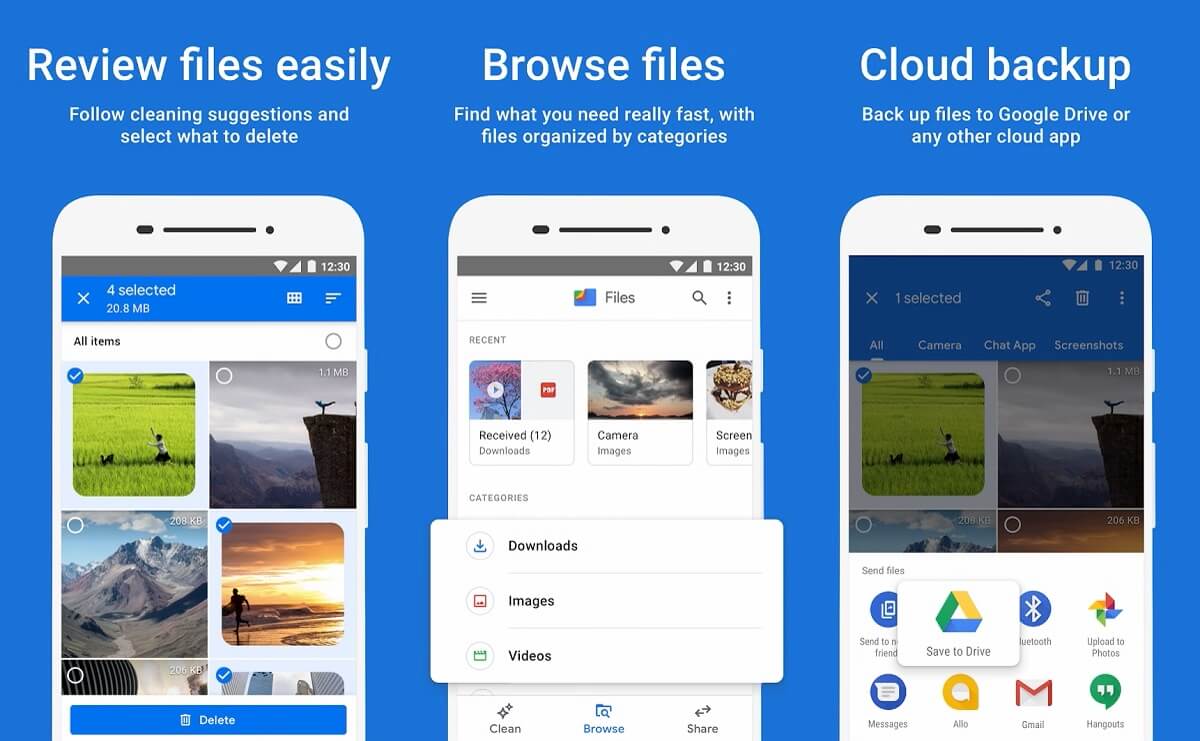
2. From all your documents, find the zip file you want to extract. Once discovered, tap on the zip file.
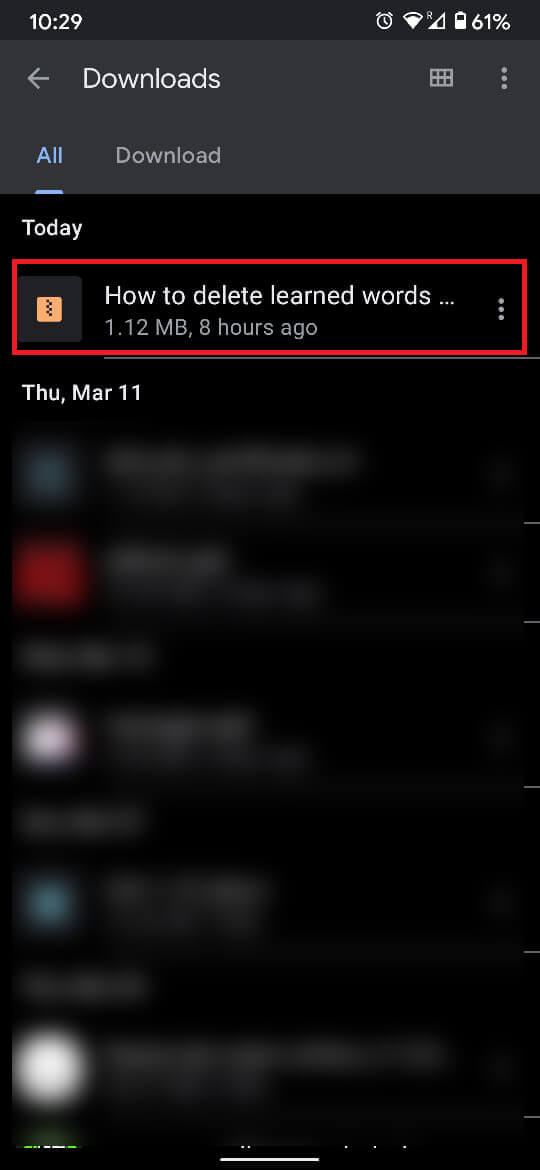
3. A dialogue box will appear displaying the details of the zip file. Tap on ‘Extract’ to unzip all the files.
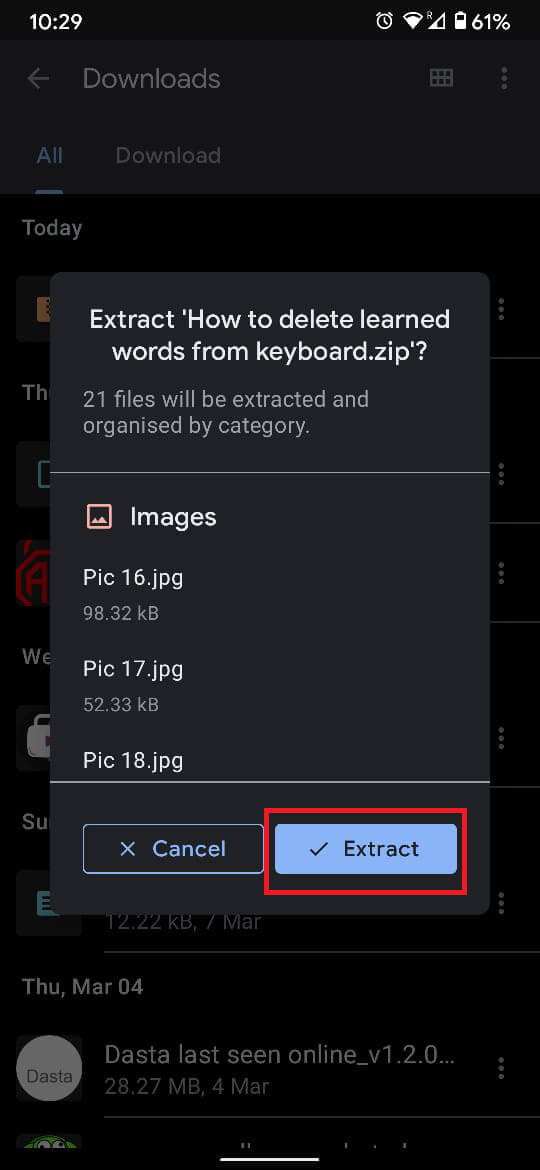
4. All the compressed files will be unzipped in the same location.
Also Read: How to Hide Your IP Address on Android
How to Compress Files into an Archive (Zip)
While extracting archived files is easy, compressing them takes additional software and time. Nevertheless, compressing files on the go through your Android device is something you should consider. If you tend to share a large number of files and wish to speed up the process, here’s how you can compress files on your Android device:
1. From the Google Play Store, download an application called ZArchiver.
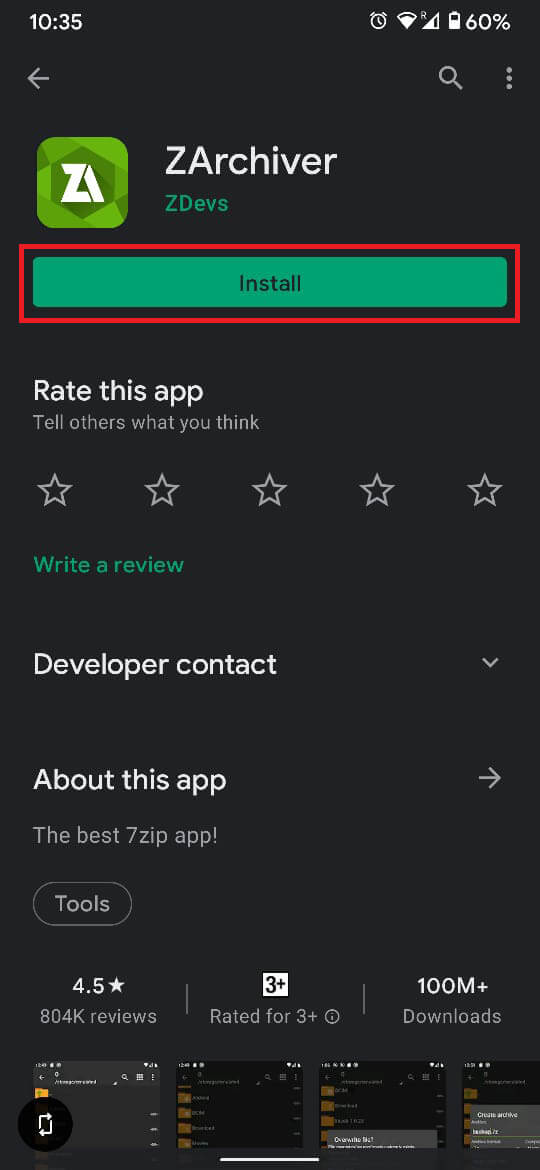
2. Once installed, open the application and navigate to the folder containing the files you want to compress.
3. On the top right corner of the screen, tap on the three dots to view the available options.
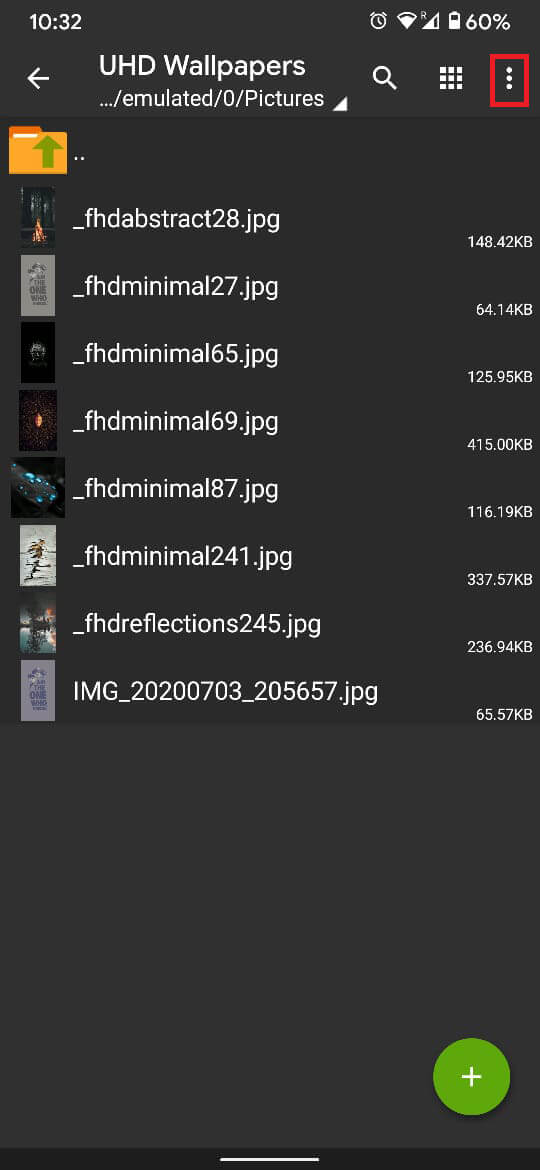
4. From the list of options that appear, select ‘Create.’
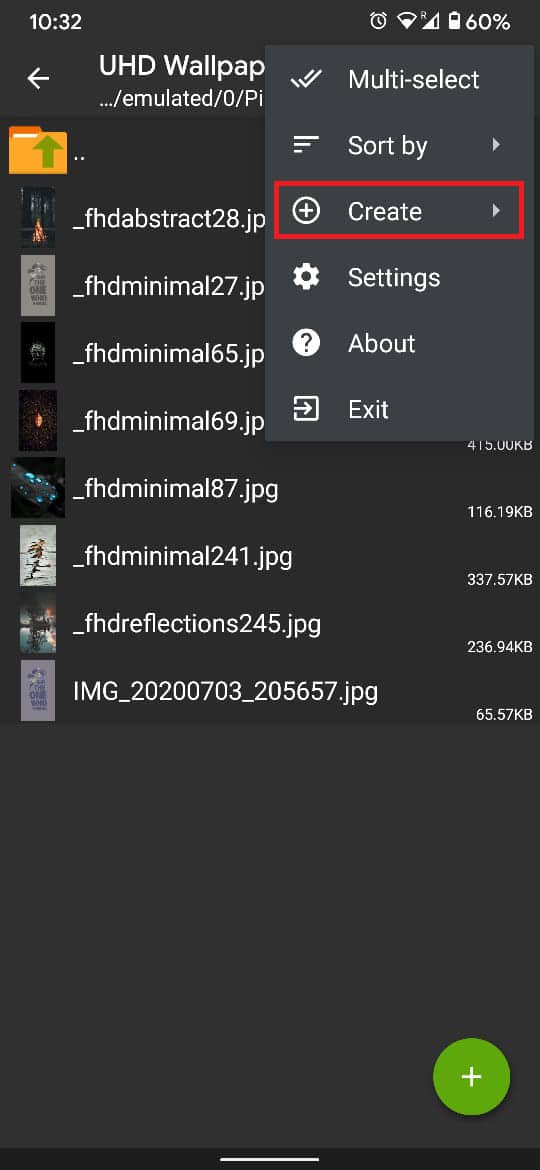
5. Tap on ‘New archive’ to continue,
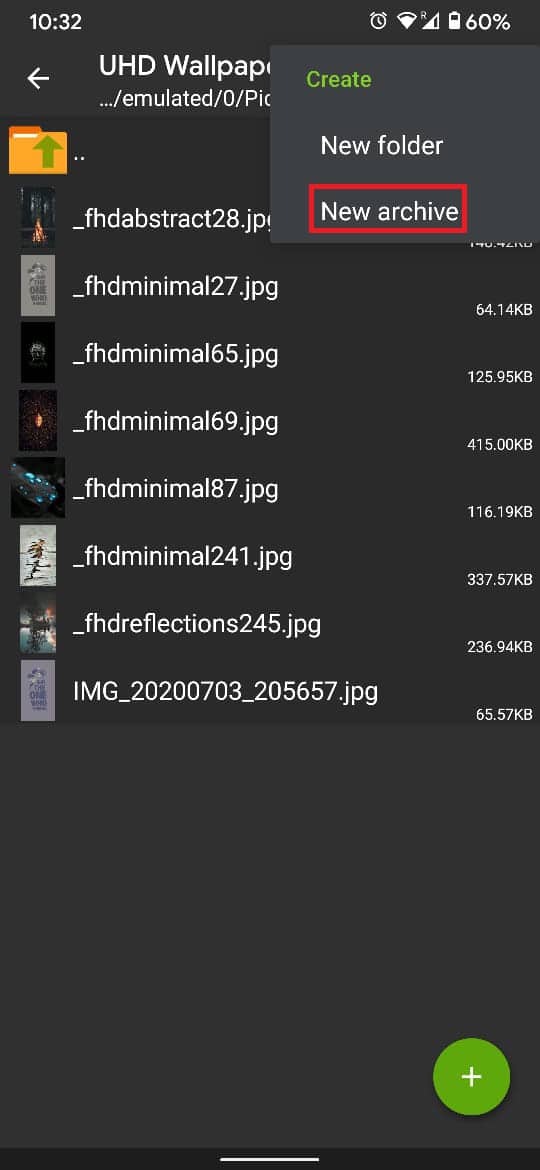
6. You will then be required to fill in the details of the zip file you want to create. This includes naming the file, selecting its format (.zip; .rar; .rar4 etc). Once all the details have been filled in, tap on ‘OK.’
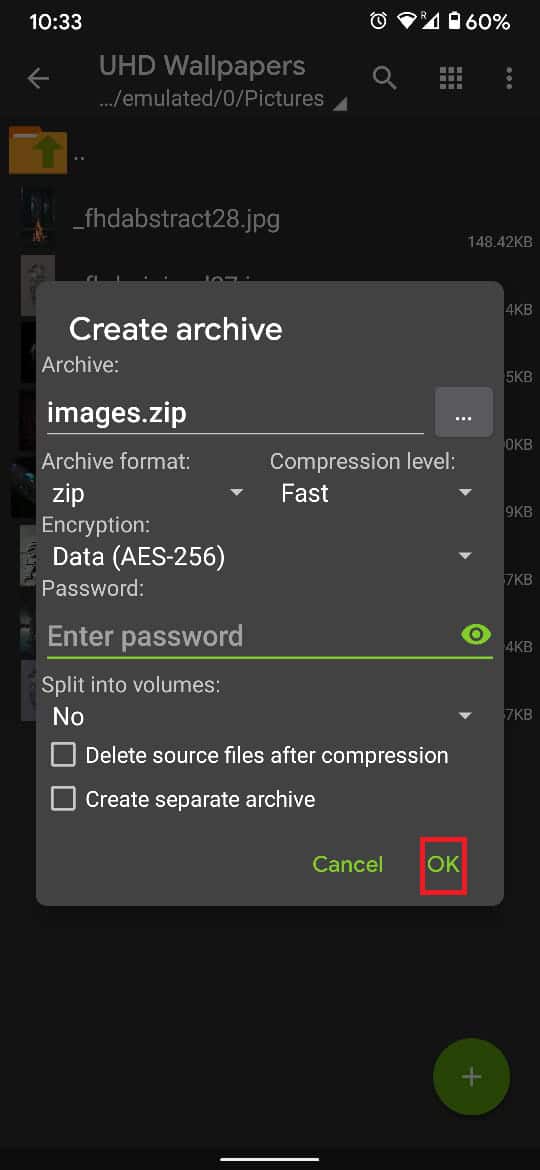
7. After tapping on ‘OK,’ you will have to select the files you want to add to the archive.
8. Once all the files have been selected, tap on the green tick on the bottom right of the screen to successfully create an archived file.
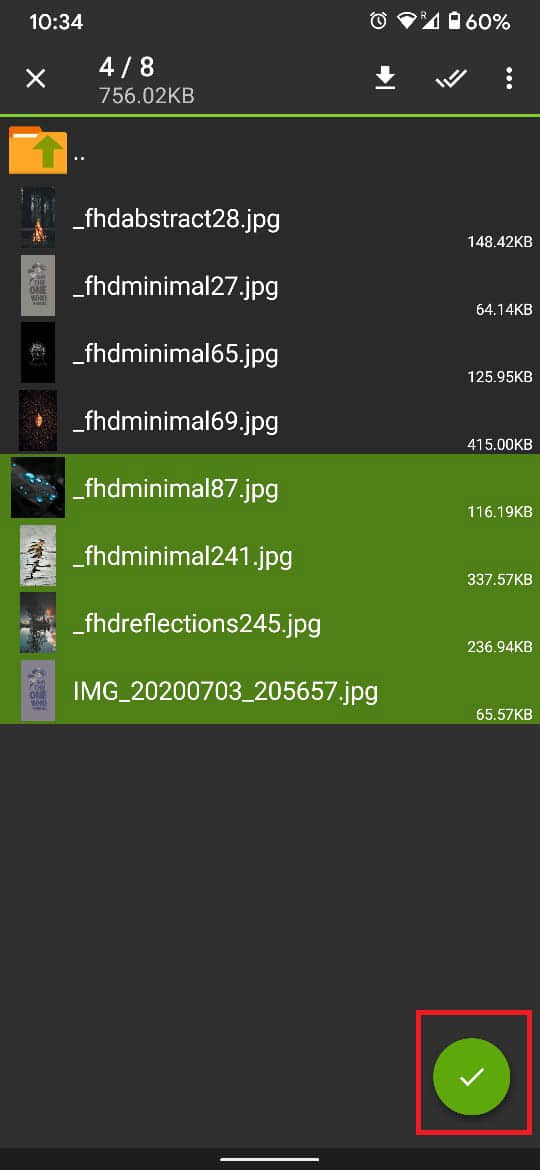
Other Applications to Zip and Unzip files
Apart from the two applications mentioned above, there are plenty more available on the Play Store, capable of managing archived files:
- RAR: This app is developed by the RARLab, the same organization that introduced us to WinZip, the most prominent software for managing zip files on windows. The app hasn’t followed its windows counterpart in adopting the freeware approach. Users will get advertisements and can pay to remove them.
- WinZip: The WinZip app is the closest recreation of the windows version. The app is exclusively made to manage archived files and has ads that appear on the bottom of the screen.
Recommended:
We hope that this guide was helpful and you were able to unzip files on your Android device. If you still have any queries regarding this article, then feel free to ask them in the comments section.