How to Fix the Specified User Does Not Have a Valid Profile
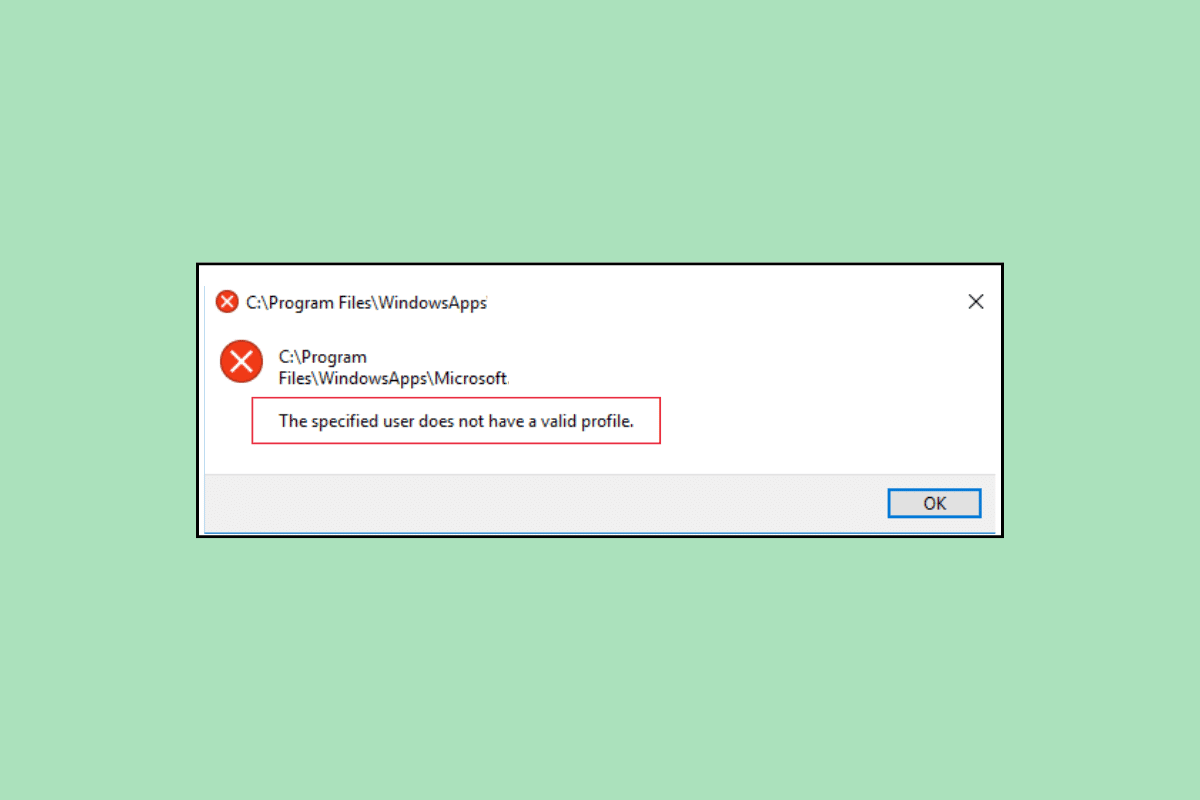
How to Fix the Specified User Does Not Have a Valid Profile
Many times, when you try to launch certain Microsoft Store applications on your computer, you may come across a specified user does not have a valid profile Skype or Spotify issue. Certain programs, such as Skype and Spotify, may be inaccessible due to this error. There can be various reasons for this issue, such as improper folder permissions and background processes. In this guide, we will be discussing various methods to figure out how to fix the specified user does not have a valid profile Spotify error.
The error “The specified user does not have a valid profile” usually occurs on Windows 10 or 11 and prevents you from launching certain applications, particularly Microsoft Store apps. Here are some solutions you can try to fix it:
1. Sign Out and Sign Back in to Microsoft Store:
A simple restart of the Microsoft Store can sometimes resolve the issue. Here’s how:
- Open the Microsoft Store app on your PC.
- Click on your profile picture or account icon in the top right corner.
- Select “Sign out” from the menu.
- Close the Microsoft Store app completely.
- Launch the Microsoft Store app again and sign back in using your Microsoft account credentials.
- Try running the application that was causing the error.
2. Update Windows:
Outdated Windows versions can sometimes cause compatibility issues with applications. Here’s how to update Windows:
- Open the Settings app on your PC (press Windows key + I).
- Click on “Windows Update” in the left-hand pane.
- Click on “Check for updates” and install any available updates.
- Once updates are installed, restart your computer and try launching the application again.
See Also:
6 Ways to Fix HP Software Framework is Not Installed Issue
How to change the video resolution on Sky Stream
How to shoot stars with the Samsung Galaxy S23 Ultra
3. Reinstall the Problematic App:
If the error persists, reinstalling the app might resolve the issue. Here’s how:
- Open the Settings app on your PC.
- Click on “Apps & features” in the left-hand pane.
- Find the app causing the error in the list.
- Click on it and select “Uninstall.”
- Once uninstalled, restart your computer.
- Go to the Microsoft Store and search for the app again.
- Reinstall the app and try launching it.
4. Check for Conflicting Software:
Third-party antivirus software or other applications might interfere with Microsoft Store apps. Here’s what you can do:
- Try temporarily disabling your antivirus software and see if the error is resolved. Re-enable your antivirus software after testing as it’s important for system security.
- If disabling the antivirus helps, you might need to add the Microsoft Store app to its exclusion list. Refer to your antivirus software’s documentation for specific instructions.
- Consider if you recently installed any new applications that might conflict with the problematic app. Try uninstalling them to see if it resolves the issue.
5. Repair Corrupted User Profile (Advanced):
In some cases, a corrupted user profile might cause this error. This is a more advanced step, so proceed with caution:
Before proceeding, it’s highly recommended to create a system restore point in case you need to revert any changes. You can find instructions on how to create a restore point by searching online for “create system restore point windows 10/11”.
- Search for “Command Prompt” on your PC.
- Right-click on “Command Prompt” and select “Run as administrator”.
- In the Command Prompt window, type the following command and press Enter:
net user [username] /active:yes(Replace[username]with your actual username on the PC). - This command activates your user profile. Restart your computer and try launching the application again.
If none of these solutions work, you might need to consult Microsoft support for further assistance. They can provide more specific troubleshooting steps based on your system configuration and error details.
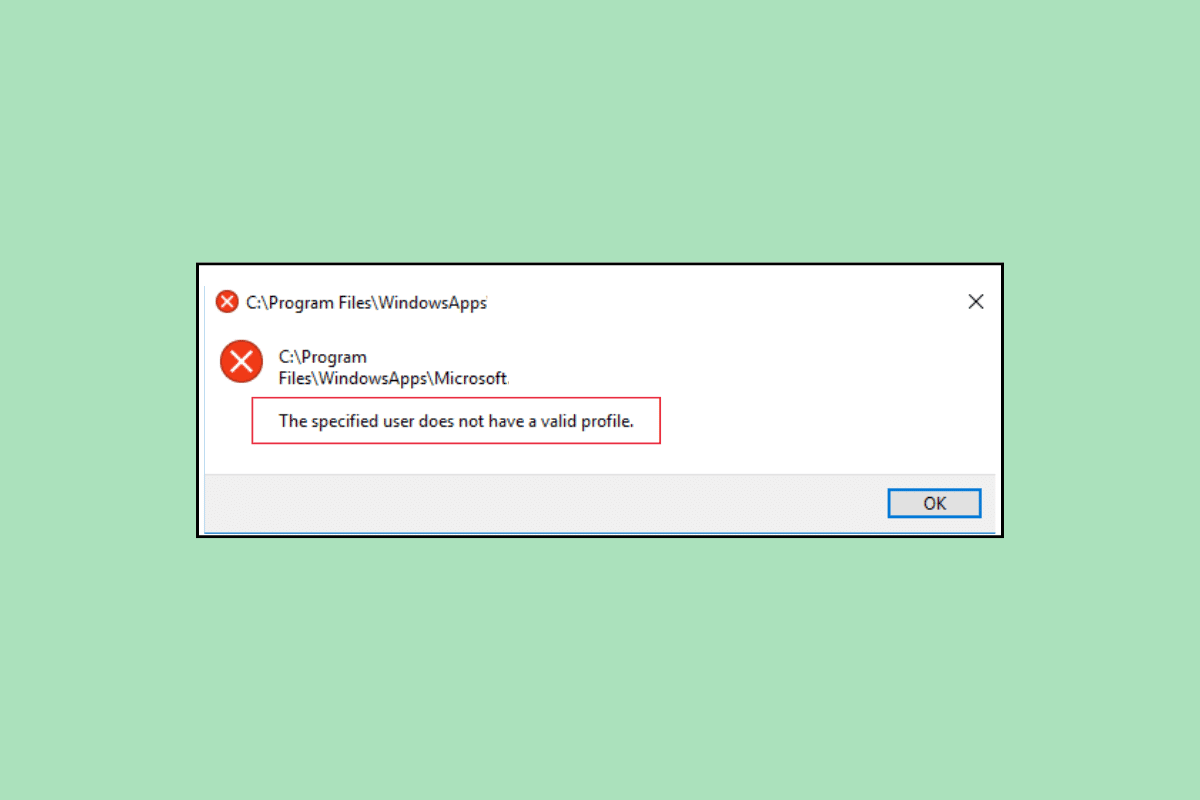
How to Fix the Specified User Does Not Have a Valid Profile
There can be various reasons for this error with Spotify and Skype; some of the more common reasons are mentioned here.
- Booting issues with the computer can cause this issue.
- Improper permissions to the user profile can also cause this issue.
- Background processes that interfere with Spotify and Skype can also cause this problem.
- Issues with apps during startup can cause this issue with Spotify and Skype application.
- Outdated or corrupt Windows updates can also cause this issue.
- An incorrect Windows App Store location is also associated with this error.
- Improper settings in the Microsoft Store can also cause this issue.
- Various other issues with the Spotify and Skype app can also cause this issue.
In this guide, we will discuss various methods to fix the user does not have valid profile issue.
Method 1: Restart Computer
One of the common reasons for this error can be booting issues with your computer, which you can try to fix by simply restarting your computer.
1. Press the Windows key on your computer to open the Start Menu.
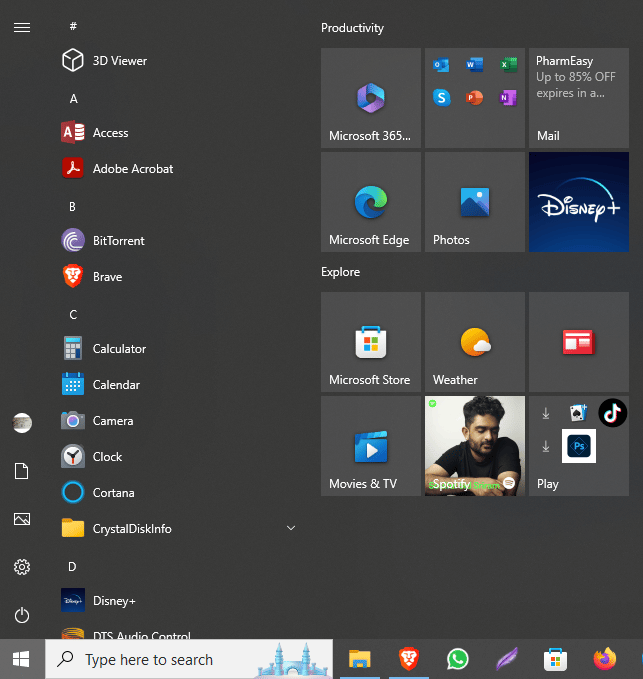
2. Here, locate and click on the Power icon.
![]()
3. Now, click on Restart.
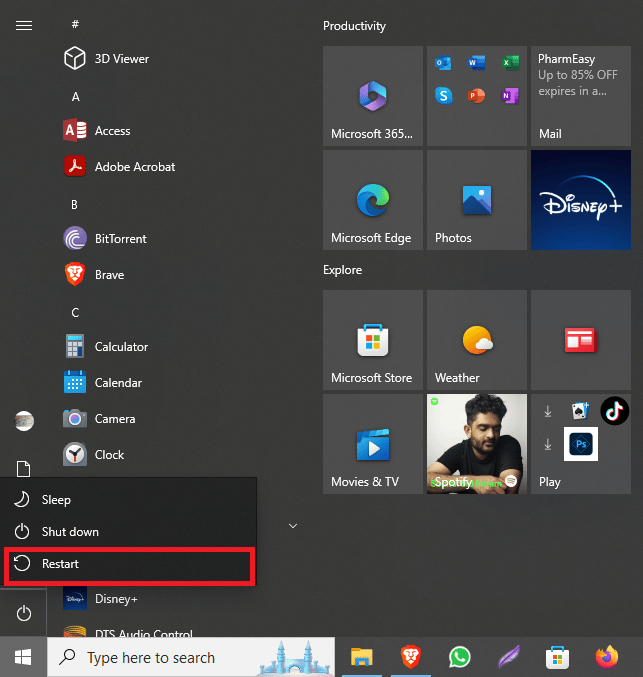
Method 2: Create New User Profile
Sometimes, if the specified user does not have a valid profile Spotify issues can occur due to restricted permissions in a user profile. You can try to fix this issue by creating a new user profile on your system.
1. Press Windows + I keys together to open Settings.
2. Now, click on Accounts.
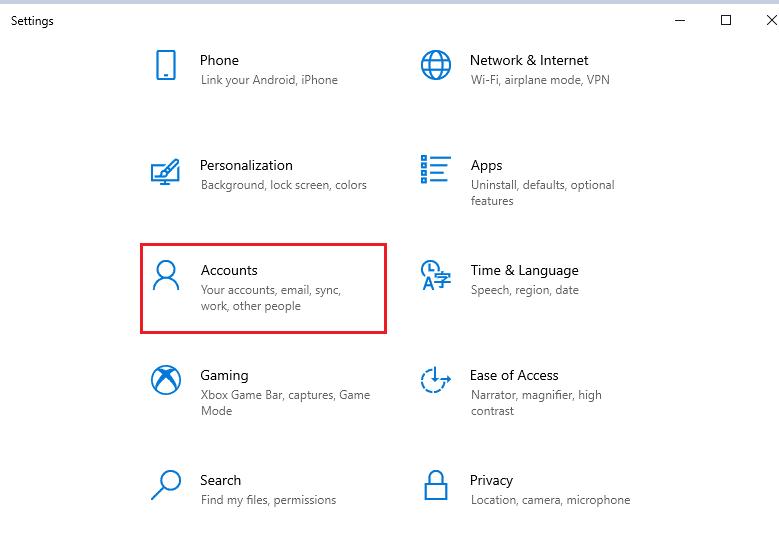
3. Here, navigate to the Family & other users tab from the left-side panel.
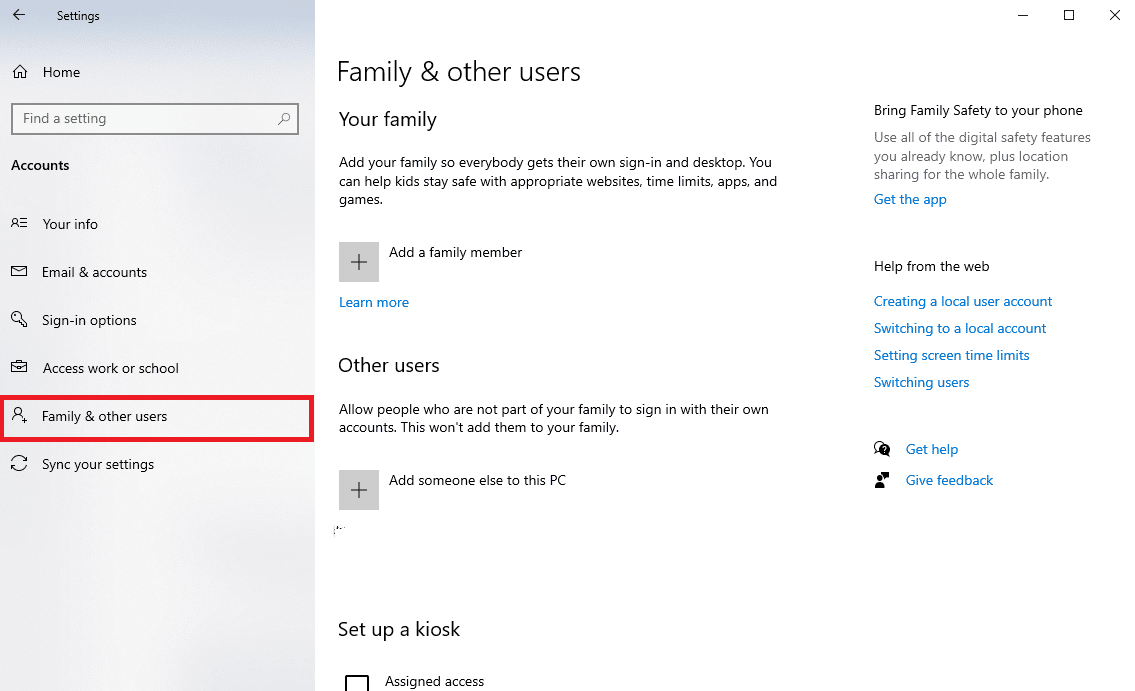
4. Under Other users options, locate and click on Add someone else to this PC.
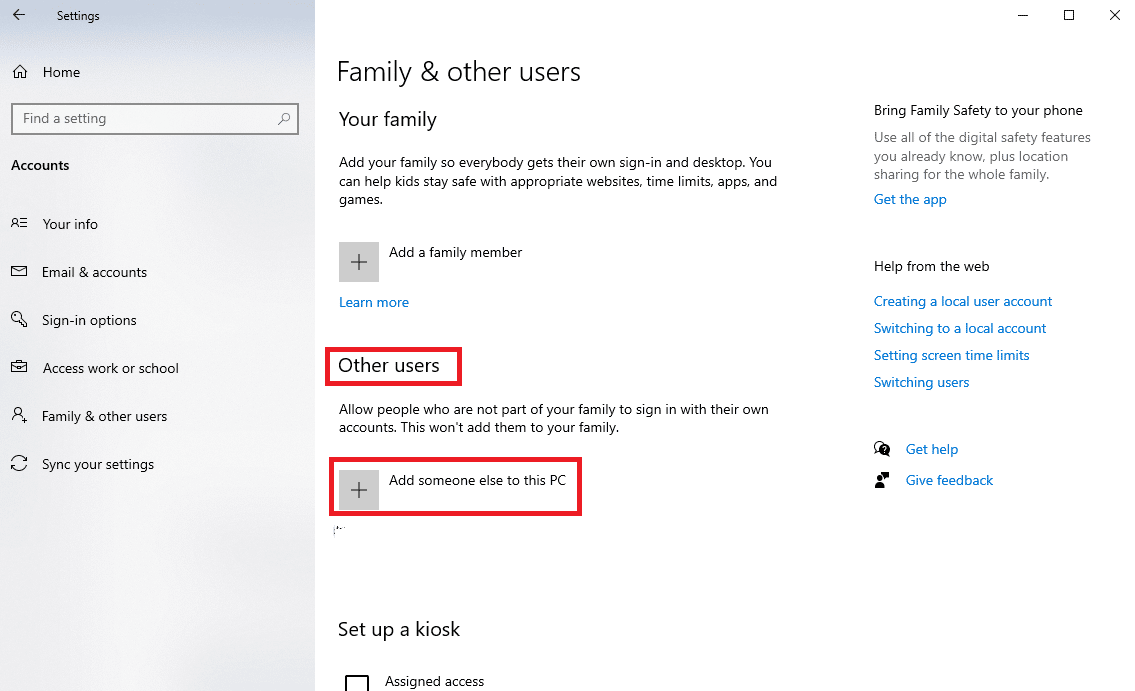
5. Now, on the sign-in page, locate and click on I don’t have this person’s sign-in information.
6. Now, click on Add a user without a Microsoft account.
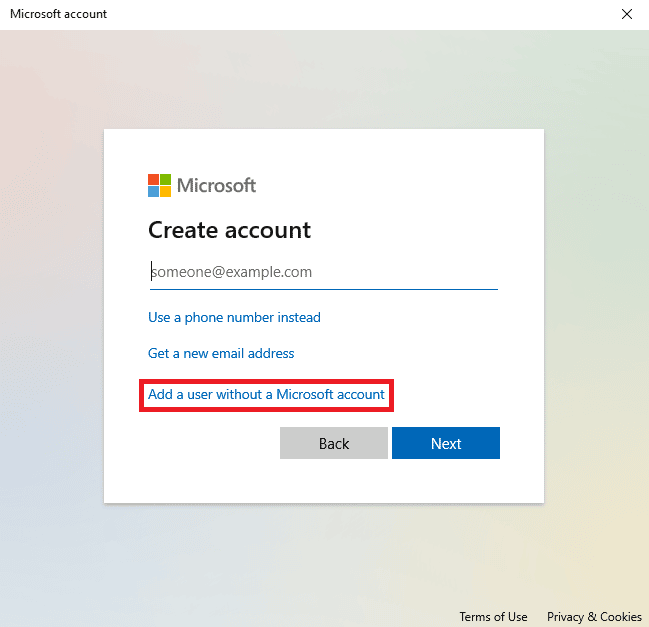
7. Enter the User Name and Password.
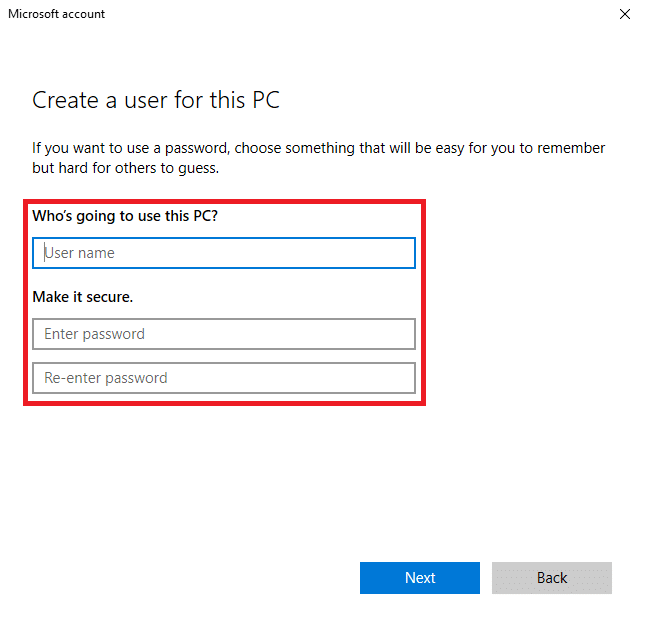
Also Read: How to Reset Microsoft Account Password
Method 3: End Task for App with Task Manager
Sometimes, when the background processes interfere with the Spotify and Skype applications, you may come across this while trying to launch the application. To resolve this issue, you can try to end the task for Spotify and Skype in the Task Manager. You can check out the How to End Task in Windows 10 guide to follow the steps to end tasks for the apps on your system.
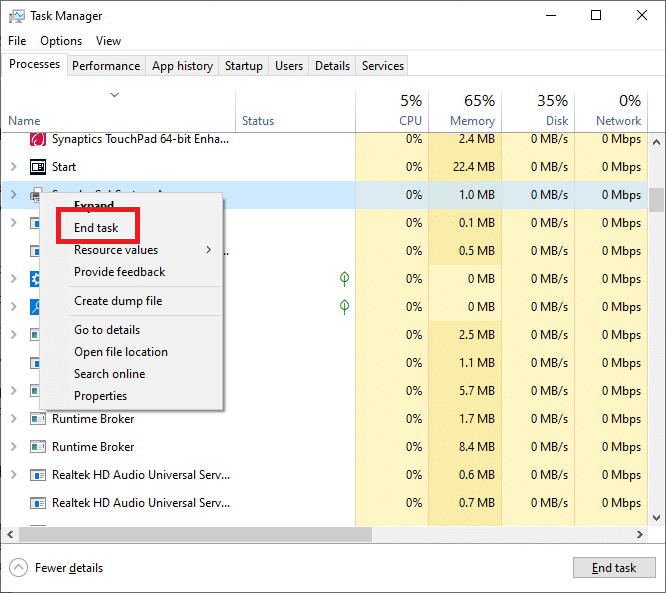
Method 4: Disable Startup Apps
Sometimes, the apps that are allowed to run during startup can malfunction and cause this error on your system. You can try to figure out how to fix the specified user does not have a valid profile Skype and Spotify issue by disabling the startup permission for these applications from the Task Manager.
1. Press Ctrl + Shift + Esc keys together to open Task Manager.
2. Navigate to the Startup tab.
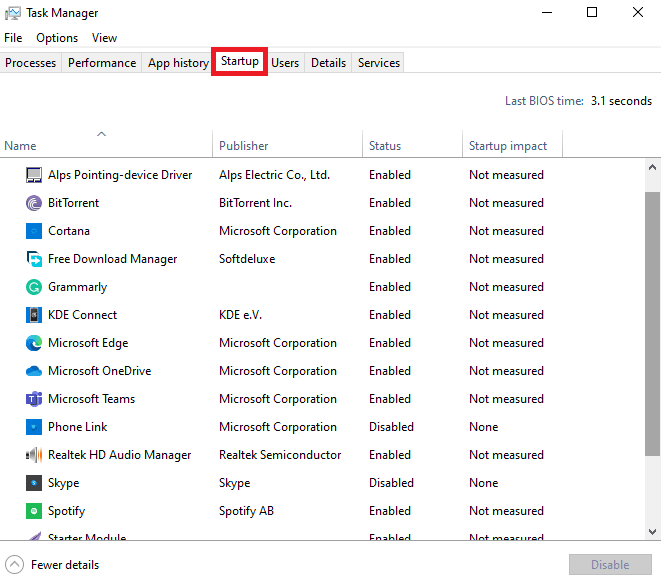
3. Locate and select all the Enabled apps, and click the Disable button from the bottom-right side of the screen.
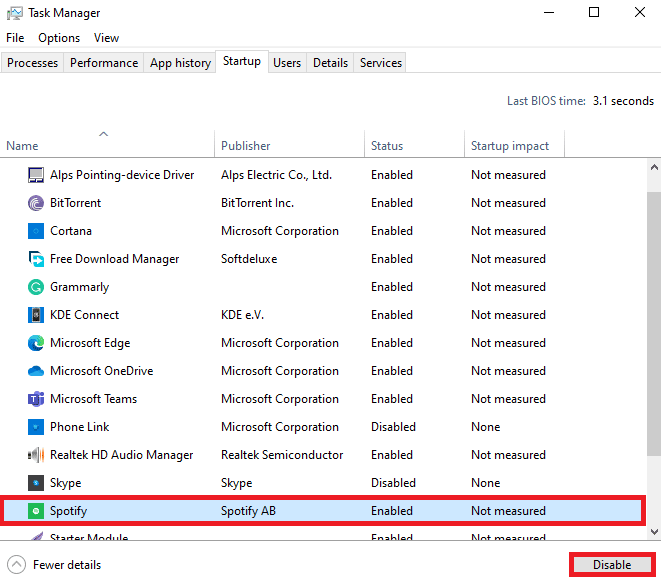
If this does not fix the specified user does not have a valid profile Spotify issue, try the next method.
Also Read: Best Equalizer Settings for Spotify
Method 5: Install Windows Update
Sometimes, this issue can also be caused by a corrupt or outdated Windows 10 update. When you install an app that may not be compatible with your current Windows update, you may come across this error. Therefore, you can try to check for and then install the latest Windows 10 updates on your computer. You can check out the How to Download and Install Windows 10 Latest Update guide to safely install the updates on your computer.
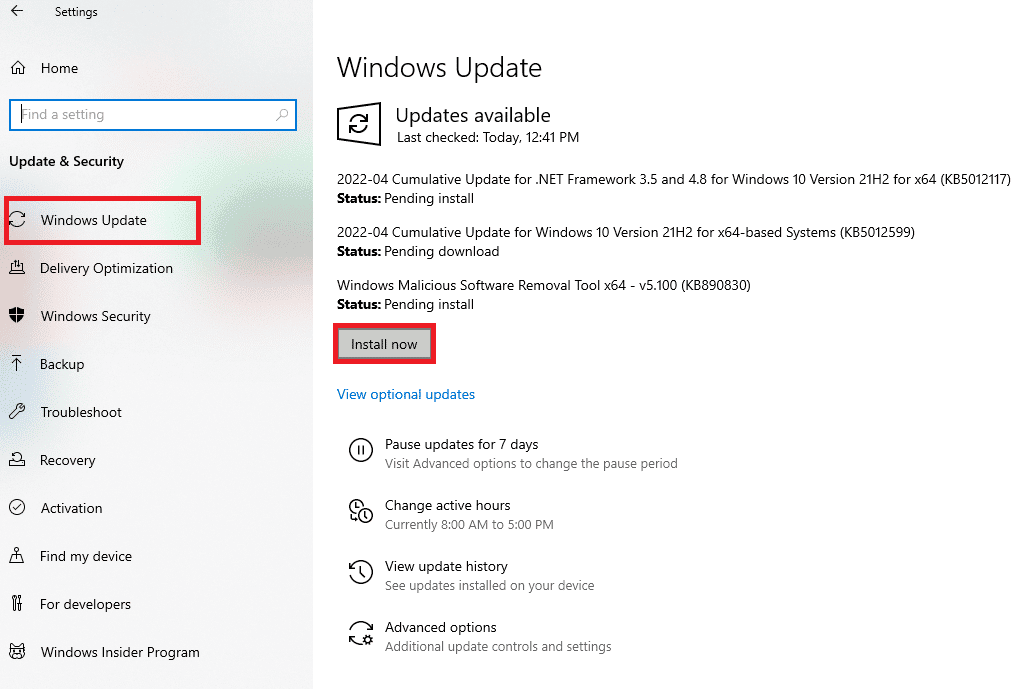
Method 6: Change Microsoft Store App Location
Generally, users get this error while trying to launch a Microsoft Store application on their computers. The reason behind this issue could be the improper permissions on the folder to run the applications. You can try to fix the specified user does not have a valid profile issue by moving the apps from the Microsoft Store folder to a different location on the hard drive.
1. Press Windows + E keys simultaneously to open File Explorer on your computer.
2. Here, navigate to the following location path.
C:Program FilesWindowsApps
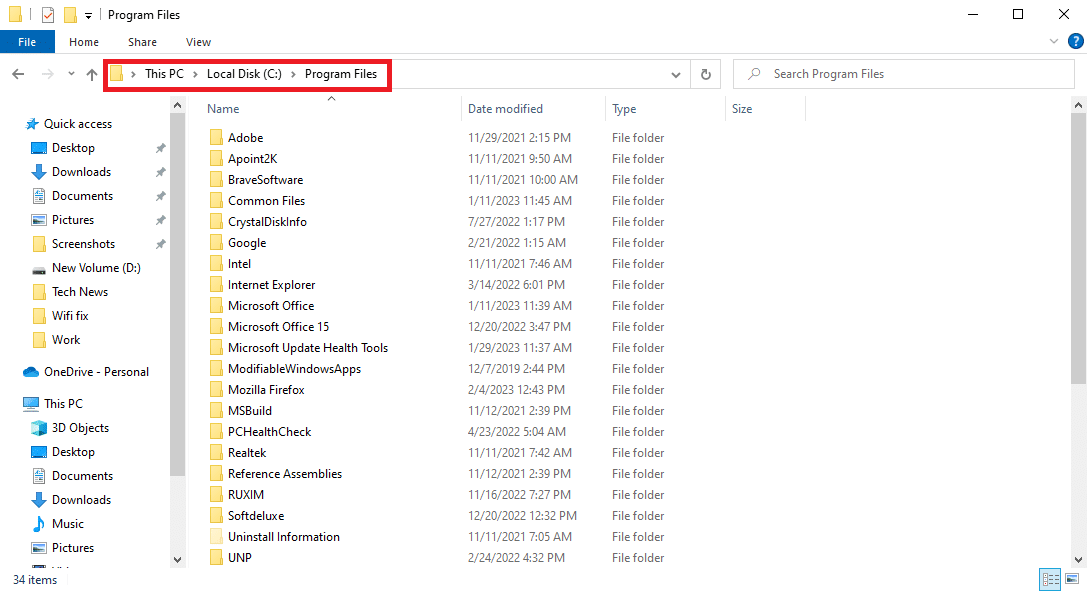
3. Now, in the file explorer, navigate to the View tab.
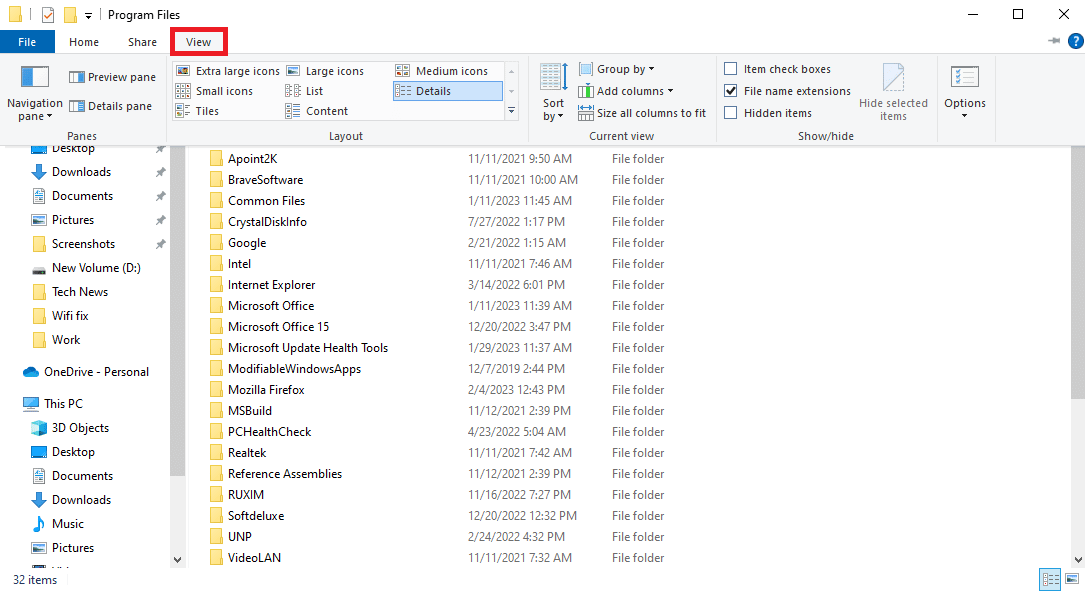
4. Locate and check the box for Show hidden items.
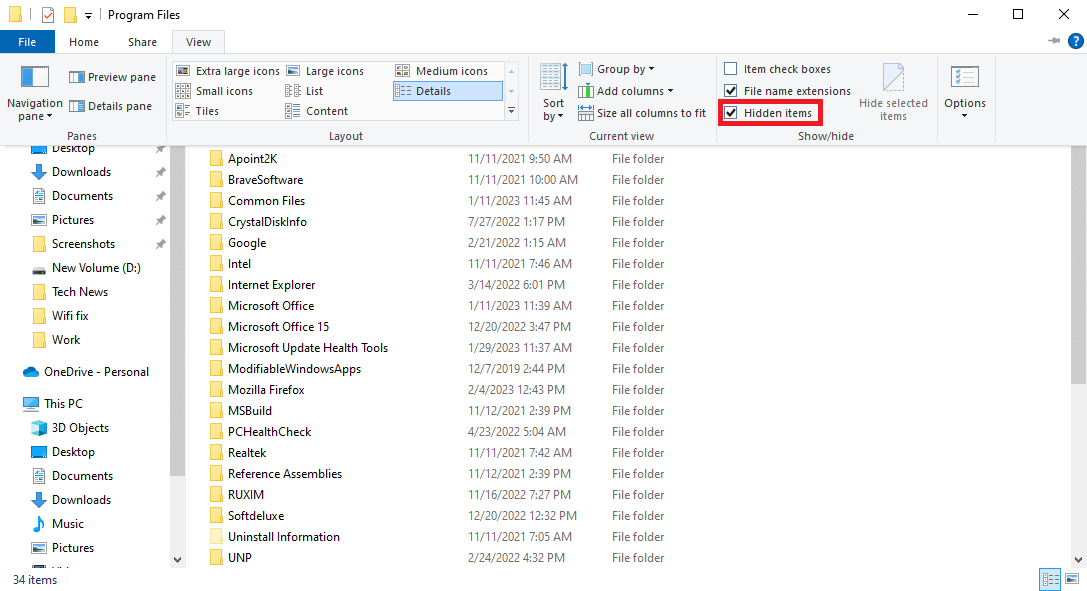
5. Now, locate the WindowsApps folder.
6. Right-click on the folder and click Properties.
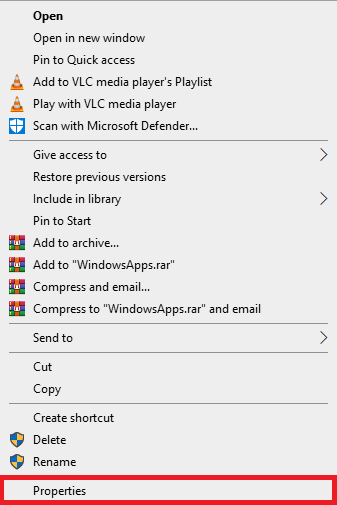
7. Here, navigate to the Security tab.
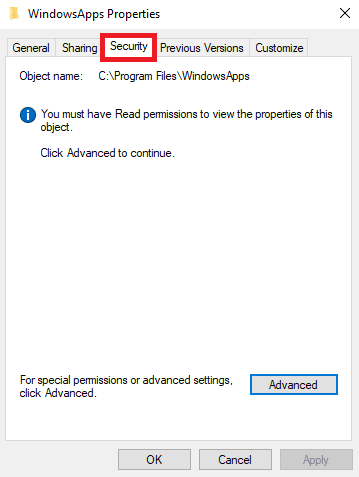
8. Now, click the Advanced option.
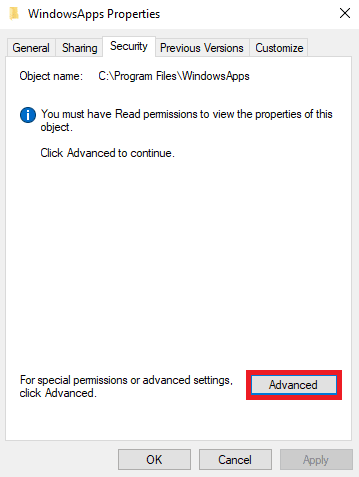
9. In the Owner section, click on Change.
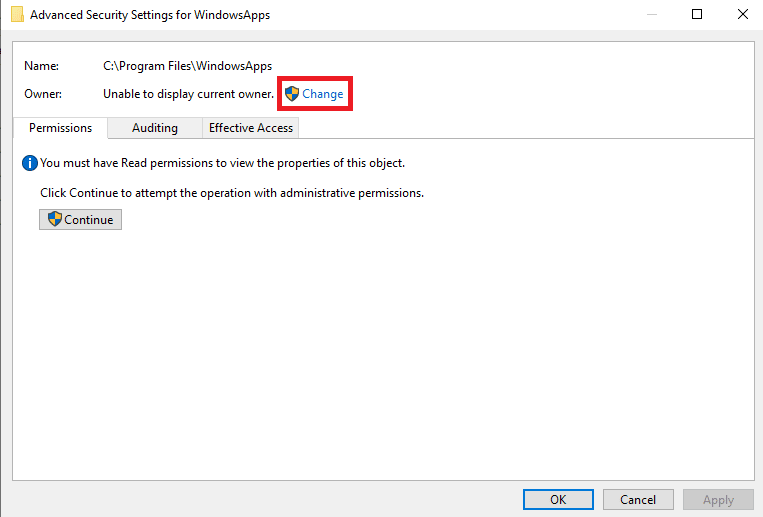
10. Enter your username and click Check Names; if found, click OK.
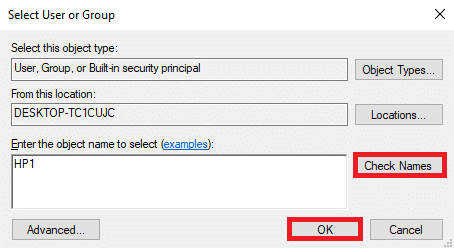
11. Click Apply and then OK to save the changes.
12. Now, again, open File Explorer and navigate to the following location path.
C:ProgramFilesWindowsApps
13. Here, locate and right-click on the Windows Store folder.
14. Now, select Cut, and paste the folder into a location of your choice. (Preferably :C drive)
15. Locate the .exe file and launch the program.
Also Read: Fix Microsoft Store Error 0x8A150006 in Windows 10
Method 7: Reset Microsoft Store
As already explained, the issue can often occur due to issues with the Microsoft Store. If you can’t find a solution, it’s a good idea to reset the Microsoft Store on your computer.
1. Press the Window key to open the start menu.
2. In the search bar, type WSReset.exe and press the Enter key.
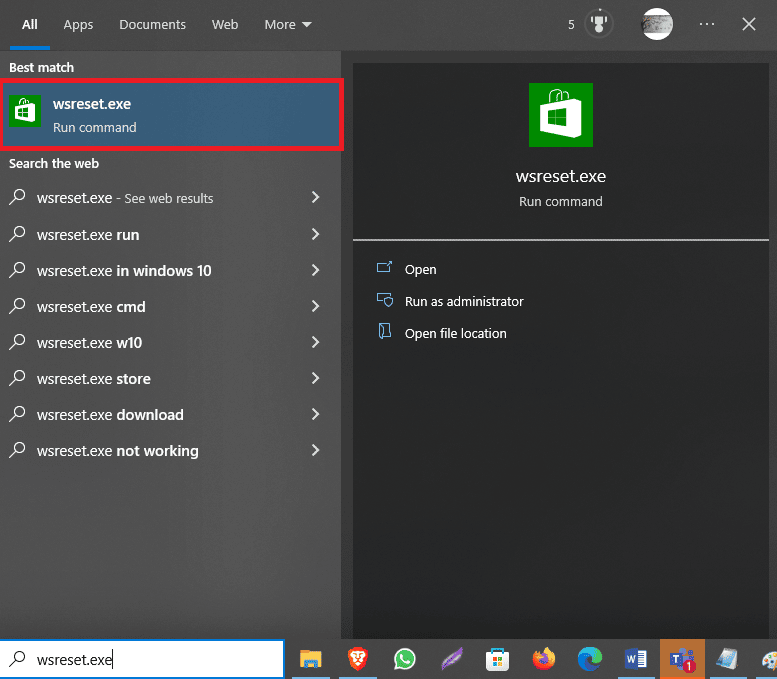
If this does not help, and still can’t figure out how to fix the specified user does not have a valid profile Skype and Spotify errors, try the next method.
Method 8: Remove Third-Party Applications
Sometimes, various third-party applications can cause this error on your computer. Therefore, you can try to fix the issues by removing these applications from your device.
1. Press the Windows + R keys simultaneously to open the Run dialog box.
2. Type appwiz.cpl and press the Enter key.
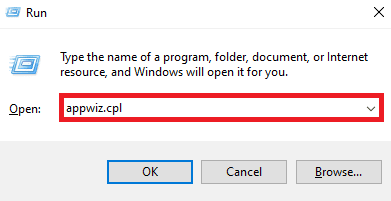
3. Locate the problematic application and Uninstall it.
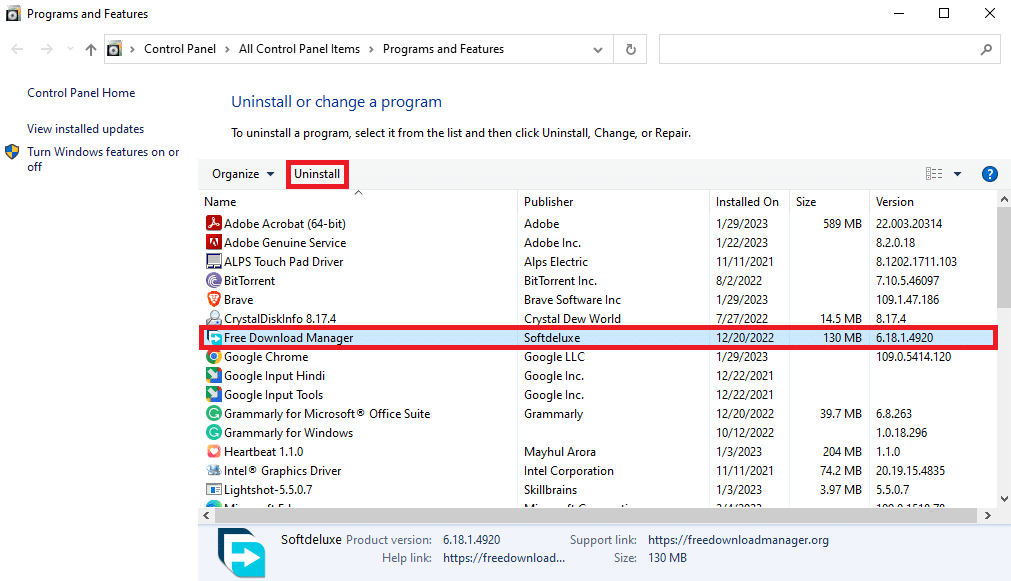
Also Read: Fix Set User Settings to Driver Failed in Windows 10
Method 9: Reinstall Programs
If none of the previous methods work and you cannot fix the specified user does not have a valid profile issue, you can try to reinstall Spotify or Skype app depending on where you are facing the said issue on your computer.
1. Press Windows + I keys together to open Settings.
2. Here, click on Apps.
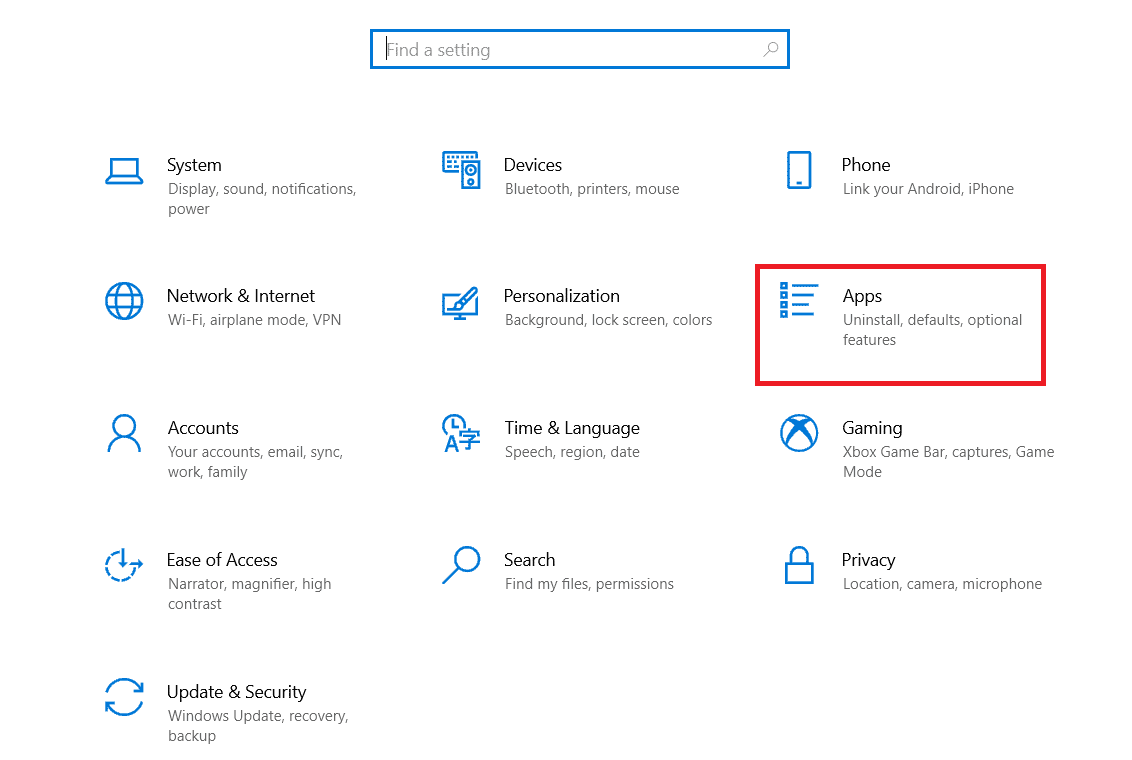
3. Now, locate and select Spotify.
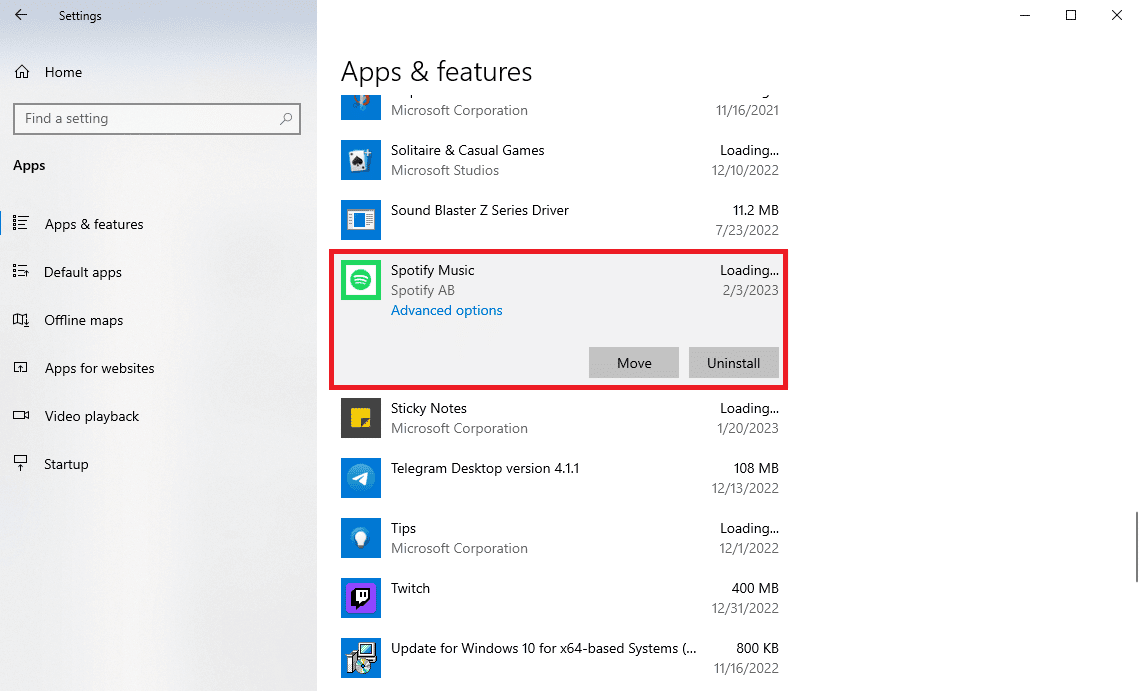
4. Click Uninstall.
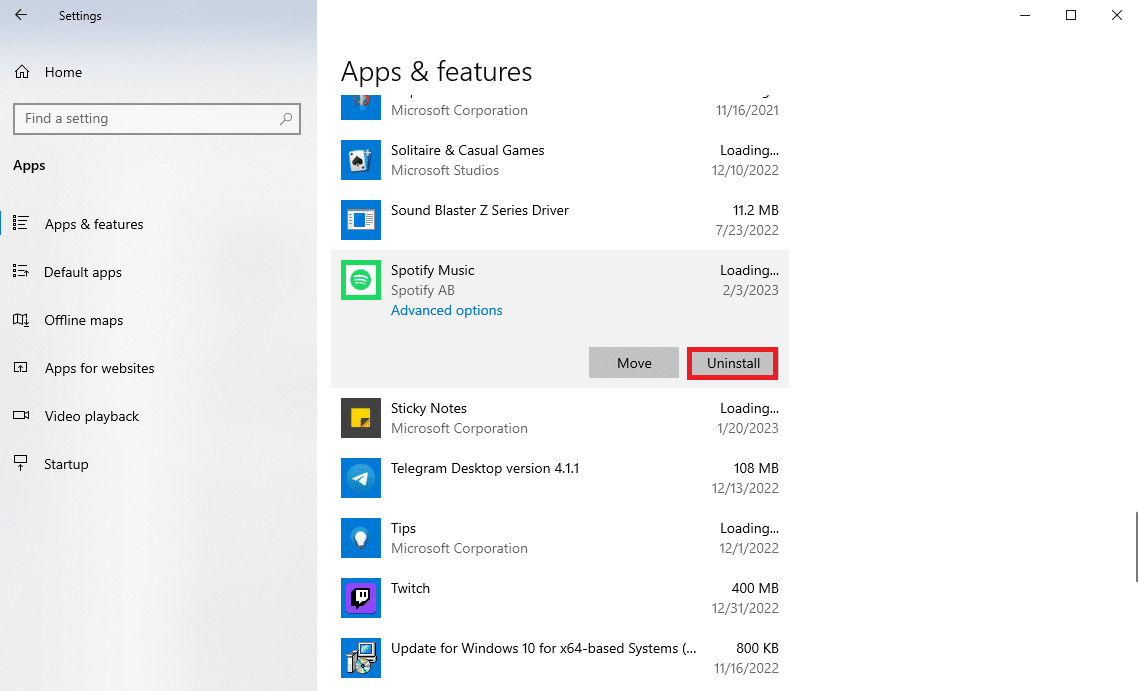
5. Click Uninstall again to confirm the action.
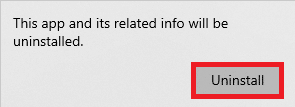
6. Then, open Microsoft Store from the start menu.
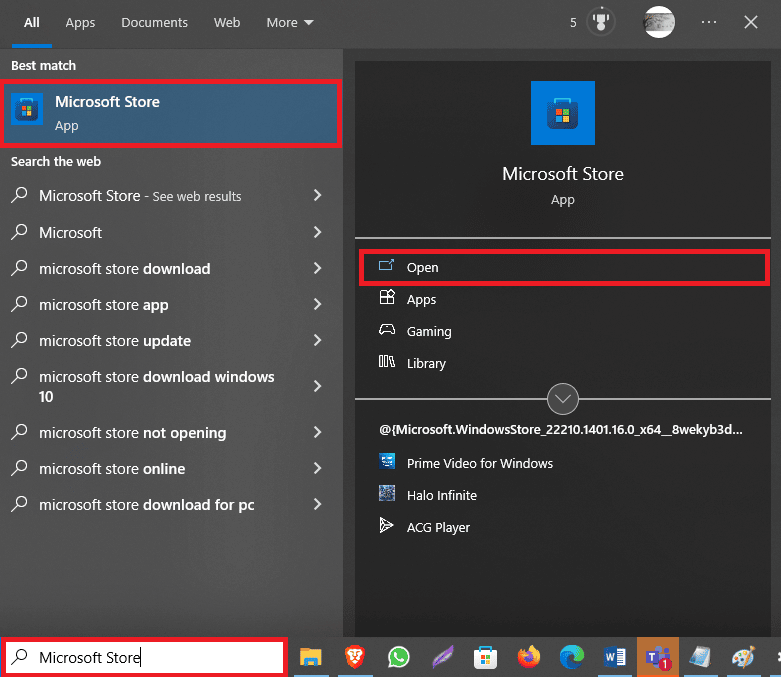
7. Search for Spotify app.
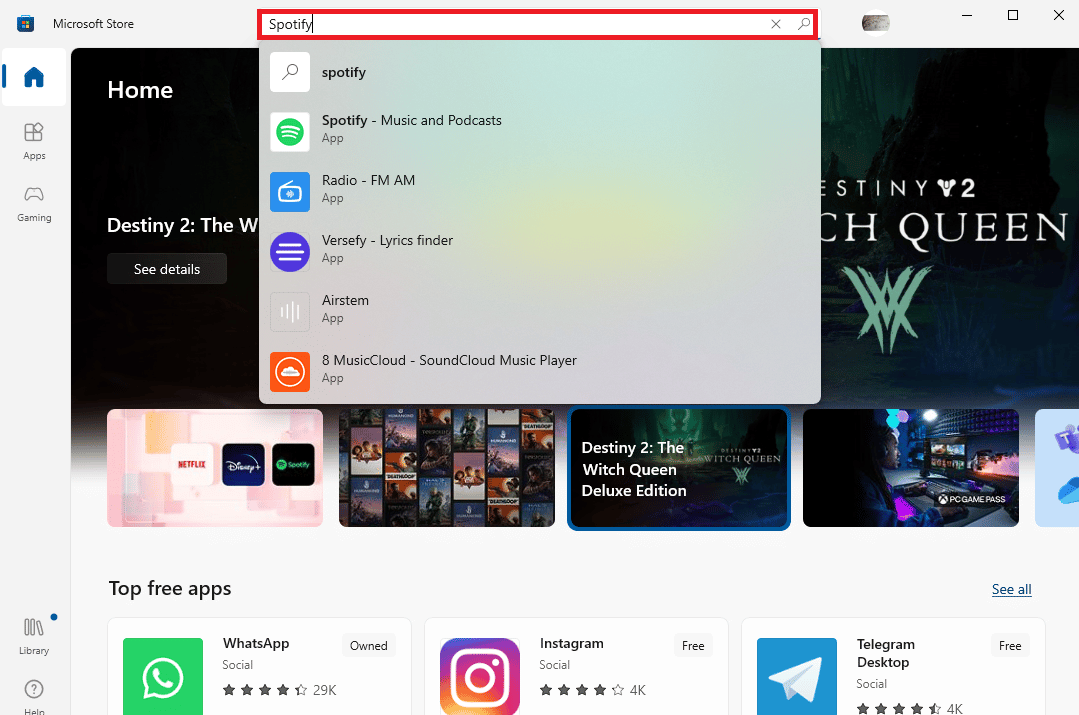
8. Select the application from the search result and click Get to install the app.
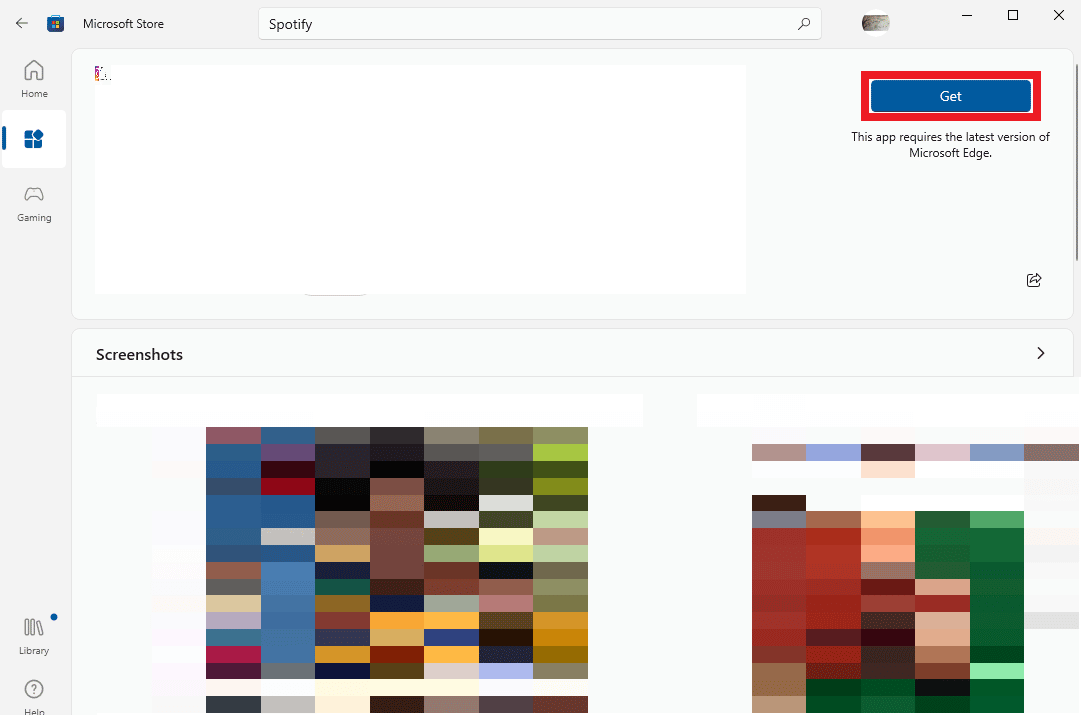
If you are facing specified user does not have a valid profile on Skype then you can repeat the above steps for Skype app.
Frequently Asked Questions (FAQs)
Q1. Why can’t I open Spotify on my computer?
Ans. There can be various issues causing this error; one of the most common is that the user does not have a valid profile.
Q2. What is the user does not have a valid profile error?
Ans. This is an error with the Microsoft Store application that can prevent users from accessing applications on the computer.
Q3. How do I fix the user does not have a valid profile issue?
Ans. You can try to fix this issue by either ending the background processes for Spotify or reinstalling the application.
Recommended:
We hope this guide was helpful to you and you were able to figure out how to fix the specified user does not have a valid profile issue. Let us know which method worked for you. If you have any suggestions or queries for us, please let us know in the comment section.